Как очистить кэш браузера в ie, chrome, opera, яндекс
Содержание:
- Почему браузер IE работает медленно
- Как очистить кэш в Мозиле
- Ответы на частые вопросы
- Что такое кэш браузера, и зачем он нужен
- Как очистить кэш браузера: 7 способов
- Как очистить кэш браузера Опера?
- Как очистить кэш Google Chrome
- Как очистить кэш в Браузере Интернет Эксплорер всех версий
- Удаление кэша с помощью CCleaner
- Как очистить кэш браузера Internet Explorer
- Как очистить кэш Mozilla Firefox
- Удаляем данные браузера
- Internet Explorer
- Mozilla Firefox
- Альтернативный вариант
Почему браузер IE работает медленно
Итак, Internet Explorer и его кэширование вызывает множество вопросов. Можно грешить и на его неэффективность, и на неправильную загрузку страниц, и не невозможность авторизоваться на сайтах и в различных сервисах, но совершенно напрасно: подобная «болезнь» нападает и на современные продвинутые браузеры, а имя этой проблеме – переполнение cash IE.
Переполнение случается в том случае, когда пользователь много путешествует по Интернету, постоянно скачивает информацию, часто авторизуется на различных сайтах, а значит, в кэше браузера хранится много старо-новой и нужно-ненужной информации, которая затрудняет работу обозревателя. В данном случае решение видится только одно: очистить кэш Интернет Эксплорер. После этой, довольно простой процедуры, работоспособность браузера восстанавливается, и претензии к старичку-Эксплореру тут же испаряются, поскольку в остальном он исправно выполняет свои функции.
Кому приходилось чистить кэш в другом браузере, без труда сможет разобраться, как почистить кэш в Эксплорере. Данная инструкция, скорее, для тех, кто в этом новичок. Здесь же будет рассмотрен вопрос о том, как сбросить куки, или правильнее – cookie.
Как очистить кэш в Мозиле
Во-первых, если вы часто посещаете Интернет, бывает на различных сайтах и ни разу не чистили кэш, то на жестком диске скопилось огромное количество временных файлов, которые занимают очень много места. Число, занимаемой cache памяти может достигать даже нескольких гигабайтов!
Во-вторых, не удаленный кэш, может помешать нормальной работе сайта, поскольку дизайн страниц может поменяться, но вы его не увидите из-за того, что браузер будет открывать сохраненный старый дизайн.
Очистка кэша
Почистить cache можно следующим путем:
- Заходим в меню Mozilla, там выбираем «Настройки».
- Находим там вкладку «Дополнительные».
- Там есть подзаголовок «Кэшированное веб-содержимое» и напротив него кнопка «Очистить», кликаем по ней и весь кэш будет моментально удален с вашего компьютера.
После удаления страницы будут загружаться немного дольше, все это связано с тем, что браузер будет создавать новый кэш и со временем скорость загрузки восстановиться.
Способ №2
Для того, чтобы почистить cache в мозиле есть еще один легкий способ.
- Заходим в Mozilla, нажимаем одновременно Ctrl+Shift+Del.
- Откроется окно очистки истории.
- Там мы видим «Очистить все».
- Можно в «Подробностях» выбрать то, что необходимо удалить.
- Потом кликаем по «Очистить сейчас» и запускается процесс очистки кэша, после окончания, закрываете окно настроек и можно дальше пользоваться браузером.
Ответы на частые вопросы
Не получается удалить файлы в папке с кэшом
Очищая вручную или с помощью сторонних приложений временные файлы, вы скорее всего столкнетесь с ситуацией, когда несколько файлов удалить не получится. Такое происходит т.к. системные процессы что-то вычисляют в режиме реального времени и файл занят эти приложением. Не пугайтесь это вполне нормальная ситуация, и спустя некоторое время файл заменится новым, а старый вы сможете удалить.
После удаления кэша исчезли важные данные
По умолчанию такой ситуации возникнуть не должно, т.к. система не допустит помещение во временную папку ваши документы или данные. Это может произойти в случае неправильных настроек или сбое в работе программы, потому на всякий случай перед очисткой пролистайте список файлов для удаления.
Не удаляется история в браузере
Ситуация схожая с удалением файлов, такое происходит редко, но в некоторых случаях файл в истории может быть задействован в браузере, потому не может быть моментально удален.
Что такое кэш браузера, и зачем он нужен
Кэш в интернет-обозревателе необходим для хранения файлов с определенных сайтов, чтобы при повторном их посещении загрузка производилась быстрее. Иначе бы приходилось каждый раз загружать сайт полностью, а кэш помогает ускорить время загрузки. Но со временем эти временные файлы накапливаются, и любому пользователю компьютера рекомендуется регулярно очищать свою систему от такого мусора. Кэш есть в любом интернет-обозревателе, и если вы пользуетесь несколькими, то мусора в системе будет больше в разы.
Кэширование ускоряет работу браузера в следующих аспектах:
- повторная загрузка веб-страниц;
- снижение используемого трафика (особенно актуально для лимитных интернет-тарифов);
- загрузка мультимедиа файлов (видеозаписи, аудио, фото).
При использовании кэша есть еще один плюс – можно загружать файлы на компьютер и просматривать таким образом веб-страницы в офлайне.
Как очистить кэш браузера: 7 способов
Очистка кэша в браузере означает простое стирание временных документов и файлов из памяти самого ПК. Как правило, эти файлы сохраняет браузер после просмотра страничек в интернете.
Все подобные документы хранятся в папке “Программные файлы”. Стереть их возможно не только посредством браузера, но и прибегая к помощи специальных приложений чистильщиков.
Зачем требуется очищать кэш браузера
Такая процедура как очистка кэша просто необходима для того, чтобы повысить производительность устройства. Если не удалять файлы такого типа долгое время, то их скопится огромное количество, что в свою очередь приведет к засорению компьютера и замедлению его работы.
Также после очистки кэша пользователь сможет увидеть последние обновления страничек, которые он посещает. Произойдет это, потому что браузер перестанет загружать образы сайтов со своей памяти, а будет брать их напрямую из сервера сети
Именно поэтому владельцам сайтов так важно очищать кэш не только у себя, но и у пользователей, ведь это возможность предоставить посетителям сайта увидеть все обновления
Помимо этого, просто необходимо периодически очищать кэш в случае, если к компьютеру имеют доступ другие пользователи. Дело в том, что в кэше легко посмотреть личные данные или изображения. Стоит отметить, что если открывать страницы в режиме инкогнито, то никакие данные не сохранятся. Любой браузер сразу же стирает историю и кэш для этого режима просмотра страничек.
Обновить стилевой документ в блоге WordPress можно следующим образом:
- Для редактирования открыть файл «header.php».
- В тексте отыскать код следующего вида: <linkrel=»stylesheet»type=»text/css» media=screen/>.
- Изменить его по такому шаблону: <link rel=»stylesheet»href=»https://Адрес _ресурса/wp-content/themes/Шаблон/style.css?1111111″ type=»text/css»media=»screen, projection»/>.
Как только операция будет закончена посетители начнут видеть со своего браузера все обновления на ресурсе. Если этого не произошло, то придется очистить кэш. Данный способ обновления является просто лайфхаком, который придумали за рубежом. И он может не всегда срабатывать.
Как очистить кэш браузера Опера?
class=»eliadunit»>
При постановки такого вопроса, вам уже известно, в каких случаях требуется чистить кэш браузера Опера. Но не известно или возникают трудности, как же очистить кэш браузера Опера. Очистка кеша в этом браузера, как и в любом другом, дело простое и обходиться пользователю в несколько кликов и временем в пару десятков секунд. Основная сложность, на мой взгляд, это нежелание людей долго искать функцию очистки кэша в незнакомых или новых версиях Оперы.
Проще и быстрее – зайти в поисковик и набрать нужную комбинацию слов, по-быстрому ознакомиться и очистить кэш. Существует и другая категория людей, которые действительно с компьютером на «Вы» и им требуется более детальная информация. В этом материале мы попытаемся сочетать информацию для разных категорий пользователей.
В большинстве случаев сложность при попытки очистить кэш возникает из-за поиска именно такого пункта в меню «Кэш» или «Очистить кэш», но это сразу не найдёшь. Потому что очистка кеша в Опера версии 25 и аналогичным ей находиться в меню «Другие инструменты» => «Очистить историю посещений» (для менее новых версий посвящен вот этот материал). Самый удобный и простой способ добраться в данные настройки – это использовать горячие клавиши Ctrl+Shift+Del. Важный нюанс – нажимать данное сочетание клавиш нужно в то время, когда вашим активный окном является программа Opera. После сочетания данных клавиш последует окошко с такими опциями:
Перед разбором этого окошка, стоит для тех, у кого нет возможности воспользоваться горячими клавишами или те, кто желает всё знать досконально, показать на скриншоте путь к «Очистить историю посещений»:
Также существует и третий способ перехода к «Очистить историю посещений», он менее практичен, но указать про него стоит. Способ заключается в вводе в адресную строку Оперы следующего адреса:
opera://settings/clearBrowserData
Если и будете вводить этот адрес, то знайте, что при неправильном вводе браузер начнёт искать данную строку в поисковике.
class=»eliadunit»>
Собственно главный вопрос решен – мы нашли в настройках опции очистку кэша. Теперь немного проясним по появившемуся окошку:
Уничтожить следующие элементы: от «за последний час» до «от самого начала». Выбираем нужный период очистки, он относиться ко всем ниже приведенным пунктам. Т.е. если вы хотите очистить историю загруженных файлов за всю историю, а кэш за последний час, то для первого выберите «с самого начала» и поставьте галочку только возле «Очистить историю загруженных файлов» и ниже нажмите на кнопку «Очистить историю посещений»; для второго (кэша) стоит выбрать «за последний час» и поставить одну лишь галочку напротив «Очистить кэш» и подтвердить это намерение нажатием на «Очистить историю посещений».
Очистить историю посещений – сделав чистку истории посещений, по большому счёту, никто не узнает какие сайты вы посещали с этого браузера.
Очистить историю загруженных файлов – данный параметр отвечает за историю скачанных файлов, стоит отметить, слово история, а не собственно файлы, сделав очистку удалиться только история скачанных файлов, а не сами файлы – они останутся на вашем компьютере и их удалять стоит как обычные файлы в Windows.
Удалить cookies и прочие данные сайта – здесь всё понятно, только может быть не понятно будет предназначение cookie, но эта тема уже другой статьи, извините.
Очистить кэш – вот собственно тот пункт, который напрямую мы и искали, поставив галочку и период очистки – вы избавите Оперу от кэша, возможно уже от ненужного, засоряющую вашу систему.
Удалить сохранённые пароли – удаляет сохраненные в Опера пароли.
Очистить сохранённые данные для автозаполнения – произведите очистку, если слишком много форм автозаполнений накопилось. Очистка этих данных особо не влияет на производительность браузера.
Все пункты описаны, статья может быть завершена. Чистого кэша вам, пользователи браузера Опера!
Как очистить кэш Google Chrome
Если сайт отображается неверно: сочетание клавиш Ctrl + F5, очистит кэш страницы и в большинстве случаев решит проблему.
Откройте окно Очистить историю посещений:
- Нажмите сочетание клавиш Ctrl+Shift+Del или введите в адресной строке браузера: ;
- Вкладка Дополнительные;
- Временной диапазон укажите Все время;
- Отметьте пункты: Файлы куки и другие данные сайтов, Изображения и другие объекты сохраненные в кеше;
- Нажмите кнопку Удалить данные;
- Перезапустите браузер.
Или:
- Откройте меню Настройка и управление Google Chrome (правый верхний угол браузера);
- Выберите пункт История;
- Выберите пункт История;
- Нажмите Очистить историю;
- Вкладка Дополнительные;
- Временной диапазон укажите Все время;
- Отметьте пункты: Файлы куки и другие данные сайтов, Изображения и другие объекты сохраненные в кеше;
- Нажмите кнопку Удалить данные;
- Перезапустите браузер.
браузер Google Chrome
Как очистить кэш в Браузере Интернет Эксплорер всех версий
При навигации в сети интернет для ускорения работы в кэш браузера заносятся всевозможные элементы страниц.
Если информация, хранящаяся в кэше становится со временем причиной неправильной загрузки страниц, либо если пользователь желает стереть все данные о посещенных сайтах, то нужно очистить кэш.
Для чего нужен кеш
Кэш браузера для простого среднестатистического пользователя – это некоторая область памяти рабочей станции, которая временно содержит в себе журнал его действий, то есть сохраняет перечень посещаемых интернет-ресурсов, загружаемых песен, картинок и видео.
Очистить кэш браузера Internet Explorer необходимо для экономии трафика, и для увеличения скорости работы самого браузера.
Очистить кэш Internet Explorer 11
На Интернет эксплорер 11 очистка кэша производится следующим образом:
- запустите обозреватель;
- в случае отсутствия строки меню нажмите «Alt+X» или же в самом браузере щелкните мышкой на иконку «Сервис» (напоминающую шестеренку);
- в открывшемся меню нажмите «Свойства браузера»;
- выберите вкладку «Общие» и щелкните на «Удалить»;
- в активном окошке «Удаление истории обзора» отобразятся некоторое количество опций. Выделяя определенные опции можно выбрать сплошную или частичную очистку кэша. Отметив параметры очистки, подтвердите свое решение нажатием кнопки «Удалить».
Чистим кэш по версиям IE6 – IE9
В различных версиях Internet Explorer механизм очистки кэша немного отличается.
IE6:
- запустите обозреватель и щелкните на «Сервис». При отсутствии меню используйте клавишу «Alt»;
- выберите пункт «Свойство обозревателя»;
- выберите «Общие» и нажмите «Удалить файлы»;
- открывшемся окошке подтвердите очистку кэша, нажатием «ОК».
IE7:
- запустите обозреватель и щелкните на «Сервис». При отсутствии меню используйте клавишу «Alt»;
- в открывшемся меню выберите «Удалить журнал обозревателя»;
- выберите «Временные файлы интернета»«Удалить файлы»;
- подтвердите свое намерение нажатием на кнопку «Да».
IE8 — IE9:
- запустите обозреватель и щелкните на «Сервис». При отсутствии меню используйте клавишу «Alt»;
- затем выберите «Удалить журнал обозревателя»;
- в активном окошке поставьте параметр «Временные файлы интернета» при этом, уберите флаги с прочих параметров;
- запустите очистку при помощи кнопки «Удалить».
Чистить кэш Internet Explorer рекомендуется периодически. В него записываются файлы, к которым больше всего обращения со стороны пользователя. Со временем он становится хранилищем ненужной и неиспользованной информации. Значительный размер кэша отрицательно влияет на производительности компьютера.
Наиболее оптимальный вариант – автоматическая очистка кэша, однако не всегда данная задача выполняется правильно. Стоит знать, что в случае торможения компьютера следует попробовать очистку кэш–памяти.
Удаление кэша с помощью CCleaner
Удалить кэш в браузере можно при помощи специализированных программ для очистки и оптимизации компьютера. В функциях программ для очистки системы, есть пункты, которые касаются очистки кэша браузеров.
Например, в популярной программе CCleaner, по умолчанию, уже активированы данные пункты. В браузере Internet Explorer данный пункт называется «Временные файлы браузера», а в других браузерах — «Интернет-кэш».
После завершения анализа нажмите на кнопку «Очистка». Подробнее об использовании на своем компьютере программы CCleaner, вы можете прочитать здесь и на этой странице.
Как очистить кэш браузера Internet Explorer
В статье рассмотрим, как очистить кэш Internet Explorer.
Зачем чистить кэш
Кэш браузера — это временное хранилище. В нём сохраняются компоненты сайтов, которые посещал пользователь. Кэширование позволяет открывать страницы быстрее и экономить трафик. Браузер не загружает сайт с нуля при каждом посещении, а берёт информацию из кэша.
Время от времени кеш браузера нужно чистить. Это стоит делать, если:
- Сайты открываются некорректно. Даже если сайт обновился, у пользователя будет открываться старая версия, сохранённая в браузере. Иногда это приводит к ошибкам и страницы перестают работать.
- Браузер работает медленнее. Временные файлы, которые сохраняются в кэше, создают нагрузку. Когда их становится слишком много, браузер «тормозит».
- На жёстком диске осталось мало места. Информация, которая сохраняется в кэше, занимает память компьютера. Чтобы очистить место, стоит регулярно удалять временные файлы браузера.
Мы рассмотрим удаление кэша в последней версии браузера — Internet Explorer 11.
Есть 3 способа очистить кэш в IE.
Способ 1. Через свойства браузера (длинный путь)
Откройте браузер, нажмите значок настроек в верхнем правом углу и выберите в открывшемся списке Свойства браузера:
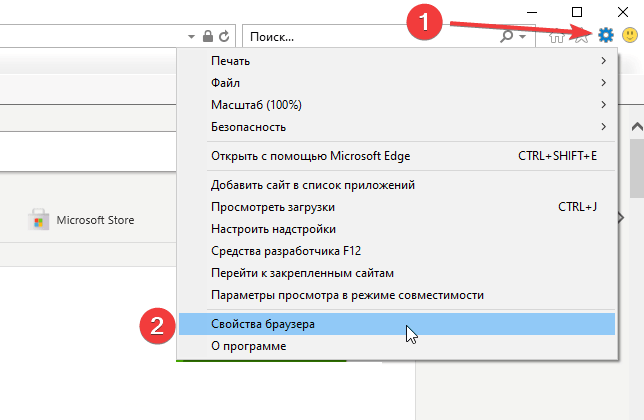
Во вкладке «Общие» нажмите Удалить:
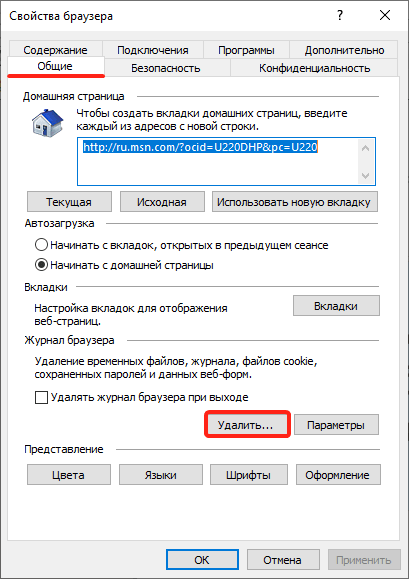
Поставьте чекбоксы напротив пунктов «Временные файлы Интернета и веб-сайтов» и «Файлы cookie и данные веб-сайтов», затем нажмите Удалить:
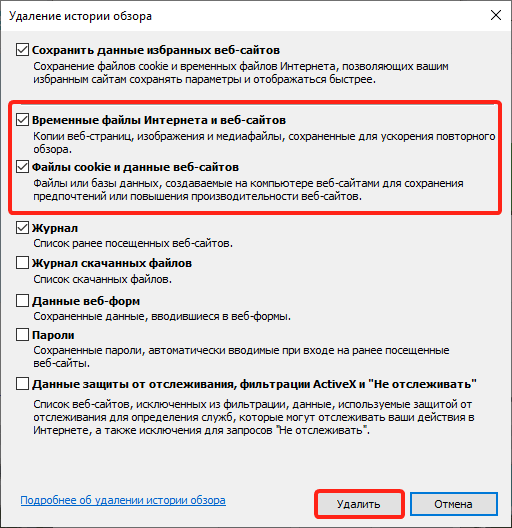
Откроется страница удаления кэша и других данных. Выберите нужные пункты и нажмите Удалить:
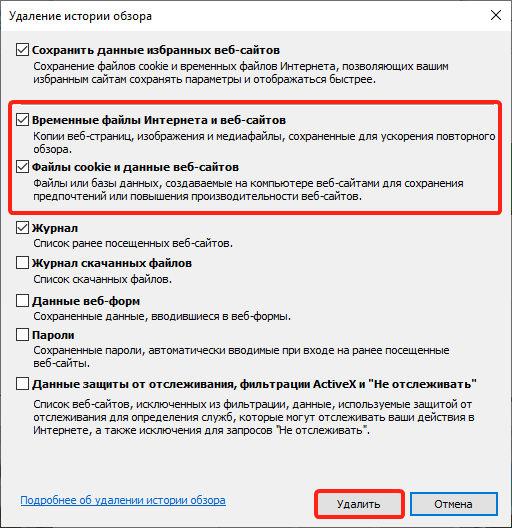
Способ 3. В программе CCleaner
CCleaner — программа, которая повышает производительность компьютера. С её помощью можно очистить кэш, cookie (текстовые файлы, в которых хранятся пароли от сайтов, статистика и т. п.) и другие неиспользуемые файлы.
Чтобы очистить кэш IE 11:
Перейдите в раздел Custom Clean, отыщите в списке слева Internet Explorer. Проверьте наличие галочек напротив пунктов, указанных на изображении ниже, и нажмите Run Cleaner:
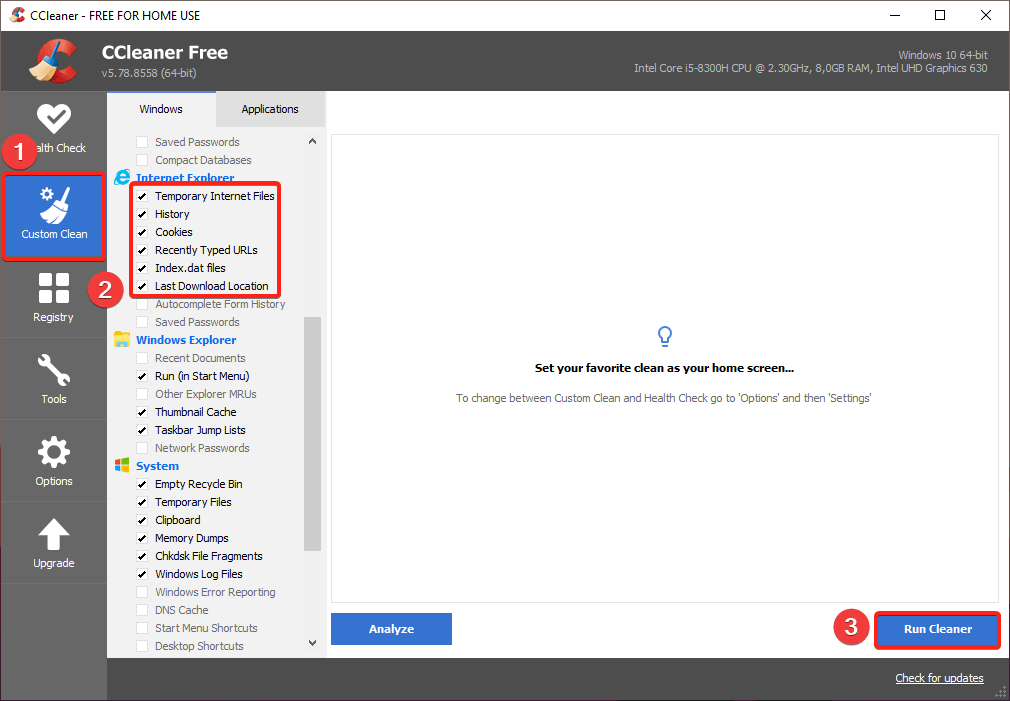
Нажмите Continue в диалоговом окне. Если у вас открыт браузер Internet Explorer, программа предложит его закрыть на время очистки кэша:
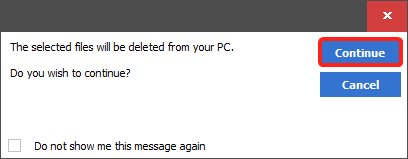
Что будет после очистки кэша
При следующем запуске браузера сайты будут грузиться немного медленнее, чем раньше. Это вызвано тем, что браузер будет сохранять файлы сайтов в кэше. После того как информация кэшируется, всё будет работать, как раньше.
Также если при очистке кэша браузера удалялись cookie-файлы, придётся заново вводить пароли на сайтах.
Как очистить кэш Mozilla Firefox
Если сайт отображается неверно: сочетание клавиш Ctrl + F5, очистит кэш страницы и в большинстве случаев решит проблему.
Откройте окно Удаление всей истории:
- Нажмите сочетание клавиш Ctrl +Shift +Del;
- В пункте Удалить выберите Всё;
- Отметьте пункты: Куки, Кэш;
- Нажмите кнопку Удалить сейчас;
- Перезапустите браузер.
браузер Mozilla Firefox
Или:
- Откройте в адресной строке: ;
- Перейдите к пункту Куки и данные сайтов;
- Нажмите на кнопку Удалить данные;
- Отметьте пункты: Куки и данные сайтов, Кэшированное веб-содержимое;
- Нажмите Удалить;
- Согласитесь нажав Удалить сейчас;
- Перезапустите браузер.
браузер Mozilla Firefox
Или:
- Щелкните по значку Просмотр истории, сохраненных закладок (правый верхний угол браузера);
- Откройте Журнал;
- Выберите Удалить историю;
- В пункте Удалить выберите Всё;
- Отметьте пункты: Куки, Кэш;
- Нажмите кнопку Удалить сейчас;
- Перезапустите браузер.
Удаляем данные браузера
Операция стирания кэша выполняется непосредственно через сам браузер, но также это можно сделать и с использованием такой утилиты как CCleaner, о которой речь пойдет немного позднее. А сейчас мы рассмотрим, как удалить кэш через Internet Explorer.
Через вкладку «Сервис»
Вкладка «Сервис» по умолчанию скрыта в браузере, поэтому потребуется ее открыт. К счастью, сделать это можно с помощью одной клавиши «ALT», которая расположена в нижней части клавиатуры.
Итак, воспользуемся следующей инструкцией:
- Запускаем на компьютере веб-обозреватель и нажимаем на клавиатуре кнопку под названием «ALT». После этого появляется дополнительная панель, в ней выбираем «Сервис» и кликаем по опции «Удалить журнал браузера…».
- Следующим шагом нажимаем на «Временные файлы Интернета и веб-сайтов» в верхней части окна, и выбираем «Удалить».
С помощью данного метода вы можете также очистить и пароль, данные веб-форм, журналы и многое другое. Просто отметьте необходимый вам пункт в предыдущем пункте.
Через настройки браузера
По мимо различных настроек, в параметрах обозревателя можно также удалить кэш и другие данные. Чтобы это сделать, воспользуемся несложной инструкцией:
- Запускаем обозреватель и кликаем по указанной кнопке на рисунке ниже. Затем переходим в «Свойства браузера».
- Далее переходим в раздел «Общие» и кликаем по кнопке «Удалить…».
- В результате перед нами отображается нужное нам окно, в котором можно почистить кэш.
Комбинация клавиш
Попасть в нужный нам раздел можно также через комбинацию клавиш. Откройте браузер и зажмите на клавиатуре «CTRL+SHIFT+DEL». В результате появляется необходимое нам окно, благодаря котором можно очистить необходимую информацию.
Комбинации клавиш упрощают использование не только браузера, но и других программных средств. Поэтому, рекомендуем пользоваться ими везде и тогда вы заметно сократите время.
С помощью CCleaner
CCleaner – это программа, предназначенная для ускорения работы компьютера путем очистки различных файлов. Далее мы рассмотрим, как с помощью данного софта можно почистить кэш браузера, но на этом функционал не заканчивается.
- Для начала переходим на официальную старницу утилиты https://www.ccleaner.com/ru-ru/ccleaner/download и скачиваем бесплатную версию программы.
- Устанавливаем ее на компьютер и запускаем. Затем в запущенном окне переходим в раздел «Стандартная очистка» и выбираем «Временные файлы браузера», в завершении кликаем по кнопке «Очистка».
Как видите, очистить кэш браузера Internet Explorer довольно просто, если знать о некоторых опциях. Рекомендуем использовать CCleaner, которая способна очищать кэш любого браузера, а также удалять системный мусор компьютера.
Internet Explorer
Определите версию браузера
- Нажмите клавишу Alt, чтобы вызвать меню браузера.
- Нажмите значок → О программе.
- Версию используемого браузера можно видеть в поле Версия.
Internet Explorer 10/11
- Нажмите сочетание клавиш Ctrl + Shift + Del.
- В окне Удаление истории обзора включите опцию Временные файлы Интернета и веб-сайтов.
Убедитесь, что остальные опции отключены. - Нажмите кнопку Удалить.

Internet Explorer 9/8
- В меню браузера выберите пункт Сервис.
- В открывшемся меню выберите пункт Удалить журнал обозревателя.
- Включите опцию Временные файлы Интернета. Все остальные опции следует отключить.
- Нажмите кнопку Удалить.
Internet Explorer 7
- В меню браузера выберите пункт Сервис.
- В открывшемся меню выберите пункт Удалить журнал обозревателя.
- В блоке Временные файлы Интернета нажмите кнопку Удалить файлы.
- В открывшемся диалоговом окне нажмите кнопку Да для подтверждения.
- Чтобы закрыть окно Удалить журнал обозревателя, нажмите кнопку Закрыть.
Internet Explorer 6
- В меню браузера выберите пункт Сервис.
- В открывшемся меню выберите пункт Свойства обозревателя.
- На вкладке Общие нажмите кнопку Удалить файлы.
- В открывшемся диалоговом окне нажмите кнопку OK для подтверждения.
- Чтобы закрыть окно Свойства обозревателя, нажмите кнопку ОК.
Включить автоочистку кэша Internet Explorer
- Нажмите значок → Свойства браузера → Общие.
- В блоке Журнал браузера включите опцию Удалять журнал браузера при выходе.
- Нажмите кнопку Применить, затем нажмите кнопку ОК.

Mozilla Firefox
Чтобы почистить кэш браузера Mozilla Firefox или внести изменения в его размер необходимо зайти в меню «Инструменты» – «Настройки».
Нажимаем «Дополнительно».
Переходим в раздел «Сеть».
Здесь мы можем изменить размер выделенного пространства под кэш и сразу его очистить.
Другой способ, для последних версий программы.
Передвигаем мышку в самое крайнее правое положение и нажимаем на выпадающее меню, как показано на скриншоте ниже.
В открывшемся окне нажатием левой кнопкой мышки переходим в раздел «Журнал».
Находим строку «Удалить недавнюю историю».
Переходим в него.
В появившемся окне выбираем период от 1 часа до – «за все время». Обычно выставляют последнее.
Оставляем галочку «Кэш» и нажимаем «Удалить сейчас».
Все, кэш браузера Firefox удален.
Чтобы сэкономить время можно использовать горячие клавиши «Ctrl+Shift+Del» и нужно вам окно появится сразу.
Смотрите видео в конце статьи.
Альтернативный вариант
Как я уже вам сказал, кэш бывает не только у браузеров. Избавиться от всего мусора на компьютере сразу поможет замечательная и бесплатная программа – CCleaner. Скачать ее можно с официального сайта, правда будьте внимательны, его название не связано с «CCleaner». Ссылка выглядит вот так — www.piriform.com.
В свое время на этом очень хорошо нажились мошенники. Они зарегистрировали сайт, имеющий отношение к названию программы и продавали бесплатный софт ни о чем не подозревающим людям.
Сама утилита выглядит вот так. Все галочки уже расставлены правильно. Вы можете не заботиться о том, что избавитесь от чего-то нужного. Просто нажмите на «Анализ», если хотите предварительно посмотреть от чего избавляетесь и какой вес «нечистот» содержит ваш ПК, затем вам надо будет кликнуть на «Очистка», чтобы избавиться от мусора. Можно сразу кликнуть на эту кнопку, минуя «анализ».
Главное, чтобы при работе программы все ваши браузеры были закрыты. Но CCleaner и сам вам об этом предупредит.
Недавно я работал с компьютером одного своего знакомого и избавился от 6 Гб лишней информации!
Кстати, для телефонов и планшетов есть своя версия клинера. Очень рекомендую установить и ее.
Если вас интересуют еще программы, которые помогают справиться с мусором, то предлагаю почитать публикацию об избавлении от дублей. Не лишней будет статья о четырех программах, которые обязательно должны быть установлены на вашем компьютере.
Ну а для тех, кто хочет узнать максимум о своем ПК, могу предложить курс «Секреты продуктивной работы за компьютером». В свое время были популярны обширные и скучные энциклопедии о том, как устроена электронно-вычислительная машина. Этот курс не совсем похож на такие. Ну, во-первых, он интересный. Во-вторых, не забивает голову лишней информацией, всякими терминами и механизмами работы. Только те сведения, которые будут полезны.
Ну и не забывайте подписываться на рассылку. Вас ждет масса простых советов, которые помогут выполнять даже самые сложную работу. С фотошопом, программами для создания сайтов, секреты Вконтакте и многое другое.
До новых встреч.






