Определить координаты на карте яндекса
Содержание:
- Поиск широты и долготы на Яндекс.Картах
- Как узнать координаты на телефоне андроид
- Узнаем положение объекта
- Как определить координаты через Яндекс Навигатор
- Формат координат
- Как найти адрес по координатам широты и долготы на Яндекс.Картах и Google Maps
- Как это работает?
- Как искать место по координатам на картах
- Координаты на карте Яндекс – методика определения
- Почему мы выбрали «Яндекс.Карты»
- Где берем данные и чем ищем адрес
- Найти место по координатам на Карте Яндекс
- Как ввести координаты в Яндекс Картах и найти точку
- Публичная карта GISFile
Поиск широты и долготы на Яндекс.Картах
В сервисе Яндекс.Карты рекомендуется вводить значение градусов виде десятичной дроби, при этом вместо запятой используется точка. После точки допускается не более 7 чисел. По умолчанию используется северная широта и восточная долгота, для уточнения запроса можно использовать следующие буквы:
- С (можно использовать N) – северная широта;
- Ю (S) – южная широта;
- В (Е) – восточная долгота;
- З (W) – западная долгота.
Например, 48.805361SN, 2.120389E. Буквы можно писать не в конце координат, а в начале, например, N48.805361, E2.120389. Кроме рекомендованного Яндексом способа ввода географических координат, можно воспользоваться любым из тех, которые использует компания Google для собственного картографического сервиса.
Чтобы найти место с помощью онлайн-сервиса Яндекс.Карты нужно сделать следующее:
- запустить любой удобный браузер и набрать в его адресной строке https://yandex.ru;
- над строкой поиска найти значок с надписью «Карты» и кликнуть по нему;
- в строке «Поиск мест и адресов», которая располагается вверху слева, ввести географические координаты.

Найти место, зная его координаты, достаточно просто как с помощью сервиса от Google, так и с помощью картографической платформы Яндекса. Два этих сервиса примерно равны по своим возможностям, но считается, что Яндекс.Карты больше подходят для российских пользователей, а с помощью платформы Google Maps удобнее смотреть места, расположенные за рубежом.
Кроме картографических сервисов от Яндекса и Google существуют и другие, например, Map & Directions, Mapcoordinates.net, Locus Map.
Пожалуйста, оставьте ваши отзывы по текущей теме статьи. Мы крайне благодарны вам за ваши комментарии, отклики, лайки, подписки, дизлайки!
Виталий Черкасовавтор
Как узнать координаты на телефоне андроид
Встроеный компас на Андройд
Если вы заранее не подготовились и не скачивали специальных программ, вам может помочь встроенное приложение «Компас» которое по умолчнию должно быть у каждого владельца смартфона на базе Андройд. При первом запуске программа попросить откалибровать компас осуществляя движения телефоном по траектории восьмерки после чего, если положить телефон в горизонтальное положение, на экране отобразиться сам компас, а внизу географические координаты.
К сожалению в компасе координаты невозможно скопировать в буфер обмена, и как следствие вам придется их запомнить. Также существенный минус компаса заключается в том, что в нем не отображается сама карта и вы видите только набор цифр, без возможности сопоставить координаты с вашим местоположением на местности.
Встроенные карты гугл Андройд
Вторым более полезным вариантом будет узнать координаты и ваше местоположение при помощи приложения гугл карты, которое также должно быть на вашем смартфоне по умолчанию.
После запуска приложения на экране отобразиться карта местности от гугл (при условии конечно, что есть доступ в сеть интернет) на карте отобразится ваше текущее местоположение в виде синей точки. Даже если интернета нет, синяя точка все равно покажется, просто вместо карты вы увидите серое пятно. Примечание, если точка отображается серым цветом, значит ваше местоположение определено не точно, включите модуль GPS (описано в начале статьи).
Далее нажмите на синюю точку пальцем, удеживайте некоторое время и отпустите, чтобы показался красный маркер. В нижней части экрана отобразится белая плашка с заголовком текущего места и кнопками «маршрут», «поделиться».
Нажмите на заголовок на плашке и на экране покажется подробная информация в том числе ваши координаты и pulse код.
Locus Map
Если вы ищите, как узнать координаты на Андроид, то эта программа-навигатор подходит лучше всего. При помощи Locus Map можно узнать свое местоположение, использовать путевые точки и маршруты
Что важно, карты отлично работают в оффлайн-режиме
Скачать Locus Map можно в Google Play. У приложения есть бесплатная и платная версии. Вторая отличается отсутствием рекламного баннера сверху, а также некоторыми непервостепенными функциями.
Для первоначальной настройки программы необходимо подключение к интернету, поэтому лучше всего скачать ее еще дома. Затем подключаете геопозиционирование, разрешаете программе доступ к нему и получаете точку, где вы находитесь.
Карта показывает место, где вы находитесь. Чтобы понять, как узнать координаты точки, достаточно нажать на нее и удерживать. Появится адрес.
Затем нужно нажать на адрес, и программа покажет ваши координаты. Для копирования нажмите на них.
К сожалению, приложение не работает на iOS.
Карта Координаты
Еще один способ как узнать координаты не телефоне — приложение Карта Координаты (Map Coordinates) для Android. Скачать можно в Google Play. После установки не забудьте включить режим гео-позиционирования, а также разрешить программе доступ к нему. Карта Координаты мгновенно определяет ваше положение и показывает координаты сверху.
В параметрах можно изменить тип координат и единицы измерения.
Местоположение можно скопировать и отправить другу или МЧС.
Теперь вы знаете, как узнать GPS координаты на Андроид. Отдельно расскажем о приложениях для iOS (IPhone).
Узнаем положение объекта
Итак, для того чтобы воспользоваться поиском по широте и долготе нужно перейти на особую версию карт. Далее, делаем следующее:
- Так как в Яндекс используют 2 типа локации, в самом начале работы нам предложат определиться какой нужен нам по умолчанию. Вы увидите 2 кнопки: Продолжить и Сменить порядок координат. Мы будем применять вариант по умолчанию, поэтому нажмем первый пункт.
- Для примера мы станем определять координаты города Сыктывкар. Давайте найдем его. Пользоваться данной версией нужно, как и обычной. Прокручиваем местность мышкой, регулируя ее масштаб колесиком, пока не найдем нужный объект. По центру экрана будет голубой маркер, для которого и определяется позиция. Наведите его на искомую точку.
Теперь обращаем внимание на панель в правом нижнем углу экрана. Это и есть наши координаты
- Но лучше всего определять положение по маркеру. Для этого давайте установим его на то место, чью геолокацию хотим узнать. Жмем иконку маркера (отмечена на скриншоте).
- Далее, делаем левый клик на нужном месте нашей карты. На нем сразу же отобразится маркер.
- Затем жмем по самому маркеру и уже получаем готовый результат. Это и есть искомые широта и долгота в градусах с точностью до секунд.
Также тут присутствует инструмент прокладки пути. Причем он позволяет получить координаты начальной и конечной точек маршрута. Давайте рассмотрим, как это работает.
- Выбираем нужную функцию на панели инструментов.
- Теперь устанавливаем первую точку (откуда начинается маршрут) и вторую (окончание). Затем кликаем по кружочку второго маркера и жмем Завершить.
- Как только мы закончим, появится окошко, в котором будут указаны позиции начальной и конечной точек отрезка. Также тут есть специальный формат данных Base64, который позволяет интегрировать показания в другие приложения.
Как определить координаты через Яндекс Навигатор
Если вы хотите посмотреть свои координаты в Яндекс Навигаторе, или получить данные о местонахождении какой-либо точки на карте, то сделать это очень просто. Ищем себя:
- При запуске приложение автоматически переходит к той точке карты, где вы находитесь в данный момент. Если этого не произошло, смотрим в нижнюю часть окна. Здесь есть панель управления, а над ней, справа — серый треугольник в черном круге. Нажмите на эту кнопку, чтобы узнать свои координаты в Яндекс Навигаторе.
- На местности отображается желтый треугольник (это вы) в прозрачном голубом круге. Максимально увеличьте масштаб карты (приблизьте изображение).
- Зажмите и удерживайте желтый треугольник — на экране должно появиться меню.
- Прикоснитесь к кнопке с надписью “Что здесь?”.
- Внизу появится панель с описанием местности и кнопкой “Поехали» под ним. Нажмите на это описание, чтобы определить координаты в Яндекс Навигаторе.
- Панель снизу экрана выдвинется вверх и вы увидите строчку с координатами. Прикоснитесь к иконке “Копировать” — она находится правее этой строки.
Как узнать координаты места в Яндекс Навигаторе:
- Ищем в приложении нужную местность — передвигая карту вручную или поиском.
- Выбираем нужный объект или точку на местности, прикасаемся в этом месте к экрану и задерживаем палец до появления меню.
- Повторяем предыдущую инструкцию начиная с п. 4 и до конца.
«Яндекс Навигатор» – современный и многофункциональный инструмент. Компания «Яндекс» приготовила для своих пользователей новое приложение, которое способно быстро привести человека в нужное место. Карты разработаны для всех городов на территории Украины и России. Навигатор подходит для любой машины. Он позволяет комфортно ездить как днем, так и в темное время суток, благодаря ночному режиму работы.
Какие особенности приготовил «Яндекс» своим пользователям? Наверное, главное – это то, что навигатор способен предупредить человека о дорожных работах и камерах видеонаблюдения, но для этого понадобится Интернет. Другие функции также добавляют комфорта при езде. «Яндекс Навигатор» способен запоминать маршруты и сохранять их; если есть необходимость, можно найти дополнительную информацию о каком-либо здании. Удобный поиск позволяет отыскать нужное место всего за минуту, для этого необходимо написать адрес или название организации. Навигатор способен построить комфортный маршрут, исходя из пробок и дорожного покрытия, а сама поездка сопровождается голосовыми подсказками.
Формат координат
Все координатные данные в Яндексе представлены в формате широта + долгота. Вывод местоположения производится в 2-х вариантах:
- Градусы, минуты и указание направления, которое может быть северным, южным, западным и восточным. Выглядит это так: 56°45′ с. ш., 95°57′ в. д. — это местоположение точки в одном из районов Красноярского края.
- Градусы без минут, но с десятичными долями. Эти координатные данные предоставляются через запятую, а десятичные доли указываются после точки. Приведем пример: 56.880206, 60.586024 — координаты города Екатеринбург.
В первом варианте перед литерой «ш» (широта) и «д» (долгота) указана еще одна литера, соответственно, «с» — северная и «в» — восточная. Эту букву обычно указывают либо перед цифрами через пробел, либо после:
- N – Север;
- W – Запад;
- S – Юг;
- E – Восток.
Как найти адрес по координатам широты и долготы на Яндекс.Картах и Google Maps
Картографические сервисы, в последнее время, набирают все большую популярность. Наиболее востребованные из них разработаны гигантами интернет индустрии, компаниями Google и Яндекс. С их помощью можно найти город, найти нужное место и узнать, как к нему лучше добраться, а также сделать другие полезные вещи. Например, зная координаты можно узнать, что там находится.
Как правильно вводить координаты в строку поиска Google Maps
Сначала давайте разберемся, как нужно вводить координаты в картографический сервис от компании Google. Существует три варианта ввода:
- Сначала градусы, потом минуты и в конце секунды: 48°48’19.3″N 2°07’13.4″E.
- Вначале вводятся градусы, а после них, через пробел, минуты в числовом десятичном формате: 48 24.2028, 2 10.4418.
- Координаты вводятся полностью в десятичном формате: 48.805361, 2.120389
При вводе значений координат нужно соблюдать следующие правила:
- Десятичным разделителем может быть только точка, а не запятая. Нельзя ввести 48,805361, должно быть 48.805361.
- Вначале вводится значение широты местности, а потом долготы.
- Для широты возможные значения находятся в диапазоне от -90 до 90, а для долготы от -180 до 180.
Эти правила действуют как для десктопной версии Google Maps, так и для мобильного приложения.
Как искать место по координатам на картах
В общем случае, для поиска места по известным координатам, нужно в десктопной версии Google Maps или мобильном приложении ввести данные в одной из рассмотренных выше форм, и нажать на значок поиска. В результате этого на карте отобразится то место, которое вы ищите.
Особенности поиска по картам на ПК
Чтобы найти, с помощью онлайн-сервиса от компании Google, нужное место на карте:
- в адресной строке браузера вводим адрес сайта google.com;
- в меню, расположенном справа вверху, выбираем пункт « Карты »;
- когда откроется сервис с картой, в его верхней левой части будет располагаться строка поиска, в которую нужно вбить требуемые координаты;
- в результате на сайте отобразиться место, географические координаты которого были введены пользователем.

Особенности поиска на мобильных устройствах
Для поиска места по его координатам на смартфоне необходимо установить приложение Google Maps, которое можно загрузить из магазина приложений Google Play или App Store, в зависимости от используемого мобильного устройства. После этого необходимо сделать следующее:
- запустить приложение Google Maps;
- в строку поиска, которая располагается в верхней части окна приложения, нужно ввести координаты искомого места и запустить процесс поиска;
- дождаться, когда нужное место появиться на карте.
После этого нужное место можно будет изучить, передать его кому-нибудь, проложить маршрут к найденному расположению или сохранить его для дальнейшего использования.
Поиск широты и долготы на Яндекс.Картах
В сервисе Яндекс.Карты рекомендуется вводить значение градусов виде десятичной дроби, при этом вместо запятой используется точка. После точки допускается не более 7 чисел. По умолчанию используется северная широта и восточная долгота, для уточнения запроса можно использовать следующие буквы:
- С (можно использовать N) – северная широта;
- Ю (S) – южная широта;
- В (Е) – восточная долгота;
- З (W) – западная долгота.
Например, 48.805361SN, 2.120389E. Буквы можно писать не в конце координат, а в начале, например, N48.805361, E2.120389. Кроме рекомендованного Яндексом способа ввода географических координат, можно воспользоваться любым из тех, которые использует компания Google для собственного картографического сервиса.
Чтобы найти место с помощью онлайн-сервиса Яндекс.Карты нужно сделать следующее:
- запустить любой удобный браузер и набрать в его адресной строке https://yandex.ru ;
- над строкой поиска найти значок с надписью « Карты » и кликнуть по нему;
- в строке « Поиск мест и адресов », которая располагается вверху слева, ввести географические координаты.

Найти место, зная его координаты, достаточно просто как с помощью сервиса от Google, так и с помощью картографической платформы Яндекса. Два этих сервиса примерно равны по своим возможностям, но считается, что Яндекс.Карты больше подходят для российских пользователей, а с помощью платформы Google Maps удобнее смотреть места, расположенные за рубежом.
Как это работает?
Для кнопки “Показать метку” назначена процедура:
Функция для получения текста HTML:
Все экспортные функции и процедуры обработки описаны вспомогательными комментариями, поэтому будет легко догадаться о назначении параметров.
Функция “ДобавитьМетку” добавляет на карту метку с описанием.
Если необходимо на одной карте показать сразу несколько меток, то функцию “ДобавитьМетку” нужно вызывать несколько раз.
Для отображения результата составленного текста HTML используется процедура “ПоказатьНаКартеНаКлиенте”.
При выполнении этой процедуры в первый раз — появится окно с выбором программы-браузера. После выбора — откроется окно с картой.
Как искать место по координатам на картах
В общем случае, для поиска места по известным координатам, нужно в десктопной версии Google Maps или мобильном приложении ввести данные в одной из рассмотренных выше форм, и нажать на значок поиска. В результате этого на карте отобразится то место, которое вы ищите.
Особенности поиска по картам на ПК
Чтобы найти, с помощью онлайн-сервиса от компании Google, нужное место на карте:
- в адресной строке браузера вводим адрес сайта google.com;
- в меню, расположенном справа вверху, выбираем пункт «Карты»;
- когда откроется сервис с картой, в его верхней левой части будет располагаться строка поиска, в которую нужно вбить требуемые координаты;
- в результате на сайте отобразиться место, географические координаты которого были введены пользователем.

Особенности поиска на мобильных устройствах
Для поиска места по его координатам на смартфоне необходимо установить приложение Google Maps, которое можно загрузить из магазина приложений Google Play или App Store, в зависимости от используемого мобильного устройства. После этого необходимо сделать следующее:
- запустить приложение Google Maps;
- в строку поиска, которая располагается в верхней части окна приложения, нужно ввести координаты искомого места и запустить процесс поиска;
- дождаться, когда нужное место появиться на карте.
После этого нужное место можно будет изучить, передать его кому-нибудь, проложить маршрут к найденному расположению или сохранить его для дальнейшего использования.
Координаты на карте Яндекс – методика определения
Навигацией и картами поисковой системы Яндекс пользуется множество жителей СНГ. Сервис позволяет не только отыскать необходимое место, но также проложить к нему маршрут с учетом дорожной обстановки, просмотреть панораму улиц, спутниковые снимки, фото. Узнать точное расположение объекта помогают координаты на карте Яндекс. В статье ниже поговорим о методике определения, вариантах представления и вводе координат.
Формат представления координат
Базовый метод взаимодействия с сервисом карт предполагает ввод данных в формате «широта, долгота». Они вводятся в градусах с десятичной дробной частью, а между сторонами света ставится запятая. Например, координаты чешского города Прага отображаются в следующем виде: 50.080293, 14.428983. После точки, разделяющей целую часть и десятичную, допускается ввод не более 7-и цифр.
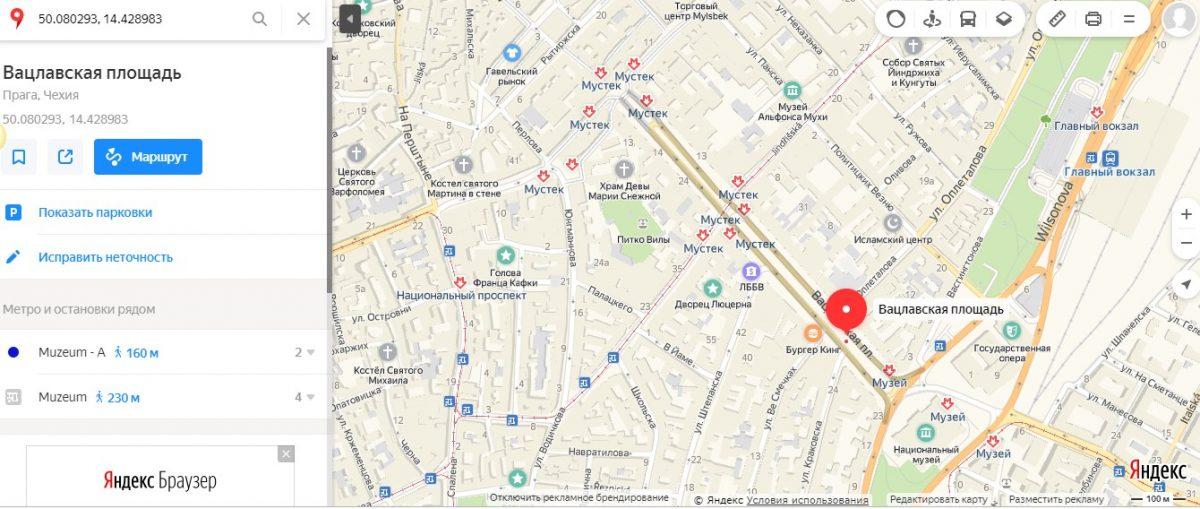
Также следует знать, что базовый метод представления данных предполагает первоочередное расположение Северной широты, а затем Восточной долготы. Карты от Яндекс распознают и другие варианты написания, необходимо только уточнить свой запрос следующими буквами:
- N или С – данными символами обозначается север;
- S или Ю – юг;
- E или В – восток;
- W или З – запад.
Удобство заключается в том, что система распознает как англоязычное сокращение сторон света, так и русскоязычное. Обозначения можно ставить перед цифрами или после них. Например, упомянутые выше координаты могут быть представлены так: N50.080293, E14.4289835 либо в русскоязычном варианте С50.080293, В14.4289835.
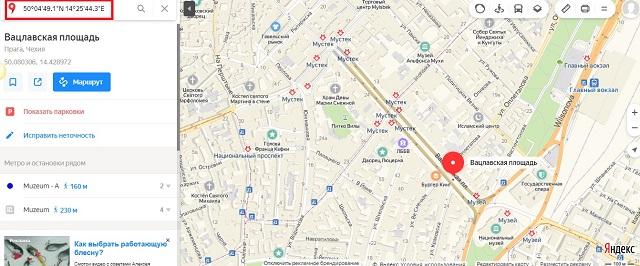
Альтернативно координаты представляются как градусы, затем минуты и секунды широты и долготы. Вот та же точка на карте, только в другом варианте написания: 50°04’49.1″N 14°25’44.3″E.
Как определить координаты точки на карте Яндекс
Отыскав необходимое расположение на предоставленной сервисом карте, получится без труда уточнить его координаты. Для этого потребуется проделать несколько простых действий:
- Нажать ПКМ по выбранной точке на карте.
- Отобразится контекстное меню, в котором нужно отметить пункт «Что здесь?».
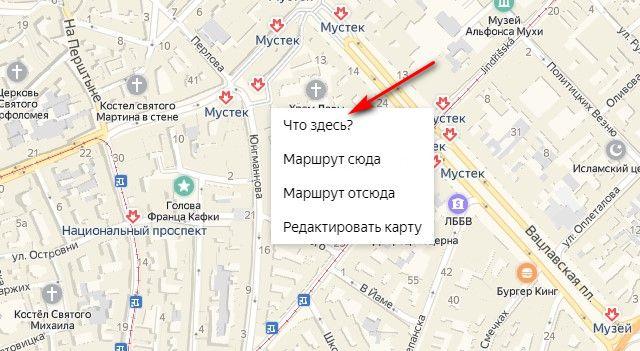
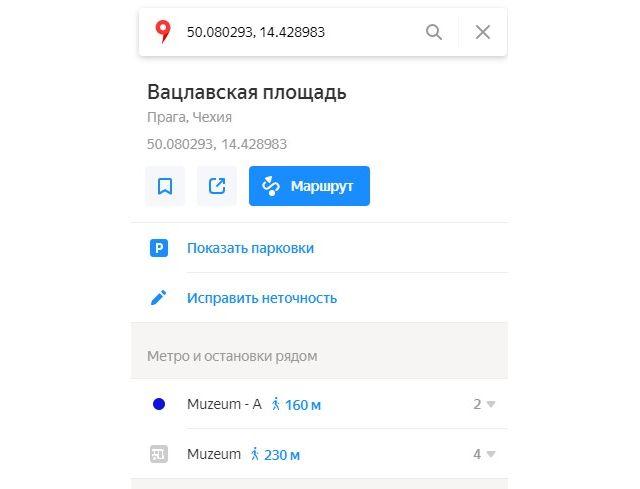
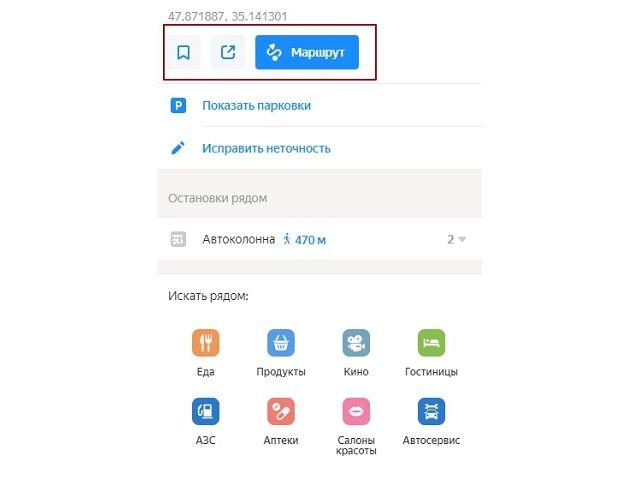
- первый ярлык позволяет сохранить координаты в «избранные места» – для этого необходимо зарегистрировать аккаунт в Яндексе или войти в свой профиль;
- второй значок открывает несколько вариантов распространения полученных координат: отправка на приложение в телефоне, копирование ссылки или отображение в другом формате;
- третья кнопка позволяет построить маршрут с использованием отмеченной точки (по умолчанию она является конечным пунктом назначения).
Как в Яндекс.Карты ввести координаты
Ввод полученных ранее или присланных кем-то координат немногим отличается от описанной выше процедуры поиска. Необходимо проделать следующие шаги:
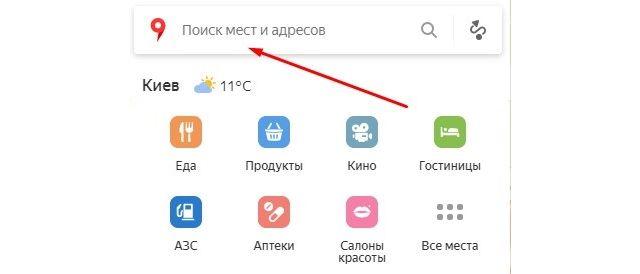
Поиск в Яндекс.Навигаторе по координатам
Использование приложения на телефоне строится по аналогичному принципу, необходимо только привыкнуть к другому расположению элементов интерфейса. Так, после запуска навигатора для ввода координат потребуется лишь нажать на значок лупы в нижней части экрана. Отобразится поисковая строка, куда и вписываются градусы широты и долготы.
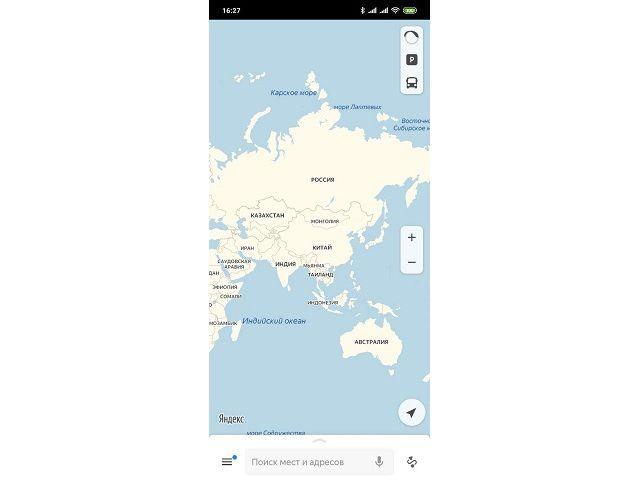
В процессе система будет предлагать совпадающие варианты, чтобы ускорить поиск. После ввода следует нажать кнопку лупы на клавиатуре, приложение отобразит место на карте и предложит построить маршрут, нажатием на кнопку «Поехали». Если тапнуть по названию места, отобразится дополнительное меню. В нем можно сохранить точку в закладки или поделиться ею через доступные в телефоне каналы связи: СМС, почта, социальные сети, мессенджеры.
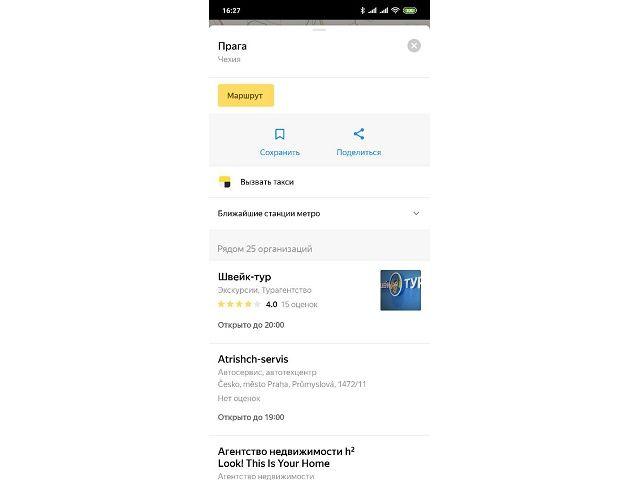
Зная, как в навигатор забить координаты, получится отыскать любую местность на карте и проложить к ней маршрут. Чтобы определить точное расположение некоего объекта и предложить его другим пользователями, следует:
- Отыскать точку на карте навигатора. Передвижение выполняется нажатием пальца с последующим его передвижением без отрыва от экрана. Приближение и отдаление реализуется сдвиганием и раздвиганием двух пальцев.
- Приложить палец к месту и удерживать до появления дополнительного меню в верхней части экрана.
- Нажать по блоку «Что здесь?».
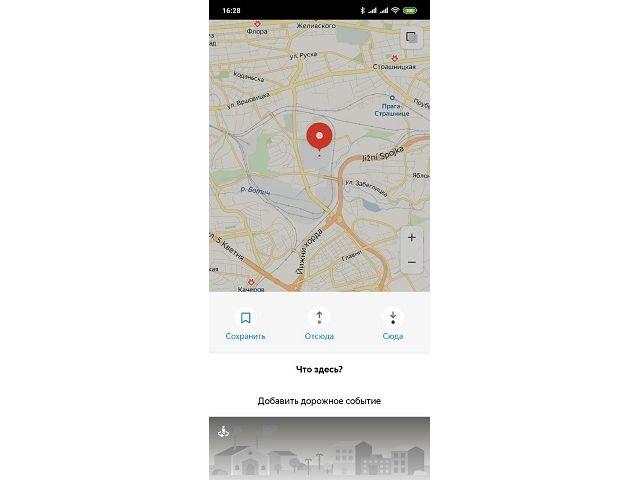
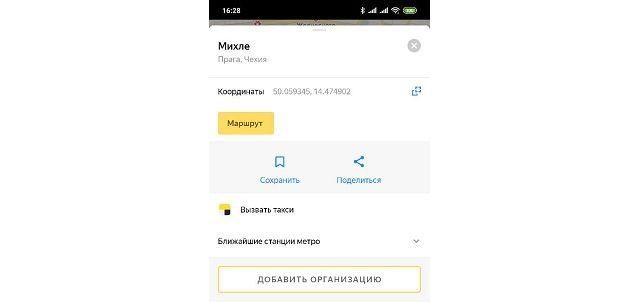
Как видите, поиск по координатам Яндекс реализован очень просто и справиться с задачей может любой пользователь. Система распознает данные, представленные в любом формате, поэтому не потребуется использовать специальный конвертер. На картах внедрены дополнительные функции, которые помогают копировать координаты, строить на их основе маршруты и делиться с другими пользователями интернета.
Почему мы выбрали «Яндекс.Карты»
Как известно, на современном цифровом рынке картографических услуг существует несколько конкурирующих компаний, предлагающих пользователю возможности искать по координатам точку. В списке таких сервисов значится популярный «Google Maps», «Яндекс.Карты», «2ГИС», (специализация на детализации городов), «Bing Maps», «HERE WeGo», «OpenStreetMap» ранее существовавший «Yahoo! Maps» (ныне закрыт).
Основными конкурентами на российском рынке являются «Google.Maps» и «Яндекс.Карты». Если использование карт от Гугл является предпочтительным в мировом масштабе, то на просторах России мы бы рекомендовали использовать сервис . Последний предоставляет более лучшее покрытие России, обладает высоким уровнем детализации, может похвалиться специальным инструментом для редактирования карт со стороны пользователей под названием «Народная карта», отображает возникшие автомобильные пробки в отечественных городах, хорошо работает с «Геокодером», имеет другие полезные возможности.
При этом вы можете пользоваться функционалом «Яндекс.Карты» как с помощью обычного стационарного браузера на ПК, так и установив одноимённое мобильное приложение на свой телефон (например, с Плей Маркет).
Где берем данные и чем ищем адрес
Подступаясь к задаче, мы изучили готовые решения: где взять справочник координат с адресами и как потом искать по этому справочнику географические объекты. Оказалось, за нужными инструментами даже не придется далеко ходить.Адресные объекты берем в ФИАС
— Федеральной информационной адресной системе. Это самый полный из открытых и официальных адресных справочников. Подробно о нем мы уже писали на «Хабре», а сейчас важны четыре факта:
в ФИАС хранятся все адресные объекты страны, от регионов и ниже — до зданий и дополнительных территорий;
справочник свободно доступен в форматах DBF и XML;
ФИАС не идеален — в нем отсутствуют десятки тысяч домов и множество улиц, особенно новых;
каждому адресному объекту в справочнике соответствует уникальный ID — ФИАС-код
Код объекта иногда меняют, но для нашей статьи это не так важно.. Адресные объекты, загруженные из ФИАС вместе с ID, — основа нашего справочника для обратного геокодирования.Координаты загружаем из OpenStreetMap (OSM)
Адресные объекты, загруженные из ФИАС вместе с ID, — основа нашего справочника для обратного геокодирования.Координаты загружаем из OpenStreetMap (OSM).
OSM — проект со свободной лицензией: энтузиасты собирают координаты всевозможных объектов и выкладывают для всех желающих.
Если по-простому, OSM — это набор точек, линий и полигонов на карте. У каждого объекта свое описание, тип и набор координат. Данные OSM для России лежат по адресам needgeo.com, osm.sbin.ru/osm_dump/ и osmosis.svimik.com/latest/.
Список источников публикуют на специальной странице в «Вики» проекта
Выгрузки состоят из PBF-файлов — этот формат используют вместо XML как более компактный. Превратить PBF в OSM XML ничего не стоит, с этим справится куча одобренных сообществом утилит.
Для собственного справочника мы берем адресные объекты из ФИАС, а затем ищем их координаты в OSM. Если нашли, сохраняем объединенные данные. Получается такое пересечение ФИАС и OSM.
И все это замечательно, но есть одна проблема: с качеством данных в OSM дела обстоят непросто. Координаты объектов часто не соответствуют реальности. Например, полигоны для регионов и районов адекватны. А для городов и ниже — уже не очень.
Полигоны — это многоугольники, ограничивающие площади на карте. Они состоят из связанного набора точек с координатами. Полигонами обозначают границы регионов, районов, городов и даже зданий
Основная работа, и с большим отрывом — собрать из OSM адекватные данные и отсеять брак. Задача настолько объемная, что я отвел под нее в статье отдельный раздел.
Дома, которых нет в ФИАС, загружаем тоже из OSM.
Выше я уже говорил, что в ФИАС отсутствуют десятки тысяч домов. Это даже не проблема, а просто реальность, фон. Поэтому мы пополняем свой справочник домами из OSM. Но только теми, для которых в ФИАС существует улица. У пришедших из OSM зданий нет ФИАС ID, поэтому мы идентифицируем их какФИАС-код родителя + номер дома .
По справочнику ищем с помощью прекрасного Lucene
— нашего многолетнего помощника. За наводку спасибо сведущему индийцу, написавшему пост Indexing Geographical Data With Lucene (хорошее дополнение — материал A dive into spatial search algorithms — о k-d-деревьях, на которых построен алгоритм поиска).
Как только мы узнали об у́дали Lucene, проблема с поиском решилась почти сама. Делов осталось — пройтись наждачкой.
- Загрузили в Lucene свой справочник координат и адресов, получили поисковый индекс. Для легкости убрали из него почти все, оставив лишь ID адресов и координаты.
- Наладили поиск по индексу: на вход — координаты, на выход — ID найденных адресных объектов. Другой информации поиск не возвращает, поскольку индекс мы донельзя скукожили.
- Насытили выдачу, загружая из «большого» ФИАС данные по найденным ID. Добавляем много всего, от нужного всем адреса одной строкой до признака столицы региона у городов.
- Придумали, как сортировать и отдавать полученные объекты.
Пока все выглядит просто, но это лишь малая часть работы. Никакого поиска адреса по координатам не получилось бы, не собери мы приличный справочник.
Найти место по координатам на Карте Яндекс
Чтобы определить координаты широты и долготы какого-либо объекта достаточно открыть «Яндекс.Карты», найти нужный нам объект на карте, и кликнуть на него курсором. Рядом с курсором сразу откроется небольшое окошко, информирующее о выбранном объекте, и указывающее его координаты по широте и долготе.
Теперь чтобы найти данный объект на карте будет достаточно записать данные числовые значения, а затем просто ввести их через запятую в строке поиска «Яндекс.Карты» и нажать ввод. Карта тот час же переместится на данное место, и укажет вам на объект, заданный введёнными координатами.
Введите координаты широты и долготы нужного вам объекта, и нажмите ввод
Наиболее удобно делиться такими координатами находясь где-нибудь на природе, другая сторона легко найдёт ваше расположение просто вбив ваши координаты в поисковую строку «Яндекс.Карты».
Кроме нахождения искомой точки по широте и долготе, функционал «Яндекс.Карты» даёт возможность построить к ней пешеходный, автомобильный, автобусный маршрут. Для этого достаточно ввести в поисковую строку цифры широты и долготы нужного вам объекта, нажать на ввод, и после того, как он высветится на экране, кликнуть на кнопку слева «Построить маршрут».
Нажмите на «Построить маршрут» для построения различных вариантов маршрута к нужной географической точке
Вам будет необходимо ввести координаты начальной точки вашего пути (или набрать её адрес), и сервис автоматически проложит к ней наиболее оптимальный маршрут, а также укажет приблизительное время в дороге и километраж.
Как ввести координаты в Яндекс Картах и найти точку
В глобальной паутине Интернета есть много хороших картографических ресурсов, позволяющих исследовать ту или иную местность на карте, а при необходимости и посмотреть как это выглядит с высоты «птичьего полёта» благодаря снимкам со спутников. Многие из них позволяют определить координаты точки на карте благодаря тому, что умеют работать с географическими координатами. Они помогают максимально точно определить местоположение того или иного объекта на земном шаре вне зависимости через что Вы его ищете — на глобусе или на сайте в Интернете. Один из популярнейших картографических ресурсов в России — Яндекс.Карты координаты тоже отлично понимает и поддерживает работу с ними.
Давайте сначала определимся — что такое географические координаты. Выглядят они просто, как два числа. На самом деле, это две специальных угловых величины — широта и долгота. Северная широта обозначается буквой N от «Nord»(Север), южная широта — S от South (Юг). Долгота тоже может быть восточной E от «East» (Восток) или западной — «W» от «West» (Запад). Именно по ним на сегодняшний день определяют положение объектов на поверхности планеты. Обычно они представлены в виде градусов, то в принципе, их можно указать и в дробях. Если Вам известны широта и долгота нужной точки, то будет легко найти её хоть на Яндекс.Картах, хоть на Google Maps.
Публичная карта GISFile
не поддерживается
Публичная карта
Базовые карты по содержимому делятся на несколько типов: стандартное представление дорожной карты (Road, StreetMap), карта из спутниковых снимков (Satellite, Aerial), сочетание обычной и спутниковой карты (Hybrid).
Для выбора базового слоя наведите курсор мышки на иконку в правом верхнем углу карты с изображением слоев, после отображения списка выберите необходимый базовый слой кликнув по его названию.
Вам будут доступны следующие базовые слои:
OpenStreetMap;
Google Road, Google Satellite, Google Hybrid;
Yandex Map, Yandex Satellite, Yandex Hybrid, Yandex Public;
Bing Road, Bing Aerial.
Дополнительные слои геопространственной информации помогут провести более детальный визуальный анализ территории, получив доступ к таким данным:
Рельеф – слой геопространственной информации, содержащий данные с рельефом местности сечением 5 метров, а также разработана возможность получения значения высоты для любой точки по координатам на основе данных SRTM (Shuttle radar topographic mission). Слой “Рельеф” временно отображается в масштабах с 10 по 14;
Грунты – слой геопространственной информации, содержащий данные о типе грунтов на данной территории;
Геопункты – слой геопространственной информации, содержащий данные о расположении Геодезических пунктов Государственной геодезической сети Украины;
Wiki Map – слой геопространственной информации, содержащий данные загружаемые с географической онлайновой энциклопедии Wikimapia.
Отобразив один из вышеперечисленных интерактывных слоев Вы можете кликнуть левой кнопкой для получения более детальной информации. Для кадастровой карты – кадастровый номер, тип собственности, целевое назначение, площадь земельного участка.
Для карты рельефа – значения долготы и широты в системе координат WGS84, высота относительно уровня моря. Для карты грунтов – шифр и тип грунтов. Для слоя Wiki Map – информацию об объекте из географической онлайновой энциклопедии Wikimapia.
HTML API для кадастровой карты
После настройки отображения карты Вы можете воспользоваться функцией поиска объектов или мест на карте используя различные службы:
Кадастровая карта – поиск местоположения земельного участка по его номеру;
Google – поиск объектов или мест в базе данных Google Maps;
OpenStreetMap – поиск объектов или мест в базе данных OpenStreetMap;
IP – поиск местоположения узла компьютерной сети по его сетевому адресу.
Для выполнения поиска выберите необходимую службу и впишите поисковый запрос в поле справа.
Во время ввода система автоматически выведет подходящие варианты под Ваш поисковый запрос, кликните левой кнопкой мышки по тому, который подходит Вам и система отметит это место на карте маркером.
Для того, чтобы скрыть предложенные варианты, кликните по крестику в правом верхнем углу поисковой панели.
Для измерения расстояния, кликните левой кнопкой мышки по точке откуда Вы хотите начать измерение, затем кликните по другой для отображения расстояния между ними.
Для измерения периметра и площади земельного участка или другого объекта, выберите левой кнопкой мышки угловые точки участка так, чтобы линии соединяющее их не пересекались.
После того, как Вы выберете три точки, система будет автоматически расчитывать площадь для фигуры, образованной отмеченными точками. Завершите выбор точек для получения точного значения площади.
Значения периметра и площади будут отображаться в поле рядом с курсором.
Для визуальной проверки наложения обменных файлов кадастровой информации разработана возможность загрузки и отображения данных из обменных файлов в форматах XML и IN4, а так же других типов файлов с пространственными данными KMZ, KML, GeoJSON, GPX, CSV.
Для загрузки файлов кликните левой кнопкой мышки по иконке “Загрузить файл” с изображением файловой папки в левой части экрана, после чего выберите файл для загрузки.
В Google Chrome и Mozilla Firefox включен режим выбора и отображения группы файлов. Для отображения загруженных данных должен быть выбран дополнительный слой “Файлы” (выбран по умолчанию).
Для обменных файлов IN4, XML отображаются кварталы, участки, угодья и направления смежеств. При нажатии на полигон отображаются все дескрипторы описывающие блок информации.






