Как настроить стартовую и главную страницы в chrome
Содержание:
- Открыть PDF-файл в Adobe Reader без открытия в Chrome — с помощью плагина
- Как скачать из интернета файлы
- Вход в Google-аккаунт на ПК
- Способ удаления при помощи программы Uninstall Tool
- AdGuard
- Как установить Chrome в офлайн-режиме
- Отключение учетной записи Google от браузера Chrome
- Как войти в аккаунт Гугл на Андроиде?
- Как открыть список загрузок в браузере
- Mate Translate
- Где находится папка Загрузки
- Подборка основных
- Расширенные (дополнительные) настройки Chrome
- Способ 3: просмотр свойств ярлыка
- Как зайти в аккаунт
- Mercury Reader
- 1Password X
- Инструкции для Mac OS
- Проверка состояния сети
Открыть PDF-файл в Adobe Reader без открытия в Chrome — с помощью плагина
Чтобы это работало, вы не должны включать эту функцию для загрузки файла PDF, который мы сделали на шаге 5. После включения этот метод не будет работать.
2) С помощью этого плагина, когда мы щелкаем файл PDF, как обычно, он открывается в браузере Chrome. Но у нас есть еще один вариант открытия этого плагина в Acrobat Reader.
Плагин распознает PDF-файл и дает возможность открыть его в Acrobat Reader. После того, как вы нажмете, он откроется в локальной программе чтения Acrobat без загрузки на локальный компьютер.
Этот метод помогает сначала просмотреть PDF-файл в Chrome, а затем открыть его в Acrobat Reader, чтобы аннотировать, заполнить или подписать PDF-файлы.
Как скачать из интернета файлы
Как известно, в интернете можно скачивать разные файлы: документы, книги, музыку и т.д. Хром, как и все остальные браузеры, умеет это делать.
Что означает «скачать». Это означает, что на каком-то сайте выложены файлы, которые можно забрать себе. Или же в Вашем электронном ящике есть такие файлы. Скачать их – значит сохранить, чтобы потом открывать на своем компьютере без интернета. То есть это будут уже Ваши файлы на Вашем компьютере.
В браузере Google Chrome это происходит следующим образом: Вы нажимаете на файл, который можно скачать, и он автоматически сохраняется в компьютер.
Вот как это выглядит. Сразу после нажатия на файл, который можно скачать, на одну секунду появляется серая стрелка. Таким образом, браузер сообщает, что процесс пошел.

Загружаемый файл как бы помещается в нижнюю часть браузера.
Эту часть с загружающимися и уже скачанными файлами можно закрыть, нажав на крестик с правой стороны.

Управлять загрузкой того или иного файла, можно нажав на него правой кнопкой в нижней части браузера (на полоске с загрузкой файлов). Или же в настройках Хрома: кнопка «Настройка и управление Google Chrome» (в конце адресной строки) – Загрузки.
- Загрузки Google Chrome
- Загрузки Google Chrome
Где в компьютере искать скачанные файлы. В папке «Загрузки» или «Downloads».
Пуск – название Вашего компьютера (первая верхняя кнопка с правой стороны) – «Загрузки» (Download).
- Папка Загрузки на компьютере
- Папка Загрузки на компьютере
О том, как скачать из интернета картинку или фотографию, Вы можете узнать из урока «Как сохранить фото из интернета». А о сохранении на компьютер текста можно узнать из материала «Как сохранить из интернета текст».
Вход в Google-аккаунт на ПК
Для того чтобы войти в свою учетную запись в браузере, достаточно перейти на сайт любого из принадлежащих компании Гугл сервисов. Помимо этого, имеется возможность добавления еще одного аккаунта или, что особенно удобно, входа непосредственно в принадлежащий компании веб-обозреватель, что обеспечит возможность синхронизации данных. Рассмотрим подробнее все доступные варианты.
Вариант 2: Добавление аккаунта
Если у вас более одной учетной записи Гугл и вы планируете использовать их параллельно, или вы работает в одном и том же браузере совместно с другими пользователями, можно просто добавить еще один (и более) аккаунт, сохранив при этом и тот, который был авторизован изначально.
- На главной странице поисковой системы Google, ссылка на которую дана выше, кликните по изображению профиля.
- В открывшемся меню нажмите по кнопке «Добавить аккаунт».

Повторите шаги №2-3 из предыдущей части статьи, то есть введите свои логин и пароль от учетной записи и нажмите «Далее».

Если в процессе авторизации у вас возникли какие-либо сложности и/или проблемы, рекомендуем ознакомиться со следующей статьей.
Подробнее: Что делать, если не получается войти в Гугл-аккаунт
Вариант 3: Вход в Google Chrome
Если вы пользуетесь Гугл Хром и хотите синхронизировать свои данные между разными устройствами (закладки, история, открытые вкладки, расширения и другое), оптимальным решением будет авторизоваться под своей учетной записью Гугл именно в браузере, а не на домашней странице. Делается это так:
- Нажмите по значку с изображением пользователя (пустой аватар), расположенному справа от адресной строки.

В открывшемся меню кликните по кнопке «Включить синхронизацию».

В окне, которое будет открыто поверх основного, воспользуйтесь кнопкой «Добавить пользователя».

Укажите имя профиля, по желанию выберите для него аватар, после чего нажмите «Добавить». Также имеется возможность создания ярлыка этого профиля на рабочем столе, то есть браузер можно будет открывать конкретно для него.

Нажмите по кнопке «Включить синхронизацию».

Дальнейшие действия ничем не отличаются от таковых в описанных выше случаях – просто введите логин и пароль от аккаунта и войдите в него.

Если в вашей учетной записи уже хранятся закладки сайтов, расширения и другие данные, начнется их синхронизация, а по ее завершении браузер примет привычный вид.
Google также предоставляет возможность создания нескольких независимых пользовательских профилей, которые можно использовать в рамках одной программы — для запуска каждого из них будет создан свой ярлык, а переключаться между нужными можно прямо через меню, вызываемое нажатием на аватар справа от адресной строки. Оттуда же можно «Управлять пользователями» — добавить новых или удалить тех, необходимость в использовании которых отпала. Это отличная возможность разграничения личных данных каждого отдельного пользователя ПК и/или своих личных и рабочих аккаунтов.

В случае если вы забыли пароль от своего Google-аккаунта, потребуется пройти не самую простую, но гарантированно эффективную процедуру восстановления, о которой мы ранее писали отдельно.
Подробнее: Как восстановить пароль от учетной записи Гугл
Способ удаления при помощи программы Uninstall Tool
Почему именно программа Uninstall Tool? Эта утилита после удаления программы, ищет все связанные с ней папки и записи реестра, для того. Что бы тоже удалить, таким образом эта программа полностью удаляет программу и все связанное с ней.
После того как мы скачали и установили программу, открываем её, перед нами откроется список из приложений, которые установлены на вашем компьютере. Выбираем браузер Google Chrome, нажимаем правой кнопкой и выбираем деинсталлировать.
После того как пройдет обычная деинсталляция откроется окно, в котором программа предложить просканировать файловую систему и реестр, чтобы найти все записи, принадлежащие браузеру и удалить их. Нажимаем «ОК» и ожидаем окончания сканирования. По окончанию сканирования мы увидим все обнаруженные файлы и записи, принадлежащие Google Chrome, нажимаем «удалить».
Ссылка: https://www.google.ru/chrome/index.html
После скачивания файла запускаем его и производим установку. После завершения установки запускаем браузер и открываем страницы.
AdGuard
Лучший блокировщик рекламы в рунете. Дополнение AdGuard по качеству блокировки контента обходит даже всем известный AdBlock. Это легковесное дополнение, блокирующее рекламу и защищающее пользователей от отслеживания конфиденциальных данных.
В AdGuard по умолчанию включен большой список фильтров рекламы для российских сайтов. При желании можно добавить собственные. Также можно создать белый список ресурсов, на которых останется реклама даже с включенным расширением.
AdGuard также предотвращает работу скриптов, мешающих блокировщику рекламы. На какие бы ухищрения не шли администраторы сайтов, AdGuard все равно будет удалять рекламу.
Как установить Chrome в офлайн-режиме
Если у вас проблемы с установкой Chrome на компьютере, вы можете воспользоваться альтернативными ссылками, указанными ниже, чтобы скачать и установить Chrome в офлайн-режиме.
- Скачайте альтернативный установочный файл Google Chrome.
- Чтобы скачать Chrome для одного аккаунта, перейдите по этой ссылке.
- Скачать Chrome для всех аккаунтов можно здесь.
- Откройте файл и следуйте инструкциям.
Не удивляйтесь, если откроется стандартная страница загрузки – это нормально. Загрузка выглядит также, но благодаря специальному тегу программа сама поймёт, какой файл нужно скачать.
Скачанный файл можно сохранить на другом компьютере.
Отключение учетной записи Google от браузера Chrome
Для отключения аккаунта Google от браузера Chrome и полного выключения синхронизации, выполните следующие действия на каждом компьютере, на котором вы вошли в Chrome.
Ваши данные, например закладки и расширения, не удаляются с компьютера или с учетной записи Google, но последующие изменения не отображаются на других ваших компьютерах и не сохраняются в аккаунте Google.
- Откройте Google Chrome.
- Нажмите меню Chrome на панели инструментов браузера.
- Выберите Вы вошли как <ваш электронный адрес> .
- В разделе «Вход» нажмите Отключение учетной записи Google.
Вместо полного отключения учетной записи и прекращения синхронизации можно выбрать элементы для синхронизации, нажав Расширенные.
- В диалоговом окне подтверждения нажмите Отключить учетную запись.
Как войти в аккаунт Гугл на Андроиде?
Войти в свой Гугл-аккаунт на телефоне или планшете, работающем под операционной системой Андроид, не сложнее, чем установить переадресацию вызовов. Всё, что потребуется пользователю — данные учётной записи и само устройство, подключённое к Интернету.
В «Настройках»
Самый простой способ войти в Гугл-аккаунт, отнимающий гораздо меньше времени, чем поиск лучших приложений для Андроида, — авторизация в системных настройках. Они открыты для владельцев телефонов и планшетов, вне зависимости от наличия прав доступа к корневой папке и других привходящих факторов; пользователю, желающему зайти в учётную запись таким образом, нужно всего лишь:
Открыть меню «Настройки» — чаще всего для этого требуется тапнуть по иконке-шестерёнке на главном экране.
Отыскать раздел «Учётные записи», «Облако и учётные записи» или имеющий аналогичное название — всё зависит от производителя и модели устройства, а также поколения операционной системы Андроид.
Войдя в него, перейти в подраздел «Учётные записи», иногда — «Аккаунты».
Если на телефоне или планшете уже осуществлён вход в профиль Google, текущие данные можно удалить, нажав на соответствующий заголовок.
И выбрав в выпадающем меню пункт «Удалить учётную запись».
Если же авторизация ранее не производилась или пользователь Андроида хочет добавить новый аккаунт Гугл, не трогая старого, нужно пролистать страницу вниз — вплоть до строчки «Добавить учётную запись»; по ней и следует тапнуть.
Теперь владелец телефона или планшета должен выбрать тип добавляемого профиля — понятно, что это будет Google.
И, оказавшись на главной странице формы добавления учётной записи, ввести в единственном текстовом поле свой логин: это может быть номер телефона или адрес электронной почты.
А если пользователь на этом этапе осознает, что профиль ещё не зарегистрирован — ссылкой «Создать аккаунт» внизу страницы.
Нажав на кнопку «Далее», владелец телефона или планшета должен ввести в новом поле придуманный при создании учётной записи пароль — он может содержать цифры, буквы латиницы и некоторые специальные символы.
Снова тапнув по кнопке «Далее», пользователь получит предложение добавить для обеспечения безопасности учётной записи свой сотовый номер.
Если страна определена неверно, достаточно нажать на флажок слева от текстового поля и выбрать нужную.
А затем ввести свой телефон.
Впрочем, владелец смартфона может и проигнорировать добавление сотового номера, тапнув по одноимённой ссылке в левом нижнем углу страницы.
На этом почти всё. Пользователю остаётся согласиться с политикой конфиденциальности Google, прочитав соглашение в новом окне (ознакомиться с ним не сложнее, чем отыскать самый лучший антивирус для Андроида) и нажав на кнопку «Принимаю», на этот раз — в правом нижнем углу.
Через несколько секунд проверки.
Пользователь сможет наконец войти в аккаунт Гугл.
Если учётная запись добавлялась к уже существующей, она будет отображена в общем списке — второй по счёту. Удалить её можно в описанном ранее порядке.
В браузере
Зайти в аккаунт Гугл с помощью браузера Chrome, основного для всех функционирующих под ОС Андроид телефонов и планшетов, можно следующим образом:
Запустить браузер и тапнуть по находящимся в правом верхнем углу трём горизонтальным точкам.
Перейти в открывшемся меню в раздел «Настройки».
На новой странице выбрать нажатием самое верхнее поле «Войдите в Chrome».
Если учётная запись уже была добавлена на телефон или планшет (например, описанным выше способом), выбрать её нажатием на соответствующий заголовок; если нет — воспользоваться кнопкой «Добавить аккаунт».
На первой странице формы авторизации ввести свой логин — адрес электронной почты или сотовый номер, привязанный к профилю.
На второй — ранее заданный пароль.
Нажав «Далее» и ознакомившись с условиями пользования сервисами Гугл, юзер может со спокойным сердцем тапать по кнопке «Принимаю».
И, если учётная запись добавлена к уже существующей, выбирать нужную из открывшегося списка. Если аккаунт Google один, делать этого не понадобится: браузер сразу приступит к синхронизации данных.
Как открыть список загрузок в браузере
Для просмотра всех загруженных файлов на смартфоне или компьютере, пользователю не обязательно открывать папку, в которой они хранятся. Есть возможность открыть список загрузок непосредственно в браузере. Последовательность действий будет зависеть от самой операционной системы.
На компьютере
На компьютере пользователь может перейти в папку, которая указана для скаченных файлов. По умолчанию это будет «Загрузки». Здесь находятся все загрузки с различных браузеров. Также, можно просмотреть скаченные файлы в браузере. Для этого требуется отобразить соответствующий раздел. Сделать это можно двумя методами, при помощи горячих клавиш или через настройки браузера.
Горячие клавиши
Для удобства пользователя разработчики Google Chrome подготовили список горячих клавиш. Так, при помощи соответствующей комбинации кнопок можно отобразить любой раздел браузера.
Для того, чтобы просмотреть скаченные файлы в новой вкладке, необходимо нажать на сочетание «Ctrl+J»
Через браузер
Чтобы просмотреть список загрузок через браузер, необходимо отобразить соответствующий раздел. Для этого достаточно соблюдать инструкцию, представленную ниже:
- Запустить на компьютере браузер Гугл Хром.
- Отобразить инструменты, кликнув на «Еще» в правом верхнем углу экрана.
- Выбрать пункт «Загрузки».
- После этого на экране появится список всех скаченных на данное устройство файлов. Пользователь может не только просмотреть загрузки, но и управлять ими. Так, есть возможность удалять файлы из списка или же открывать их в папке на компьютере. Все файлы в разделе сортируются по дате. Чтобы найти нужный, можно использовать поиск.
На телефоне
Отобразить список загрузок можно не только на компьютере, но и на смартфоне. В открытом окне будут отображены все файлы, которые были скачены с данного браузера на телефон. Последовательность действий здесь также будет зависеть от операционной системы, а также, версии браузера.
Android
Список всех загруженных документов на Андроиде можно посмотреть непосредственно через настройки браузера. Для этого достаточно соблюдать последовательность действий:
- Запустить приложение Гугл Хром на смартфоне.
- Отобразить параметры страницы, кликнув на три точки в правой верхней части окна.
- Выбрать из списка пункт «Настройки».
- Перейти к разделу «Скаченные файлы», который находится внизу страницы.
- В открытом окне, в разделе «Скаченные», будут находиться все файлы, которые были загружены с браузера на смартфон.
Если по каким-либо причинам список загруженных файлов не отображается в приложении, пользователю рекомендуется убедиться, что загружена последняя версия. Браузер можно обновить в официальном магазине.
iPhone
На iPhone нельзя просмотреть список загруженных файлов в браузере. Загруженные документы будут находится непосредственно на странице. После ее закрытия, они удаляются.
Mate Translate
Лучший из всех доступных для Google Chrome переводчиков. В браузере Google, конечно, уже есть фирменный сервис по переводу страниц и отдельных слов, но на фоне Mate Translate он выглядит довольно скучно и слабо.
Mate Translate умеет переводить страницы целиком на несколько языков, показывает словарные дефиниции для отдельных слов (независимо от языка), а также предлагает встроенный в панель управления интерфейс для перевода фраз или слов, которых вовсе нет на странице.
Найденные слова и предложения можно сохранять в список избранных для изучения. При этом все находки синхронизируются с мобильным приложением Mate Translate, если таковое установлено на вашем смартфоне или планшете.
Где находится папка Загрузки
На каждом устройстве существует папка, которая предназначена для хранения загруженных файлов из интернета. Ее местонахождение будет отличаться в зависимости от операционной системы. Так, на смартфонах эта папка может не отображаться. Это значит, что просмотреть ее содержимое не получится.
На компьютере
На компьютере папка «Загрузки» будет стандартной. Она создается после установки операционной системы Windows 8 и выше. Чтобы просмотреть загруженные файлы на компьютере достаточно открыть соответствующую папку
Для этого следует запустить «Мой компьютер», в ОС Windows 8 нужно обратить внимание на «Этот компьютер». В открытом окне обратить внимание на папку «Загрузки»
Несмотря на то, что данная папка используется по умолчанию, файлы могут загружаться и в другое место. Проверить, куда именно сохраняются скачанные файлы, получится и в настройках браузера. Для этого нужно:
- Запустить приложение Google Chrome, которое установлено на компьютере.
- Перейти в дополнительные инструменты по значку трех точек в правом верхнем углу экрана.
- Отобразиться список параметров, в котором следует кликнуть на «Настройки».
- Нажать на «Дополнительные» в левой части окна.
- Выбрать раздел «Скачанные файлы».
- В данном разделе можно ознакомиться с тем, где именно сохраняются загруженные файлы.
После этого достаточно будет перейти в папку, которая указана в настройках, чтобы просмотреть весь список загрузок. При необходимости данную папку можно изменить.
Android
Узнать, где находится папка с загруженными файлами можно и на смартфоне с операционной системой Андроид. Для этого следует:
- Запустить приложение Гугл Хром на телефоне.
- Нажать на значок трех точек, для отображения параметров.
- Кликнуть на «Настройки».
- Перейти к разделу «Скаченные файлы».
- В верхней части окна следует выбрать значок настроек в виде шестеренки.
- На экране отобразится местонахождение папки в соответствующей строке.
Но открыть данную папку без использования дополнительных приложений, не получится. Все загруженные материалы распределяются по соответствующим разделам.
Iphone
В отличие от Android и Windows, пользователи iOS не могут загружать файлы с браузера Гугл Хром. Данный тип файлов не поддерживается операционной системой. Именно поэтому папки, в которую сохраняются данные, не существует. Скачивать файлы возможно только со стандартного браузера Safari. При этом они будут сохранены в iCloud Drive.
Подборка основных
Внутренних страниц, отображаемых в списке, очень много, поэтому не всегда пользователям удается быстро определить, какие потребуются для настройки. Некоторые ссылки указывают на конкретный пункт опций браузера, однако большинство открывают доступ к служебным инструментам обозревателя.
chrome://flags/
На этой странице находятся экспериментальные инструменты браузера, которые недоступны через обычное меню программы. Вы можете войти и активировать любую бета-функцию, однако разработчики не гарантируют их стабильную работу.
Для активации выбранного флага нужно войти в контекстное меню, нажав на строку состояния справа и выбрать «Enabled». Для удаления или деактивации устанавливают значения «Default» или «Disabled».
chrome://system/
Если войти на эту страницу, на экране отобразится вся информация об используемой версии Хром. Здесь же будут отображены данные об операционной системе, аппаратных компонентах, версии прошивки.
chrome://net-internals/
Вы можете войти по указанному адресу для диагностики обозревателя в реальном времени. Здесь находится множество параметров и характеристик. Для большинства пользователей они не несут практической пользы, но пригодятся тем, кто ищет детальную информацию о работе программы.
chrome://inspect
С помощью ссылки можно войти в экспериментальный сервис DevTools. Это своеобразная контрольная панель, которая позволяет вносить настройки и анализировать работу определенных структурных компонентов программы. Инструмент будет полезен для разработчиков и тестировщиков. Обычным пользователям DevTools поможет разобраться в принципах работы Chrome и аналогичных программ.
Расширенные (дополнительные) настройки Chrome
Кроме основных настроек в браузере есть ряд вспомогательных. Чтобы найти их, нужно нажать «Дополнительные» под списком разделов слева. Здесь находятся расширенные параметры, которые могут понадобиться пользователю для комфортной работы с программой.
Языки
В этом разделе можно найти пункт для установки режима проверки правописания и указать список языков, для которых эта функция активна. Здесь же можно назначить основной язык браузера. Он определяется автоматически при установке на компьютер, но Вы имеете возможность изменить его на любой другой.
Скачанные файлы
В Хром можно вручную указать папку, в которой находятся загруженные файлы. По умолчанию это C:\Users\User_Name\Downloads», но при необходимости можно указать любую директорию на ПК. Для этого в разделе «Скачанные файлы» напротив строки «Папка» нужно кликнуть команду «Изменить» и найти место, где будут находиться загруженные объекты.
Спец. возможности
В этом разделе пользователям доступна установка титров, что полезно при воспроизведении контента на иностранных языках. А также здесь находится функция быстрого выделения объектов на странице или навигации при помощи курсора.
Система
Раздел посвящен вспомогательным системным настройкам. Вы можете отключить или включить работу фоновых сервисов при выходе из браузера. В системных настройках предусмотрена возможность использования аппаратного ускорения и установки и изменения прокси сервера.
Сброс настроек и удаление вредоносного ПО
Это вспомогательные инструменты, которые в определенных случаях позволяют улучшить работу Chrome, исправить программные ошибки или предотвратить попадание вредоносного ПО на компьютер.
При выполнении команды «Восстановление настроек по умолчанию» происходит сброс всех параметров к изначальному значению, а все активные расширения отключаются. При этом закладки, журнал посещений, пароли и другие данные сохраняются.
В обозревателе предусмотрен собственный инструмент для выявления вирусных программ и файлов. Для запуска проверки нужно войти в «Удалить вредоносное ПО» и нажать «Найти». При обнаружении потенциальных угроз Вы получите уведомление и дальнейшие рекомендации.
Способ 3: просмотр свойств ярлыка
Для комфортной работы и оперативного запуска хрома, пользователи размещают ярлык браузера на рабочий стол. Откуда входят в обозреватель. Однако вирусные утилиты способны подменить ярлык и изменить путь исполняемого файла. Так, вместо привычной стартовой страницы пользователь попадает на рекламный веб-сайт. Изменение пути запуска хрома влияет на работоспособность обозревателя, которые перестает открывать страницы
Чтобы проверить, какой путь прописан в ярлыке, выполним простую процедуру. Сначала кликаем правой кнопкой мышки по ярлыку. В открывшемся контекстном меню выбираем пункт Свойства и переходим в него. На экране появляется окно свойств обозревателя с шестью вкладками.
Среди присутствующих вкладок выбираем ярлык. И в первом поле под названием «Объект» смотрим, какой адрес запуска прописан. Путь должен заканчиваться записью «chrome.exe». Если после .exe присутствует дополнение, либо весь адрес изменен на другой, исправляем проблему.
Для замены ярлыка переходим директорию Application, где установлен обозреватель. Здесь в списке находим иконку хрома (тип – Приложение) и щелкаем по ней правой кнопкой мыши. Откроется окошко с перечнем операций. Выбираем Отправить и далее – на Рабочий стол. Готово, новый ярлык с корректным адресом создан. Запускаем гугл и проверяем, как открываются страницы.
Как зайти в аккаунт
Инструкция для входа отличается в зависимости от выбранного устройства, что вызывает путаницу у многих пользователей. Давайте рассмотрим каждый вариант в отдельности.
На компьютере
- Итак, откройте программу и перейдите на сайт Google.com. В открывшемся окне кликните на кнопку «Войти» в правом верхнем углу экрана.
- Система автоматически откроет сайт с этапом авторизации. Останется ввести E-mail или привязанный номер телефона. Если вы забыли данные, воспользуйтесь соответствующей кнопкой для получения помощи.
На телефоне
Теперь разберем руководство при использовании смартфона. Несмотря на очевидное сходство между десктоп и мобильной версией, они всё же имеют уникальные особенности.
Android
- Тапните на 3 вертикальные точки в углу экрана и перейдите в «Настройки».
- Здесь и появляется возможность решить поставленную задачу. Нажимаем на первую строку из появившегося списка.
- Останется пройти короткий этап авторизации, и система автоматически синхронизирует данные из облака.
iPhone
- Первым шагом будет тап на 3 горизонтально расположенные точки в правом нижнем углу экрана.
- В появившемся списке необходимо выбрать строку «Настройки».
- Первый блок и позволяет авторизоваться в браузере.
- Вводим личные данные и пользуемся всеми плюсами гугл аккаунта.
Mercury Reader
В Google Chrome до сих пор нет режима чтения, и поэтому приходится искать альтернативные решения, добавляющие в браузер эту функцию. Одним из таких решений является дополнение Mercury Reader, превращающее любую страницу с огромным количеством рекламы и лишнего контента в приятное чтиво с красивыми шрифтами и без отвлекающих факторов.
Mercury Reader запускается практически на любой странице нажатием комбинации клавиш Control/Command + Esc. Сразу после нажатия открытая статья превратится в страницу книги без баннеров и специфичных шрифтов.
Визуальную составляющую текста можно настроить на свой вкус, изменив стиль текста, включив темную тему или изменив размер букв.
1Password X
В список лучших расширений для Google Chrome не могла не попасть браузерная версия наиболее защищенного и удобного менеджера паролей. 1Password X полностью повторяет функциональность одноименных десктопных и мобильных приложений.
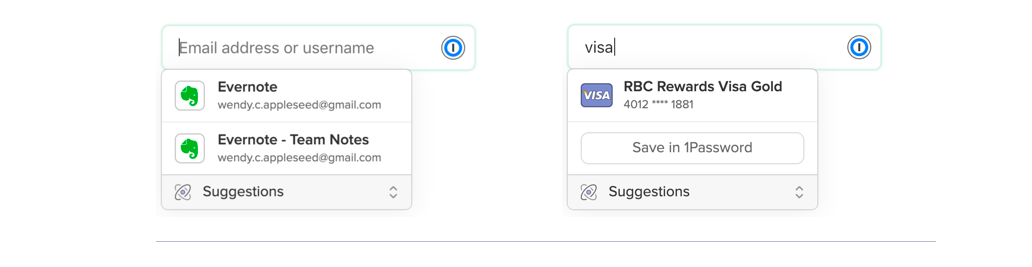
С помощью дополнения можно автоматически подставлять сохраненные пароли и данные банковских карт в соответствующие веб-формы. Можно генерировать новые пароли при регистрации учетных записей. Также оно проверяет, не были ли скомпрометированы используемые пароли.
Данные из 1Password X синхронизируются с облачным хранилищем 1Password и мобильными приложениями. Недостатком расширения можно назвать его стоимость. Для полноценной работы с сервисом нужно подключить подписку стоимость 379 рублей в месяц.
Инструкции для Mac OS
- Скачайте установочный файл.
- Откройте файл googlechrome.dmg.
- Найдите значок Chrome в открывшемся окне.
- Перетащите его в папку «Программы».
- Возможно, вам потребуется ввести пароль администратора.
- Если у вас нет прав администратора, перетащите значок в папку, к которой у вас есть доступ, например на рабочий стол.
- Запустите браузер Chrome.
- Откройте Finder.
- На боковой панели нажмите на значок «Извлечь» справа от Google Chrome.
Как проверить конфигурацию компьютера с macOSВы можете выбрать подходящую версию Chrome в зависимости от процессора устройства с macOS.
Чтобы узнать, какую версию Chrome нужно установить, сделайте следующее:
- На компьютере с macOS нажмите на значок Apple.
- Выберите Об этом Mac.
- На вкладке «Обзор» посмотрите, процессор какого производителя используется на устройстве: Intel или Apple.
Выберите версию Chrome, которая подходит для вашего устройства, и скачайте установочный файл.
Проверка состояния сети
Первым делом, в случае, когда браузер перестал загружать страницы необходимо проверить подключение компьютера к интернету. Для этого проверим подключение к DNS серверам компании Google.
Для этого необходимо открыть командную строку. Нажатием комбинации клавиш Win+R
Откроется строка выполнить, вводим команду «cmd» и нажимаем Enter.
В открывшемся окне командной строки вводим следующую команду «ping 8.8.8.8 -t» и нажимаем Enter.
Если подключение Интернет присутствует, тогда вы должный увидеть сообщения об успешном ответе сервера.
В том случае если подключение будет отсутствовать, вы увидите сообщения о неудачных попытках связи с сервером.
Если подключение отсутствует, вам необходимо решить проблему с подключением к сети Интернет, после чего браузер должен работать нормально, если после решения этой проблемы браузер все так же не открывает страницы, тогда читаем дальше.






