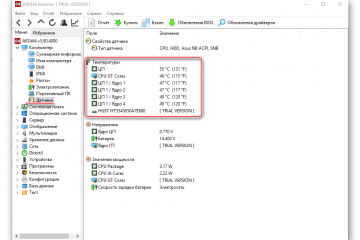Программы для разгона видеокарт семейства nvidia
Содержание:
- Ускоряем ноутбук
- AMD OverDrive
- Как можно улучшить производительность видеокарты
- Разгон RX Vega Series
- Разгон видеокарты Nvidia
- Какие программы можно использовать?
- AMD OverDrive
- Устройство от ребят из Санта-Клары.
- Плюсы утилиты
- MSI Afterburner
- ASUS GPU Tweak II
- MSI Afterburner
- Как разогнать видеокарту Nvidia
- ClockGen
- Мониторинг параметров видеокарты
- Что необходимо сделать перед разгоном
Ускоряем ноутбук
Под снижением нагрузки на систему подразумевается временное отключение фоновых служб и процессов, которые занимают оперативную память и отнимают процессорное время. Для этого используется специальный софт, например, Wise Game Booster. Он позволяет оптимизировать работу сети и оболочки ОС, автоматически завершать неиспользуемые сервисы и приложения.
Существуют и другие подобные программы с похожим функционалом. Все они призваны помочь выделить игре больше системных ресурсов.
При установке драйвера для дискретной видеокарты на компьютер попадает и специальное ПО для настройки параметров графики. У NVIDIA это «Панель управления» с соответствующим названием, а у «красных» — Catalyst Control Center. Смысл настройки заключается в снижении качества отображения текстур и других элементов, повышающих нагрузку на GPU. Такой вариант подойдет тем пользователям, кто играет в динамичные шутеры и экшены, где важна скорость реакции, а не красота пейзажей.
Под разгоном понимают увеличение базовой частоты центрального и графического процессора, а также оперативной и видеопамяти. Справиться с этой задачей помогут специальные программы и настройки БИОС.
Разгон видеокарты
Для разгона графического процессора и памяти можно воспользоваться MSI Afterburner. Программа позволяет поднимать частоты, увеличивать напряжение, регулировать скорость вращения вентиляторов системы охлаждения и вести мониторинг различных параметров.
Прежде чем начинать процедуру, следует вооружиться и дополнительным софтом для проведения различных измерений и стрессового тестирования, например, FurMark.
Одно из основных правил при разгоне – ступенчатое повышение частот с шагом не более 50 МГц. Делать это следует для каждого компонента – графического процессора и памяти – по отдельности. То есть, сначала «гоним» ГПУ, а потом видеопамять.
К сожалению, все рекомендации, приведенные выше, подходят только для дискретных видеокарт. Если в ноутбуке присутствует только интегрированная графика, то разогнать ее, скорее всего, не получится. Правда, новое поколение встроенных ускорителей Vega подлежит небольшому разгону, и если ваша машина укомплектована такой графической подсистемой, то не все потеряно.
Разгон процессора
Для разгона процессора можно выбрать два пути – поднятие базовой частоты тактового генератора (шины) или увеличение множителя. Здесь есть один нюанс — такие операции должны поддерживаться материнской платой, а в случае с множителем, который должен быть разблокирован, процессором. Разогнать CPU можно как с помощью настройки параметров в БИОС, так и используя программы, такие как ClockGen и CPU Control.
Устранение перегрева
Самое главное, о чем необходимо помнить при разгоне комплектующих – это значительное повышение тепловыделения. Слишком высокие показатели температуры ЦП и ГПУ могут негативно сказаться на производительности системы. При превышении критического порога частоты будут снижены, а в некоторых случаях произойдет аварийное отключение. Чтобы этого избежать, не следует слишком сильно «задирать» значения при разгоне, а также необходимо озаботиться повышением эффективности системы охлаждения.
Второй по важности причиной «тормозов» в играх, после видеокарты и процессора, является недостаточный объем ОЗУ. Если памяти мало, «лишние» данные перемещаются в более медленную подсистему – дисковую
Отсюда вытекает еще одна проблема – при низкой скорости записи и чтения с жесткого диска в игре могут наблюдаться так называемые фризы — кратковременные подвисания картинки. Исправить ситуацию можно двумя способами – увеличить объем ОЗУ путем добавления в систему дополнительных модулей памяти и заменить медленный HDD на твердотельный накопитель.
AMD OverDrive
AMD OverDrive. Программа имеет неоднозначный с точки зрения удобства интерфейс, но может похвастаться русским языком.
Что касается особенностей разгона, помимо стандартных возможностей программа также позволяет увеличить частоту PCI-E слота видеокарты.
Данная особенность не принесет заметной прибавки мощности, но может оказаться полезной пользователям игровых ПК с 2-мя видеокартами.
Программа оборудована собственным бенчмарком, позволяющим протестировать установленные пользователем настройки, а также узнать корректность работы самой видеокарты.
В целом, данная программа может предложить опытному пользователю богатый функционал и свободу творчества, но весьма сложна в освоении для новичка.
Мне нравится1Не нравится
Как можно улучшить производительность видеокарты
Повысить производительность видеокарты можно, начиная с банальной чистки и оптимизации ПК, заканчивая аппаратным разгоном. Обо всех способах далее.
Программные методы
Прежде чем браться за разгон, стоит улучшить работу самого ПК, почистив и оптимизируя работу системы и установив последние версии драйверов. Не стоит игнорировать это, ведь данный метод может дать неплохой прирост производительности не только видеокарте, но и остальным компонентам компьютера.
Оптимизация работы ПК
Если было замечено не только падение FPS, но и Windows стал загружаться медленнее и работать хуже, то оптимизация компьютера крайне необходима. Оптимизировать ПК можно:
- С помощью дефрагментации накопителя.
- Очиститьреестр от ошибок.
- Отключить все программы с автозагрузкой.
- Обновить или переустановитьоперационнуюсистему.
- Проверить компьютер на наличие вирусов.
- Очистить ПК отненужныхприложений.
Большинство из этих пунктов можно сделать с помощью различных программ, например, CCleaner и HitmanPro устранят проблемы с реестром, очистят ПК от ненужных программ и вирусов.
Установка последних обновлений драйверов
Хорошая работа компьютера и подключенных к нему устройств зависит от того, установлены ли последние версии драйверов.
Драйвер – это программа, которая отвечает за устройство и посредничает между ним и остальной частью системы. Поэтому одним из наиболее часто предлагаемых советов в случае странного поведения видеокарты или ПК в целом, является обновление драйверов. Обновить их можно вручную, скачав драйвер с сайта производителя, либо с помощью специальных программ (например, Driver Booster Free, DriverPack Solution или SlimDrivers).
Драйверы на видеоадаптеры выпускаются постоянно, поэтому стоит установить GeForce Experience для видеокарт от Nvidia и Radeon Software для AMD. Эти программы будут извещать о появлении нового драйвера, и через них можно его скачать и установить.
Аппаратный разгон
Разгон – это процесс увеличения скорости устройства за пределы его заводских спецификаций. Идея разгона заключается в том, чтобы заставить данный компонент работать на максимальной скорости, сохраняя при этом его стабильную работу. Этот процесс может быть связан как с процессором, оперативной памятью, так и с видеокартой. И хотя для этих трех компонентов разгон происходит по-разному, общие принципы остаются неизменными. Подробная информация о безопасном способе повысить производительность видеокарты будет далее.
Также стоит обратить внимание на то, что неправильный разгон каждой части компьютера, в нашем случае GPU, грозит повреждением оборудования. Следует также обратить внимание на то, что вмешательство в технические характеристики и способ работы GPU приводит к потере гарантии от производителя
Улучшенное охлаждение
Видеокарты в настоящее время имеют большую вычислительную мощность, чем процессоры, что автоматически нагревает их сильнее. Высокая температура может привести к ухудшению работы и полному выходу из строя оборудования. Некоторые видеоадаптеры при превышении аварийной температуры замедляют свою скорость до 25 %, что вызывает скачки FPS.
Идеальное решение для снижения температуры на ядре видеокарты, чтобы использовать весь ее потенциал – это установка водяного охлаждения. Это значительно понизит температуру чипа, также водяное охлаждение обычно поставляется со специальным держателем, который будет удерживать видеокарту в ПК. Это предотвращает разрыв слота PCI-Express на материнской плате, контакты на плате и видеокарте будут лучше держаться, что значительно продлит жизнь видеоадаптера.
Также стоит задуматься о покупке корпуса со встроенными кулерами. Такие корпусы понижают общую температуру внутри компьютера, что будет полезно не только для видеокарты, но и для остальных комплектующих.
Разгон RX Vega Series
Кроме обработки вещественных и целых чисел, Vega выполняет целочисленные операции с разной точностью (актуально для машинного обучения, майнинга). Чип NCU повышает пропускную способность, комбинируя операции одной разрядности. Переработанная технология тайлового рендеринга снижает число обращений к внешней памяти. Он активируется на уровне драйвера, заметно ускоряет игровую производительность и снижает нагрузку на шину до 33%.
| Параметр \ Модель карты | RX Vega 56 | RX Vega 64 | RX Vega 64 Liquid |
| Core Voltage, В | 1.175 | – | 1.218 |
| Core Clock, МГц | 1490 | 1645 | 1700 |
| Memory Clock, МГц | 1790 | 2100 | 2150 |
Разгон видеокарты Nvidia
Вам потребуется следующий софт:
- MSI Afterburner (в программе должны быть выставлены мониторинги ядра, памяти, температуры и энергопотребления);
- GPU-Z;
- Бенчмарки для тестирования (чаше всего используется Furmark).
После установки софта можно переходить к самому процессу. Первым делом необходимо максимально повысить показатель Power Limit. Этой манипуляции можно не бояться, потому что выставить значения, выше безопасных, вам не удастся. Без Power Limit вы не сможете найти максимальные значения частот для ядра и памяти.
Далее необходимо протестировать полученный разгон с помощью бенчмарков и определить его стабильность (рекомендованное время «прогонки» для Furmark – от 10 до 15 минут, но не больше). Если тест пройден, то вы получаете максимальный потенциал карты и хешрейт, который она способна выдавать на выбранном алгоритме.
Следующим шагом будут эксперименты с выявлением оптимального пресета, который наиболее прибыльный для майнинга. Например, если максимально выдаваемый хешрейт с повышенным энергопотреблением 31-32 MH/s, то целесообразно снизить его до 30 MH/s, но с существенным уменьшением энергопотребления. В итоге этот вариант будет более прибыльным, чем максимизация показателей, потому что снижение потребления компенсирует потерю мощности. Каждый шаг должен сопутствоваться не только снижению частоты ядра/памяти от максимальных значений, но и параллельного снижения энергопотребления и Power Limit.
В целом, разгон в большинстве случаев заключается в повышении показателя Memory Clock (до максимального или оптимально стабильного значений), показателя Core Clock (только для тех алгоритмов, где это принесет повышение хешрейта), а также снижения энергопотребления. В текущих реалиях, когда курсы большинства криптовалют обвалились, без даунвольта не обойтись. В некоторых случаях GPU-майнинг и вовсе не актуален из-за роста сложности сети и соотношения прибыль/энергозатраты. Например, разгон видеокарты для майнинга Zcash не даст никакого результата, потому что алгоритм всецело принадлежит асик-майнерам.
После определения всех показателей завершающим шагом будет настройка Fan Speed. Кривая настраивается с соотношением температуры и мощности.

Ориентироваться нужно на показатель комфорта и шумовыделения (хотя если ферма стоит в отдельном помещении, смотреть нужно только на температуру устройства в работе).
Подведем итоги:
- Шаг для разгона по памяти должен составлять 25 МГц;
- Шаг для ядра – 10 МГц;
- Не допускайте спешки, перескакивая несколько шагов, это допустимо только для первого выставления показателей, и только в том случае, если известен минимальный порог разгона для конкретной модели видеокарты;
- Furmark создает максимальную нагрузку на видеокарту (чаще всего синтетическая нагрузка намного превышает реальную пиковую), потому долго «гонять» карту тестом не рекомендуется. С другой стороны, карту с разгоном нужно проверить в условиях реального майнинга и постоянной работы;
- Каждую видеокарту в ферме нужно разгонять отдельно, чтобы не подвергать риску весь риг;
- Удачным тестированием считается прохождение Furmark и хотя бы сутки реальной работы без сбоев.
Какие программы можно использовать?
Программы для разгона видеокарты NVIDIA на современном рынке программного обеспечения представлены в широком разнообразии. Но специалисты рекомендуют пользоваться только проверенными вариантами, поскольку некоторые отдельные утилиты могут существенно снизить срок службы, быстро выводить из строя компоненты ПК.
Программы для разгона видеокарты NVIDIA geforce имеют разный интерфейс. Некоторые из них понятны для пользователя, с остальными могут работать только специалисты со специфическими знаниями. Но если следовать установленным инструкциям, то можно выбрать одну из ТОП-5 утилит, и наслаждаться улучшенной графикой без серьезных потерь в долговечности.
AMD OverDrive
AMD OverDrive. Программа имеет неоднозначный с точки зрения удобства интерфейс, но может похвастаться русским языком.
Что касается особенностей разгона, помимо стандартных возможностей программа также позволяет увеличить частоту PCI-E слота видеокарты.
Данная особенность не принесет заметной прибавки мощности, но может оказаться полезной пользователям игровых ПК с 2-мя видеокартами.
Программа оборудована собственным бенчмарком, позволяющим протестировать установленные пользователем настройки, а также узнать корректность работы самой видеокарты.
В целом, данная программа может предложить опытному пользователю богатый функционал и свободу творчества, но весьма сложна в освоении для новичка.
Устройство от ребят из Санта-Клары.
Думаю, Вы уже догадались о том, что речь пойдет о NVIDIA, самого популярного производителя. По колонкам видны частоты как, самого чипсета, так и памяти (Core, Memory).
Для начала, увеличим этим показатели, передвинув ползунок, но не на много по 10-18 мегагерц к каждому соответствующему значению. Нажимаем кнопку применения (1-ая из трех в нижнем правом углу). После чего следует проверить Kombuster’om, который выше мы рекомендовали скачать.
Если при проверке рендеринг стал виснуть и перестал работать, значит, что такая частота не подходит, попробуйте немного уменьшить показатели, если же подобного не случилось, то процесс прошел удачно. Можно попробовать увеличить показатели еще, но следите за нагревом, можно спалить адаптер, прога обычно предупреждает вас о том, что температура слишком высокая.
Помните, что большинство карт выдерживают нагрев не больше 80 градусов Цельсия. Но для каждой видеокарты есть своя критическая температура. На моей GTX 650 Ti она составляет 105 градусов. Если идет перегрев, то уменьшаете показатели.
Тем же тестером можно проверить fps, если выдает стабильное значение, которое не колеблется в пределах нормы и резко не скачет, то процесс проходит удачно. Нажимаем на значок windows в левой стороне, он сохраняет настройки и запускает их при каждом включении компа.
Плюсы утилиты
Скачать MSI Afterburner с официального сайта совершенно бесплатно для ОС Windows стоит по следующим причинам:
- утилита поддерживает как 32-, так и 64-битные операционки;
- возможно создание до 5 профилей. Допускается переключение между ними посредством горячих клавиш;
- параметры оборудования выводятся прямо во время игры на русском или другом языке (по желанию пользователя);
- можно делать видеозапись с монитора для последующего применения.
Предусмотрена поддержка разных стилей оформления (есть темные, светлые, яркие темы). По умолчанию программа работает на английском языке. Минимально необходимая версия «Виндовс» – XP. Данная программа позволит получить возможность контролировать показатели работающего оборудования, в частности, видеокарты.
MSI Afterburner
MSI Afterburner — продвинутый инструмент для настройки параметров видеокарты. Приложение работает в Windows, также есть модуль под Android и удаленный сервер.
MSI Afterburner по праву носит звание лидера. Доступ ко всем основным настройкам предоставляется в удобном сводном интерфейсе. Пользователь может выбрать вариант оформления по умолчанию или использовать различные обложки.
В базовом виде главный экран отображает текущие значения частоты ядра и установленной в видеокарте памяти, поскольку именно по ним обычно и ведется разгон. Также выводится следующая информация:
- напряжение, которое подается на ядро и существенно влияет на стабильность работы;
- температура, считываемая с интегрированного датчика карты;
- установленные лимиты на питание;
- скорость вращения вентилятора.
Утилита MSI Afterburner поддерживает создание нескольких профилей, между которыми можно переключаться для корректировки производительности. Для современных моделей видеокарт доступна функция автоматического сканирования доступных значений и подбор на их основе наиболее оптимальных параметров.
Кроме оптимизации производительности возможен мониторинг показателей непосредственно в игре. Значения будут выводиться поверх картинки, чтобы можно было в удобном режиме проверять стабильность разгона.
- Плюсы: гибкая корректировка параметров, удобный оверлей для просмотра значений в играх.
- Минусы: излишне украшенный базовый интерфейс.
ASUS GPU Tweak II
ASUS GPU Tweak II. Программа, позволяющая помимо разгона, который к слову, по функционалу является аналогичным предыдущим программам, контролировать часть действий по обслуживанию Windows.
Через программу можно останавливать лишние сервисы запущенные на ПК, по типу панели задач.
Пользователи могут фрагментировать системную память без необходимости останавливать запущенные программы.
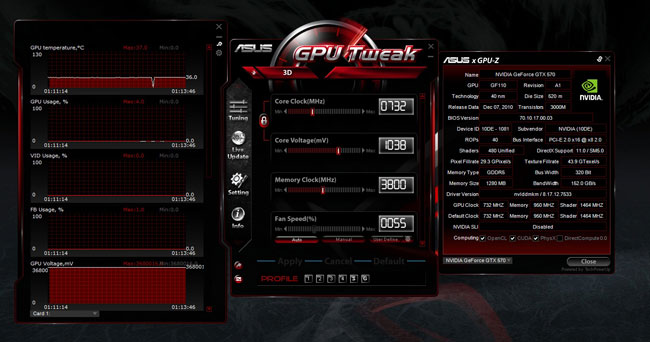
Мне нравится1Не нравится
В целом, если вы не являетесь продвинутым «оверклокером», я рекомендую пользоваться именно 4-мя программами представленными выше, так как они имеют наиболее понятный интерфейс, ориентированы на работу современных видеокарт всех ценовых диапазонов, постоянно дорабатываются и улучшаются, и что самое главное, являются полностью официальным продуктом.
Скачать программу для разгона видеокарты можно на нашем сайте абсолютно бесплатно!
MSI Afterburner
Эффективная программа для разгона видеокарты Nvidia. Функционирует утилита на основе движка RivaTuner, но, несмотря на это, с точки зрения интуитивности интерфейса и функциональных возможностей, она значительно превосходит своего более именитого конкурента.
Обширный функционал содержит специальные опции для работы с устройствами AMD Radeon, например, можно поменять уровень напряжения питания видеоадаптера и видеопамяти, к тому же, реализован автоматический мониторинг переключений между 2D и 3D режимами. Используются профили. Доступна упрощенная система оптимизации и управления охладительной системой, позволяющая предотвратить перегрев.
Программа поддерживает регистрацию профилей для увеличения производительности посредством нажатия пользователем «горячей клавиши», можно установить до 5 комбинаций. Софтом осуществляется мониторинг, позволяющий держать под контролем частоту кадров в 3D программах. Собранные данные выводятся в наложенное экранное меню или в system tray.
В целом, программное обеспечение является универсальным, его можно использовать для устройств, созданных компаниями Nvidia и AMD, но некоторые функции, например, управлением напряжением графического процессора, предназначены для фирменных устройств MSI.
Скачать MSI Afterburner для разгона графического ядра памяти, можно в комплекте с приложением стресс-теста, которое было создано на основе FurMark.
Как разогнать видеокарту Nvidia
Прежде чем переходить к активным действиям по разгону, необходимо провести диагностику видеокарты и узнать ее показатели параметров при работе в нормальном режиме. Для этих целей подойдет бесплатная утилита GPU-Z. Программа не русифицирована, но интерфейс несложный и интуитивно понятный.
После запуска утилиты появится окно с подробной информацией о графической карте. Для прироста быстродействия используются следующие параметры:
- GPUClock – показывает частоту графического ядра;
- Shader – показывает частоту шейдерных блоков;
- Memory – показывает частоту видеопамяти видеоадаптера.
Nvidia Inspector – портативная бесплатная программа для разгона видеокарты NVidia, выпущенная компанией-производителем. Утилита не требует предварительной установки, поэтому сразу после запуска в появившемся окне необходимо нажать на кнопку «ShowOverclocking», которая открывает панель дополнительных параметров.
В начале поднимаем два взаимосвязанных параметра – ShaderClock и GPUClock. Повышать частоту рекомендуется не более чем на 15-20% от заводских настроек. Для сохранения опций нужно нажать кнопку «ApplyClocks&Voltage».
Если в процессе тестирования установленных параметров на экране не возникает никаких графических артефактов, то адаптер работает стабильно. В обратном же случае, если появятся признаки нестабильной работы, или температура видеокарты превысит 90 градусов, тест следует прекратить. Процедура повторяется с постепенным снижением настроек частоты до тех пор, пока видеоадаптер не будет стабильно работать.
Далее возвращаемся в окно утилиты Nvidia Inspector и проделываем те же самые действия с увеличением частоты видеопамяти.
По завершению подбора оптимальных рабочих частот останется повысить напряжение питания графической карты для ее последующей стабильной работы. Осуществить это можно с помощью параметра «Voltage», сдвинув ползунок в правую сторону на одно деление.
Последним этапом является создание файла с заданными настройками, при запуске которого видеокарта будет переходить из штатного режима в разогнанный. Для этого достаточно нажать «CreatClocksChortcut», который создаст файл с параметрами на рабочем столе.
При желании можно поместить созданный файл в папку «Автозагрузка», благодаря чему разгон видеокарты Nvidia будет автоматически осуществляться при запуске компьютера.
ClockGen
КлокГен — программа, которая, в отличие от предыдущей не такая красивая, удобная, но главное, что она функциональна. В сравнении со многими небольшими аналогами она вызывает интерес тем, что работает не только с шиной FSB, а еще и с процессором, оперативной памятью. Для качественного разгона здесь также есть возможность мониторить изменения температуры. Легкая и компактная утилита поддерживает многие материнские платы и PLL, не занимает места на жестком диске и не грузит систему.
Но не все так прекрасно: русского языка снова нет, а сама ClockGen уже давно не поддерживается своим создателем, поэтому новые и даже относительно новые комплектующие с ней несовместимы. Зато старые компьютеры можно разогнать так, что они получат вторую жизнь.
Мониторинг параметров видеокарты
Помимо возможностей разгона Afterburner умеет показывать множество параметров работы карты. Главные из них показаны с лева и справа в двух круглых индикаторах. В левом отображается частота ядра и частота памяти, а в правом вольтаж(если он активен), и температура GPU.
Главное окно MSI Afterburner
Внизу окно с графиками изменения параметров, его состав можно настроить в настройках на вкладке мониторинг. Вот некоторые параметры которые может показывать программа:
- загрузка графического процессора
- загрузка контроллера памяти
- загрузка видеоядра
- загрузка контроллера шины
- скорость кулера
- частота ядра
- частота шейдеров
- частота памяти
- загрузка памяти
- загрузка всех центральных процессоров
- загрузка ОЗУ
- загрузка файла подкачки
Чтобы наблюдать эти показания в отдельном окне над областью с графиками, посередине, есть кнопка Detach.
Что необходимо сделать перед разгоном
Перед тем как разгонять видеокарту необходимо выполнить следующие действия:
- Обновить драйверы устройства
- Настроить энергопотребление системы windows
- Позаботиться о качественном охлаждении ноутбука.
- Провести стресс тест видеокарты
Обновление драйверов
Первым делом необходимо определить марку видеокарты и обновить драйверы.
- Откройте диспетчер устройств на своем ноутбуке.
- В Windows 10 нажмите правой клавишей мыши по кнопке «Пуск» и выберите в контекстном меню «Диспетчер устройств».
- В В Windows 8/7/XP выполните правый клик мыши на ярлыке «Мой компьютер» и выберите «Управление». Затем в левой колонке откройте «Диспетчер устройств».
- В разделе «Видеоадаптеры» находится драйвер вашей видеокарты. Выполните на нем правый клик мыши. Выберите «Свойства».
Откройте раздел «Сведения» и скопируйте название драйвера комбинацией горячих клавиш Ctrl+C. (Копирование через контекстное меню здесь не работает.)
Вставьте скопированную маркировку видеокарты в поисковую строку браузера и скачайте его последнюю версию.
Для поиска драйвера в данном случае использован поисковый запрос: Catalyst Control Center AMD Radeon HD 7600M Series.
Настройки системы
Откройте батарею/Энергопотребление — затем параметры энергопитания в настройках Windows, и переключите маркер на «Высокую производительность». Сохраните настройки и перезагрузите ноутбук.
Путь к настройкам: Пуск — Панель управления — Электропитание
Также нелишним будет почистить мусор — запустите утилиту «Выполнить» (Win+R) в диалоговом окне напишите %temp% — нажмите «Ок».
Удалите всё, что хранится в этой папке «Temp». Это всё мусор, который мешает нормальной работе системы.
Отслеживание температуры: охлаждение — наше всё
Самым очевидным риском при разгоне видеокарты является перегрев. Поэтому в процессе разгона вы должны следить за температурой графического процессора. При превышении критических значений ноутбук начнёт сильно виснуть или, вообще, выключится.
Следить за температурными показателями будем при помощи утилиты FurMark. Посмотрите в сети критические значение температуры для вашей видеокарты и следите, чтобы в процессе разгона эти значения не были превышены. В нашем случае для видеокарты AMD Radeon HD 7600M Series критическая температура не должна превышать 90 градусов.
Производить мониторинг температурных показателей графического процессора в реальном времени также можно с помощью программы GPU-Z, Aida64 или Speed Fan.
Естественно, главное условие для разгона — это охлаждение. Охлаждающая подставка под ноутбук, это закон. Необязательно дорогая, какая-нибудь из Китая вполне подойдёт. Также стоит почистить ноутбук от пыли, при необходимости заменить термопасту или термопрокладку.
Рекомендации по изменению рабочих частот
Увеличивать частоту графического процессора нужно небольшими шагами. Первое увеличение частоты можно сделать на 50 единиц, потом по 10–15.
Проведение стресс теста
Прежде чем разгонять видеокарту проверьте её температуру под нагрузкой с помощью программы FurMark. Если температура во время стресс-теста резко «убежала» до 70 градусов. А после, в течение 15 минут поднялась до 80 градусов, то разгонять такую карту не рекомендуется. Если температура при нагрузке держится в районе до 70 градусов, то можно пробовать её разгонять.
При достижении критической температуры 90 градусов FurMark подаст звуковой сигнал тревоги. Для настройки сигнала необходимо зайти в настройки Setting и задать значение температуры. (см. скриншот ниже)
При тестированиии необходимо следить за показателями температуры, а также смотреть не появляются ли артефакты. Среднее время теста, если всё хорошо, должно быть не меньше 10 минут. Оптимальное время теста — около одного часа. Карта должна прогреться до максимально допустимой температуры, только тогда можно выявить какие-то артефакты.
Если во время теста температура достигла 90 градусов и прозвучал звуковой сигнал необходимо прекратить тест. В случае, если ваш компьютер завис воспользуйтесь кнопкой холодного перезапуска (reset).