Настройки видеокарт amd radeon что они все значат?
Содержание:
- Modernise older games
- Настройка графики в AMD Catalyst Control центре // для повышения производительности
- Настройки драйверов видеокарты отдельно от версий и интерфейсов
- С чего начать? С драйверов!
- Virtual Super Resolution
- Уменьшите задержку ввода
- Record Instant Replays
- Следите за частотой кадров и температурой
- Простой способ разгона
- Расширенные настройки
- Настройка графики в AMD Catalyst Control центре для повышения производительности
- Monitor frame rate and temperature
- Вводная по теме и статье
- Производительность и качество
- Тройная буферизация OpenGL (и не только)
- Общие рекомендации по результатам
- Модернизируйте старые игры
- Как включить Radeon Anti Lag
- Уменьшите задержку ввода
- Решение возможных проблем
- Настройка драйверов — обновление
- Radeon Display Settings
- Оптимизация или улучшение графики во всех играх для видеокарт Nvidia AMD ATI
- Виртуальное суперразрешение
Modernise older games
Radeon Settings lets you change graphics on a by-game basis, adding features like anti-aliasing, texture filtering and other graphical improvements. Most of these only apply to older DirectX 9 games however, so there’s no point messing with them for more modern games (which tend to have those options in the in-game settings).
Older games tend not to have these graphical enhancements, so at that point feel free to go to Gaming > Games, pick a , then click ‘Advanced’ to see all the graphics settings you can change. Crank up that anti-aliasing to Supersampling, switch on anisotropic filtering, and max out the anti-aliasing level to see big differences.
Настройка графики в AMD Catalyst Control центре // для повышения производительности
Далее нужно открыть раздел «Игры» , затем вкладку «Глобальные настройки» (в старых версиях драйверов раздел «Настройка 3-D приложений/Системные параметры») .
После чего, для включения максимальной производительности видеокарты, нужно указать следующее (см. рис. 2, некоторые меню могут отличаться, но основное все будет совпадать ):
- Режим сглаживания : использовать настройки приложения (таким образом мы сможем в каждом приложении (игре) задавать настройки самостоятельно (если они там будут));
- Сглаживание выборки : использовать настройки приложения (аналогично);
- Фильтр : Standart;
- Метод сглаживания : адаптивная множественная выборка
- Морфологическая фильтрация : Выкл.;
Текстурная фильтрация:
- Режим анизотропной фильтрации : Использовать настройки приложения;
- Уровень анизотропной фильтрации : Использовать настройки приложения (16x) ;
- Качество фильтрации текстур : Производительность;
- Оптимизация формата поверхности : Вкл.;
Управление частотой кадров:
- Ждать вертикального обновления : Всегда выключено;
- OpenLG Тройная буферизация : Выкл.;
Тесселяция:
- Режим тесселяции : Оптимизировано AMD;
- Максимальный уровень тесселяции : Оптимизировано AMD.
- Управление частотой кадров: Отключено.
Рис. 2. Настройки Radeon — глобальные параметры / Кликабельно
Рис. 2.1. Настройки 3D приложений — AMD (старая версия драйвера)
После того, как настройки 3-D графики будут измены, откройте раздел «Питание» , затем вкладку PowerPlay . Эта вкладка отвечает за управлением производительностью графического процессора при работе ноутбука от батареи или сети. В общем, нужно выставить на обоих вкладках параметр «Максимальная производительность» (как на рис. 3.).
Рис. 3. PowerPlay — настройки электропитания
Дополнение!
Кстати, обратите внимание, что в новых версиях AMD Radeon драйверов есть возможность буквально в 2 клика мышки оптимизировать работу адаптера на производительность (либо качество). Для этого достаточно кликнуть по значку AMD в системном трее рядом с часами (см
пример ниже на рис. 3.1) .
Рис. 3.1. AMD Radeon — оптимизировать качество или производительность
Переключение графики, параметры //встроенная и дискретная видеокарты
У ноутбуков, у которых две видеокарты — при обычной работе в Windows (например, просмотр фильмов, веб-серфинг) , задействована, обычно, встроенная (интегрированная) видеокарта, которая потребляет меньше ресурсов (что оправдано).
Когда вы запускаете какую-нибудь игру — должна начать свою работу дискретная, но иногда этого не происходит. В результате вы играете «на интегрированной видеокарте» — поэтому-то игра и тормозит. Чтобы ускорить работу видеокарты AMD, для начала, нужно чтобы она хотя бы была задействована и работала.
Дискретная видеокарта — видеокарта в виде отдельной платы. Ее особенности:
- обеспечивает более высокую производительность, по сравнению со встроенной (для игр, для качественного видео, графики и т.д.);
- потребляет больше энергии (что для ноутбука довольно критично, т.к. многие пользователи предпочитают работать от батареи);
- в следствии этого, обычно, дискретная видеокарта запускается только при высокой нагрузке на систему (например, при запуске 3D игр);
- при высокой нагрузке на нее — вы будете слышать шум кулеров (вентиляторов);
- в случае поломки дискретной видеокарты — достаточно легко заменить.
Встроенная (или интегрированная) видеокарта — это видеокарта, встроенная непосредственно в процессор или материнскую плату вашего ноутбука. Ее особенности:
Так вот, в панели управления AMD Catalyst Control Center есть специальная вкладка, которая регулирует «взаимоотношение» между интегрированной и дискретной видеокартами — раздел этот «Глобальные параметры переключаемой графики» .
В нем нужно задать следующие параметры:
- поставить максимальную производительность для батареи и сети;
- снять галочку напротив пункта «Разрешить дополнительные параметры энергосбережения» (если ее не убрать — ноутбук может начать экономить на производительности, стараясь сохранить на более длительное время заряд аккумуляторной батареи) .
Рис. 4. Глобальные параметры переключаемой графики
Во вкладке «Параметры приложения переключаемой графики» я рекомендую сделать следующее: выбрать вашу игру (если ее нет — добавьте ее, см. рис. 5, стрелка-4) , и переключить ее режим на «Высокая производительность» (стрелка-3 на рис. 5) . Таким образом будет задействована в работе дискретная видеокарта (что и даст максимальную производительность).
Рис. 5. Параметры приложений переключаемой графики
Осталось только сохранить введенные настройки и попробовать снова запустить игру.
На этом настройка завершена, удачи!
Статья откорректирована: 1.03.2019
Настройки драйверов видеокарты отдельно от версий и интерфейсов
Что нужно понимать здесь (и далее) перед настройкой:
- Если Вы не можете на глаз определить разницу, то Вам не нужно выставлять максимальное значение для чего бы то ни было или искать какое из них лучше и тд и тп, т.к это будут буквы ради букв, цифры ради цифр и прочее прочее;
- Если всё работает быстро и Вы не встречаете уголков и неровностей, то никакие более высокие значения Вам попросту не нужны;
- Если всё работает медленно, то уже тогда и только тогда стоит ковырять настройки, способы, степени и методы;
- Что такое медленно и быстро, углы и шероховатости, каждый определяет для себя сам, т.к это зависит от разрешения монитора, скорости его отклика, приложения и субъективных ощущений (кому-то «лесенки» кажутся нормой, кому-то наоборот мало и 16X MSAA).
Теперь про сами настройки.
С чего начать? С драйверов!
Версия драйвера, иногда, имеет большое значение на производительность видеокарты. Если у вас не установлены «родные» драйвера от AMD (с » AMD Catalyst Control центром «) , то вы не сможете их настроить под себя.
Такое может произойти, например, если после установки Windows вы не обновили драйвера. Проверить так ли это — очень легко, попробуйте нажать на рабочем столе, в любом месте, правую кнопку мышки — есть ли во всплывшем меню ссылка на настройку драйвера (обычно это: «AMD Catalyst Control Centr», либо «Свойства графики» — см. рис. 1 ниже) .
Статья о программах и утилитах для обновления драйверов — https://ocomp.info/update-drivers.html
Поэтому простой совет, прежде чем начинать настраивать видеокарту — обновите драйвера (ссылка приведена выше): возможно появились новые функции и параметры, которые помогут оптимизировать работу вашего железа.
Заметка о важности «дров». Кстати, лет 15 назад, была у меня видеокарта ATI Radeon (точную модель сейчас не назову)
Суть в том, что кроме официальных драйверов, были драйвера «не официальные» — Omega Drivers (кстати, отличный пакет драйверов)
Кстати, лет 15 назад, была у меня видеокарта ATI Radeon (точную модель сейчас не назову). Суть в том, что кроме официальных драйверов, были драйвера «не официальные» — Omega Drivers (кстати, отличный пакет драйверов).
Так вот, установив эти драйвера и включив максимальную производительность (в их настройках) — можно было существенно увеличить производительность видеокарты!
Не мог никак пройти один уровень в игре, т.к. он жутко «тормозил» (FPS: 27-30). После установки Omega Drivers и их настройки, FPS поднялся до 36-40. Не много, но уровень пройти это позволило.
Прим. : сейчас устанавливать Omega Drivers — нет смысла (это была не реклама, просто показательный пример).
Virtual Super Resolution
Image 1 of 2
(Image credit: Future)
Image 2 of 2
(Image credit: Future)
This one’s either for those with powerful GPUs or those who want to make less demanding games look very crisp.
Virtual Super Resolution unlocks resolutions above your monitor’s native resolution — letting you use, say, 4K resolution on a 1080p display — then scales it down to fit your screen. It’s a similar effect to Super Sampling Anti-Aliasing, resulting in a very crisp picture at high performance cost.
You can stack this setting with in-game or AMD’s anti-aliasing settings to really say goodbye to all those jaggy lines. Look at the two images from Dying Light — particularly distant power lines, pylons etc. — to see the difference.
Уменьшите задержку ввода
Если у вас есть монитор FreeSync или, как правило, монитор с высокой частотой обновления, которая редко превышает частоту кадров, вам не нужно беспокоиться об этом. Но если вы используете монитор с частотой 60 Гц, вам следует попробовать функцию Radeon Anti-Lag , которая заметно сокращает время отклика ваших действий, регистрируемых на экране.
Пользователи мониторов с более высокой частотой обновления сообщают, что эта функция может вызывать сбои, но это не значит, что вам не следует ее пробовать. Anti-Lag лучше всего работает с играми, в которых на счету каждая миллисекунда времени отклика (например, онлайн-шутеры).
Record Instant Replays
You can’t plan for those moments of glory where you shoot your way out of a 3-on-1 situation in a Battle Royale game, or when that open-world RPG you’re playing glitches out in unthinkable and hilarious ways.
Using Ctrl + Shift + S, you can instantly record your last minute of gameplay, letting you immortalise those gaming memories worthy of your hall of fame. Click the Settings cog > General, and you can change instant replay duration, or even save it as a GIF instead. This is also where you make sure that Instant Replay is actually enabled.
You can also press Ctrl + Shift + R to start and stop recording your gameplay.
Следите за частотой кадров и температурой
Многие геймеры мгновенно загружают MSI Afterburner на новый компьютер, чтобы отслеживать важные факторы производительности, такие как частота кадров, температура графического процессора и его использование, но вы можете сделать все это прямо в настройках AMD.
Нажмите Ctrl + Shift + O, чтобы открыть оверлей производительности в игре, который покажет вам всю важную информацию. Мониторинг температуры графического процессора особенно важен при разгоне.
В разделе «Настройки»> «Общие» вы можете изменить макет наложения, его прозрачность, положение на экране и интервал выборки.
Простой способ разгона
Разгон — это безопасный процесс, если вы знаете, что делаете. Вы можете перейти на вкладку « и нажать «Вручную» рядом с элементом «Управление настройкой», чтобы начать настройку глобальных или специфических для игры настроек разгона.
Но если вы хотите, чтобы все было просто, вы можете выбрать «Автоматически» рядом с параметром «Управление настройкой», а затем нажать «Разгон графического процессора» в автоматической настройке. Это автоматически разгонит ваш графический процессор для выбранной игры (или глобально), что даст вам приличный прирост производительности при использовании настроек разгона, которые находятся в пределах безопасных параметров AMD.
Расширенные настройки
Наиболее продвинутым режимом считается игровой процесс с использованием откорректированных частот графического адаптера. Для этого достаточно использовать размещенный ползунок в категорию производительности.
Пользователь вправе выбирать уровень производительности:
- высокий;
- стандартный.
Можно установить в положение высокого качества. Чтобы правильно выбрать варианты внесения изменений, пользователи должны в обязательном порядке отталкиваться от персональных технических характеристик софта и персональных запросов. Среди основополагающих факторов принято выделять:
- системные требования приложения, в отношении которого планируется внести изменения;
- какое качество картинки планируется получить в результате правок графического адаптера;
- технические характеристики используемого стационарного компьютера или ноутбука.
Только после получения исчерпывающей информации нужно приступать к внесению правок.
Настройка графики в AMD Catalyst Control центре для повышения производительности
Пользователь открывает центр управления AMD Catalyst Control Center (в зависимости от используемой версии программного обеспечения название может отличаться).
После этого порядок действий включает в себя:
- Выбирается категория стандартного представления.
- Осуществляет переход в раздел игры.
- Выбирается подраздел «Производительность в играх».
- Снимается ранее установленная по умолчанию отметка с «Использовать пользовательские настройки» и переключается ползунок влево по направлению к производительности.
- Осуществляется переход в категорию «Сглаживание», где нужно снять ранее установленные флажки и передвинуть курсор на 2х;
- В разделе метода сглаживания ползунок передвигается в сторону производительности.
- Категория «Анизотропная фильтрация» считается наиболее значимой. Пользователь снимает отметку с «Использовать настройки приложения» и осуществляет переключение на производительность.
- Выбирается категория расширенного представления.
- В левой части меню выбирается категория игры.
- Выбираются настройки 3D-приложений.
Настроить с использованием AMD Catalyst Control Center графический адаптер для игр можно в полном или частичном объеме (к примеру, отдельно производительность или качество картинки). К стандартным рекомендуемым параметрам требований нет – все определяется в индивидуальном порядке.
Если используемая видеокарта относится к устаревшему поколению, порядок настроек может немного отличаться и включает следующую последовательность действий:
- После открытия AMD Catalyst Control Center выбирается раздел дополнительных настроек.
- Ставится отметка возле окна согласия с уведомлением.
- В верхней части выбирается раздел графики.
- Осуществляется переход в категорию 3D.
- После этого выполняются настройки по указанному выше алгоритму – каких-либо особенностей не предусмотрено.
Помимо этого, предусматривается возможность перехода в раздел «Все», после чего устанавливаются необходимые настройки для интересующей игры. В таком случае невозможно наглядно увидеть будущий результат. При желании можно создать персональную учетную запись. Для этого выбирается категория Параметры, после пользователь переходит в профили и выбирает менеджер.
Monitor frame rate and temperature
Many gamers instantly load MSI Afterburner onto a new PC to monitor crucial performance factors like frame rate, GPU temperature and GPU usage, but you can do all these things right from your AMD settings.
Press Ctrl + Shift + O to bring up your performance overlay in-game, which will show you all that vital information. Monitoring GPU temperature is particularly important if you’re overclocking. Once you start hitting the high 80s, it’s probably time to start reeling it back in.
Under the Settings cog > General, you can change the layout of the overlay, its transparency, on-screen position and sampling interval.
(Image credit: Future)
Вводная по теме и статье
В связи с тем, что статья периодически обновляется и поддерживается в актуальном состоянии (насколько это возможно), но не переписывается целиком, то здесь Вы можете найти две версии описываемых драйверов и настроек для видеокарт.
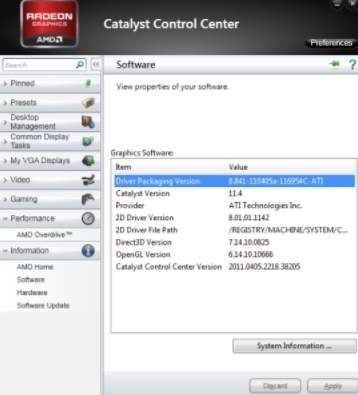
Одна из них, ведет речь про «старые» драйвера для соответствующих карт и ПО, а так же для внутренней прослойки и интерфейса (иногда до него можно набраться на определенных системах, типах драйверов и пр), т.е речь про AMD Catalyst Control Center, который Вы можете видеть на скриншоте выше.
Вторая версия (под другим подзаголовком) описывает визуальный и логичестический вид более новой версии, а именно AMD Radeon Software (он же, в разные периоды времени, — Crimson, Crimson Relive и тд и тп). Его Вы можете видеть ниже (кликабельно):
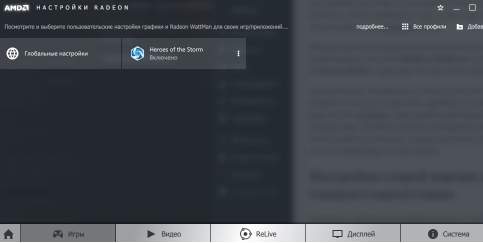
Так или иначе, независимо от используемого типа программного обеспечения (а и первый, и второй, это как раз окружение драйвера), настройки (под ними понимаются те самые выборки, кеш-память шейдера, анизотропная фильтрация и многое другое), по своему смысловому содержанию, сходны и именно они играют ключевую роль.
Поэтому последние, вынесены в отдельный подзаголовок, содержание после которого, является наиболее общим (в том числе для всех видеокарт) и актуальным.
Производительность и качество
Для неопытных пользователей ПК AMD Catalyst Control Center предлагает использовать упрощенный вариант настроек, который выражается в форме ползунка «Производительность-качество». Изначально настройки установлены в строго сбалансированном положении.
Если компьютер не отличается повышенным уровнем мощности, пользователь установит ползунок на режим «Производительность». В таком случае:
- графика существенно ухудшается;
- освобождаются дополнительные ресурсы для обеспечения быстродействия видеокарты.
Справка: режим «Производительность» рекомендуется использовать собственникам ноутбуков. При наличии желания разогнать мощность на максимальные возможности, достаточно установить отметку на режиме «Качество».
Тройная буферизация OpenGL (и не только)
Утрированно, представляет собой буфер ввода-вывода, ускоряющий скорость доступа к сформированным данным:
- Кадры рисуются с частотой ниже или выше частоты обновления экрана, готовые (сформированные оборудованием раньше, чем их запросила обратно программа, которая отправила их на формирование) помещаются в буфер (хранилище, так сказать), а следующий кадр отдаётся на обсчёт, таким образом снижается задержка + программе не требуется опрашивать оборудование для получения событий обновления экрана и алгоритм может свободно выполняться максимально быстро;
- Соответственно, есть двойная буферизация (обычно используется она), есть тройная (как раз то, что мы описываем сейчас), двойная использует два буфера, тройная три (может быть и больше, но это уже не даёт ощутимой разницы);
- Двойная: если в системе есть два буфера, А и Б, она может отображать буфер Б, одновременно формируя новое изображение в буфере А, но требуется ждать смены буферов из-за задержки на формирование изображения;
- Тройная: если в системе есть три буфера: А, Б и В, ей не нужно ждать смены буферов. Она может отображать буфер Б, формируя изображение в буфере А, чуть подробнее тут.
- Что делать: стоит включать, не смотря на ограничения.
Общие рекомендации по результатам
Ну вот пожалуй и все настройки, которые можно покрутить для улучшения “летабельности” и лучшей “показывательности” 3D-приложений.
Чтобы у Вас в голове сложилась более четкая картина всего вышесказанного, приведу общую памятку памятку под названием “Как повысить производительность графики для игр?”:
- Своевременно обновляйте драйвера;
- Настраивайте драйвера глобально (см.выше);
- Настраивайте драйвера локально под приложение (профили), в зависимости от нужд и потребностей;
- Используйте хорошее охлаждение (как выбрать), настройку скорости вращения (лучше шумнее, чем горячее) или используйте лайфхаки;
- Небольшая разгон никому не вредил. В разумных пределах.
С Вами был капитан-очевидность (с) 🙂
Ну вот, пожалуй, и всё на сегодня, давайте подведем итоги и будем прощаться.
Модернизируйте старые игры
Radeon Settings позволяет изменять графику для каждой игры, добавляя такие функции, как сглаживание, фильтрация текстур и другие графические улучшения. Однако большинство из них применимо только к более старым играм DirectX 9, поэтому нет смысла возиться с ними для более современных игр (которые, как правило, имеют эти параметры в настройках игры).
Старые игры, как правило, не имеют этих графических улучшений, поэтому на этом этапе не стесняйтесь перейти в «Игры»>, выбрать игру на основе DX9 , а затем нажать «Дополнительно», чтобы увидеть все настройки графики, которые вы можете изменить. Поднимите сглаживание, включите анизотропную фильтрацию и максимально увеличьте уровень сглаживания, чтобы увидеть большие различия.
Как включить Radeon Anti Lag
Для того чтобы активировать данную опцию, в первую очередь необходимо обновить драйвера видеокарты до последней версии. Это можно сделать несколькими способами:
-
Диспетчер устройств. В меню управления компьютером найдите пункт «Видеоадаптеры», а затем щёлкните правой кнопкой мыши по наименованию своего оборудования и выберите строку «Обновить драйвер».
-
Центр обновления Windows. Откройте «Параметры» → «Обновления и безопасность» → «Центр обновления Windows» и нажмите на кнопку «Проверить обновления».
- Вручную на официальном сайте производителя. Достаточно выбрать в перечне доступных устройств нужное и скачать драйвер. После чего запустить файл и следовать всем шагам установщика.
Вместе с обновлением ПО автоматически установится специальное приложение от AMD, позволяющее настраивать работу системы под нужды конкретного пользователя. Используя данную программу, мы можем управлять множеством востребованных функций, которые находятся под рукой. В частности, с её помощью не составит никакого труда включить Radeon Anti Lag. Чтобы избежать ошибок, советуем воспользоваться приведённым ниже алгоритмом:
- Перейдите в раздел «Игры» → «Компьютерные игры».
- В открывшемся списке выберите необходимую игру.
- В следующем окне передвиньте ползунок «Radeon Anti-Lag» в положение «Включено».
- Для изменения параметров общей графики кликните на «Настройки» → «Видеокарта».
- Вам будут доступны несколько уже готовых профилей. Нажмите на любой из них и, также как в третьем пункте, переключите состояние нужной функции. После чего выбранный профиль изменится на «Пользовательский» и все выполненные правки никак не будут пересекаться с уже предустановленными настройками.
Отключение производится по тому же принципу — перетаскиванием ползунка в положение «Выключено».
Уменьшите задержку ввода
Если у вас есть монитор FreeSync или, как правило, монитор с высокой частотой обновления, которая редко превышает частоту кадров, вам не нужно беспокоиться об этом. Но если вы используете монитор с частотой 60 Гц, вам следует попробовать функцию Radeon Anti-Lag , которая заметно сокращает время отклика ваших действий, регистрируемых на экране.
Пользователи мониторов с более высокой частотой обновления сообщают, что эта функция может вызывать сбои, но это не значит, что вам не следует ее пробовать. Anti-Lag лучше всего работает с играми, в которых на счету каждая миллисекунда времени отклика (например, онлайн-шутеры).
Решение возможных проблем
Увы, но программное обеспечение видеокарт AMD, кроме выпущенного в последние годы, славилось своей нестабильностью, поэтому часть пользователей может столкнуться с разнообразными проблемами при переключении графических адаптеров. Рассмотрим наиболее вероятные.
Игры всё равно запускаются на встроенной карте
Самая частая проблема из возможных и самая неприятная, поскольку возникает по целому ряду несвязанных между собой причин.
- Первое, что стоит сделать – загрузить и установить самый новый пакет драйверов для вашего GPU, поскольку в используемой версии мог обнаружиться баг.
Подробнее: Пример установки драйверов для видеокарты AMD

Также убедитесь, что дискретный чип по каким-то причинам не выключен – откройте «Диспетчер устройств» (см. Вариант 1) и проверьте, как отображается требуемое устройство. Если на его значке присутствует иконка выключения, кликните по ней ПКМ и выберите «Включить».

Также на значке может быть символ ошибки в виде жёлтого треугольника – для получения подробностей щёлкните по позиции адаптера ПКМ и воспользуйтесь пунктом «Свойства».
Обратите внимание на блок «Состояние» – в нём указана причина ошибки и её код. Самыми распространёнными являются коды 2 и 10 (чаще всего обозначают проблемы с программным обеспечением) и 43 (почти всегда свидетельствующий об аппаратной неисправности)
Подробнее: Что делать с ошибкой 43 на видеокарте
Не открывается панель управления драйвером
Следующая частая проблема – настройки ПО от AMD не запускаются. В большинстве ситуаций это чисто программный сбой, который означает либо отсутствие драйверов, либо повреждение их установленных данных.
Подробнее: Что делать, если настройки Radeon не открываются
Первый раз игра запускается на дискретной карте, но затем всё равно используется встроенная
Достаточно редкая, однако очень надоедливая проблема, характерная для видеокарт и ПО 2015 года. Точная причина её неизвестна (вероятнее всего, программный баг драйверов), и увы, конкретного метода решения нет. В большинстве случаев помогает обновление софта GPU, о чём мы уже упоминали выше, плюс запуск оснасток от имени администратора – для этого потребуется открыть установочную директорию программы и выбрать требуемую опцию в контекстном меню исполняемого файла.

Опишите, что у вас не получилось.
Наши специалисты постараются ответить максимально быстро.
Настройка драйверов — обновление
Прежде чем приступать к изменению настроек видеокарты, рекомендую проверить и обновить драйвера.Драйвера могут очень сильно влиять на производительность, да и вообще на работу в целом!
Например, лет 12-13 назад, была у меня видеокарта Ati Radeon 9200 SE и были установлены драйвера, если не ошибаюсь, версии 3 (~ Catalyst v.3.x). Так вот, долгое время не обновлял драйвера, а устанавливал их с диска, который шел вместе с ПК. В играх у меня плохо отображался огонь (его практически не было видно), каково же было удивление, когда я установил другие драйвера — картинку на мониторе как будто подменили! (небольшое лирическое отступление)
Вообще, для обновления драйверов, необязательно рыскать по сайтам производителей, сидеть в поисковиках и пр., достаточно установить одну из утилит для поиска новых драйверов
Рекомендую обратить внимание на две из них: Driver Pack Solution и Slim Drivers
В чем разница?
Страница с программами для обновления драйверов:
Driver Pack Solution — представляет собой образ ISO на 7-8 ГБ. Его нужно скачать один раз и затем можно использовать на ноутбуках и компьютерах, которые даже не подключены к интернету. Т.е. данный пакет — это просто огромная база драйверов, которую можно поместить на обычную флешку.
Slim Drivers — программа, которая просканирует ваш компьютер (точнее все его оборудование), а затем проверит в интернете — нет ли новых драйверов. Если нет — выдаст зеленую галочку, что все в порядке; если будут — даст прямые ссылки по которым можно скачать обновления. Очень удобно!
Slim drivers. Были найдены драйвера более новее, чем установленные на ПК.
Будем считать что с драйверами разобрались…
Radeon Display Settings
In the Radeon Software Settings menu, clicking “Display” will take you to the settings relating to your monitor. Here’s everything you need to know about them.
AMD FreeSync
AMD’s answer to Nvidia G-Sync, this “adaptive sync” technology is built into certain GPUs and monitors and all but removes screen tearing. It synchronizes the refresh rates of your monitor and graphics card, adapting the monitor’s refresh rate to the graphics card’s. Think of it as a very powerful version of V-Sync which you can read about further down.
Virtual Super Resolution
AMD’s fancy word for “downsampling.” This sort of unlocks resolutions higher than your monitor is capable of (4k for a 1080p monitor, for example), then squishes the resolution down to your monitor size, resulting in a crisper image with less jaggies.
GPU Scaling
This uses your graphics card (instead of your monitor) to fit the resolution of whatever you’re running to your screen. For most decent gaming graphics cards, this is a better option than leaving your monitor to do the work and should lead to a clearer image.
Scaling Mode
In most cases you’ll be using the full size of your screen, but if you’re playing games at a 4:3 aspect ratio, then forcing it to fit the whole screen will stretch the image in an ugly way. Maybe that doesn’t bother you, in which case go for “Full panel,” but we recommend the “Preserve aspect ratio” option here.
Plenty to take in, but these will hopefully give you the confidence to play around with your AMD settings a little bit more. Remember that all of these settings can also be applied to individual games (To add game profiles to Radeon Settings, go to “Gaming -> Add -> Scan.”), and what works for some games might not work for others. Happy tinkering!
Оптимизация или улучшение графики во всех играх для видеокарт Nvidia AMD ATI
Ребят, хочу поделится одной фичей, про которую мало кто знает. Я приведу пример по игре Hitman 6, но ниженаписанное можно сделать и с любой другой игрой!
Для NVIDIA:Показать полностью… 1) скачать программу Nvidia Inspector, установка не требуется. 2) Найти в списке игр Hitman Pro. 3) Выставить следующие настройки:
3 — Antialiasing Antialiasing — Transparency Supersampling = AA_MODE_REPLAY_MODE_ALL
4 — Texture Filtering Texture Filtering — LOD Bias (DX) = +3.0000 Texture Filtering — LOD Bias (OGL) = +3.0000 Texture Filtering — Negative LOD Bias = Allow
Чем выше значение LOD Bias (+3 макс) тем хуже текстуры. Вот наглядные скриншоты:
Для AMD И ATI: Я приведу пример на игре CS GO:
1. Нажмите WINDOWS+R на клавиатуре, введите команду regedit и нажмите клавишу ввода. Вы получите всплывающее сообщение, которое предупреждает вас, что изменение реестра может очень плохо сказаться на вашем ПК. Но вы не бойтесь, если вы будите следовать моим указаниям, то ничего страшного не произойдет. 2)расширить 3)расширить 4)расширить 5)расширить 6)Расширить 7)Расширить 8)Расширить и щелкнуть левой кнопкой мыши на (только один щелчок мыши). 9)Последний шаг. Щелчок правой кнопкой мыши внутри правой части окна и выберите -> строковое параметр. Назовите его LodAdj. Двойной щелчок по и установите значение. LodAdj принимает только значения от 0 до 5. Вы должны попробовать выбрать значение самостоятельно.Ппример: «LodAdj» = «0»
Важно. Чем выше значение, тем хуже качество графики и естественно выше производительность
На этом все.
К слову, вы можете не ставить такое мыльцо, это уже в крайних случаях, вы можете поставить параметр 2 или 3, в них не так и замылена графика и не очень то и заметно ухудшение, но производительность все равно повышена.
Для тех кто хочет наоборот улучшить графику, вам следует в параметрах вводить от -1 до -5.
Виртуальное суперразрешение
Это либо для тех, у кого мощные графические процессоры, либо для тех, кто хочет, чтобы менее требовательные игры выглядели очень четкими.
Виртуальное суперразрешение открывает разрешения, превышающие собственное разрешение вашего монитора, что позволяет вам использовать, скажем, разрешение 4K на дисплее 1080p, а затем масштабирует его до размера вашего экрана. Это аналогичный эффект сглаживания Super Sampling Anti-Aliasing, приводящий к очень четкому изображению при высокой цене.
Вы можете объединить этот параметр с настройками сглаживания в игре или AMD, чтобы действительно попрощаться со всеми этими неровными линиями.






