Как записать и стереть диск
Содержание:
- Лучшие программы
- InfraRecorder
- Как создать загрузочную флешку в UltraISO
- CyberLink Power2Go
- ImgBurn
- На чем лучше записывать музыку для магнитолы – CD или DVD?
- Выбор формата файлов для записи
- Как записать диск МП3 в машину
- Способ № 2: Скачивание музыки в Windows Media Player
- Какие бывают диски
- Как скопировать файлы на диск CD-RW
- Применение стандартных средств для записи диска
- Как записать музыку на диск. Несколько простых способов
- Выбор стороннего программного обеспечения
- Общие правила выбора метода записи
Лучшие программы
Теперь остановимся на нескольких приложениях, позволяющих осуществить запись образа на диск любого формата. Среди самых популярных приложений отметим UltraISO (программа записи образа диска ISO), Daemon Tools, Alcohol 120% и всем известный программный пакет NERO Burning ROM.
Для приложения UltraISO, как уже, наверное, понятно, формат ISO является «родным». Но это абсолютно не означает, что оно не может работать с другими аналогичными типами данных. Вообще все приложения этого направления рассчитаны на то, чтобы воспринимать практически все известные форматы, созданные в других приложениях. Иными словами, нет никакой разницы, какая именно программа для записи образа на диск или для создания самого образа для последующей работы с ним использовалась изначально.
Так, например, с использованием таких приложений можно считывать и записывать массу форматов. Для NERO это NRG, для Daemon Tools это MDX (устаревшее сочетание MDS+MDF). Для Alcohol 120% это MDS, не говоря уже о множестве других распространенных форматов.
Любая программа записи образа на диск имеет в своем распоряжении специальные меню и команды, с помощью которых можно активировать начало процесса. Следуя основному принципу, в самом приложении нужно открыть желаемый файл образа (или перетащить его в главное рабочее окно программы), после чего нажать на кнопку начала записи. Названия кнопок могут отличаться, но суть от этого не меняется.
Можно использовать альтернативный метод двойного клика на файле образа в файловом менеджере, поскольку каждая программа для записи образа на диск при инсталляции в систему задает ассоциацию с файлами такого типа. Если установлено несколько приложений, можно использовать контекстное меню с командой «Открыть с помощью…», где выбирается нужное приложение. Только и всего
Обратите внимание: желательно перед стартом процесса поставить галочку напротив строки «Проверить данные после записи» (так называемая верификация). В этом случае можно быть твердо уверенным, что записанный диск будет читаться без проблем
InfraRecorder
Мини-программа записи данных на диск InfraRecorder — это еще один представитель сверхлегких «затычек» для самых слабых систем (ноутбуков и офисных ПК). Она отличается от конкурентов максимальной простотой, нетребовательностью к ресурсам и способностью выполнения основных задач с CD/DVD дисками. Программное обеспечение создано по лицензии GNU GPLv3, что объясняет ее бесплатность и открытость исходного кода.
Технически, ИнфраРекордер это сборник утилит «cdrtools», объединенных под одной графической оболочкой для упрощенного применения. Роль рабочего окна играет файловый менеджер, в котором необходимо выбрать целевые файлы из каталога и действие над ними по нажатии на одну из иконок панели инструментов. InfraRecorder «видит» основные форматы файлов и разновидности приводов/дисков, за исключением современных аудиоформатов FLAC и стандартов DVD-HD, Blu-ray соответственно. Программой поддерживается работа с образами ISO, их последовательное или моментальное копирование (с привода на привод).
Преимущества:
- одна из самых простых и нетребовательных программ для прожига дисков;
- копирование, запись и стирание CD/DVD дисков;
- создание мультимедийных и загрузочных дисков с образами ISO;
- копирование дисков без промежуточного сохранения в памяти ПК;
- поддержка популярных аудиоформатов WAV, WMA, OGG, MP3;
- бесплатное ПО на русском языке.
Недостатки:
- не поддерживает музыкальный формат FLAC;
- не работает с дисками DVD-HD и Blu-ray;
- официально не предусмотрен под Windows 8 и 10.
- проект не обновляется с сентября 2012 года.
Как создать загрузочную флешку в UltraISO
Сейчас вы узнаете, как создать загрузочную флешку, на которую будет записан образ операционной системы Windows 8. Точно таким способом вы можете с помощью программы UltraISO записать на флешку образ операционной системы Windows 7.
Для того, чтобы создать загрузочную флешку в UltraISO, необходимо открыть программу UltraISO от имени администратора. После открытия окна программы, следует нажать на кнопку «Открыть» на верхней панели в окне программы UltraISO.
Затем в открывшемся окне Проводника необходимо выбрать образ операционной системы Windows для последующей записи его на флеш накопитель.
В окне «Открыть ISO файл» следует выбрать файл образа операционной системы, а затем нажать на кнопку «Открыть». На этом примере, я выбрал для создания загрузочной флешки образ операционной системы Windows 8 Pro.
В окне программы UltraISO, в правой части окна, появился образ операционной системы Windows 8 Pro.
Теперь можно вставить USB флеш накопитель в соответствующий разъем вашего компьютера, если он не был вставлен туда заранее.
Флешка, которая предназначена для записи образа операционной системы Windows 7, Windows 8, или Windows 10, должна быть объемом не менее 4 ГБ, и отформатирована в файловую систему FAT32. Отформатировать флеш накопитель, также можно непосредственно перед записью образа операционной системы Windows, с помощью программы UltraISO.
Далее в окне программы UltraISO нужно нажать на кнопку «Самозагрузка», а потом в контекстном меню выбрать пункт «Записать образ жесткого диска…».
После открытия окна «Write Disk Image (Записать образ диска)» вам нужно будет проверить правильность выбора диска для создания загрузочной флешки. Вам будет необходимо убедиться, что диск флеш накопителя находится под правильной буквой алфавита.
Можно отметить пункт «Проверка» для проверки на ошибки после записи, чтобы убедиться в том, что образ системы записан без ошибок.
В пункте «Метод записи» нужно выбрать «USB-HDD+», а затем перейти к форматированию флешки или записи образа операционной системы Windows.
В случае, если USB флеш накопитель уже был отформатирован перед процессом создания загрузочной флешки, то тогда, вам необходимо будет нажать на кнопку «Записать».
Если флешка не была отформатирована заранее, то тогда, следует нажать на кнопку «Форматировать». Сейчас рассмотрим процесс форматирования диска USB в программе UltraISO.
В окне «Форматирование», необходимо выбрать файловую систему — FAT32, а затем нажать на кнопку «Начать».
В окне предупреждения необходимо нажать на кнопку «ОК». После форматирования будут уничтожены все данные, которые до этого находились на флешке.
После завершения форматирования, откроется окно, в котором вас проинформируют об успешном завершении этой операции. В этом окне нажимаете на кнопку «ОК», а затем закройте окно «Форматирование».
Теперь вам необходимо будет в окне «Write Disk Image» нажать на кнопку «Записать», для записи образа операционной системы, для начала создания загрузочной флешки.
Откроется окно «Подсказка», в котором вас предупреждают, что вся информация на USB накопителе будет стерта. В этом окне следует нажать на копку «Да».
После этого начинается процесс записи образа операционной системы на флеш накопитель. Происходит создание загрузочной флешки для операционной системы Windows.
Скорость создания загрузочной флешки зависит от чтения USB флеш накопителя и мощности вашего компьютера. Через некоторое время образ операционной системы Windows будет записан на флешку.
В окне «Write Disk Image» вы увидите сообщение — «Запись завершена!». Загрузочная флешка для Windows 8 создана.
Теперь можно закрыть программу UltraISO, она свою работу уже выполнила.
После этого, вам следует открыть Проводник и убедиться, что образ операционной системы Windows 8 был записан на флеш накопитель.
Если вы откроете диск флеш накопителя, то там вы увидите записанный образ операционной системы Windows 8 Pro.
Процесс записи образа операционной системы Windows 7 точно такой, и он ничем не отличается от записи образа операционной системы Windows 8 или Windows 10.
Для установки операционной системы Windows, вам необходимо будет включить в BIOS приоритет загрузки операционной системы с USB флеш накопителя.
CyberLink Power2Go
Наряду с Nero существуют и другие многофункциональные программы для записи дисков от конкурентов, одной из которых является CyberLink Power2Go. В ее состав входят компоненты для монтирования виртуальных приводов, прожига и перезаписи дисков, конвертации файлов, печати обложек и многое другое. Ее стоимость составляет около €40 на момент написания статьи, однако есть возможность испытать ее бесплатно в течение 15 дней.
Начать нужно с того, что CyberLink Power2Go — это средство для работы не только с дисками, но и с мультимедийным контентом, архивами и резервными копиями, виртуальными образами. Перед тем, как записать диск с мультиданными вы можете скачать необходимый материал из интернета по кнопке Online Media Backup, или же найти его во внутренней памяти ПК. Перед записью пользователю будет предложено редактирование информации о диске, включая тегов. С функцией Copy Disc доступно полное клонирование диска (не защищенного от перезаписи) со всей загрузочной информацией, что удобно для переноса игр, фильмов, программ и т.п.
CyberLink Power2Go имеет в своем арсенале мощный конвертер аудио и видеофайлов. Он полезен во многих случаях, например, если проигрыватель не поддерживает новые форматы или высокое разрешение. Для получения наилучшего результата и минимизации потерь качества перед конвертированием можно указать модель устройства, на котором будет запущен файл.
Из дополнительных возможностей программы стоит отметить наличие менеджера виртуальных приводов, с помощью которого могут быть запущены и отредактированы ISO-образы дисков. Мини-утилита Burn Recovery Disc входит в состав Сайберлинк и предназначена для создания резервных копий системы. Это избавит от необходимости использования стороннего ПО. Записанный носитель может быть дополнительно помечен оригинальной или авторской обложкой, распечатанной на другой утилите — LabelPrint.
Преимущества:
- поддержка всех существующих стандартов CD/DVD/HD-DVD/Blu-ray и их разновидностей;
- есть встроенный конвертер медиафайлов;
- прямой доступ к данным из интернета, включая медиахостинги и облачные хранилища;
- комплектные утилиты для печати обложек, резервного копирования информации и монтирования виртуальных приводов;
- качественно реализованная оболочка программы и удобный интерфейс.
Недостатки:
- высокая стоимость ПО;
- бесплатный период в течении 15 дней;
- нет русского языка в настройках.
ImgBurn
ImgBurn — это бесплатный инструмент, который в основном используется для записи ISO-файлов на CD или DVD. Поддерживается широкий спектр форматов, включая BIN, IMG, MDS, CUE и NRG. Существует система очереди для записи нескольких образов и разбиение для двухслойных DVD.
Но его также можно использовать для записи стандартных файлов, включая аудио и видео (MP3, MP4, WAV, FLAC, OGG, M4A) на DVD. Однако для этих файлов нет специального интерфейса или параметров настройки.
Есть поддержка Unicode, поэтому можно спокойно использовать русские буквы в названии файлов. По умолчанию, интерфейс будет на английском языке, чтобы перевести его на русский язык, скачайте отдельный файл russian.zip на странице загрузки программы, разархивируйте и скопируйте его в папку C:\Program Files\ImgBurn\Languages.
На чем лучше записывать музыку для магнитолы – CD или DVD?
Стандартным способом того, как записать диск для CD-магнитолы, является выбор обычной болванки CD-R, на которую с помощью специальной программы прожига заносятся музыкальные файлы. Но, вопреки распространенному мнению, для автомагнитолы можно записывать также DVD-диски, которые имеют ряд преимуществ перед обычными «сидишками». Если обычный CD-диск позволяет записать максимум 800 мегабайт информации, а на деле – 750 (что соответствует 75 минутам воспроизведения музыкальных файлов), то на DVD-болванку можно записать до 8,5 Гб музыки (а также другой информации – к сведению). Если автомагнитола считывает формат DVD-диска, то целесообразнее использовать именно его для записи музыкальных файлов.
Следующий момент, о котором нужно помнить при выборе носителя для записи музыки для автомагнитолы – это возможность нескольких прожигов для записи. Можно выбрать как обычную CD-болванку, на которую mp3 файлы записываются один раз, так и CD-RW, куда можно записывать, стирать и записывать заново файлы до 50 раз.
Выбор формата файлов для записи
Чтобы правильно записать аудио CD или DVD диск в машину, нужно учесть, какие форматы файлов может читать ваша автомагнитола. Самые распространённые – это CDA, MP3, WAV, и для их воспроизведения магнитолой используются соответствующие декодеры. Относительно CDA проблем не возникнет, такие аудиозаписи проигрывают все CD-приводы, а вот прежде чем записать в машину диск с MP3 или WAV, следует выяснить, поддерживается ли выбранный формат, и при необходимости конвертировать файлы в нужный, используя конвертер аудио. После этого можно приступать к составлению подборки песен для записи на носитель и выбору болванки.
Что касается способов записи, то в случае с MP3 файлы будут записываться по весу, тогда как WAV – по времени. При выборе формата WAV это означает возможность скинуть на обычный CD-диск треки общей длительностью не более 80 минут, тогда как в MP3 музыки вместится раз в 10 больше.
СОВЕТ. При создании MP3 в машину следует применять короткие имена треков без пробелов и с использованием латинских символов, поскольку не каждая магнитола сможет распознать длинные названия или с использованием кириллицы. Также не стоит размещать музыку в папке, такие файлы могут остаться незамеченными для автомобильной магнитолы.
Как записать диск МП3 в машину
Формат мп3 дисков это обычный файловый диск стандарта ISO 9660 (ISO 9660 описывает файловую систему CDFS – Compact Disc File System). В этом формате не имеет значения какие файлы записаны музыкальные или программные или фотографии. Можно записывать файлы любого типа.
Однако для лучшей совместимости с бытовыми плеерами и с автомагнитолами, нужно следовать нескольким правилам, при записи мп3 дисков.
Имена мп3 файлов
Имена мп3 файлов лучше делать короткими, желательно даже не превышать длину 8 символов. В именах мп3 файлов не нужно использовать русский язык, а также пробелы. Для разделения слов, в имени мп3 файла, можно использовать знаки тире или подчеркивания.
Пример первый – “Мираж – Снова вместе.mp3“. Это имя мп3 файла может вызвать проблемы на каких-нибудь бытовых плеерах или автомагнитолах. Например вместо русского текста будут “кракозябры”. Или имя будет “обрезано” по пробелу.
Пример второй – “Snova_vmeste.mp3“. Такое имя будет гарантировано прочитано в любом плеере.
Папки с МП3 файлами
Лучше всего совсем не использовать папки и размещать все мп3 файлы прямо в корне МП3 диска. Но если есть необходимость сделать папки, тогда для имен папок нужно использовать то же правило что и для имен мп3 файлов. А кроме этого не нужно делать вложенные папки (папка внутри другой папки).
Диски для записи (болванки)
Диски для записи делятся на две группы:
- Одноразовые – допускают запись только один раз. Такие диски маркируются суффиксом R. CD-R, DVD+R, DVD-R.
- Перезаписываемые – эти диски можно стирать и снова записывать. Такие диски маркируются суффиксом RW. CD-RW, DVD+RW, DVD-RW.
Перезаписываемые диски конечно практичнее, но у них хуже совместимость с бытовыми плеерами и автомагнитолами. Поэтому для записи мп3 дисков лучше использовать одноразовые ( CD-R, DVD+R, DVD-R) диски.
Кроме этого лучше использовать CD-R диски, а не DVD+R или DVD-R диски. Потому что старые плееры могут не поддерживать воспроизведение с DVD дисков. Кроме совместимости есть еще одна проблема с DVD дисками, это большая емкость. На DVD диск можно записать тысячи файлов мп3. А при таком количестве песен, будет трудно найти нужные, при выборочном воспроизведении.
Способ № 2: Скачивание музыки в Windows Media Player
При желании вы можете скопировать аудио CD на компьютер с помощью медиапроигрывателя, входящего в состав Windows. В разных версиях операционной системы программа находится в разных папках, поэтому проще всего ввести в глобальной поисковой строке Windows «wmplayer» (без кавычек) — и Windows Media Player найдется. Либо ищите ее через меню «Пуск > Программы».
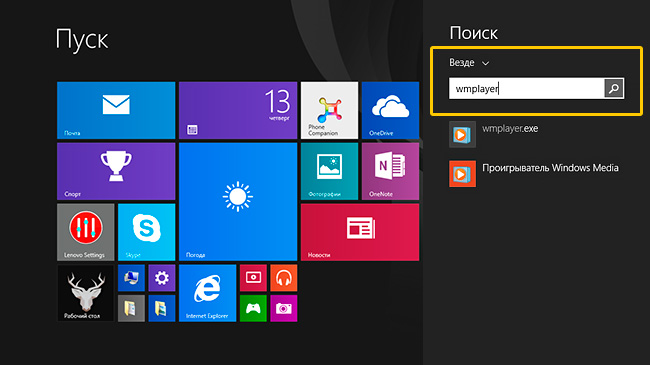
Найдите и запустите Windows Media Player
Плеер нужно предварительно настроить. В меню «Упорядочить» выберите пункт «Параметры», затем перейдите на вкладку «Копирование музыки с компакт-диска».
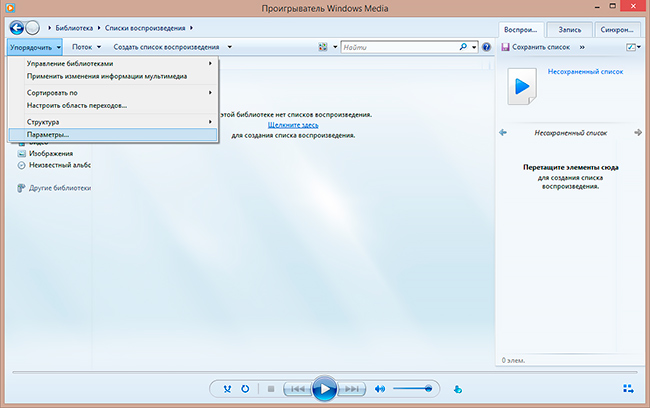
Откройте окно с настройкой параметров копирования
Выберите формат файлов (MP3) и качество звука (ставьте не меньше 256 Кбит/с).
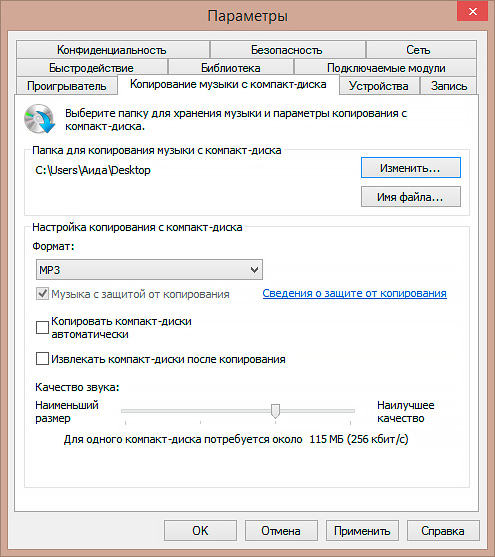
Укажите формат файлов и отрегулируйте уровень качества
Откройте основное окно Windows Media Player, укажите музыкальный диск для начала работы, отметьте в списке нужные треки и нажмите кнопку «Скопировать с компакт-диска». После завершения операции файлы по умолчанию окажутся в папке «Моя музыка», если вы не выбрали своего варианта в настройках.
Какие бывают диски
Диски бывают CD и DVD. Многие думают, что на DVD записаны только фильмы, а на CD все остальное — музыка, документы, фотографии. На самом деле, это не так. Отличаются они только размером.
На DVD диск помещается в четыре, а то и в восемь раз больше информации, чем на CD. То есть, если на CD помещается один фильм, да и то не в очень хорошем качестве, то на DVD диск можно записать четыре фильма и даже больше. Музыку, фотографии, документы и другие файлы и папки можно записывать как на CD диск, так и на DVD.
Также диски бывают R и RW. Разница между ними в том, что на R можно записать информацию только один раз, а на RW — много раз. Записали, попользовались, а потом стерли и записали что-то другое.
Ну, и, ко всему прочему, диски можно условно поделить на «полные» и «пустые». То есть те, на которых уже что-то записано (фильмы, музыка и т. д.) и те, на которых ничего нет.
Как скопировать файлы на диск CD-RW
Диски CD-RW (аббревиатура от «Compact Disc-ReWritable», в переводе — «Перезаписываемый компакт-диск») обычно обладают тем же объёмом, что и ранее рассматриваемые мной CD-R (700 мегабайт). При этом, как следует из его аббревиатуры, та CD-RW диски предполагают многократную запись на них, что делает их использование довольно удобным.
Запись CD-RW диска не отличается кардинально от записи стандартного CD-R диска (механизм был рассмотрен мной выше). При этом возможность их перезаписи делает доступным выбор первой из рассматриваемых мной ранее опций записи (как «как флеш-накопитель»). За счёт использования файловой системы «Live» файлы на такие диски будут записываться в автоматическом режиме, и так же удаляться с него, что будет мало отличаться от такой же работы с обычной флешкой.
Применение стандартных средств для записи диска
Часто для переноса информации на внешний накопитель владельцы компьютера используют стороннее ПО. Однако операционная система Windows 10 имеет все необходимое, чтобы осуществить задуманное без загрузки дополнительных программ. Процесс записи будет отличаться в зависимости от выбранной опции взаимодействия с носителем.
Важно
Обратите внимание, что для записи информации потребуется не только диск, но и CD-DVD-RW привод. Если компьютер или ноутбук лишен встроенного элемента – его придется купить дополнительно
Как флэш-накопитель
Подобный тип записи означает, что диск получит функционал, схожий с USB-флешками. То есть вы сможете свободно редактировать файлы, записанные на накопитель. Для выполнения операции нужно действовать по следующей схеме:
- Вставьте диск в дисковод ПК.
- Убедитесь, что накопитель отобразился в списке разделов Проводника.
- Выделите файлы, которые требуется записать.
- Щелкните правой кнопкой мыши и нажмите «Отправить».
- В качестве способа отправки выберите DVD RW дисковод, отобразившийся при подключении накопителя.
- После этого откроется всплывающее окно, где нужно присвоить имя диска, а также отметить пункт «Как флеш-накопитель USB».
Нажмите кнопку «Далее» и дождитесь, когда завершится форматирование внешнего носителя.
Для завершения операции вновь скопируйте файлы для передачи и вставьте их в папку диска.
Как только закончится процесс копирования информации, вы можете извлечь диск из оптического привода компьютера и вставить его в другое устройство для дальнейшего чтения файлов.
С проигрывателем CD/DVD
Этот тип записи отличается от предыдущего тем, что он предполагает использование накопителя для считывания информации не на компьютере, а средствами DVD-проигрывателя или музыкального центра. Соответственно, вы не сможете управлять файлами так, как в случае с флеш-накопителем.
Для подобного типа записи используйте инструкцию:
- Подключите CD/DVD к оптическому приводу компьютера.
- Откройте папку с подключенным носителем. При первом запуске система предложит присвоить имя накопителю, а также выбрать тип записи. Здесь нужно отметить пункт «С проигрывателем DVD/CD».
- Нажмите «Далее».
- По аналогии с предыдущим способом начнется процесс форматирования. Как только он завершится, скопируйте файлы в папку диска.
- В исходной директории вы увидите заголовок «Подготовленные для записи на диск файлы».
- Чтобы завершить запись, кликните ПКМ и нажмите кнопку «Записать на диск».
Присвойте накопителю имя и выберите скорость работы оптического привода, а затем нажмите «Далее».
После выполнения указанных действий пользователю остается дождаться, когда завершится перенос информации на внешний носитель. Затем можно смело извлекать круглый накопитель.
Записываем диск из ISO-образа
Диск используется не только в качестве внешнего накопителя, но и для установки игр и программ. В частности, он может понадобиться, когда вы решите переустановить Windows 10. Для записи ISO-образа нужно сделать следующее:
Вставьте носитель в дисковод.
- Щелкните правой кнопкой мыши по файлу образа.
- Нажмите «Записать образ диска».
В открывшемся окне убедитесь, что система правильно определила диск для записи, а затем нажмите кнопку «Записать».
Дождавшись завершения операции, вы можете использовать диск для установки или обновления ОС. Подготовленные файлы будут работать только в этом качестве – значит, с накопителем нельзя взаимодействовать по принципу флешки. Чтобы записать на него мультимедийные данные, потребуется отформатировать носитель.
Использование программы Windows Media
К этому методу можно обратиться в том случае, если у вас не получилось записать информацию на диск с проигрывателем CD/DVD. В данной ситуации предлагается воспользоваться встроенным плеером Windows Media, ориентируясь на инструкцию:
Вставьте накопитель в дисковод.
Кликните ПКМ по файлу, который хочется записать.
Выберите значение «Добавить в список воспроизведения проигрывателя Windows Media».
После этого начнется воспроизведение музыкальной композиции или фильма, в зависимости от того, какой тип файла вы выбрали. Теперь нажмите кнопку, расположенную в правом верхнем углу интерфейса («Переключиться к библиотеке»).
Оказавшись в библиотеке, откройте вкладку «Запись».
Кликните по надписи «Импортировать».
- Укажите диск.
- Нажмите кнопку «Начать запись».
Важно. Помните, что при записи CD/DVD можно использовать только аудиофайлы и видео
Скорость переноса информации зависит от возможностей оптического привода. В процессе выполнения операции вы будете слышать шум дисковода, который прекратится после окончания выполнения операции.
Как записать музыку на диск. Несколько простых способов
Как записать музыку на диск? Да так, чтобы её можно было прослушать на любом устройстве, будь то старенький музыкальный центр или современная супернавороченная магнитола. Для этого необходимо: во-первых, определиться с форматом записи, а во-вторых, обзавестись необходимым программным обеспечением.
Касательно выбора формата записи, то хочу заметить, что самыми популярными на данный момент являются MP3 и Audio CD. И вряд ли в ближайшее время что-то кардинально изменится. Однако Audio CD отличается более высоким качеством музыкального материала (16 бит, 44,1 кГц). Вот почему этот формат широко используется для тиражирования музыкальных альбомов и различных компиляций.
С форматом определились, теперь давайте перейдем ко второму пункту. А именно, выбору программного обеспечения.
В рамках этой статьи, я хотел бы рассмотреть три программы позволяющие записывать музыку на диск. Это Windows Media Player, Nero и foobar2000.
Запись музыки на CD с помощью Windows Media Player
1. Для того, чтобы записать музыку на диск с помощью Windows Media Player, запустите программу и перейдите на вкладку «Запись» в верхней части проигрывателя.
2. Вставьте чистый CD.
3. Перетащите выбранные композиции в область «Список записи»
4. Задайте дополнительные опции для записи нажав на значок в правом верхнем углу и выбрав пункт «Дополнительные параметры записи». Здесь можно задать скорость записи, параметры переходов между композициями, а также использовать возможность извлечения диска после записи.
5. Нажмите кнопку «Начать запись», после чего выбранные треки будут успешно записаны на CD.
Запись музыки на диск с помощью Nero
Nero – это платный многофункциональный мультимедийный продукт для работы с видео, аудио, DVD, CD дисками и с множеством дополнительных возможностей.
1. Откройте программу Nero и запустите приложение Nero Burning ROM
2. Из раскрывающегося списка выберите формат CD, а в боковой колонке пункт «Аудио компакт-диск»
3. Настройте все параметры записи по необходимости и нажмите кнопку «Новый»
4. Перетащите подготовленные для записи композиции в область Audio 1 и нажмите кнопку «Прожиг».
После окончания процесса прожига, все выбранные композиции будут успешно записаны на диск.
Запись музыки на диск с помощью foobar2000
1. Для записи музыки на диск с помощью программы foobar2000 необходимо установить дополнительный плагин Audio CD Writer.
Скачайте это приложение и установите все его компоненты в директорию Components. После чего перезапустите программу foobar2000.
2. Откройте в программе треки, которые необходимо записать с помощью команды File \ Open
3. Выделите необходимые композиции и в контекстном меню выберите пункт Convert \ Write audio CD
4. Укажите необходимые параметры записи:
— Device – устройство записи;
— Replay Gain Processing – технология выравнивания громкости;
— DSP Processing – технология «улучшения» (коррекции) звука;
— Dither – использование дизеринга;
— Burn gaplessly – запись без промежутков.
5. После окончания прожига на диск будут записаны все выбранные композиции.
Итак, в этой статье мы рассмотрели три способа записи музыкальных дисков формата Audio CD. Надеюсь эта информация помогла вам решить вопрос «Как записать музыку на диск?».
РУБРИКА: Разное
МЕТКИ: звукозапись
Выбор стороннего программного обеспечения
Нарезать музыку на диск для магнитолы можно при помощи специализированного софта. Программ для прожига CD и DVD дисков много, например, самые популярные и многофункциональные – это Ashampoo Burning Studio и Nero, включающие не только возможности записи и копирования дисков разных типов, но и функции конвертации и редактирования медиаконтента, а также массу других полезных опций.
Рассмотрим, как можно записать МП3-диск для автомагнитолы на примере нескольких популярных утилит.
Ashampoo Burning Studio
Программа включает множество функций, её же можно использовать для подготовки данных перед прожигом, создания обложек и пр. Для записи диска с аудиоданными выполняем следующие действия:
- вставляем чистую болванку в дисковод, запускаем программу;
- в окне утилиты выбираем в списке функций «Запись файлов и папок», в правой части окна жмём «Создать новый CD/DVD диск»;
- в открывшемся окне жмём кнопку «Добавить» и выбираем из проводника нужные композиции для прожига носителя, нажимаем «Добавить», а затем «Завершить»;
- выбранные треки появятся в области записываемых данных, при этом на нижней панели можно увидеть, сколько они займут места на носителе (по желанию при наличии свободного места добавляем ещё файлы), жмём «Далее»;
- нажатием кнопки «Записать» запустится процесс.
Nero Express
Удобная утилита из пакета Неро, с помощью которой легко записывать данные на оптические носители. Чтобы правильно выполнить прожиг, поступаем следующим образом:
- вставляем в привод чистый диск, открываем утилиту;
- выбираем «Data CD» или «DVD с данными» в зависимости от типа используемого носителя;
- жмём кнопку с плюсом «Добавить» и выбираем нужные элементы.
СОВЕТ. Можно добавлять файлы в область данных для записи путём перетаскивания их из папки на компьютере.
- нажимаем «Далее»;
- в следующем окне можно выбрать носитель, на который будет записываться музыка, скорость записи, а также название диска;
- жмём кнопку «Запись» и ждём окончания процедуры.
Astroburn Lite
Ещё одна утилита, отличающаяся простотой и удобством интерфейса и позволяющая легко записать диск с музыкой в машину. Для этого выполняем следующие шаги:
- вставляем болванку в дисковод, запускаем утилиту;
- в окне программы на панели инструментов в правой части интерфейса выбираем кнопку с плюсом «Добавить файлы» и переносим в область записи нужные треки;
- здесь же на панели инструментов доступны прочие опции, например, файл можно переименовать перед записью, ненужные элементы легко удаляются из списка с помощью кнопки в виде крестика;
- когда всё готово к процедуре, жмём «Начать запись» и ждём окончания процесса прожига.
BurnAware Free
Несложно записать диск с музыкальными треками для магнитолы и с помощью этой утилиты:
- вставляем носитель для записи и запускаем программу;
- выбираем пункт «MP3 диск» (в случае записывания MP3 треков на DVD-диск выбираем «Диск с данными»);
- выбираем привод;
- добавляем треки, используя специальную кнопку на панели инструментов, или перетаскиваем файлы в соответствующую область окна;
- жмём на кнопку с красным кружком «Записать» и ждём окончания процесса.
CDBurnerXP
Несмотря на своё название, утилита позволяет записывать диски не только в Windows XP, но и во всех последующих версиях. Чтобы записать диск с музыкой для автомагнитолы, выполняем следующие действия:
- вставляем чистый носитель в привод компьютера, запускаем утилиту;
- в главном окне выбираем «Диск с данными»;
- используем кнопку «Добавить» или перетаскиваем файлы в соответствующую область окна программы;
- жмём по кнопке «Записать» или значку в виде зелёной галочки;
- процедура прожига стартует, дожидаемся её окончания.
В целом принцип работы с подобным софтом одинаков, так что даже при выборе другой программы вы без труда разберётесь, как записывать CD или DVD.
Общие правила выбора метода записи
Наконец, еще одно немаловажное условие – выбор частотных характеристик. В процессе конвертирования лучше устанавливать стандартные параметры в виде частоты дискретизации 44,1 кГц, битрейта 128 кбит/с и глубины звучания 16 бит. В этом случае треки будут занимать минимум места, а звучание будет качественным
Если посмотреть на размер такого файла, 5-минутный трек займет примерно 5-6 Мб
В этом случае треки будут занимать минимум места, а звучание будет качественным. Если посмотреть на размер такого файла, 5-минутный трек займет примерно 5-6 Мб.
Конечно, при выставлении частоты 48 кГц и битрейта 320 кбит качество будет выше, но отличить его от стандартного, если в автомобиле не установлена крутая профессиональная аудиосистема, на слух будет невозможно. И сами треки будут иметь размер намного больший, нежели при стандартных параметрах. Соответственно, на диск их поместится меньше.
И еще один момент. В процессе прожига нужно устанавливать минимальную скорость, поддерживаемую используемым приложением и самим оптическим носителем (это позволит избежать появления ошибок в процессе записи и сохранит нормальное качество звука). Кроме того, если в программе имеется функция проверки записанного материала, следует задействовать и ее.






