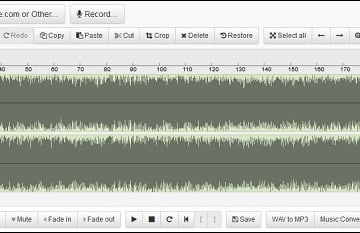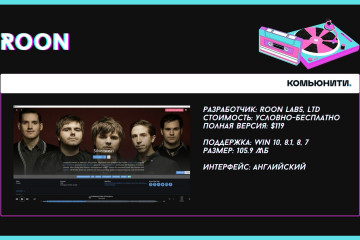10 лучших аудиоредакторов для windows 10
Содержание:
- Усилители аудио-файлов
- Как воспроизводится звук на ПК
- ТОП лучших универсальных усилителей звука
- Как переустановить драйвер звука другими способами
- Использование диспетчера устройств
- Список тестовых сигналов
- Настройка микрофона средствами Windows
- Перезапуск аудиоуслуг на компьютере
- Управление разъёмами передней панели
- Использование инструмента устранения неполадок
- Подключение передней панели
- Исправление RealTek Audio
- Несколько советов для улучшения звука, идущего с микрофона
- Установка ПО
Усилители аудио-файлов
Данные программы работают целенаправленно с аудио дорожками и помогут вам справиться с тихим звуком на компьютере. С данными софтами легко разобраться, не требуются дополнительные знания.
Audio Amplifier
Простая в работе программа, которая не требует дополнительных знаний. Все что нужно сделать – это добавить видеофайл в программу и настроить звук в колонке. Максимальное звучание – до 1000%.
Усиление уровня звука в файлах
Данные программы работают непосредственно с исходным файлом, а не с колонками. Для работы файл перетаскивается в программу и в ней происходят все настройки.
Audacity
Бесплатная программа для усиления звука. Функционирует на Windows или Mac. Имеет много фильтров для обработки – можно накладывать различные эффекты. Благодаря программе можно убрать лишние шумы и треск, увеличить качество звука – высота, частотные настройки.
Adobe Audition
Программа для профессиональной работы с аудио дорожками, используется музыкантами, диджеями, монтажерами. Имеет широкий диапазон настроек – устранение тресков и шумов, различные фильтры и настройки. Программа платная.
Как воспроизводится звук на ПК
Для начала стоит разобраться, каким образом компьютер воспроизводит звук. В аналоговых интерфейсах происходит преобразование цифрового двоичного сигнала из музыкальных или видео файлов в непрерывный. Первым на пути цепочки преобразователей стоят программное обеспечение или кодеки, которые распаковывают аудио файл и позволяют далее считывать медиа проигрывателю звуковые данные. Данные из центрального программного ядра после обработки поступают в звуковую плату, где происходит преобразование двоичного цифрового сигнала в аналоговый звуковой и его предварительное усиление. Далее информация поступает на звуковоспроизводящее устройство, наушники или колонки.
Существуют различные форматы, и у каждого своя специфика, разговаривать о которой не позволяет объем обзора. Поэтому считается обычно достаточным скачать из интернета и поставить K-Lite Codec Pack. Этот пакет поставляется с собственным весьма хорошим проигрывателем.
Настройка звука на компьютере в операционной среде Windows производится как с помощью стандартных средств системы, так и с помощью сторонних утилит (которые лучше не использовать). Ниже рассмотрим настройку звука с помощью стандартных средств, которые есть на любом компьютере. Для этого нужно перейти в меню «Пуск», далее «Панель инструментов» и выбрать иконку с надписью «Звук». Настройки, которые можно провести с помощью этой стандартной утилиты следующие:
- Настроить конфигурацию динамиков. Первым делом в окне «Звук» необходимо выбрать устройство воспроизведения, оно имеет надпись «Динамики». Если нажать кнопку «Настроить», тогда откроется дополнительное окно, позволяющее настроить конфигурацию динамиков. Конфигурацию можно выбрать из предлагающегося списка, если используются обычные наушники или пара колонок, тогда данный тип будет как «Стерео», если используются тыловые и фронтальные колонки (4 штуки), тогда «Квадрафонические» (ромбовидный алмаз) ну и для систем домашнего кинотеатра используется звук вокруг 5.1 и 7.1. После выбора стоит нажать на кнопку «Проверка», чтобы прослушать, как будет воспроизводиться звук.
- Настроить уровень громкости и баланс. Для этого необходимо нажать кнопку «Свойства» в панели «Звук» и перейти на вкладку «Уровни». Здесь можно настроить уровень воспроизведения и баланс звучания. Также можно провести настройку чувствительности микрофона и линейного входа.
- Настроить звуковые оповещения системы. Если перейти на вкладку «Звуки» в окне «Звук», тогда можно настроить различные темы звукового сопровождения определённых действий системы. Например, запуск и завершение работы Windows и другие. Для этого, нужно выбрать какое-либо программное событие и присвоить ему стандартный, либо выбрать свой (с помощью кнопки «Обзор») звук.
- Другие параметры воспроизведения. На вкладке «Связь» можно настроить различные варианты приглушения или вообще отключить звук, при разговоре по телефону с использованием компьютера.
Все вышеперечисленные действия будут возможны только в том случае, если корректно установлены драйвера для взаимодействия звуковой карты и материнской платы. Данные драйверы обычно идут на диске в комплекте с картой, либо на сайте Realtek (редко на другом). Чтобы проверить, корректно ли установлены драйверы, необходимо поступить следующим образом.
В меню «Пуск» навести курсор на «Мой компьютер» и открыть меню свойств с помощью правой кнопки мыши. Перейти в свойства, после чего нажать на строчку с надписью «Дополнительные параметры системы» (для Windows 7 и выше, для Windows XP этот шаг не требуется) и в открывшемся окне перейти на вкладку «Оборудование». После этого жмём кнопку «Диспетчер устройств» и можно увидеть все устройства, установленные в системе. Далее в дереве развернуть узел «Звуковые, видео и игровые устройства» и убедиться в том, что устройства функционируют корректно (нет жёлтенького значка с восклицательным знаком). Если имеются какие-либо неполадки, следует переустановить драйверы.
Если после всего вышеперечисленного звук все равно отсутствует или воспроизводится некорректно, необходимо проверить звуковоспроизводящее устройство. Гнездо, в которое оно включено, должно быть зелёного цвета. Также необходимо проверить целостность кабеля и попытаться воспроизвести, например, песню, используя сторонний источник (например, телефон, плеер и т.д.). Если при этом звук отсутствует или имеет сильные искажения – значит, динамики или наушники имеют свою неисправность и нуждаются в ремонте или замене.
ТОП лучших универсальных усилителей звука
Рассмотрим рейтинг лучших программ для усиления звука на компьютере или ноутбуке.
Sound Booster
Sound Booster – одна из самых распространённых, лёгких и простеньких утилит для усиления звучания
Самое важное и уникальное в ней то, что устанавливать программу достаточно просто, не нужно выискивать дополнительных функций и ставить непонятные флажки, достаточно лишь запустить автостарт, поставив галочку, и регулировать громкость с помощью рычажка
Sound Booster уникален тем, что он достаточно мощный, его способность наращивать темпы громкости до 500% приятно порадует любого пользователя. Данная утилита подходит для всех версий Windows и функционирует практически в каждом приложении, будь то любой из браузеров или программы для онлайн разговоров, а также аудио и видео проигрыватели вашего компьютера.
Одним из самых больших плюсов этого софта, в отличие от конкурентов, является чистое звучание без искажения слышимого, что далось с помощью дополнительных уникальных фильтров, разработанных специально для Sound Booster.
Опции для настройки включают выбор языка интерфейса и горячих кнопок, на которые можно задать функции для увеличения или уменьшения громкости. Этот софт является платным, и демо-версия для пробы действует всего 14 дней, что является существенным минусом этой утилиты.
SRS Audio SandBox
SRS Audio SandBox – прекрасный модуль для обработки качества звучания, является универсальным и подходит абсолютно всем пользователям, как подкованным в знаниях компьютерных систем, так и обычным людям, нуждающимся в повышении качества звука.
Данное приложение включает в себя следующий функционал:
- оптимизация работы;
- 3D баланс;
- пространственное звучание, настройки 3D;
- усилитель громкости;
- чистота отзвуков;
- частотность динамиков.
Балансируя в настройках, каждый сможет достаточно чётко выровнять уровень звучания, необходимый для конкретного случая. Эта утилита содержит несколько режимов деятельности: режим кинотеатра для просмотра фильмов, для любителей игр существует игровая версия, а для прослушивания музыки – свой режим аудиопроигрывателя.
Чтобы качество было наивысшим, необходимо сделать выбор прослушиваемого устройства в списке опций – колонки (обыкновенные динамики), встроенные динамики ноутбука или наушники. Программа является бесплатной.
Hear
Hear – самая многофункциональная утилита для повышения параметров громкости, что делает её уникальной и своего рода профессиональной. Множество рычагов для настройки фильтрации, опций и переключателей самых разнообразных настроек помогут пользователю подобрать вариант звука, необходимый именно для каждого конкретного случая.
Основные характеристики данного приложения:
- Эквалайзер – незаменимая вещь для контроля частотности звучания, умеренности басов и других опций
- 3D характеристика, позволяющая настроить объёмность звука. При просмотре фильма этот фильтр создаст функцию кинотеатра, звук вокруг, что будет по достоинству оценено домочадцами и вами.
- Функция Fidelity, которая нацелена на восстановление частоты воспроизведения музыки, утерянной после записи с оригинального источника.
- Спикер настройка, служащая для генерирования работы резонанса динамиков, что даёт возможность прибавить громкость льющемуся из динамика треку.
- Коррекция атмосферного звучания – модуль, который отвечает за создание требуемого окружения, лесная чаща или зал филармонии. Иными словами, утилита настраивает колонки на нужную атмосферу проигрывания.
- Виртуальная дискотека – звук настолько повышает свои характеристики с помощью данного приложения, что становится сильно похож на звучание сабвуфера.
- Эта программа является платной, но не дорогостоящей.
https://youtube.com/watch?v=mRzKj4Oziik
Как переустановить драйвер звука другими способами
Скачать нужные апдейты можно с официальных сайтов разработчиков. Для начала попробуйте отыскать их на портале Microsoft или Риалтек. Если ничего не подошло, тогда посмотрите вашу модель ноутбука на задней крышке устройства или в документах. Затем введите название в поисковик браузера и добавьте: скачать драйвера на официальном сайте разработчика. Откройте ссылку и найдите программу для настройки звуковой карты.
Также существуют специальные программы, которые автоматически устанавливают все драйвера на ПК. Популярным приложением является Driver Booster. Следует скачать установочный файл и запустить настройку ПК. Программа все сделает самостоятельно, можно из предложенного списка исключить не нужные апдейты перед загрузкой.
Использование диспетчера устройств
Драйверы, отвечающие за правильную работу оборудования вашего компьютера, перечислены в диспетчере устройств. Помимо организации драйверов вашего ПК, диспетчер устройств также устраняет любые проблемы, с которыми может столкнуться любой из драйверов. Следуйте инструкциям ниже, чтобы узнать, как использовать диспетчер устройств для переустановки звукового драйвера вашего компьютера.
Шаг 1: Нажмите кнопку с логотипом Windows + I на клавиатуре, чтобы открыть меню быстрого доступа.
Шаг 2: Коснитесь Диспетчера устройств.
Шаг 3: В строке меню коснитесь Действие.
Шаг 4: Теперь нажмите «Сканировать на предмет изменений оборудования».
Кроме того, вы можете нажать специальную кнопку «Сканировать на предмет изменений оборудования».
Это обновит ваш диспетчер устройств примерно на 1–5 секунд, а затем вы увидите желтый восклицательный значок для неидентифицируемого нового оборудования. Как правило, любой отсутствующий драйвер будет автоматически переустановлен на ваш компьютер. Активное подключение к Интернету должно помочь получить последнюю версию драйверов.
После сканирования на предмет изменений оборудования вы должны увидеть недавно (повторно) установленный звуковой драйвер в разделе «Звуковые, видео и игровые контроллеры» диспетчера устройств. Просто разверните раздел, коснувшись раскрывающегося меню.
Список тестовых сигналов
Очень часто, бывает просто необходимо проверить корректную работу оборудования, наушников, акустики. Так же, проверить и настроить акустику самого помещения, откалибровать работу мониторов в студии (домашней, в том числе). Ниже предлагаются тестовые сигналы, всего восемь сигналов, которые могут пригодиться для большого количества различных тестирований.
Размер самих файлов не маленький от 7 до 11 мегабайт. Скорость потока 1410 кбит в секунду, разная продолжительность. Формат файлов – ***.wav.
- 1000 Hz, 0 dB;
- Sweep signal, 20-20000 Hz, -10 dB, Left;
- Sweep signal, 20-20000 Hz, -10 dB, Right;
- Sweep signal, 20-20000 Hz, -10 dB, Mono;
- 10000 Hz, -10 dB, Left;
- 10000 Hz, -10 dB, Right;
- Pink noise, -10 dB, Stereo, Phase;
- Pink noise, -10 dB, Stereo, Cross phase.
Настройка микрофона средствами Windows
Сначала посмотрим, как настроить микрофон в Windows 10 с помощью встроенного функционала самой системы. Откройте настройки звука в команде mmsys.cpl и перейдите на вкладку «Запись». Здесь вы найдете все записывающие устройства, из которых выбранный по умолчанию будет отмечен зеленой галочкой. Некоторые устройства могут быть скрыты; чтобы показать их, нажмите на пустое место в окне «Звук» и выберите «Показать отключенные устройства» в меню.
Параметры записи задаются в Свойствах. Вы можете открыть их из контекстного меню выбранного устройства или двойным щелчком мыши на нем, в зависимости от ваших предпочтений. В окне свойств есть четыре вкладки: General (Общие), Listen (Прослушать), Levels (Уровни) и Advanced (Дополнительно). Если микрофон внешний, появятся другие вкладки, такие как «Улучшения» с дополнительными настройками, такими как шумоподавление.
Наиболее полезные настройки микрофона в Windows 10 можно найти на страницах «Слои» и «Дополнительно». Что касается вкладки «Прослушать», то здесь вы можете выбрать устройство, на которое будет выводиться звук с микрофона. Эта функция не имеет никакого отношения к настройкам записи.
Вкладка «Уровни» обычно содержит две настройки — «Микрофон» и «Усиление микрофона». Первый отвечает за регулировку громкости входящего сигнала, второй — за его усиление. Настройка осуществляется с помощью ползунков, но универсальных значений нет, необходимое качество определяется экспериментально. Однако во вкладке «Прослушать» необходимо выбрать выходное устройство (динамики или наушники) и включить прослушивание с него.
Например, чтобы настроить чувствительность микрофона на Windows 10, вы должны поэкспериментировать с опцией «Усиление микрофона», помня, что высокие настройки могут снизить качество звука, вводя эхо и шум. Лучше начать с самых низких настроек, постепенно увеличивая значения на порядок, т.е. на 10%.
Настройки вкладки «Дополнительно» представлены битрейтом и частотой дискретизации, а проще говоря — качеством записи. Последнее также достигается путем выборки, и в целом, чем выше значение (в битах и Гц), тем выше качество.
Особый интерес представляет вкладка «Улучшения». Здесь вы можете настроить громкость микрофона в Windows 10, применяя различные эффекты, количество которых будет зависеть от типа и модели микрофона и аудио драйвера. Обычно это включает подавление шума и эха.
При помощи сторонних программ
Есть много сторонних программ, которые позволяют управлять микрофоном и применять различные эффекты к звуку, который вы получаете. Компания, которая изготовила ваш микрофон, может иметь собственное приложение, о котором вы можете узнать на официальном сайте производителя. Ниже мы обсудим лишь некоторые из наиболее удобных и известных приложений.
Free MP3 Sound Recorder
Эта программа предназначена для тех, кому необходимо быстро и легко записать звук. Она максимально проста и имеет минимум кнопок для начала, паузы и завершения записи. Интерфейс разработан таким образом, что вам не нужно понимать программу. Его можно бесплатно скачать с официального сайта разработчика — http://www.freesoundrecorder.net.
Самое простое программное обеспечение для записи
Audacity
Доступен широкий спектр эффектов
Все функции просты и интуитивно понятны в использовании. Основные функции расположены на главной панели программы: выбор микрофона и динамика, начало и конец записи, список треков, аудио и громкость записи. Дополнительные функции можно найти в верхней части окна, которые можно открыть через различные меню. Также можно управлять приложением без мыши, используя только горячие клавиши, что значительно ускоряет процесс записи и обработки.
Перезапуск аудиоуслуг на компьютере
Службы аудио иногда могут случайно отключить сами себя. Устранение неполадок при воспроизведении видео и аудио на ПК в этом случае — несложная задача, и пользователь может самостоятельно устранить проблему. Порядок действия:
- В поле поиска панели задач ввести «Службы» и нажать «Ввод».
- Прокрутить вниз до Windows Audio.
- Если служба по какой-либо причине была остановлена, системный звук будет работать неправильно.
- Запустить службу. Проверить тип запуска службы. Для звуковых сервисов по умолчанию должно быть установлено значение «Автоматически». Если это что-то другое — ручной или отключённый режим, изменить его на автоматический.
- Перезагрузить ПК, нажав на «Пуск».
Управление разъёмами передней панели
Исправление таким способом является очень специфичным для системы, но в некоторых случаях оно действенно. Пользователи исправляют постоянную проблему звука RealTek, отключив обнаружение переднего разъёма из самого RealTek HD Audio Manager. Далее, рекомендуется поставить улучшения Windows 10 Audio Enhancements. Это встроенные пакеты Microsoft и сторонних производителей, предназначенные для обеспечения безупречной работы аудиооборудования. В случаях, когда система не воспринимает эти улучшения и их надо просто отключить, порядок отключения:
- В панели задач ввести «Звук» и нажать «Панель управления звуком».
- В открывшемся новом окне нажать устройство по умолчанию и выбрать «Свойства».
- Перейти на вкладку «Улучшения» и установить флажок «Отключить все улучшения» и «Применить».
- Если проблема с несколькими устройствами, повторить процесс для каждого в отдельности.
Использование инструмента устранения неполадок
Перед тем как переустановить драйвер звука, можно использовать встроенный аудиоинструмент устранения неполадок, позволяя Windows выявлять и исправлять проблемы. Если раньше русский пользователь использовал встроенные средства устранения неполадок Microsoft, то он знает, что этот способ не всегда действенный. Надёжнее выполнить диагностику, на основании чего решать проблемы в Windows. Порядок действий:
- Перейти в Панель управления > Устранение неполадок > Устранение неполадок воспроизведения звука и следовать инструкциям.
- Если звук по-прежнему не работает, нужно убедиться, что обновлены драйверы USB-устройств и нет жёлтых предупреждающих значков в диспетчере устройств на USB.
- Стандартные разъёмы для мини-разъёмов на динамиках или наушниках могут не работать из-за плохих гнёзд на звуковой карте (или на внешней карте), нужно поменять либо материнскую плату, либо внешнюю звуковую карту, чтобы заменить аппаратное обеспечение.
Подключение передней панели
Звук может не работать, если не подключен кабель от передней панели корпуса к материнской плате в разъем.
Один раз мне попался корпус, где штекер звуковой шел не одним разъемом, а каждый проводок отдельно. И я сомневался куда какой подключать. Но после правильного подключения Front Panel звук на колонках появился.
Подключение звука к передней панели корпуса
Ниже схема подключения каждого провода к Front Panel Audio на материнской плате.
Схема подключения к Front Panel Audio на материнке
Если на переднюю панель корпуса звук выводить не планируете, то поставьте две перемычки, или соедините между собой контакты, как показано на рисунке ниже.
Вместо кабеля ставим перемычки на Front Panel
Итак, с аппаратной частью мы разобрались. Переходим к настройкам операционной системы.
Исправление RealTek Audio
Пользователи, у которых нет опыта работы с аудиодрайвер RealTek, особенно после обновления Windows 7, 8 или 8. 1., сталкиваются с рядом серьёзных проблем со звуком. Они обычно связаны с отключением аудиодрайвер RealTek WLAN, даже если уже установлена последняя версия. Несколько советов по устранению неполадок:
- Сначала перейти на сайт RealTek и загрузить последнюю версию для своей системы.
- Нажать правой кнопкой мыши меню «Пуск», выбрать «Диспетчер устройств» и перейти к драйверам беспроводной сети RealTek.
- Нажать правой кнопкой мыши по нему и удалить.
- Перейти к загруженному файлу, извлечь папку, перейти на setup. exe и следовать инструкциям. После установки необходимо перезагрузить систему.
Несколько советов для улучшения звука, идущего с микрофона
Совет 1
И так, начать проверку и настройку микрофона следовало бы с параметров Windows. Чтобы открыть звуковые настройки: нажмите сочетание Win+R (для вызова окна «выполнить») и используйте команду mmsys.cpl.

Win+R — mmsys.cpl — настройки звука
Далее во вкладке «Запись» нужно открыть свойства активного микрофона (т.е. через который ведется подача звука).
Во вкладке «Уровни» проверьте величину громкости, при необходимости выставите ползунки «Микрофон» и «Усиление микрофона» на 100% (дБ).

Уровни громкости (настройки микрофона)
Также обратите внимание на вкладку «Улучшения» (прим.: она есть не во всех версиях ОС). Рекомендуется включить функции подавления шума и эхо

Подавление шума и эхо
Если проблема «слабого» звука с микрофона беспокоит в Skype (Zoom’e и их аналогах) — то во вкладке «Связь» посоветовал бы запретить Windows регулировать громкость (переставив ползунок в режим «Действие не требуется»). Пример ниже.

Звук — связь — действий не требуется
Совет 2
После изменения параметров звука в Windows — порекомендовал бы открыть непосредственно настройки той программы, в которой у вас возникли трудности.
Например, в Skype для этого достаточно кликнуть по «трём точкам» в верхней части окна … А после в разделе «Звук и видео» отключить автоматическую подстройку микрофона и вручную установить ползунок. Пример ниже.

Настройка уровня громкости микрофона в Skype
Если говорить о Zoom’e — то здесь делается практически все аналогично. Сначала нужно нажать по «небольшой стрелочке» (на значке микрофона), а после в разделе «звук» установить нужную громкость.

Zoom — параметры микрофона

Zoom — настройки звука
Совет 3
Проверьте, установлена ли у вас полная версия аудио-драйвера от производителя вашего устройства (вместе с панелью управления звуком). Прим.: после авто-установку драйвера в Windows 10 — такой панели в большинстве случаев, не появляется!
Вообще, простейший способ обновить драйвер на аудио-карту, это:
- узнать точную модель карты (мат. платы/ноутбука), после зайти на сайт производителя и загрузить;
- воспользоваться спец. утилитами для авто-поиска и установки драйверов.
Обычно, в большинстве случаев, если у вас стоит полная версия аудио-драйвера (с диспетчером!) — то в панели управления Windows у вас будет ссылка-значок на его настройку (например, на Realtek HD).

Диспетчер Realtek HD появился!
В диспетчере управления звуком — имеется раздел с параметрами микрофона: в нём есть настройки громкости, чувствительности, фильтры эха, шумоподавления и т.д.
Разумеется, всё это «добро» требуется до-настроить под свое «железо» и систему…

Диспетчер Realtek — подавлять эхо
Совет 4
Обратите внимание также на одну «небольшую» мелочь: на многих микрофонах есть поролоновый фильтр, призванный защитить устройство от пыли, а также несколько убрать «шипения» и «свисты» во время разговора. Если его снять — то во многих случаях громкость звука с микрофона станет выше (до 10-15% и выше — в зависимости от типа устройства, количества и качества поролона)
Если его снять — то во многих случаях громкость звука с микрофона станет выше (до 10-15% и выше — в зависимости от типа устройства, количества и качества поролона).

Поролоновый фильтр на микрофоне
Также не лишним будет посоветовать приблизиться к микрофону (чем меньше расстояние «между вами» — тем выше будет громкость (и больше помех… )). В основном эта рекомендация относится к встроенными микрофонам, например, которые стоят в ноутбуках.

Где обычно располагается микрофон на ноутбуке
Отличное ПО для начала создания своих собственных видеороликов (все действия идут по шагам!).Видео сделает даже новичок!
- Ускоритель компьютера
Программа для очистки Windows от мусора (ускоряет систему, удаляет мусор, оптимизирует реестр).
Работа с DjVu-файлами: незаменимые программы для чтения, конвертирования и создания DjVu
Не работает Fn и функциональные клавиши F1÷F12 на ноутбуке
Как удалить приложение с телефона Android (даже если нет спец. кнопки «удалить» …)
Идеи для поздравления: как можно оригинально подготовить фото и видео в качестве дополнения к …
Как сбросить настройки BIOS (+ сброс пароля) на ноутбуке и ПК
Система не видит всю оперативную память (ОЗУ)! Почему в Windows доступно меньше памяти, чем …
Как отследить местоположение пользователя по смартфону (на Android)
Киви-кошелек (QIWI): как создать, пополнить, оплатить им покупку, и вывести деньги с него
Установка ПО
Прежде всего надо установить драйвера. Конечно, скорее всего ОС Windows уже сама нашла и установила драйвера для звукового устройства, однако для получения доступа ко всему функционалу, а также для душевного спокойствия, установим пакет драйверов непосредственно от Realtek, последнюю версию которого вы можете скачать на
соответствующей странице моего сайта. К слову, указанные здесь настройки проверялись на версии драйверов R2.67.
Скачиваем драйвера, производим несложную процедуру установки (запустив
HD_Audio/Setup.exe), перезагружаем компьютер.
После загрузки ОС в системном трее должен появиться коричневый значок динамика: