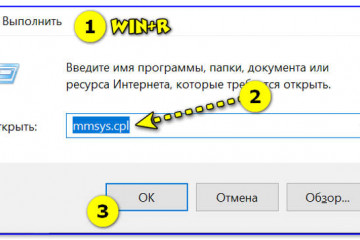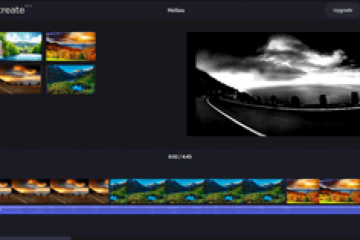6 лучших бесплатных онлайн-аудиоредакторов (100% бесплатно)
Содержание:
- Онлайн студия наложения аудио на видео Stupeflix
- Bearaudio на основе HTML5
- Как наложить музыку на видео на компьютере?
- Компактные приложения для обрезки и склеивания аудиофайлов
- Способ 3: 123apps
- Soundation Studio – редактор музыки с богатством возможностей
- Четыре способа транспонирования аккордов
- WaveLab Elements
- Особенности АудиоМАСТЕРА
- Audacity
- Транскрибация вручную
- «Умный» редактор для наложения музыки на видео онлайн
- Редактируем аудио онлайн
- audioTrimmer
- Накладываем голос на минусовку в программе АудиоМАСТЕР
- Способ 1. Настраиваем тон в редакторе АудиоМАСТЕР
Онлайн студия наложения аудио на видео Stupeflix
На многих сервисах конечный результат получается без водяных знаков, но чаще всего они платные. Настоящей находкой для блогера, как с опытом, так и без, можно назвать сервис stupeflix.com.
Он англоязычный, но вполне понятный и доступный. В первую очередь, нужно будет на него зайти, после выбрать эффект перехода и щелкнуть на создание видео для запуска редактора. Программа откроется и нужно будет добавить саундтрек. Здесь можно добавлять тексты, картинки, цвета, доступен монтаж только кусочков и многое другое. После того, как вы нажали на добавление элемента, выплывет окошко с вариантами.
Когда музыка будет наложена, время и границы обозначены, необходимо будет сохранить результат.
Еще одна приятная возможность – выбор качества работы. Если у вас мобильное устройство – 360, если большой экран – 720, далее будет происходить автоматическая генерация.
Расскажу подробнее. Для того, чтобы функционал стал доступен нужно:
- Зайти на ресурс;
- Щелкнуть на кнопочку создания;
- Выбрать тему и нажать «Make a video»;
- Пройти регистрацию (можно зайти с любого своего аккаунта);
- Кликнуть с левой стороны на большой плюс, выбрать опцию «Add Photos and Videos», а после на «Upload from your computer» для того чтобы контент загрузился с компьютерного устройства;
- После загрузки кликнуть на добавление музыки и загрузить аудио с ПК. Путем нажатия на зеленую стрелочку музыкальной линейки можно регулировать уровень громкости или приглушить исходный звук видеоролика;
- Далее нажатие на «Quick Preview», проверяется результат, если всё нравится, жмем на «Produce and Save», подбираем формат, скидываем полученный результат себе.
Эта программа онлайн не может не радовать:
- Отсутствуют ограничения на продолжительность видео;
- Нет водяных знаков;
- Возможность добавления большого количества музыки;
- Хорошее качество итоговой работы;
- Бесплатно;
- Не нужно скачивать на ПК.
Это полезно:
- Как найти фотографию в интернете по фотографии
- Шазам онлайн для ПК без скачивания 2021
- Как очистить буфер обмена Windows
- Как отформатировать флешку, если она не форматируется
Bearaudio на основе HTML5
Создатели ресурса bearaudiotool.com позиционируют свой продукт как «брендовый редактор», написанный на HTML5. В остальном же данный сервис похож на другие аналогичного плана, позволяя выполнить простейшие операции с аудио. Поддерживаются входящие аудиоформаты MP3, WAV, OGG, а сохранить результат вы сможете в форматах WAV, MP3, M4R, OGG, AAC, WMA.
Функционал «Bearaudio» также позволяет получать аудио из роликов на Ютуб, для чего нужно нажать на кнопку «Import audio from Youtube», ввести в появившейся табличке ссылку на Ютуб-ролик, после чего нажать на кнопку «Import».
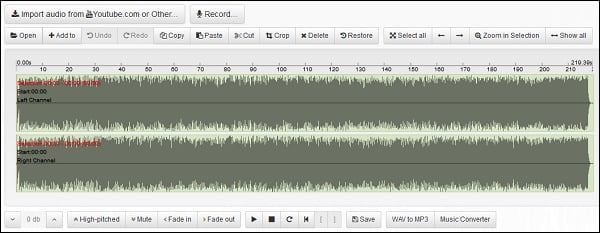
Функционал ресурса Bearaudio
Как наложить музыку на видео на компьютере?
Вставить звуковое сопровождение можно с помощью различных программ, заранее установленных на компьютере. Инсталлировать подобный софт придется в том случае, если человек часто обрабатывает какие-либо ролики. Причем многие утилиты позволяют не только подставить нужную музыку, но и монтировать видео, вырезать лишние фрагменты, накладывать визуальные эффекты.
Corel VideoStudio
С помощью этого редактора можно не только вставить музыку в видео, но и нарезать ролик на фрагменты, добавить спецэффекты или изменить формат файла. Как и многие другие утилиты подобного класса, указанное приложение платное. Пробный период равен 30 дням, что позволяет детальнее изучить программу и разобраться, стоит ли покупать полную версию. Чтобы подставить звук к ролику, необходимо выполнить ряд простых действий:
Запускаем приложение. Нажимаем на кнопку File и в контекстном меню выбираем опцию New Project.
Вновь кликаем на File, ищем пункт Insert Media File to Timeline и подпункт Insert Video.
Выбираем нужное видео.
Подтверждаем действие.
Вновь нажимаем на кнопку File, ищем раздел Insert Media File to Timeline, переходим в подраздел Insert Audio и выбираем пункт To Music Track.
Ищем нужную музыку.
Теперь требуемый звук наложен на видео. Пользователю остается только сохранить сам ролик.
Скачать Corel VideoStudio — videostudiopro.com
Adobe Premiere Pro
Обработать ролик на компьютере и наложить музыку на видео можно и с помощью утилиты, разработанной издателями легендарного фотошопа. Этот инструмент больше подходит именно для профессионального редактирования роликов. Он несколько сложнее Corel VideoStudio, но обладает более богатым инструментарием.
Скачать Adobe Premiere Pro — adobe.com
Sony Vegas Pro
Один из наиболее популярных видеоредакторов в мире. Приложение позволяет делать с видео что угодно. Например, пользователь может добавить звуковую дорожку, отделить ролик от музыки, вставить какой-либо спецэффект, подставить субтитры. Сама программа платная, но доступен бесплатный пробный период.
Скачать Sony Vegas Pro — vegascreativesoftware.com
ВидеоМОНТАЖ
Это приложение в большей степени ориентировано на новичков и любителей. Программа не обладает богатым функционалом, но позволяет изучить основы монтажа видео. Помимо добавления музыки к ролику, пользователи могут вставлять спецэффекты и проводить другую редакторскую работу. Приложение отличается простым и лаконичным интерфейсом. Сама утилита платная, но разработчики предлагают бесплатный пробный период использования, длящийся 10 дней.
Скачать ВидеоМОНТАЖ — video-editor.su
Movavi Video Editor
Эту программу для редактирования видео можно назвать максимально упрощенной версией Adobe Premiere Pro. Приложение соответствует всем стандартам хорошего редактора. С его помощью получится подставить звук к ролику, сделать обрезку, объединить видео и выполнить массу других действий. Интерфейс приложения очень простой и понятный.
Скачать Movavi Video Editor — movavi.ru
Компактные приложения для обрезки и склеивания аудиофайлов
Если вы только начали осваивать аудиомонтаж, в интернете можно найти базовые программы с простым принципом работы. Никакого нагромождения кнопок и непонятных настроек – только инструменты для склейки и обрезки.
Интерфейс: 8/10
Функционал: 8/10
Небольшая программа для обрезки и соединения музыки с максимально понятным принципом действия. В MP3 Cutter Joiner также включены несколько базовых инструментов монтажа, в том числе обрезка, удаление выделенных отрывков и добавление затухания/нарастания звука. Можно увеличить громкость или привести ее к среднему уровню.
После того, как файлы будут объединены, к ним можно снова добавлять неограниченное количество треков. Программа поддерживает экспорт в MP3, WAV, OGG и WMA с выбором параметров качества.
Минималистичный дизайн и удобное управление; Автоматическое склеивание добавляемых файлов. Только на английском языке; Нельзя изменять расположение треков. Скачать сейчас
Интерфейс: 7/10
Функционал: 7/10
Еще одна простая в управлении программа для новичков. Несмотря на то, что приложение не переведено на русский язык, интерфейс достаточно интуитивен, чтобы разобраться даже без знания английского. Софт позволяет разделить музыкальный файл размером вплоть до 2 Гб и объединять несколько дорожек в один проект.
У песен можно изменять мета-теги, настраивать нарезку в автоматическом режиме по указанным параметрам, поддерживается наложение треков. Приложение доступно бесплатно в течение 10 дней, в триал-версии некоторые функции отключены.
Автоматизация работы; Доступно разделение крупных CUE-файлов; Предельно простое управление, идеальное для новичков. Отсутствует русскоязычный перевод; Нельзя настроить параметры экспорта; Нет возможности выбора качества. Скачать сейчас
Интерфейс: 6/10 Функционал: 6/10 Небольшое приложение, помогающее объединять аудиодорожки в формате MP3. При желании между треками можно вставить тишину, вручную указав желаемое время. Также софт позволяет нарезать на части длинные плейлисты, настраивая параметры разделения. Софт включает в себя возможность микширования треков и пакетную обработку. Присутствует редактор тегов и внутренний проигрыватель. Программа позволяет сохранять проекты во внутреннем формате, чтобы позже возвращаться к редактированию. Быстрая скорость работы даже с крупными файлами; Поддержка всех версий Windows. Добавленные дорожки нельзя обрезать; Не распознает некоторые кодеки. Скачать сейчас
Способ 3: 123apps
123apps — комплексный онлайн-сервис, состоящий из нескольких разных редакторов, предназначенных для выполнения конкретных действий, касающихся обработки аудио. Разбирать их все мы не будем, но рассмотрим основные, чтобы вы понимали, как взаимодействовать с данным сайтом.
-
На сайте 123apps вас интересует блок «Аудио инструменты». В нем отыщите плитку с названием того действия, которое хотите выполнить. Это может быть: обрезка, изменение громкости, скорости, высоты тона, настройка эквалайзера, реверс или объединение нескольких треков.
-
Нажмите «Открыть файл» для выбора композиции, после чего отыщите ее в открывшемся окне «Проводника».
-
Обрезка выполняется довольно просто — достаточно только использовать инструменты на верхней панели и путем перемещения линий выбрать часть, которую нужно сохранить или обрезать.
-
Вариант обрезки выбирается на панели ниже. Там же присутствуют инструменты для добавления плавного начала и затухания, а также настройка более точной обрезки по секундам.
-
По завершении укажите формат экспорта и нажмите «Сохранить».
-
При выборе эквалайзера 123apps предлагает не только регулятор частот, но и заготовки, подходящие для различных типов композиций. Не забывайте о том, что сайт поддерживает воспроизведение, что позволит сразу прослушать результат и убедиться в правильной настройке эквалайзера.
-
При объединении нескольких треков добавляйте их вместе или по очереди, щелкнув по соответствующей кнопке.
-
Кстати, этот тип редактора поддерживает обрезку и настройку плавного начала воспроизведения. Не забывайте о правильном расположении треков в редакторе, чтобы они воспроизводились в нужном порядке.
Soundation Studio – редактор музыки с богатством возможностей
«Soundation Studio» — это инструмент для редактирования музыки с довольно мощным и объёмным функционалом. Он позволяет микшировать ваш трек, добавлять большое количество различных эффектов, виртуальных инструментов и аудиоциклов. Обилие его возможностей по сравнению с другими аудиоредакторами онлайн действительно поражает.
После запуска ресурса (не забудьте разрешить использование флеш-плеера) нажмите на «File» – «Import Audio File» слева сверху. Как и в случае «TwistedWave», для сохранения результата будет необходимо пройти процедуру регистрации.

Работа с треками в «Soundation Studio»
Четыре способа транспонирования аккордов
Ниже представлено четыре способа транспонировать аккорды. Это наиболее простые и популярные методы, которые подойдут даже новичкам, которые не знакомы с музыкальной теорией, и для которых тональности совершенно незнакомы.
На многих сайтах с аккордами есть функция транспонирования. Обычно в тексте указана гармония в изначальной тональности, а уже при помощи специальных кнопок вы можете поднять ее или опустить на полтона и более. Это крайне удобно новичкам, которые не знакомы с понятием музыкальной теории и им требуется просто перенести трезвучия в другие позиции.
(19 Kb)
Как ей пользоваться:
- Скачайте архив и распакуйте его на свой компьютер;
- Откройте файл «coverton.html»;
- В первое окно вы должны вставить текст песни с проставленными на ней аккордами;
- После этого кнопками посередине выберите ту тональность, в которую надо перенести аккорды;
- Во втором окне справа вы увидите тот же самый текст, но с уже другими аккордами, которые подходят под тональность.
Использование каподастра для смены тональности
Каподастр позволяет вам сдвигать по ладам трезвучия, не меняя .Однако для того, чтобы правильно пользоваться им, вам надо знать, в какой тональности находится песня, и в какую вам ее надо перевести – а это уже работа с теорией музыки. Тем не менее, каподастр определенно должен быть в арсенале каждого музыканта, потому что это облегчает музицирование и расширяет возможности инструмента.
Таблица транспонирования аккордов
Для тех, кто знает музыкальную теорию, прекрасно подойдет таблица транспонирования. Она представлена ниже. Пользоваться ей надо таким образом:
- в первой строчке выберите основной аккорд (который определяет тональность)
- в столбце найдите тот, на который хотите поменять
- все остальные аккорды находятся точно также
Пример
У вас песня в тональности Am (ля-минор) с аккордами Am-F-C-G, а вам нужна тональность Em
Ищем Am, спускаемся вниз в столбце и находим Em
Все следующие аккорды будут находиться в той же строке где Em, просто начинайте искать сверху вниз от исходного трезвучия.
Выглядеть это будет так:
- Am = Em
- F = C
- C = G
- G = D
Модуляция – это способ построения гармонии, когда вы меняете тональность песни в ее процессе. Это очень красивый метод разнообразить композицию, и его часто применяют различные группы для того, чтобы удивить слушателя.
Обычно музыканты просто переводят минорную тональность в мажорную или наоборот. Это крайне необычно звучит.
Для того, чтобы совершать модуляции, надо понять правила по которым они делаются. Обычно аккорды выставляются в квинту друг от друга – то есть, если вы хотите перевести мелодию из тональности C, то верным аккордом будет Am.
WaveLab Elements
И последняя в списке программа – WaveLeb Elements. Так же, как и в случае с Adobe Audition, это платная программа для профессиональной обработки аудиодорожек. Она предназначена для сведения подкастов, аудиокниг и рекламных роликов. Для обработки открыты три стереодорожки, на которых можно разместить голос и звуковые эффекты.
Плюсы:
- интуитивно понятный интерфейс;
- мощный набор плагинов;
- позволяет подключить дополнительное внешнее оборудование для осуществления профессиональной записи;
- возможность быстрого применения различных эффектов в режиме реального времени;
- поддержка многоканальной работы;
- наличие качественного интегрированного эквалайзера.
Минусы:
- сложный интерфейс;
- высокие системные требования;
- нет официальной поддержки русского языка;
- высокая стоимость.
Стоимость: 99.99 €
Ссылка на официальную страницу: WaveLab Elements
Особенности АудиоМАСТЕРА
АудиоМАСТЕР 3.21 отличается удобным русскоязычным интерфейсом, который подходит новичкам. Программа была создана отечественными разработчиками, поэтому меню не просто русифицировано, а создано специально для российских пользователей. Это упрощает работу в редакторе и позволяет быстро освоиться в приложении. Советуем скачать аудиоредактор АудиоМАСТЕР бесплатно на русском и оценить удобство управления самостоятельно.
Софт предлагает обширный функционал, содержащий все необходимые опции для редактирования аудиозаписей. Вы сможете:
- удалять шум с помощью эквалайзера и частотного фильтра;
- прибавлять, убавлять и выравнивать (нормализовывать) громкость звука;
- создавать звуковую атмосферу с помощью встроенных пресетов;
- микшировать аудиофайлы, производя обрезку и монтаж треков.
Встроенная коллекция звуков
Приложение содержит фоновые аудио для создания атмосферы. Вы сможете добавить звуки кафе, парка, метро, самолета, прибоя, пения птиц и другие.
Эффекты для изменения голоса
Преобразить тон и тембр голоса можно вручную или с помощью встроенных в программу эффектов: буратино, монстр, пришелец, робот и тому подобное.
Создание собственных рингтонов
После обработки трека можно сохранить результат как рингтон: настроить его продолжительность и экспортировать в подходящем аудио формате.
Звукозапись с любого источника
Вы можете записывать звук с внешнего микрофона, а также захватывать аудиопоток прямо с экрана компьютера, управляя процессом так, как вам удобно.
Конвертация в MP3, WAV, WMA, FLAC
Загружайте и экспортируйте звук в популярных аудиоформатах, настраивайте дополнительные параметры файла: дискретизацию, стереорежим и битрейт.
Понятный 10 полосный эквалайзер
Регулируйте баланс частот самостоятельно или используйте готовые пресеты для улучшения звука: подавление шума, усиление басов, эффекты присутствия и т.д.
Audacity
Audacity – это бесплатный аудиоредактор, работающий как на Windows, так и на других операционных системах: macOS, FreeBSD и Linux. Он подойдет не только для профессионального использования, но и для простого редактирования различных аудиофайлов.
Audacity обладает следующим функционалом:
- обрезка и склейка аудиофайлов;
- нормализация и усиление аудиосигнала;
- редактирование битрейта;
- возможность удалять шум, шипение и прочие мешающие звуки;
- возможность делать многоканальную запись;
- включает в себя встроенные эффекты.
Также стоит заметить, что Audacity может использоваться для оцифровки аналоговых аудионосителей: кассет и пластинок.
Плюсы:
- можно редактировать сразу несколько дорожек;
- доступны сторонние плагины, позволяющие расширять функционал программы;
- слабо загружает процессор, что позволяет работать практически на любом компьютере.
Минусы:
- чтобы сохранить музыкальную композицию в формате MP3, необходимо дополнительно установить плагин LME MP3;
- можно работать с VST, но для этого также потребуется загрузить дополнительный плагин;
- поддерживает только популярные аудиоформаты.
Стоимость: бесплатно
Официальная страница: Audacity
Транскрибация вручную
Если Вы хотите экстрима, то попробуйте перевести речь в текст вручную. Даже если Вы планируете в дальнейшем для транскрибации активно использовать программы или сайты, о которых я расскажу ниже, все равно попробуйте это поделать «ручками». Точнее «ушками».
Сложность заключается в том, что сразу запомнить большой объем информации очень сложно. Вы играли когда-либо в «глухие телефончики»? 🙂 Вот такой же итог часто получается в случае «ручной транскрибации», когда «переводчик» пытается запомнить сразу много информации.
Так зачем же я Вам советую попробовать ручную расшифровку аудио в текст? Дело в том, что какие-бы ни были классные программы для транскрибирования, о которых я буду рассказывать дальше, иногда они не могут помочь. Например:
- В комнате шумно
- Диктор говорит тихо
- Диктор говорит с сильным акцентов
- У диктора «фефекты фикции»
- Записан на плохой микрофон
- Одновременно говорит много людей
- Диктор «вклинивает» иностранные фразы. Или малоупотребительные
Короче, «кочек», на которых может застопориться Ваша программа масса. И в этом случае нужно подключать транскрибацию «вручную».
«Умный» редактор для наложения музыки на видео онлайн
Еще одним онлайн «помощником» является сайт LIFE.FILM. Это отечественный сервис, в нем все будет на русском, что значительно упрощает работу с ним. Достойный вариант, способный сделать в итоге качественный продукт.
Если говорить о его недостатках, то отмечу своего рода условную бесплатность – пользователю дается только пятьсот мегабайт видео и возможность создания десятиминутного ролика, за всю сверхнорму нужно будет доплатить.
Для работы с ним:
- Заходите на сайт, при необходимости можете пройти авторизацию (можно воспользоваться аккаунтом из какой-либо популярной соцсети, так что легко пользоваться без регистрации);
- Нажимаете на кнопочку с правой стороны «Редактор», выбираете файл:
- Загружаете необходимый материал и музыку со своего ПО;
- Подбираете понравившийся фильтр цвета, наименование, день съемки, при необходимости звук исходного материала, тэги и прочее, а также указываете электронный адрес для уведомления;
- Жмете на «Сделать фильм» и ждете оповещения на почту о завершении обработки;
- После получения письма можно переходить на страничку с роликом, скидывать его себе, делиться в соцсетях.
Автор рекомендует:
- Как настроить живые плитки в Windows 10
- Как подключить «Копилку» в Сбербанк онлайн, вывести деньги, отключить?
- Как зарегистрироваться в контакте без номера телефона
- Лучшие сервисы для сжатия фото онлайн
- Как найти телефон через Гугл аккаунт и другими способами?
Редактируем аудио онлайн
Сегодня мы предлагаем вам ознакомиться с двумя разными онлайн-редакторами аудио, а также мы предоставим детальные инструкции по работе в каждом из них, чтобы вы могли подобрать оптимальный вариант под свои потребности.
Способ 1: Qiqer
На сайте Qiqer собрано много полезной информации, там же присутствует небольшой инструмент для взаимодействия с музыкальными композициями. Принцип действий в нем очень прост и не вызовет трудностей даже у неопытных пользователей.
- Откройте главную страницу сайта Qiqer и перетащите файл в указанную во вкладке область, чтобы начать его редактирование.

Опуститесь вниз по вкладке до правил пользования сервисом. Прочитайте предоставленное руководство и только тогда переходите далее.

Сразу советуем обратить внимание на панель сверху. На ней присутствуют основные инструменты – «Копировать», «Вставить», «Вырезать», «Обрезать» и «Удалить». Вам достаточно выделить область на таймлайне и нажать на необходимую функцию, чтобы выполнить действие.

Кроме этого справа находятся кнопки масштабирования линии воспроизведения и выделение всей дорожки.

Чуть ниже располагаются другие инструменты, позволяющие совершать управление громкостью, например, увеличить, уменьшить, выровнять, настроить затухание и нарастание.

Запускается воспроизведение, ставится на паузу или стоп с помощью отдельных элементов на панели снизу.

По завершении всех манипуляций потребуется осуществить рендер, для этого щелкните на одноименную кнопку. Данная процедура занимает некоторое время, поэтому дождитесь пока «Сохранить» станет зеленого цвета.

Теперь можно приступать к скачиванию готового файла себе на компьютер.

Он будет загружен в формате WAV и сразу доступен к прослушиванию.

Как видите, функциональность рассмотренного ресурса ограничена, он предоставляет лишь базовый набор инструментов, что подходят только для выполнения основных функций. Желающим получить больше возможностей мы рекомендуем ознакомиться со следующим сайтом.
Способ 2: TwistedWave
Англоязычный интернет-ресурс TwistedWave позиционирует себя как полноценный редактор музыкальных композиций, работающий в браузере. Пользователи этого сайта получают доступ к большой библиотеке эффектов, а также могут совершать основные манипуляции с треками. Давайте разберемся с этим сервисом более детально.
- Находясь на главной странице, осуществите загрузку композиции любым удобным способом, например, переместите файл, импортируйте его из Гугл Диск или SoundСloud или создайте пустой документ.

Управление дорожками осуществляется основными элементами. Они расположены на одной линии и имеют соответствующие значки, поэтому проблем с этим возникнуть не должно.

Во вкладку «Edit» помещены инструменты для копирования, обрезки фрагментов и вставки частей. Активировать их нужно только тогда, когда часть композиции уже была выделена на таймлайне.

Что же касается выделения, то осуществляется оно не только вручную. В отдельное всплывающее меню вынесены функции для перемещения на старт и выделения с определенных точек.

Установите необходимое количество маркеров на разных частях таймлайна, чтобы ограничить куски дорожки — это поможет при работе с фрагментами композиции.

Основное редактирование музыкальных данных производится через вкладку «Audio». Здесь изменяется формат звука, его качество и включается запись голоса с микрофона.

Присутствующие эффекты позволят преобразить композицию — к примеру, настройте затухающие повторы, добавив элемент Delay.

После выбора эффекта или фильтра отобразится окно его персональной настройки. Здесь вы можете выставлять ползунки в такое положение, которое посчитаете нужным.

После завершения редактирования проект можно сохранить на компьютер. Для этого щелкните на соответствующую кнопку и выберите подходящий пункт.

Явным недостатком этого сервиса является платность определенных функций, что отталкивает некоторых пользователей. Однако за небольшую стоимость вы получите большое количество полезных инструментов и эффектов в редакторе, пускай и на английском языке.
Сервисов для выполнения поставленной задачи существует множество, все они работают примерно одинаково, однако каждый юзер вправе выбрать подходящий вариант и решить, стоит ли отдавать деньги за разблокировку более продуманного и удобного ресурса.
Опишите, что у вас не получилось.
Наши специалисты постараются ответить максимально быстро.
audioTrimmer
audioTrimmer — один из простейших инструментов для обрезки музыки. Он поддерживает несколько форматов файлов — таких, как MP3, OGG, 3GPP, FLAC и WAV.
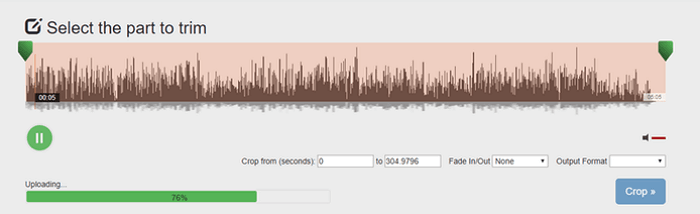
Чтобы обрезать песню, нужно лишь выбрать точки начала и окончания требуемого фрагмента. Для этого следует просто передвинуть ползунки. Как только они будут поставлены в правильное положение, нажмите кнопку «Воспроизвести». Прослушайте выбранный фрагмент и при необходимости измените точки его начала и окончания.
audioTrimmer также позволяет регулировать уровни громкости и добавлять эффект Fade In/Out (постепенное возрастание и уменьшение громкости) перед загрузкой песни.
Недостаток сервиса в том, что он позволяет экспортировать песни только в двух форматах — mp3 и m4r (для iPhone). Кроме того, вы не можете загружать файлы размером более 20 Мб.
Накладываем голос на минусовку в программе АудиоМАСТЕР
Надо отметить, что наложение голоса на фоновую музыку – не такая сложная задача, как может показаться новичку. В АудиоМАСТЕРЕ для этого понадобится несколько действий.
Загрузите музыкальный файл
Запустите редактор и кликните по кнопке «Открыть файл». Найдите на компьютере фонограмму и импортируйте в программу. Файл откроется в режиме редактирования, так что при необходимости вы можете обрезать дорожку или изменить тональность.
Это бывает нужно, если выбранный трек не подходит под ваш голос, например, вы хотите переложить песню, которую исполняет мужчина, на женское соло или наоборот.
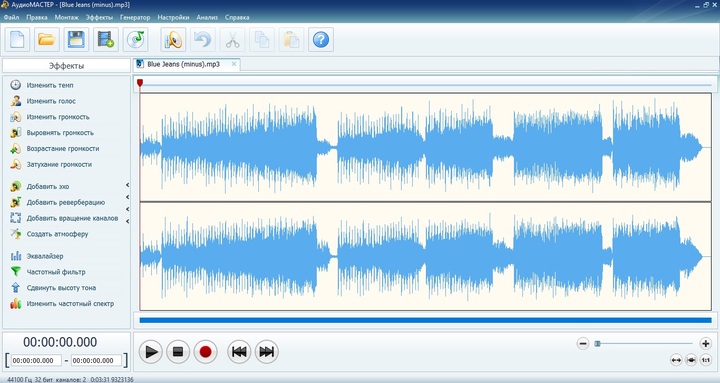
Загрузите музыкальную базу, если хотите предварительно исправить ее
Запишите голос
Если у вас нет готового файла с вокалом, не беспокойтесь: АудиоМАСТЕР – отличная программа для записи песен под минусовку. Чтобы записать голос, запустите редактор подключите микрофон и нажмите красную кнопку записи в нижней части программы.
АудиоМАСТЕР автоматически считывает подключенное звукозаписывающее устройство. Вы можете использовать не только микрофон, но даже наушники, подключенные к микрофонному разъему. Чтобы самостоятельно указать источник, раскройте список «Выберите устройство записи звука». После этого нажмите «Начать новую запись».
Программа позволяет записывать трек частями – если вы хотите передохнуть, просто нажмите паузу. Также вы можете полностью остановить процесс и начать заново. Чтобы не потерять запись и снова открыть трек в редакторе, после завершения кликните «Сохранить».
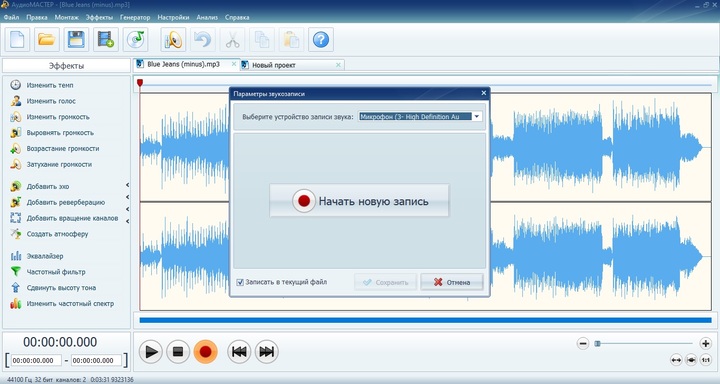
Редактор автоматически считывает подключенное устройство записи
Редактор создаст новый проект в отдельной вкладке. После этого его можно отредактировать: подавить шумы или щелчки, вырезать паузы или неудачные моменты, добавить эхо или реверберацию для более объемного звучания.
Одна из проблем при сведении голосового файла и минуса – после того, как дорожки накладываются друг на друга, их нельзя отредактировать отдельно. Поэтому, если во время записи вы не делали паузы в местах, где звучит музыкальный проигрыш, исправьте это в редакторе. Поставьте курсор на нужном отрезке, откройте пункт меню «Правка» и выберите «Вставить тишину». В окне настроек укажите длительность промежутка в миллисекундах.
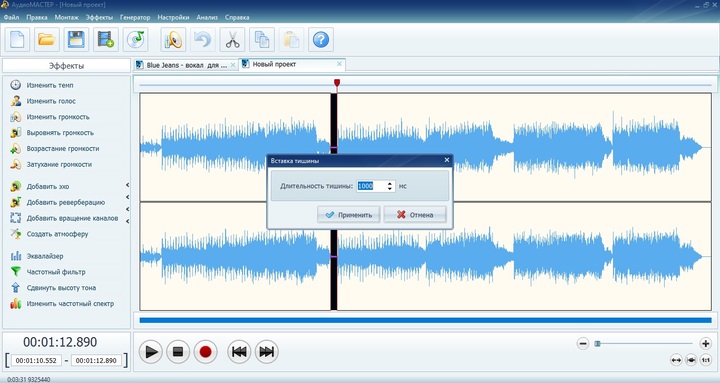
Вставьте тихие участки там, где будет музыкальный проигрыш
Трек нужно экспортировать как отдельный музыкальный файл. Раскройте пункт «Файл» и выберите «Сохранить как». В окне опций подберите выходной формат. Нам нужно максимальное качество, поэтому выберите WAV.

Сохраните аудиозапись в высоком качестве
Наложите вокальную партию на минус
Найдите в главном меню редактора пункт «Монтаж». Раскройте его и кликните по строчке «Смешать файлы».
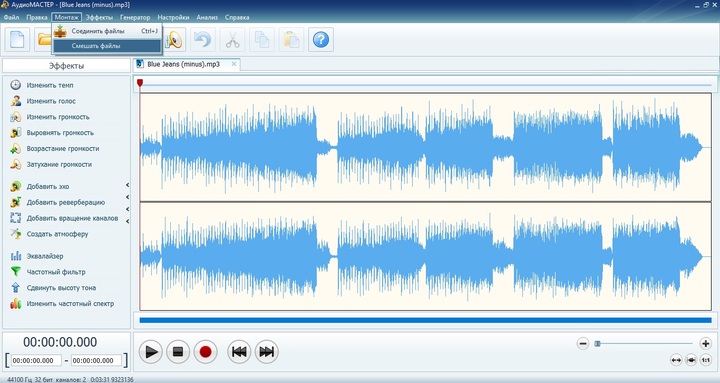
Режим объединения склеивает дорожки, смешивание — накладывает друг на друга
В открывшемся окне нажмите на знак плюса и подгрузите файл вокальной партии с компьютера, а также заново импортируйте фонограмму. Кликнув по кнопке «Настройки», вы можете отрегулировать дополнительные установки нового проекта: число аудиоканалов влияет на объемность звука, а частота и четкость – на качество звучания. По умолчанию редактор ставит оптимальные значения, поэтому вы можете оставить их без изменений.
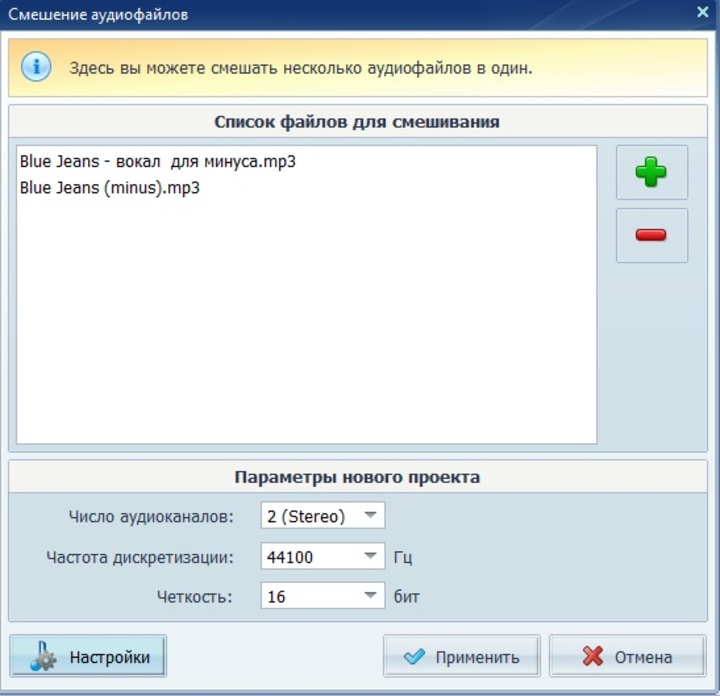
Загрузите оба файла: музыкальный фон и вокал
После этого нажмите «Применить». Программа автоматически смикширует дорожки и создаст новый проект.
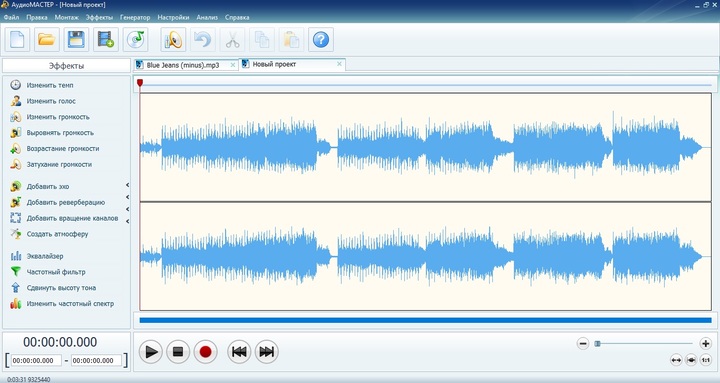
Аудиоредактор создаст новый проект с совмещенной дорожкой
Отредактируйте трек после сведения
Теперь вы можете дополнительно отредактировать трек: добавить эффекты, настроить звучание в эквалайзере, вырезать кусок из песни, отрегулировать громкость и многое другое. Инструменты редактирования находятся в левой колонке, к каждому дается понятная краткая инструкция. Программа позволяет менять музыкальный файл полностью или отдельными отрывками.
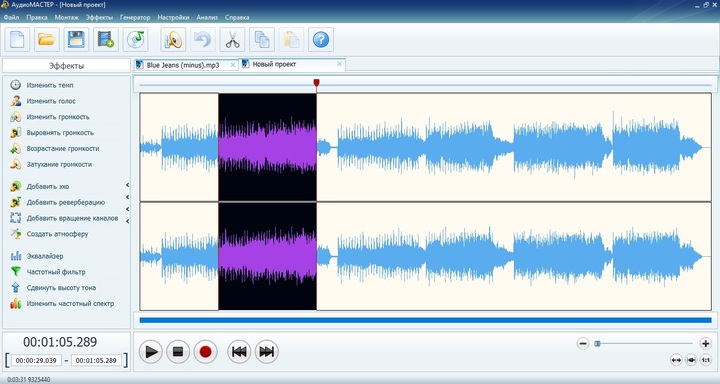
Свободно меняйте созданную песню в редакторе
Сохраните песню
Готово! Теперь вы знаете, как наложить голос на минусовку на компьютере. Осталось лишь сохранить результат на жесткий диск. Для этого пройдите уже знакомый путь «Файл» – «Сохранить как» и выберите вариант экспорта. Программа включает в себя самые популярные аудиоформаты для разных целей:
- MP3 – для создания файла небольшого размера оптимального звучания. Подходит для экономии дискового пространства и отправки по электронной почте.
- WAV, WMA – для наилучшего качества. Создает крупный файл, поэтому сохраняйте для прослушивания на ПК или записи на диск.
- AAC – максимально сжимает песню, при этом качество лучше, чем у мп3. Этот формат довольно редкий и не читается некоторыми плеерами и телефонами.
- FLAC – оптимальное соотношение качество/размер. Проблема та же, что у AAC: расширение не очень популярно и может не прочитаться проигрывателем.
Способ 1. Настраиваем тон в редакторе АудиоМАСТЕР
Звуковой редактор на русском языке АудиоМАСТЕР – отличный вариант транспонирования музыки на компьютере для любых пользователей. Аудиоредактор включает в себя множество продвинутых функций для работы с аудио, а благодаря интуитивно-понятному интерфейсу и подсказкам им легко смогут воспользоваться даже новички. Программа позволяет провести смещение высоты тона и изменить аккорды в песне за пару кликов мыши.
Шаг 1. Создайте проект
Загрузите аудиоредактор, кликнув кнопку ниже, и установите на компьютер.
Запустите софт и выберите пункт «Открыть файл». Вы также можете вытянуть музыкальную дорожку из видеофайла, сделать граббинг диска или записать голос через микрофон.

Программа работает не только с музыкой, но и записью голоса
Шаг 2. Измените мелодию
В боковой колонке выберите пункт «Сдвинуть высоту тона». Чтобы поменять звук, в окне параметров укажите нужный уровень в поле «Сдвинуть на … Гц». Берите в расчет то, что исходная тональность песни обозначается как 0. Сдвиг в минусовое значение снижает тональность, плюсовое – повышает. Например, если мы установим значение в -15 Гц, то получим более низкое звучание песни.
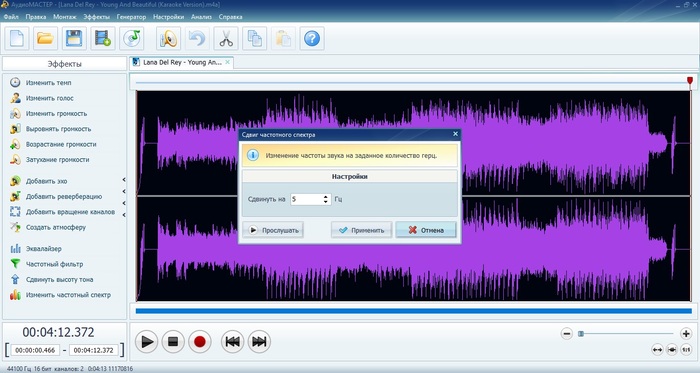
Регулируем тон в окне параметров
Шаг 3. Сохраните файл
Раскройте пункт меню «Файл», щелкните «Сохранить как» и выберите вариант экспорта. Если вы не уверены в том, что выбрать, кликайте по названиям расширений. Программа дает подсказки по поводу использования каждого из вариантов.
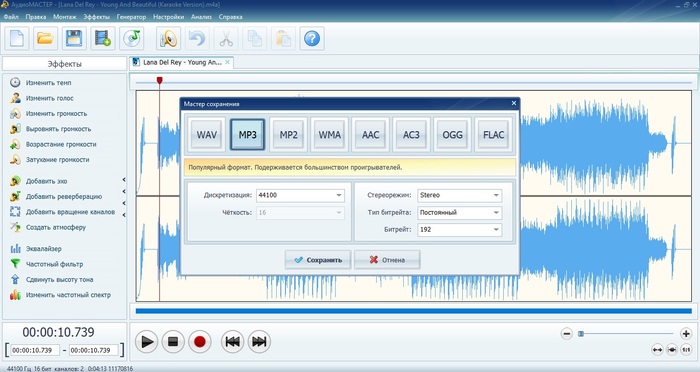
Выберете формат для экспорта файла
Как видите, перенос мелодии из одной тональности в другую буквально отнимает несколько минут. Этот способ смены высоты тона отличается быстротой и по силам любому пользователю, даже если вы впервые работаете с подобной программой. Стоит также отметить, что АудиоМАСТЕР распознает все современные форматы аудио и не требует установки дополнительных кодеков. Это также лучший вариант для слабых компьютеров, так как программа отличается минимальной нагрузкой на систему.