Как разными способами открыть проводник в windows 10
Содержание:
- Как запустить Проводник через командную строку
- Детальная настройка
- Как отключить и запустить проводник в windows, перезагрузка explorer.exe процесса
- Решаем проблемы с нерабочим Проводником в Windows 10
- Как открыть Проводник в Windows 10 используя меню Пуск
- Вызов «Проводника» в Виндовс 7
- Как исправить ошибку «Файл используется»
- Удобно создавать новые папки
- Где найти проводник в windows 7
- Контролируйте способ удаления файлов
- Добавьте функции на панель Быстрого доступа
- Краткое руководство
- Повреждены или заменены оригинальные файлы Windows
Как запустить Проводник через командную строку
- Запускаем командную строку выбрав пункт контекстного меню кнопки пуск Командная строка (администратор).
- Для завершения процесса проводника выполняем команду в открывшемся окне: taskkill /F /IM explorer.exe
- А дальше запускаем проводник через командную строку выполнив: start explorer.exe
А также можно создать файл с расширением .bat, при запуске которого будет закрыт процесс проводника и запущен заново. Пользователю достаточно в новом текстовом файле ввести команды использованные выше, и сменить расширение файла. Для этого Вам понадобится изучить статью как включить отображение расширения файлов.
- Создаем новый текстовый файл в который вставляем следующий код:
@echo off Taskkill /F /IM explorer.exe start explorer.exe
- Дальше сохраняем файл с расширением .bat или же просто после сохранения изменяем расширение.
После запуска файла в командной строке будет выполнены две предыдущие команды. Эти команды последовательно выполняют завершение процесса проводника и повторный запуск. А также этот же файл Вы можете оставить себе на рабочем столе и при необходимости просто его открывать. Этот способ будет полезен всем, так как перезапустить проводник намного быстрее, чем выполнить перезагрузку операционной системы.
Заключение
В последних версиях операционной системы Windows 10 перезапустить Проводник можно в диспетчере задач или через командную строку. Второй способ действительно хоть и позволяет сэкономить время, но подойдет далеко не всем пользователям. В целом использование командной строки подходит более опытным пользователям.
Детальная настройка
Настройка проводника позволяет изменить его внешний вид, функции и стиль группировки файлов, в нем находящихся. Одни параметры проводника можно изменить, используя стандартные его настройки, расположенные в самом проводнике, а другие — через сторонние программы, позволяющие настроить проводник намного детальнее и сильнее изменить его внешний вид.
Стандартные настройки
- Откройте проводник. В левом блоке программы находится область переходов, в которой расположены верхние уровни основных накопителей и основные папки системы, добавленные туда по умолчанию. С помощью этого же блока осуществляется отображение древа папок и переход по нему. Слева находится область переходов
- Вы можете добавить или удалить какие-либо папки или разделы в этом блоке, чтобы в будущем иметь максимально быстрый доступ к важным вам местам. Находясь в папке, которую хотите добавить в область переходом, кликнете правой кнопкой мыши по разделу «Избранное», верхнему разделу в области переходов, и выберите функцию «Добавить текущее расположение в избранное». Используем кнопку «Добавить текущее расположение в избранное»
- Удлинить объект из области переходов можно, раскрыв раздел «Упорядочить», перейдя к подразделу «Представление» и выбрав пункт «Область переходов». Переходим к настройке области переходов через меню «Управление»
- В проводнике присутствует функция «Предпросмотр», позволяющая просмотреть элемент или часть элемента, не открывая его. Удобно применять эту функцию в том случае, если вам нужно найти определенный файл в большом количестве неподписанных файлов, не открывая каждый из них поочередно. Предпросмотр фотографии в проводнике
- Чтобы настроить место, отведенное под быстрый просмотр, в разделе «Упорядочить» выберите подраздел «Представление», а после пункт «Область предпросмотра». Переход к настройке предпросмотра
- Область сведений — это информативный блок о выделенном файле, содержащий всю доступную информацию о нем: размер, дату создания и редактирования, название и прочее. Сведения о файле отображаются в области сведений
- Настройка этого раздела осуществляется в разделе «Упорядочить» — «Представление» — «Область сведений». Переходим к настройки области сведений
- В верхней части проводника расположено его основное меню. Если вы им не пользуетесь, то можете нажать клавишу F10 на клавиатуре, чтобы скрыть его. Для возврата меню используйте ту же клавишу. Включаем или отключаем меню с помощью клавиши F10
- Быстрая смена внешнего общего внешнего вида папок, файлов и их расположения выполняется с помощью иконок в правом верхнем углу проводника. Используем значки для сортировки и изменения внешнего вида
- Некоторые файлы в системе скрыты по умолчанию, то есть, расположены на диске, но при этом не отображаются в проводнике. Скрыты только важные файлы, от работы которых зависит благополучие системы. Чтобы включить отображение скрытых элементов, раскройте меню «Сервис» и перейдите к подпункту «Параметры папок». Выбираем пункт «Параметры папок»
- В открывшемся окошке перейдите к вкладке «Вид». Нажимаем на вкладку «Вид»
- Здесь деактивируйте функцию «Скрывать защищенные системой файлы» и активируйте функцию «Показывать скрытые файлы, папки и диски». Сохраните внесенные изменения, нажав кнопку «Применить». Отключаем функцию «Скрывать защищенные системой файл» и активируем функцию «Показывать скрытые файлы, папки и диски»
- Находясь в этом же разделе «Вид», вы можете снять галочку с функции «Скрывать расширения для зарегистрированных типов файлов», чтобы расширения всех файлов показывалось в их имени после точки. По умолчанию расширения скрываются, но информация о том, в каком расширении находится файл, часто может пригодиться. Включаем функцию «Скрывать расширения для зарегистрированных типов файлов»
Остальные настройки проводника выполняются в нем же, но не несут пользы среднестатистическому пользователю, они нужны для тех, кто более профессионально работает с файлами системы. Но стандартные настройки проводника не достаточно гибки, чтобы настроить внешний вид и другие параметры, поэтому воспользуемся сторонней программой для удовлетворения этих целей.
Дополнительные настройки
Пользоваться будем программой QTTabBar, скачать ее можно бесплатно с официального сайта разработчика, но лучше скачайте ее более стабильную версию с дополнительными файлами для оформления и русификации — http://www.mediafire.com/file/b16sv974i5inlic/QTTabBar_Optimakomp_ru.rar.
Как отключить и запустить проводник в windows, перезагрузка explorer.exe процесса
Проводник в windows является практически полным интерфейсом системы, он включает в себя запущенные окна, открытые папки, рабочий стол и так далее. Проводник представляет собой процесс explorer.exe, который может зависнуть или начать неправильно работать, вследствие чего потребуется его перезагрузить. Чаще всего пользователи это делают путем полной перезагрузки компьютера, но можно выполнить только перезагрузку проводника, что гораздо быстрее и не менее просто. При этом также перезагрузка проводника может быть необходима, например, для активации внесенных изменений в реестр системы и в ряде других случаев.
Как перезагрузить проводник в windows
Существует несколько способов перезагрузить проводник в операционной системе windows. Самый простой из них, который доступен на любой версии операционной системы, это деактивация процесса explorer.exe через «Диспетчер задач». Делается это следующим образом:
- Запустите «Диспетчер задач», нажав на клавиатуре сочетание клавиш Ctrl+Alt+Del;
- Далее перейдите в расширенный режим просмотра «Диспетчера задач», кликнув по варианту «Подробнее» в открывшемся окне;
- После этого переключитесь на вкладку «Подробности» и для удобства отсортируйте отраженные процессы по имени;
- Далее выделите explorer.exe и нажмите «Снять задачу». Появится всплывающее окно, в котором нужно подтвердить намерения.
Также имеются другие способы перезагрузить проводник в windows:
- Для операционной системы windows 7: Необходимо нажать на кнопку «Пуск», зажать на клавиатуре клавиши Ctrl+Shift и в любом свободном месте в меню «Пуск» кликнуть правой кнопкой мыши. Появится всплывающее меню, где для завершения работы процесса explorer.exe нужно нажать «Выход из проводника»;
- Для windows 8 и windows 10: В современных операционных системах Microsoft перезагрузить проводник еще проще. Также на клавиатуре зажимаем клавиши Ctrl+Shift, после чего необходимо нажать правой кнопкой мыши на любом свободном месте в нижней панели задач системы. Откроется всплывающее меню, в котором можно выбрать пункт «Выход из проводника».
Стоит отметить, что в некоторых случаях после завершения работы проводника он запускается автоматически, и не требуется его принудительная активация через диспетчер задач. Но если после выполнения описанных выше действий проводник будет отключен и самостоятельно не включится, ниже идет речь о том как его запустить.
Как запустить проводник в windows
При завершении процесса проводника пропадают все элементы системы, при этом у пользователя остается возможность пользоваться различными утилитами windows, в том числе и «Диспетчером задач». Через него можно запустить проводник следующим образом:
- Запустите «Диспетчер задач» стандартным образом, нажав на клавиатуре Ctrl+Alt+Del;
- Далее потребуется создать новую задачу. Для этого перейдите в расширенный режим «Диспетчера задач», нажав на кнопку «Подробнее»;
- После этого в верхней части открытого окна кликните «Файл» и выберите в выпадающем меню пункт «Запустить новую задачу»;
- Введите в открывшемся окне создания задачи команду explorer.exe, после чего нажмите «ОК», и проводник должен будет прогрузиться.
Если проводник в системе не запускается после загрузки компьютера, а попытки запустить его описанным выше способом через создание новой задачи приводят к ошибкам, можно попробовать сделать следующее:
- Через «Диспетчер задач» запустите новую задачу — rstrui.exe;
- Также попробуйте запустить командную строку через «Диспетчер задач», путем активации задачи cmd.exe. Когда командная строка будет запущена, проверьте целостность системных файлов операционной системы windows, для этого нужно ввести в командной строке sfc /scannow.
Если приведенные выше советы не помогли запустить проводник windows, можно попробовать восстановление компьютера до последней контрольной точки или выполнить сброс операционной системы, но для этого потребуется загрузочная флешка или диск.
Решаем проблемы с нерабочим Проводником в Windows 10
Чаще всего случается, что Проводник просто перестает отвечать или не запускается. Связано это может быть с разными факторами, например, программными сбоями или загруженностью системы. Перед началом выполнения всех операций приложение следует запустить самостоятельно, если оно завершило свою работу. Для этого откройте утилиту «Выполнить», зажав комбинацию клавиш Win + R, введите в поле и кликните на «ОК».
Способ 1: Очистка от вирусов
После завершения анализа и удаления вирусов в случае их обнаружения не забудьте перезагрузить ПК и повторить сканирование при запуске, чтобы наверняка избавиться от возможных угроз.
Способ 2: Чистка реестра
Помимо мусора и временных файлов в реестре Виндовс часто возникают и различные ошибки, приводящие к появлению сбоев в системе и общему замедлению работы компьютера. Поэтому иногда нужно проводить его чистку и исправление неполадок любым удобным методом. Развернутое руководство по чистке и наладке функционирования реестра читайте в наших статьях по следующим ссылкам.
Подробнее:Как очистить реестр Windows от ошибокЧистка реестра с помощью CCleaner
Способ 3: Оптимизация работы ПК
Если вы заметили, что не только Проводник перестает на время отвечать, но и уменьшилась производительность всей системы, следует позаботиться о том, чтобы оптимизировать ее, снизив нагрузку на определенные комплектующие. Кроме этого советуем почистить системный блок от пыли, это поможет понизить температуру составляющих и повысит быстродействие. Ниже вы найдете перечень статей, которые помогут разобраться с этими задачами.
Подробнее:Уменьшаем нагрузку на процессорУвеличиваем производительность процессораПравильная очистка компьютера или ноутбука от пыли
Способ 4: Исправление ошибок
Иногда в операционной системе возникают различные ошибки, вызывающие сбои в определенных приложениях, в том числе и в Проводнике. Их диагностика и исправление производится с помощью встроенных или дополнительных средств. Ознакомьтесь с подробным руководством об исправлении неполадок в отдельном материале.
Подробнее: Проверка Windows 10 на наличие ошибок
Способ 5: Работа с обновлениями
Как известно, для Windows 10 достаточно часто выпускаются нововведения. Обычно они загружаются и инсталлируются в фоновом режиме, однако не всегда этот процесс проходит успешно. Мы рекомендуем провести такие действия:
- Откройте «Пуск» и перейдите в меню «Параметры», кликнув на значок с изображением шестеренки.
Отыщите и откройте раздел «Обновление и безопасность».</li>
Убедитесь в том, что отсутствуют какие-либо не установленные обновления. Если они присутствуют, выполните их инсталляцию.</li>
В случае когда новые файлы поставились неправильно, они могут провоцировать сбои в работе ОС. Тогда их следует удалить и установить повторно. Для этого нажмите на ссылку «Просмотреть журнал установленных обновлений».</li>
Кликните на кнопку «Удалить обновления».</li>
Отыщите свежие компоненты, деинсталлируйте их, а после установите повторно.</li>
</ol>
Дополнительные материалы по теме обновлений Виндовс 10 вы найдете по ссылкам ниже.
Способ 6: Ручное исправление
Если вышеперечисленные методы не принесли никакого результата, можно самостоятельно отыскать причину остановки Проводника и попытаться исправить ее. Осуществляется это следующим образом:
- Через меню «Пуск» перейдите в «Параметры».
Здесь в строке поиска найдите приложение «Администрирование» и запустите его.</li>
Откройте инструмент «Просмотр событий».</li>
Через директорию «Журналы Windows» разверните категорию «Система» и вы увидите таблицу со всеми событиями. Откройте то, которое имеет информацию об остановке Проводника, и найдите описание программы или действия, что вызвало его остановку.</li>
</ol>
Если причиной неработоспособности послужил сторонний софт, лучшим вариантом будет его удаление любым удобным методом.
Мы рады, что смогли помочь Вам в решении проблемы.
Опишите, что у вас не получилось.
Помогла ли вам эта статья?
- https://kompukter.ru/zavisaet-provodnik-v-windows-10-kak-ispravit/
- https://windd.ru/kak-ispravit-provodnik-ne-otvechaet-windows-10/
- https://lumpics.ru/how-to-fix-error-explorer-is-not-responding-in-windows-10/
Как открыть Проводник в Windows 10 используя меню Пуск
- Откройте меню Пуск, щелкнув на логотипе Windows в Панели задач, или нажав клавишу на клавиатуре.
- В списке приложений слева перейдите к папке Служебные — Windows.
- В этой папке нажмите на Проводник, чтобы его запустить.
- Кроме того, если нажать на значки Документы, Изображения, и т.п. в левой панели меню Пуск, эти папки также открываются в Проводнике.
- Наконец, можно добавить плитку Проводника в правую область (начальный экран) меню Пуск. Для этого найдите Проводник поиском, как указано выше, в результатах поиска выберите Закрепить на начальном экране.
В качестве альтернативы, если вы закрепили проводник на боковой панели меню «Пуск», вы можете кликнуть правой кнопкой мыши значок проводника и выбрать «Закрепить на начальном экране».
Как закрепить Проводник на начальном экране Пуск
Плитка «Проводник» теперь появится в меню «Пуск». щёлкните на плитке, чтобы его открыть.
Вызов «Проводника» в Виндовс 7
«Проводником» мы пользуемся каждый раз, когда работаем за компьютером. Вот так он выглядит:
Рассмотрим разные возможности начала работы с этим разделом системы.
На клавиатуре нажмите «Win+R», откроется окно «Выполнить». В нем введите
explorer.exe
и нажмите «OK» или «Enter».
Способ 6: Через «Поиск»
В окне поиска напишите «Проводник».
Можно также и на английском. Нужно искать «Explorer». Чтобы поиск не выдавал ненужный Internet Explorer, следует дописать расширение файла: «Explorer.exe».
Способ 7: Горячие клавиши
Нажатие специальных (горячих) клавиш также приведет к запуску «Проводника». Для Windows это «Win+E». Удобно тем, что открывает папку «Компьютер», а не библиотеки.
Заключение
Запуск файлового менеджера в Виндовс 7 можно осуществлять разными способами. Некоторые из них очень простые и удобные, другие — более трудные. Однако такое разнообразие методов поможет открыть «Проводник» в совершенно любой ситуации. Мы рады, что смогли помочь Вам в решении проблемы. Опишите, что у вас не получилось. Наши специалисты постараются ответить максимально быстро.
Помогла ли вам эта статья?
Несомненно, пользователь любого уровня подготовки так или иначе сталкивался со стандартной Windows-программой, называемой «Проводником». Она знакома всем. Для чего предназначена программа «Проводник» в ОС Windows, в основных аспектах примерно знают все юзеры. Но само приложение имеет ряд интереснейших особенностей, которые сейчас и будут описаны.
Как исправить ошибку «Файл используется»
Если вы хотите пропустить ручные решения, прокрутите вниз до раздела, где мы перечисляем инструменты, которые могут помочь вам разблокировать и удалить используемый файл.
1. Закройте программу
Начнем с очевидного. Вы только что открыли файл, а не закрыли его? Если файл закрыт, но программа все еще работает, закройте его, а затем повторите попытку.
2. Перезагрузите компьютер
Хотя перезагрузка неудобна, она требует нулевых навыков или работы с такими вещами, как диспетчер задач или сторонние инструменты. Перезагрузка также очищает вашу оперативную память и, возможно, устраняет другие неприятности за один раз. Так что попробуйте это, если вы не можете быть обеспокоены, чтобы посмотреть на причину.
Если вы уже попытались перезагрузить компьютер, но это не помогло, перейдите к следующему варианту.
3. Завершить приложение через диспетчер задач
Причина, по которой перезагрузка помогает, в том, что система запустится с нуля и, среди прочего, все процессы, запущенные в настоящее время в диспетчере задач, будут закрыты. Вместо перезагрузки вы также можете попытаться вручную завершить процесс или приложение. который держит ваш файл в заложниках. Это наиболее успешный способ исправить ошибку «файл открыт в другой программе».
Нажмите Ctrl + Shift + ESC, чтобы открыть диспетчер задач. В качестве альтернативы, вы можете щелкнуть правой кнопкой мыши панель задач или нажать Ctrl + Alt + Del в любом месте Windows и выбрать диспетчер задач . Если вы видите компактную версию Windows 10, нажмите «Подробнее» и убедитесь, что вы находитесь на вкладке «Процессы». Теперь найдите приложение, которое вы использовали, чтобы открыть «используемый файл». Например, если вы просматривали документ, поищите Word.
Как только вы найдете процесс, выберите его и нажмите Завершить задачу в правом нижнем углу. Это закроет все экземпляры программы. Если вы не можете найти процесс, вы уже пытались перезагрузиться?
4. Измените настройки процесса проводника
По умолчанию File Explorer запускает все свои окна в одном процессе (explorer.exe). Однако может случиться так, что ваши настройки заставят Проводник запускать отдельные процессы, что может вызвать конфликт между различными процессами.
Нажмите Windows + E, чтобы открыть проводник. Перейдите в Вид → Параметры → Изменить папку и параметры поиска.
В окне «Параметры папки» перейдите на вкладку «Вид» и найдите окна «Запуск папки» в отдельном параметре процесса. Убедитесь, что это не проверено. Нажмите Применить, чтобы сохранить любые изменения.
Если эта опция не была отмечена, вы можете попробовать, если ее проверка решит вашу проблему.
5. Отключите панель предварительного просмотра проводника
Предварительный просмотр в проводнике может вызвать конфликты, такие как ошибка «файл открыт в другой программе».
Нажмите Windows + E , переключитесь на вкладку «Вид» и нажмите Alt + P, чтобы закрыть панель предварительного просмотра. Снимок экрана ниже показывает открытую панель предварительного просмотра справа.
После закрытия панели предварительного просмотра попробуйте снова выполнить операцию и посмотрите, не исчезла ли ошибка «файл используется».
6. Принудительно удалите используемый файл через командную строку.
Вы можете обойти File Explorer и принудительно удалить файл, используя командную строку.
Во-первых, нам нужно отследить каталог пути к файлу в проводнике. Нажмите Windows + E, чтобы открыть проводник, найти поврежденный файл и скопировать путь к файлу.
Теперь нажмите Windows + S , найдите командную строку , щелкните правой кнопкой мыши соответствующий результат и выберите Запуск от имени администратора. Чтобы перейти к каталогу используемого файла, введите cd и нажмите Enter.
Прежде чем мы сможем продолжить и принудительно удалить используемый файл, мы должны временно завершить процесс проводника. Это приведет к исчезновению панели задач, обоев и открытых папок. Но не волнуйтесь, вы можете перезапустить Проводник, и мы покажем вам, как это сделать ниже.
Чтобы закрыть Проводник, нажмите Ctrl + Shift + ESC, найдите Проводник Windows, щелкните правой кнопкой мыши процесс и выберите Завершить задачу.
Вернитесь в командную строку. Если вы потеряли окно, нажмите Alt + Tab, чтобы перейти к нему.
Введите эту команду, чтобы удалить файл, заменив все в кавычках фактическим именем файла: del «File in Use.doc»
Чтобы перезапустить Диспетчер файлов, откройте Диспетчер задач ( Ctrl + Shift + ESC ), нажмите Файл → Запустить новое задание, введите explorer.exe и нажмите кнопку ОК. Это должно восстановить ваш рабочий стол в его обычном виде.
Удобно создавать новые папки
С увеличением количества хранимых нами данных, возникает всё большая необходимость их постоянного упорядочения и сегрегации. Для этой цели служат нам как раз папки, которые собирают в себе файлы со схожей тематикой и упрощают управление ими.
Если мы хотим создать новую папку под новую частную галерею или, например, новый рекламный проект, каждый раз мы должны либо использовать кнопки на Ленте, либо разворачивать контекстное меню, из которого затем выбирать Новый → Папка.
Гораздо проще создавать новую папку, используя сочетание клавиш Ctrl + Shift + N, которое по конкретной просьбе пользователей было внедрено в Windows Vista, и присутствует в Windows по сей день. После его нажатия вписываем только имя для создаваемой папки (по умолчанию Новая папка) и подтверждаем его нажатием клавиши Enter.
Где найти проводник в windows 7
› Как найти
31.03.2020
Проводник в операционной системе Windows – это программа, позволяющая работать с файлами и папками: просматривать их, осуществлять их поиск на компьютере, создавать, копировать, перемещать, открывать, переименовывать, удалять. Программу Проводник еще называют диспетчером файлов.
Как запустить Проводник Windows
Запустить проводник можно несколькими способами. Рассмотрим их на примере самой распространенной системы Windows 7 на момент публикации данного материала.
- Запуск проводника с помощью ярлыка на панели задач. Для запуска программы нужно просто щелкнуть левой кнопкой мыши на ее ярлыке, который находится на панели задач.
- Запуск проводника с помощью кнопки «Пуск». Для запуска программы нужно щелкнуть правой кнопкой мыши на кнопке «Пуск», в появившемся меню выбрать пункт «Открыть проводник».
- Запуск проводника с помощью «Главного меню». Для запуска программы нужно вызвать главное меню щелчком левой кнопки мыши по кнопке «Пуск», выбрать пункт меню «Все программы», в котором выбрать папку «Стандартные». В папке « Стандартные» найти ярлык проводника и запустить его щелчком левой кнопки мыши.
- Самый быстрый запуск проводника с помощью «горячих клавиш». Горячими клавишами называют определенную комбинацию кнопок на клавиатуре, нажатие на которые приводит к тому или иному действию. Для запуска Проводника нужно нажать клавишу «WIN» и, не отпуская ее нажать клавишу «E».
- Запуск проводника с использованием поисковой строки. Для запуска программы вызовите «Главное меню» щелчком левой кнопки мыши по кнопке «Пуск». Наберите в поисковой строке слово «explorer» (кавычки опустить), в поле результата поиска появится ярлык проводника, щелчок по которому запустит программу.
Как перезапустить Проводник Windows
Иногда случается, что в результате какой-либо ошибки Проводник самопроизвольно прекращает работу. На компьютерном жаргоне это звучит как «вылетел», «закрылся» или «аварийно завершил работу». Признаком аварийного завершения работы проводника является отсутствие ярлыков на рабочем столе и пропадание панели задач.
Поэтому не найдя иконки и панели задач на привычном месте, не нужно паниковать, а следует просто перезапустить проводник. Для этого, одновременным нажатием клавиш «Ctrl+Shift+Esc», запустите программу «Диспетчер задач».
В открывшемся окне в строке меню выбрать пункт «Файл», и в открывшемся подменю выбрать подпункт «Новая задача».
В открывшемся окне введите в поле ввода «explorer.exe» (без кавычек) и нажмите клавишу «Enter», после чего Проводник будет перезапущен.
Первый способ открыть «Проводник»
Просто откройте «Мой компьютер» дважды щелкнув левой кнопкой мышки по соответствующей иконке на рабочем столе. Это и есть «Проводник«!
Читать еще: Где найти драйвера на сетевую карту
Второй способ открыть «Проводник»
Для того, чтобы открыть «Проводник» в любой версии Windows достаточно просто нажать комбинацию клавиш Win+E:
Комбинация клавиш Win+E
После нажатия появится окно «Проводника»:
Окно ‘Проводника’ Windows
Четвёртый способ открыть «Проводник»
Для этого либо зайдите в меню «Пуск» —>»Выполнить«, либо нажмите сочетание клавиш Win+R.
В появившемся окошке впишите английскими буквами explorer и нажмите кнопку «Ok«
В меню ‘Выполнить’ впишите команду explorer и нажмите «Ок»
результат будет таким же — запустится «Проводник«
Ни одним из перечисленных способов проводник у меня не открывается.Что это такое может быть,и как исправить?И ещё в придачу ни одна папка на рабочем столе тоже.
@ Ирина: Могу предположить, что это вирусы. А какую ошибку Вы получаете при попытке открыть папку на рабочем столе?
@ Ирина: Мне, честно говоря, стало любопытно.
Скачайте и запустите программу http://download.teamviewer.com/download/TeamViewer_Setup_ru.exe, после чего сообщите на электронный адрес admin@remnabor.net ID и пароль для входа. Попробую посмотреть что к чему.
@ Ирина: Проводник не работает для папок, которые на рабочем столе
Контролируйте способ удаления файлов
При конфигурации по умолчанию системы Windows удаление любого файла перемещает его в Корзину для возможного восстановления
Стоит обратить внимание, что в Windows 10 функция подтверждения удаления файла по умолчанию отключена, чтобы сразу же после выбора опции Удалить файл попадал прямо в Корзину, без каких-либо предупреждений
Если Вы желаете включить дополнительное подтверждение, просто в Ленте разверните дополнительные параметры под значком Удалить, а затем установите флажок Показать подтверждение восстановления. В этом месте у нас также доступны два явных варианта удаления: Восстановление, при котором элемент удаляется в Корзину, и Удалить безвозвратно, которое безвозвратно удаляет выбранный элемент.
Оба эти варианты имеют соответствующие сочетания клавиш – это, соответственно, клавиша Del (удаление в Корзину) и Shift + Del (полное удаление).
Добавьте функции на панель Быстрого доступа
Известная из приложений Microsoft Office панель инструментов Быстрый доступ начиная с версии операционной системы Windows 8 присутствует также и в Проводнике.
Этот элемент позволяет получить быстрый доступ к выбранным нами функциям и параметрам путем закрепления их в части заголовка окна панели инструментов.
Чтобы добавить произвольно выбранную функцию, доступную в рамках любой из вкладок Ленты (в том числе динамических карт), щелкните эту кнопку правой кнопкой мыши, после чего выберите пункт Добавить на панель Быстрого доступа.
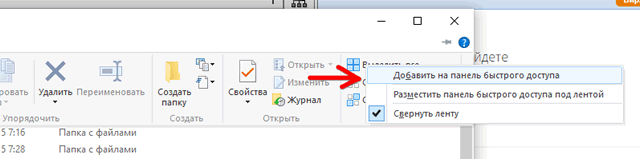
С этих пор, желая воспользоваться выбранной функцией, Вам не надо будет переходить к выбранной вкладке Ленты. Все наиболее часто используемые функции будут доступны в видимой части панели инструментов Быстрый доступ.

Краткое руководство
1. Откройте «Пуск . 2. Введите Проводник (Windows 10 и 8) или проводник Windows (Windows 7 и Vista). 3. Щелкните соответствующий результат.
Как открыть проводник в Windows 10 и 8
-
Откройте меню «Пуск», нажмите логотип Windows в нижнем левом углу экрана или нажмите ⊞Win клавишу.
В Windows 8 вместо этого наведите указатель мыши в верхнем правом углу экрана, затем щелкните значок увеличительного стекла.
-
Введите слово Проводник. Вы должны увидеть значок папки в верхней части окна «Пуск».
-
Нажмите на Проводник.
Открыв Проводник, вы можете «привязать его» к панели задач, которая позволит вам запускать Проводник одним щелчком мыши. Щелкните правой кнопкой мыши значок «Проводник» в нижней части экрана, затем нажмите Закрепить на панели задач.
Это значок папки в верхней части окна «Пуск». Это откроет Просмотр файлов.
Несколько различных способов открытия Проводник:
- Нажмите Значок папки на панели задач.
- Нажмите сочетание клавиш ⊞ Win+E.
- Щелкните правой кнопкой мыши Пуск и нажмите «Проводник .
- Нажмите кнопку Пуск, затем щелкните значок в виде папки слева.
Как открыть проводник в Windows 7 и Vista
- Откройте меню«Пуск», Нажмите логотип Windows в нижнем левом углу экрана или нажмите ⊞ Win клавишу.
- Введите проводник. Вы должны увидеть значок папки в верхней части окна «Пуск».
- Нажмите Проводник. Это значок в виде папки в верхней части окна «Пуск». Это приведет к открытию приложения проводника.Открыв проводник Windows, вы можете «привязать его» к панели задач, которая позволит вам запустить Проводник одним щелчком мыши. Щелкните правой кнопкой мыши значок «Проводник» в нижней части экрана, затем нажмите привязать к панели задач.
Рассмотрим альтернативные способы открытия проводника Windows.
Несколько разных способов:
- Нажмите ⊞ Win+E .
- Нажмите кнопку Пуск, затем щелкните «Компьютер» .
Вряд ли найдётся такой владелец компьютера под управлением Windows, который не использует «Проводник». Данная статья подскажет как открыть «Проводник» в Windows 10 несколькими несложными способами.
Повреждены или заменены оригинальные файлы Windows
Установить причину неполадки иногда позволяет восстановление хронологии предшествующих ошибке событий. Так, если Проводник «упал» в момент захода в каталог с мультимедийным контентом, скорее всего дело в кодеках, если же оказия случилась в момент вызова контекстного меню, очень даже вероятно, что ее причиной стал какой-то интегрировавшийся в меню сторонний компонент. Тем не менее, начинать диагностику ошибки «Прекращена работа программы Проводник» в Windows 7 нужно с анализа целостности файлов системы.
Запустите с повышенными правами консоль CMD и выполните в ней команду sfc /scannow. Процедура займет некоторое время.
Если утилита обнаружит поврежденные файлы, вам будет предложено восстановить их при следующей загрузке. У этого подхода есть минус – SFC инициирует восстановление не только поврежденных, но и модифицированных при кастомизации интерфейса файлов, из-за чего некоторые полезные и никак не относящиеся к неполадке настройки могут быть сброшены.






