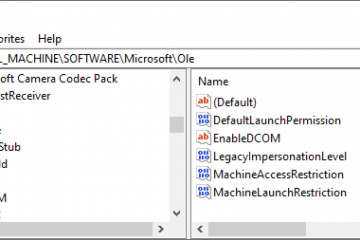Hkey_local_machine (hklm): definition, location, registry subkeys [minitool news]
Содержание:
- Нижняя граница
- Как почистить реестр вручную, что можно удалять
- Способы запуска редактор реестра
- Registry Subkeys in HKEY_LOCAL_MACHINE
- ДИАЛОГОВОЕ ОКНО ЗАПУСКА И СОХРАНЕНИЯ ДОКУМЕНТА
- Удаляем все надписи
- 1.2 Роль реестра
- Дефрагментация и очистка ненужных данных
- Подразделы реестра в HKEY_LOCAL_MACHINE
- regedit — смотрим на реестр Windows своими глазами
- 4.2 Описание стандартных методов использованных при реализации приложения
- Активация Windows
- Bottom Line
- Поиск через проводник в windows 10: способ третий
- Подразделы реестра в HKEY_LOCAL_MACHINE
- Как открыть реестр системы Windows
Нижняя граница
HKEY_LOCAL_MACHINE на самом деле не существует на компьютере, это просто контейнер, содержащий различные данные реестра. Если вам нужно отредактировать какой-либо раздел реестра в HKEY_LOCAL_MACHINE и изменить его данные значения, вы можете получить доступ к HKEY_LOCAL_MACHINE, открыв редактор реестра.
MiniTool Power Data Recovery — Профессиональное бесплатное программное обеспечение для восстановления данных поможет вам легко восстановить потерянные данные / удаленные файлы с локального жесткого диска компьютера, внешнего жесткого диска, SSD, USB-накопителя, карты памяти SD и т. Д. (Связанный: Восстановление данных с флэш-накопителя )
Вы можете попробовать эту программу восстановления данных, чтобы восстановить любые данные и файлы после ошибочного удаления файла, сбоя системы, ошибки черного / синего экрана (например, Ошибка на странице данных ядра ), заражение вредоносным ПО / вирусами, отказ жесткого диска или любые другие ситуации потери данных.
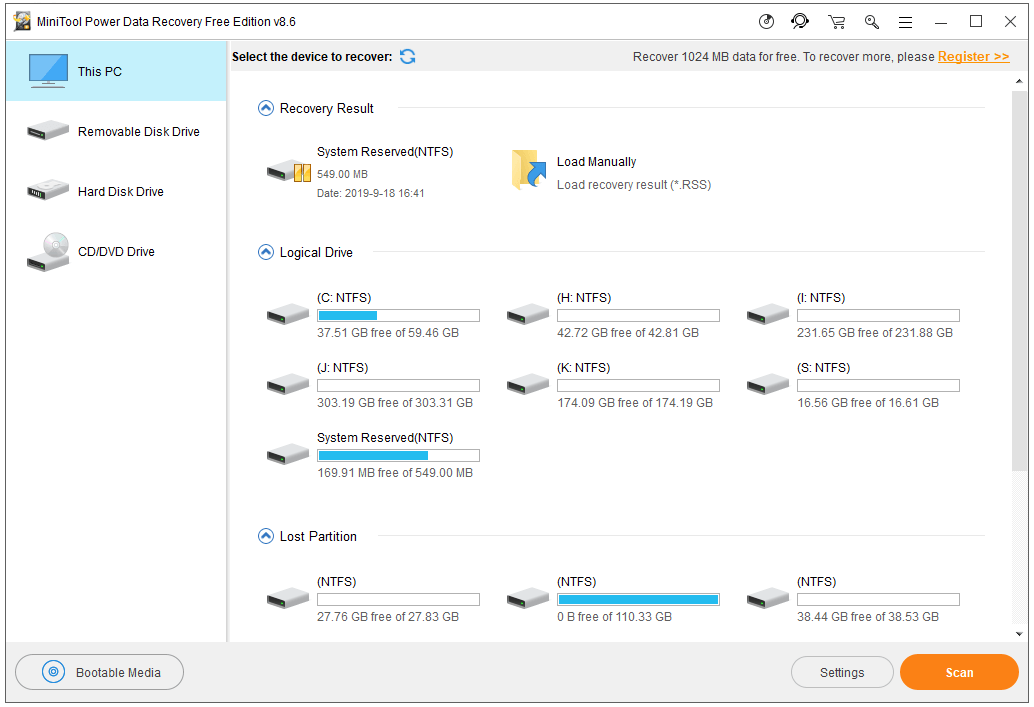
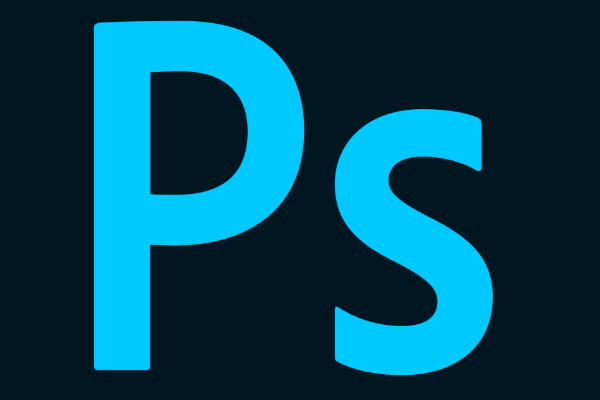
Как бесплатно восстановить файл Photoshop (включая потерянный / удаленный / несохраненный / разбитый / поврежденный файл Photoshop)? Подробные руководства по восстановлению файлов Photoshop на Windows / Mac.
Как почистить реестр вручную, что можно удалять
Если вы смелый пользователь ПК, то можете почистить реестр вручную. В нем можно удалять созданные вами разделы или вирусные папки. Давайте рассмотрим на примере удаление разделов.
Захотелось к примеру, мне создать раздел в реестре. Для этого я нажал правую кнопку мыши Далее левой «Создать». Через некоторое время этот раздел стал не нужен. Нажимаем по нему правой кнопкой и левой «Удалить» (скрин 4).
В следующем окне нажмите «Да», чтобы удаление раздела подтвердилось.
Нельзя трогать те разделы, которые находится под системной папкой «Компьютер». Безопасней будет их оптимизировать программами.
Способы запуска редактор реестра
Найти и запустить редактор параметров реестра в Windows дело не такое уж и простое для неподготовленного пользователя. У этой программы нет ярлыка и в меню «Пуск» найти ее невозможно. Однако есть, по меньшей мере, три способа, которые помогут добраться до настроек реестра:
- Системный компонент «Выполнить»;
- Поиск Windows;
- Ручной поиск с помощью файлового менеджера.
Какой из них лучше – сказать невозможно. Каждый пользователь выбирает то, что больше ему нравится. А подавляющему большинству юзеров нравятся способы, которые требуют наименьшего количества производимых действий и не основаны на специальных знаниях и умениях.
Способ 1: Окно «Выполнить»
Это самый простой способ открытия редактора реестра. Он требует наименьшего количества действий, что позволяет быстро получить доступ.
-
- Нажмите сочетание клавиш Win + R. Появится системная утилита «Выполнить».
- В строке программы наберите команду и нажмите «ОК» или «Enter» на клавиатуре.

-
- После этого появится окно редактора реестра.

Если комбинация Win + R по какой-то причине не работает, то компонент «Выполнить» можно запустить и другим способом.
-
- Откройте меню «Пуск» и найти пункт «Стандартные».

-
- Здесь требуется щелкнуть по названию компонента «Выполнить». Он сразу же запустится.

Способ 2: Поиск по Windows
Этот способ еще проще предыдущего, так как пользоваться поиском Windows умеют даже начинающие юзеры. Для осуществления поиска редактора реестра не требуется никаких специальных навыков.
-
- Откройте меню «Пуск» с помощью соответствующей кнопки.
- Наберите слово . Нужный компонент сразу же появится в результатах.

- Теперь требуется просто запустить программу и приступать к настройкам параметров реестра.
Если опция поиска не работает, то велика вероятность, что в операционной системе отключена служба «Windows Search». Ее можно включить, чтобы сейчас и в дальнейшем беспрепятственно пользоваться поисковиком через «Пуск».
-
- Откройте меню «Пуск» и выберите «Панель управления».

-
- Далее найдите «Администрирование» и щелкните по этой надписи.

-
- Выберите раздел «Службы».

-
- В списке системных служб нужно найдите «Windows Search» и кликните по ней два раза.

-
- В окне настройки службы следует выберите в строке «Тип запуска» параметр «Автоматически» и нажать кнопку «Применить».

-
- После этого требуется нажатие «Запустить». По завершении всех действий сохраняем состояние, нажав на «ОК».

Теперь, когда служба запущена и настроена, можно снова пробовать искать редактор реестра в меню «Пуск».
Способ 3: Проводник Windows
Еще один вариант запуска редактора реестра. Его суть заключается в том, что найти нужный файл можно и путем ручного поиска, путешествуя по системным каталогам. Однако времени на поиск может уйти много. Поэтому нужно точно знать, где находится файл запуска редактора реестра.
-
- Первым делом запустите «Проводник» с помощью специальной кнопки или ярлыка «Компьютер».

-
- Далее перейдите в системный каталог .

-
- Нужный файл находится именно в этой папке. Требуется только найти «regedit.exe» и запустить его с правами администратора (щелкнуть правой кнопкой мыши по файлу и выбрать пункт «Запуск от имени администратора»).

Иногда настройки «Проводника» Windows не дают возможности просматривать скрытые и системные файлы. Необходимо заставить программу показать это содержимое.
-
- Открываем «Проводник» и щелкаем по пункту «Упорядочить».

-
- В выпадающем меню выбираем «Параметры папок и поиска».

-
- В следующем окне выбираем вкладку «Вид» и ищем пункт «Показывать скрытые файлы, папки и диски». Необходимо его отметить.

-
- Не лишним будет убрать галочку с пункта «Скрывать защищенные системные файлы».

-
- Сохраняем настройки, нажав кнопки «Применить» и «ОК».

Теперь «Проводник» без проблем сможет отображать системные каталоги и их содержимое. Можно приступать к поиску исполняемого файла редактора реестра.
Найти и запустить редактор реестра в Windows можно сразу несколькими способами. Все они хороши по-своему и могут понравиться конкретному пользователю. Однако следует понимать, что реестр отвечает за работу всей операционной системы. Поэтому малейшая ошибка в настройке параметров может привести к краху ОС. Если юзер не понимает, что делает, то лучше вообще не запускать редактор реестра.
Registry Subkeys in HKEY_LOCAL_MACHINE
After you expand HKEY_LOCAL_MACHINE, you can check the registry subkeys under it. Generally it includes the subkeys below.
- HKEY_LOCAL_MACHINE\BCD00000000
- HKEY_LOCAL_MACHINE\COMPONENTS
- HKEY_LOCAL_MACHINE\DRIVERS
- HKEY_LOCAL_MACHINE\HARDWARE
- HKEY_LOCAL_MACHINE\SAM
- HKEY_LOCAL_MACHINE\Schema
- HKEY_LOCAL_MACHINE\SECURITY
- HKEY_LOCAL_MACHINE\SOFTWARE
- HKEY_LOCAL_MACHINE\SYSTEM
But the subkeys under HKEY_LOCAL_MACHINE may be different in different computers and Windows OS versions. Some newer computers may not have the HKEY_LOCAL_MACHINE\COMPONENTS key.
The SOFTWARE subkey may be the registry key that users access most commonly. It stores configuration information of various programs installed on the computer. When you installed a program, it will write data to the SOFTWARE registry key to store the application settings. Next time you open the application, its specific settings will be automatically loaded into the computer memory. In this way, you don’t have to configure the program when you use the program each time.
The HKEY_LOCAL_MACHINE\SOFTWARE\Microsoft\Windows\CurrentVersion key contains configuration settings of various components of your Windows computer.
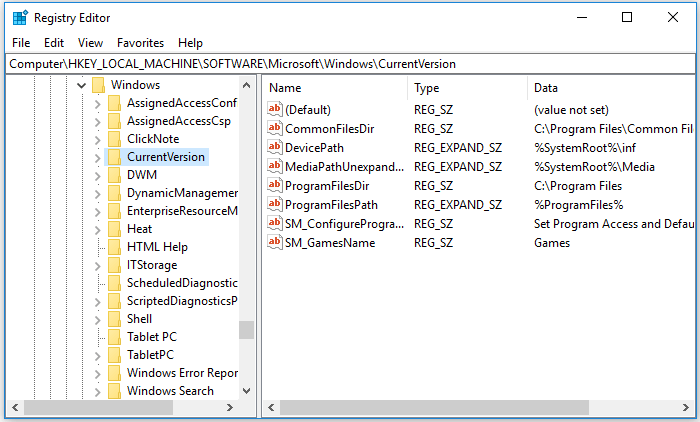
The HKEY_LOCAL_MACHINE\SYSTEM\CurrentControlSet\Services key includes configuration settings of various Windows services.
The HARWARE key contains configurations of BIOS, hardware devices, processors, etc. For instance, you can easily check BIOS version on your Windows computer.
ДИАЛОГОВОЕ ОКНО ЗАПУСКА И СОХРАНЕНИЯ ДОКУМЕНТА
Подобные коррективы в реестре будут действовать для ОС Me, 2000, а также XP и последующих версий. Имеется специальное диалоговое окно «Открыть/Сохранить». Далеко не все пользователи знают о возможностях его изменения на основании их запросов. В левой области располагаются 5 папок и их расположение может корректироваться.
Для дальнейших действий осуществляется переход в HKEY_CURRENT_USER \SOFTWARE \Microsoft \Windows \CurrentVersion \Policies \comdlg32. Здесь необходимо найти раздел PlacesBar, где происходит хранение названий папок. Для каждой из них предполагается наличие определенного параметра. Присваивая конкретные значения можно обеспечить возможность внесения изменений под свои запросы.
Системные папки предусматривают следующие коды:
- Рабочий стол – уникальный код 00000000
- Мои файлы – уникальный код 00000005
- Моё видео – уникальный код 0000000е
- Избранное – уникальный код 00000006
- Сетевое окружение – уникальный код 00000012
- Шрифты – уникальный код 00000014
- История – уникальный код 00000022
- Мой компьютер – уникальный код 00000011
- Мои изображения – уникальный код 00000027
Имеется несколько другой подход к реализации поставленной задачи. Он заключается в том, чтобы применять не числовое, а строковое значение для параметров. В подобной ситуации, происходит задание не уникального кода, а пути к папке. Вовсе не обязательно применять все 5 параметров. Если некоторые из них удалить или оставить пустыми, то они не будут отображаться на панели.
Удаляем все надписи
Ранее уже было сказано о ом, что ряд пользователей желает максимально упростить визуальную составляющую. Такой подход позволяет отвлекать минимум внимания в ходе работы на устройстве. Требуется получить доступ в такое место, как реестр Windows. Как открыть его – это частый вопрос и необходимо сказать, что используются специализированные встроенные утилиты.
Существует особый ключ, где система держит сведения о цветах надписей, а также других элементов окон. Можно выполнить изменения данных параметров и более подробно это рассматривается ниже.
Для цвета кнопок «Button text» на «R G B»
Для текста окна «Window text» на «R G B»
Для текста меню «Menu Text» на «R G B»
Для информационного текста «Info Text» на «R G B»
R G B представляет собой обозначение цвета в соответствующем формате. Предполагается, что каждая буква означает трёхзначное число. Это позволяет получить любой цвет.
1.2 Роль реестра
Реестр можно рассматривать как записную книжку Windows — как только
системе нужна какая-то информация, то она ищет ее в реестре. Реестр очень
обширен и дать однозначное его определение невозможно. Приблизительно, Реестр —
компонент операционной системы компьютера, который в иерархической базе данных
хранит важнейшие установки и информацию о приложениях, системных операциях и
пользовательской конфигурации.
Реестр выполняет следующие основные функции:
) отслеживает все системные устройства и их установки, включая такие
ресурсы, как запросы на прерывания (IRQ) и номера каналов прямого доступа
памяти (DMA);
2) работает как база данных, которая унифицирует функционирование
приложений;
) проверяет наличие необходимых драйверов для инсталлируемого
оборудования. При добавлении нового периферийного устройства Диспетчер
конфигурации (Configuration manager) операционной системы помещает
конфигурационные данные устройства в реестр;
4) предоставляет системные сервисы, которые необходимы для работы
многих приложений;
5) обеспечивает запуск необходимого приложения при щелчке мышью;
6) сохраняет информацию, относящуюся к системным правилам, профилям
пользователей и средствам администрирования.
Реестр — это не статическая база данных, он постоянно работает и
постоянно обновляется. При запуске любой программы происходит множество
обращений к реестру, еще больше обращений происходит при запуске компьютера.
Дефрагментация и очистка ненужных данных
Итак, как зайти в HKEY_LOCAL_MACHINE, более или менее разобрались. С вопросами редактирования тоже проблем быть не должно. Теперь несколько слов о дефрагментации реестра. Многие пользователи эту проблему, мягко говоря, недооценивают. А зря, поскольку именно по причине нахождения в реестре проблематичных ключей загрузка системы может стать достаточно долгой.
Как уже понятно, это сродни действиям с жестким диском, но отличие состоит не только в упорядочивании хранимых в нем записей и ключей, а и в удалении ненужных. В чем суть? При старте операционная система сканирует реестр, и чем больше в нем ключей, тем большее время отводится на загрузку. Вывод напрашивается сам собой: реестр нужно время от времени чистить. Но как это сделать?
Проще всего воспользоваться специальными программами-оптимизаторами, которые позволяют произвести автоматическую очистку и дефрагментацию без особого участия пользователя. Среди наиболее популярных утилит можно выделить CCleaner, Advanced SystemCare, Glary Utilities и многие другие. В комплекте их инструментариев имеется достаточно много модулей на все случаи жизни, включая и действия с системным реестром. Но можно использовать и узконаправленные утилиты, а не программы комплексного ухода за системой. Их тоже хватает с избытком. Но если разобраться, лучше применять комплексный уход, поскольку включенные в программах модули обеспечивают дополнительную очистку и ускорение.
Подразделы реестра в HKEY_LOCAL_MACHINE
Следующие ключи реестра находятся под кустом HKEY_LOCAL_MACHINE:
- HKEY_LOCAL_MACHINE \ BCD00000000
- HKEY_LOCAL_MACHINE \ КОМПОНЕНТЫ
- HKEY_LOCAL_MACHINE \ DRIVERS
- HKEY_LOCAL_MACHINE \ HARDWARE
- HKEY_LOCAL_MACHINE \ SAM
- HKEY_LOCAL_MACHINE \ Schema
- HKEY_LOCAL_MACHINE \ SECURITY
- HKEY_LOCAL_MACHINE \ SOFTWARE
- HKEY_LOCAL_MACHINE \ SYSTEM
Ключи, расположенные в разделе HKEY_LOCAL_MACHINE на вашем компьютере, могут несколько отличаться в зависимости от вашей версии Windows и конкретной конфигурации компьютера. Например, более новые версии Windows не включают ключ HKEY_LOCAL_MACHINE \ COMPONENTS.
Подраздел HARDWARE содержит данные, относящиеся к BIOS, процессорам и другим аппаратным устройствам. Например, в HARDWARE есть DESCRIPTION> System> BIOS , где вы найдете текущую версию BIOS и поставщика.
Подраздел ПРОГРАММНОЕ ОБЕСПЕЧЕНИЕ является наиболее часто используемым из куста HKLM. Он организован в алфавитном порядке поставщиком программного обеспечения и там, где каждая программа записывает данные в реестр, чтобы в следующий раз, когда приложение открывалось, его конкретные параметры можно было применять автоматически, чтобы вам не приходилось переконфигурировать программу при каждом ее использовании. Это также полезно при поиске SID пользователя.
Подраздел ПРОГРАММНОГО ОБЕСПЕЧЕНИЯ также содержит подраздел Windows, который описывает различные подробности пользовательского интерфейса операционной системы, подраздел Classes, в котором указано, какие программы связаны с какими расширениями файлов, и другие.
HKLM \ SOFTWARE \ Wow6432Node \ находится в 64-разрядных версиях Windows, но используется 32-разрядными приложениями. Это эквивалентно HKLM \ SOFTWARE \, но не совсем то же самое, поскольку оно разделено с единственной целью предоставления информации для 32-разрядных приложений в 64-разрядной ОС. WoW64 показывает этот ключ для 32-битных приложений как «HKLM \ SOFTWARE \».
regedit — смотрим на реестр Windows своими глазами
Чтобы войти в Windows-средство для правки реестра откройте «Пуск» -> «Выполнить», затем в появившемся окне напишите regedit и нажмите Enter.
Перед Вам появится штука (она и есть встроенный Windows-редактор реестра), в которой Вы сможете посмотреть, что же представляет собой сие чудо, о котором я веду речь в этой статье.
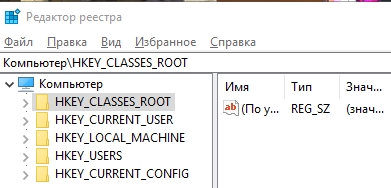
Хранящиеся значения разделены на категории и размещены в папках, наподобие тех, которые Вы так привыкли видеть в «Мой компьютер». Чтобы раскрыть папку нажмите по ней пару раз мышкой или воспользуйтесь небольшим плюсиком рядом с её названием.
Папки раздела называются ключами, а содержимое папок, которое отобразится справа, – значениями.
4.2 Описание стандартных методов использованных при реализации приложения
Для реализации курсового проекта используется среда Microsoft Visio Studio 2010. Она имеет пользовательский интерфейс,
предоставляет удобные средства для написания программы. Необходимо отметить,
что данный программный продукт представляет собой довольно мощный инструмент
для разработки программ подобного типа.
Для того чтобы разобраться в реализации данного проекта приведу описание
используемых методов класса RegistyKey, предоставляемого программной платформой .NET Framework версии 4.0.
Для возвращения вложенного раздел с доступом только для чтения используем
метод OpenSubKey класса RegistryKey. Для использования этого класса
необходимо подключить пространство имен Microsoft.Win32.
Для создание нового вложенного раздела или открытия
существующего вложенного раздела, с доступом на чтение и запись вызываем метод CreateSubKey класса Registry.
Метод GetSubKeyNames класса RegistryKey возвращает массив строк, который
содержит все имена раздела.
Для установления значения пары “имя-значения” в разделе реестра используется метод SetValue класса RegistryKey.
Для удаления заданного значения из раздела используется метод
DeleteValue.
Активация Windows
Если Вам понадобилось по каким-то причинам сбросить текущую активацию Windows, то Вам необходимо в разделе реестра
HKLM\SOFTWARE\Microsoft\WindowsNT\CurrentVersion\WPAEvents
изменить любую цифру в значении параметра OOBETimer. Это аннулирует текущую активацию. Далее запускаем активизацию системы, набираем в «Пуск -> Выполнить» следующее:
C:\Windows\system32\oobe\msoobe.exe /a
В окне «активизировать по телефону» вводим в окошке для серийника новый серийный номер.
Вот пока и все что я хотел рассказать и показать про настройки реестра или как многие называют – секреты реестра, т.к. в реестре можно изменить практически все, что можно настроить в Windows, т.е. в реестре хранятся все настройки операционной системы Windows, но не все умеют пользоваться этими настройками.
Нравится2Не нравится1
Bottom Line
HKEY_LOCAL_MACHINE doesn’t actually exist on the computer, it is just a container holding various registry data. If you need to edit any registry key under HKEY_LOCAL_MACHINE and change its value data, you can access HKEY_LOCAL_MACHINE by opening Registry Editor.
MiniTool Power Data Recovery – Professional free data recovery software help you easily recover lost data/deleted files from computer local hard drive, external hard drive, SSD, USB flash drive, SD memory card, and more. (Related: Pen drive data recovery)
You can try this data recovery program to restore any data and files after a mistakenly file deletion, system crash, black/blue screen error (e.g. Kernel Data Inpage Error), malware/virus infection, hard drive failure, or any other data loss situations.


Recover Photoshop File: Recover Lost/Deleted/Unsaved PSD File
How to recover Photoshop file for free (incl. lost/deleted/unsaved/crashed/corrupt Photoshop file)? Detailed guides for Photoshop file recovery on Windows/Mac.
Read More
Поиск через проводник в windows 10: способ третий
Если до этого мы использовали поиск по программам и командам, то теперь предлагаем воспользоваться поиском по файлам, осуществляемым с помощью проводника. Инструкция следующая: Также Вы можете найти файл «regedit.exe» по прямому пути, если пройдёте в папку «Windows», находящуюся корне диска «C».
Мы описали наиболее распространенные и практичные методы для быстрого доступа в редактор, выбор остается за вами.Выбирайте наиболее удобный для Вас способ и используйте его при необходимости. Напоследок хотим предупредить: не стоит вносить изменения в реестре, если Вы не знаете, для чего они предназначены – так можно навредить системе Виндовс. Последствия могут быть разными, вплоть до переустановки.
Реестр — это место, где операционная система Windows и сторонние программы хранят свои настройки. В данной статье мы расскажем о том, как открыть реестр в Windows 10.
Способ № 1. Открытие реестра Windows 10 с помощью команды REGEDIT.
Самый простой способ открыть реестр в Windows 10, это выполнить команду REGEDIT. Данную команду можно выполнить несколькими способами. Например, вы можете открыть меню «Пуск» и ввести REGEDIT в поиск. После этого система предложит вам выполнить данную команду.
Также вы можете выполнить команду REGEDIT с помощью окна «Выполнить». Для этого нажмите комбинацию клавиш Windows R и в появившемся окне введите REGEDIT. После нажатия на клавишу ввода команда будет выполнена и перед вами откроется реестр Windws 10.
Командную строку также можно использовать для выполнения команды REGEDIT, если это по каким-то причинам вам понадобится.
Способ № 2. Открытие реестра Windows 10 с помощью ярлыка.
Еще один способ открытия реестра Windows 10, это ярлык на рабочем столе. Вы можете создать на своем рабочем столе ярлык и потом использовать его для быстрого открытия реестра. Для того чтобы создать ярлык кликните правой кнопкой мышки по рабочему столу и в открывшемся окне выберите пункт «Создать – Ярлык».
После этого на экране появится окно для создания ярлыка. В данном окне будет поле для указания места расположения объекта. В данную строку нужно просто ввести команду REGEDIT, о которой мы уже рассказывали, и нажать на кнопку «Далее».
После этого нужно ввести название ярлыка и нажать на кнопку «Готово».
В результате на вашем рабочем столе появится ярлык для открытия реестра Windows 10.
При необходимости данному ярлыку можно присвоить комбинацию клавиш. Для этого откройте свойства ярлыка и введите нужную комбинацию клавиш в поле «Быстрый вызов».
В крайнем случае реестр можно открыть с помощью файла regedit.exe, который находится в папке Windows.
Если вы перейдете в папку Windows и откроете данный файл, то перед вами откроется Редактор реестра, точно такой же, как и в предыдущих случаях.
И обеспечение вашего ПК.
Для запуска редактора реестра достаточно в строке поиска ввести regedit и в предложенных вариантах запустить одноименную программу от имени администратора.
Думаю, не нужно объяснять почему разработчики специально запретили доступ к определенным веткам и разделам реестра. Тем не менее, существует множество моментов когда просто необходимо внести изменения в реестр Windows 10. Вот один из реальных примеров — при установке AutoCAD в Windows 10 возникает ошибка «Платформа.NET 4.5 не установлена. Приложение AutoCAD 2020 не может быть установлено без этого компонента.».
Подразделы реестра в HKEY_LOCAL_MACHINE
После того, как вы развернете HKEY_LOCAL_MACHINE, вы можете проверить разделы реестра под ним. Обычно он включает следующие подразделы.
- HKEY_LOCAL_MACHINE BCD00000000
- HKEY_LOCAL_MACHINE КОМПОНЕНТЫ
- HKEY_LOCAL_MACHINE DRIVERS
- HKEY_LOCAL_MACHINE HARDWARE
- HKEY_LOCAL_MACHINE SAM
- HKEY_LOCAL_MACHINE Схема
- HKEY_LOCAL_MACHINE SECURITY
- HKEY_LOCAL_MACHINE ПРОГРАММНОЕ ОБЕСПЕЧЕНИЕ
- HKEY_LOCAL_MACHINE SYSTEM
Но подключи в HKEY_LOCAL_MACHINE могут отличаться на разных компьютерах и версиях ОС Windows. На некоторых новых компьютерах может не быть ключа HKEY_LOCAL_MACHINE COMPONENTS.
Подраздел SOFTWARE может быть ключом реестра, к которому пользователи обращаются чаще всего. В нем хранится информация о конфигурации различных программ, установленных на компьютере. Когда вы устанавливаете программу, она записывает данные в раздел реестра ПРОГРАММНОГО ОБЕСПЕЧЕНИЯ для хранения настроек приложения. В следующий раз, когда вы откроете приложение, его настройки будут автоматически загружены в память компьютера. Таким образом, вам не нужно настраивать программу при ее использовании каждый раз.
Ключ HKEY_LOCAL_MACHINE SOFTWARE Microsoft Windows CurrentVersion содержит параметры конфигурации различных компонентов вашего компьютера с Windows.
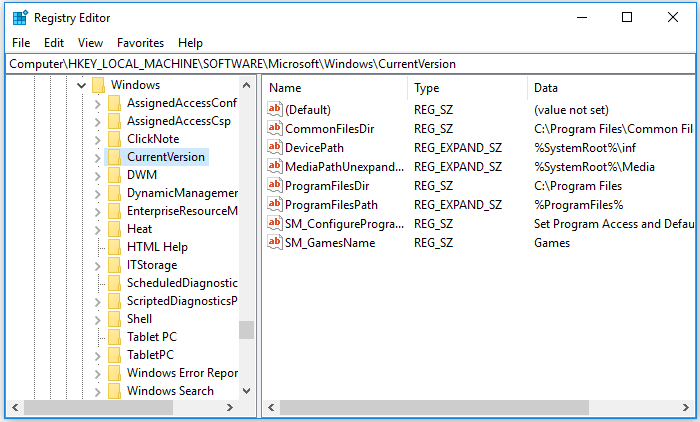
Ключ HKEY_LOCAL_MACHINE SYSTEM CurrentControlSet Services включает параметры конфигурации различных служб Windows.
Ключ HARWARE содержит конфигурации BIOS , аппаратные устройства, процессоры и т. д. Например, вы можете легко проверить версию BIOS на вашем компьютере с Windows.
Как открыть реестр системы Windows
Все файлы системного реестра (с расширением и без) имеют двоичную структуру, и без специального приложения их содержимое изучить или изменить нельзя.
Для этого используется редактор реестра или Regedit – встроенное средство, позволяющее создавать, редактировать и удалять:
- разделы или ветви – аналог дисков в файловой системе;
- подразделы – каталоги в Проводнике;
- ключи или записи – можно сравнить с отдельными файлами.
Интерфейс приложения состоит из:
- строки меню – большинство функций дублируются через контекстное меню;
- адресной строки (можно скрыть) для быстрого перехода по подразделам;
- древовидной структуры содержимого БД;
- окна со значением выбранного ключа или содержимым активного подраздела;
- ползунков для перемотки.
Regedit умеет делать резервные копии компонентов реестра и восстанавливать их, добавлять новые записи, управлять правами доступа почти любого элемента реестра, искать по названию и значению ключей/подразделов, добавлять их в избранное для быстрого открытия.