2 способа решения ошибки distributedcom 10016 windows 10 [новости minitool]
Содержание:
- Причины ошибки «Код события 1000»
- 1. Отредактируйте реестр Windows, чтобы исправить ошибку DCOM 10016
- What Is DistributedCOM?
- Метод 1. Дайте S достаточную Разрешения для приложения, вызывающего ошибку
- Что такое DistributedCOM?
- Причины возникновения сбоя
- Причины возникновения сбоя
- Как справиться с ошибкой с кодом 10016 — отсутствии разрешений на запуск для приложений COM-сервера
- Исправление кода события 10016 Ошибки DistributedCOM
- Симптомы проблемы:
- Другие популярные рефераты:
- Исправление ошибки 10016 DistributedCOM
- Как исправить ошибку DCOM 10016?
- Ошибка DistributedCOM Код события 10016 Windows 10
- Как решить ошибку DistributedCOM?
- Устранение ошибки 10016 при запуске «Центра обеспечения безопасности»
- Устранение ошибки 10016 при запуске «Центра обеспечения безопасности»
Причины ошибки «Код события 1000»
Причин для подобной ошибки может быть действительно множество, но мы все же смогли составить список наиболее из наиболее вероятных.
- Повреждение системных файлов. Если у вас есть какие-то поврежденные системные файлы или отсутствующие модули, то некоторые компоненты Windows могут неправильно работать или даже вылетать.
- Вылетает конкретное приложение. Иная причина ошибки — какое-то определенное приложение в вашей системе крашится. Вы можете понять, что это за приложение, проверив лог в системном приложении «Просмотр событий» либо выполнив процесс чистой загрузки.
- Некорректно установленный .NET Framework. .NET Framework используется многочисленными приложениями и даже самой системой Windows. Если .NET Framework был некорректно установлен или некоторые его библиотеки повреждены, то вы имеете все шансы видеть «Код события 1000».
- Устаревшая версия Windows. Еще одна причина — довольно устаревшая версия ОС Windows, что может быть решено при помощи установки всех последних обновлений.
- Вредоносное ПО/вирусы. К сожалению, вредоносное программное обеспечение и различные вирусы, попавшие в систему с просторов интернета, точно также могут вызывать эту ошибку. Но все можно исправить при помощи сканирования системы надежным антивирусом и последующим удалением всех незваных гостей.
1. Отредактируйте реестр Windows, чтобы исправить ошибку DCOM 10016
Первый порт захода — это реестр Windows . Простая настройка реестра иногда может сразу исправить ошибку DCOM 10016.
Перед редактированием реестра рекомендую сделать резервную копию.
Введите регистрацию в строке поиска в меню «Пуск» и выберите «Лучшее совпадение». Перейдите в « Файл»> «Экспорт» , установите для параметра « Диапазон экспорта» значение « Все» , затем сохраните реестр Windows в удобном месте. Следующее исправление не повредит ваш компьютер, но лучше всего сделать резервную копию для восстановления в случае непредвиденной ошибки.

Теперь давайте попробуем исправить.
- Введите регистрацию в строке поиска в меню «Пуск» и выберите наилучшее соответствие.
- Перейдите к HKEY_LOCAL_MACHINE \ SOFTWARE \ Microsoft \ Ole . Вы можете скопировать и вставить адрес в адресную строку редактора реестра.
-
Удалите следующие четыре раздела реестра:
- Закройте редактор реестра Windows, затем перезагрузите систему.
Ваша система должна оставаться без ошибок DCOM 10016 с этого момента.
What Is DistributedCOM?
First up, what is DistributedCOM, and why is it showing an error?
The Distributed Component Object Model (DCOM) is an integral aspect of networked communication on Windows computers. It is a proprietary Microsoft technology that whirs into action every time an application makes a connection to the internet. A traditional COM can only access information on the same machine, whereas DCOM can access data on remote servers.
For example, many websites and services use scripts that access a remote server. When your system makes a request using a script or otherwise, DCOM forwards the request to the specific script object. Given how frequently modern applications use a network connection and our general use of computers, you can see how frequently DCOM comes into use.
A DCOM error usually occurs when an application or service attempts to use DCOM but does not have the proper permissions. Most of the time, DCOM errors won’t affect your system, other than clogging up your Event Viewer. Given most Windows 10 users do not check the Event Viewer regularly, DCOM errors are nothing to worry about. Still, an error-free system is better than the alternative.
With that in mind, here is one easy method for fixing DCOM Error 10016, and one slightly more long-winded fix.
Метод 1. Дайте S достаточную Разрешения для приложения, вызывающего ошибку
CLSID и APPID уникальны для приложения, и их наличие может помочь вам идентифицировать приложение. вызывая проблемы. Даже если вы знаете, какое приложение вызывает проблемы, все, что вам нужно сделать, это предоставить ему достаточные разрешения, чтобы оно не создавало проблемы каждый раз, когда они ему нужны. Сделать это очень просто.
- Нажмите одновременно клавиши Windows и R на вашем клавиатуры и введите RegEdit в Выполнить . Нажмите Enter или нажмите OK , чтобы откройте редактор реестра.
- В редакторе реестра разверните папку HKEY_CLASSES_ROOT и папку CLSID внутри.
- Найдите папку с CLSID , который вы получили в сообщении об ошибке.
- Теперь щелкните по нему правой кнопкой мыши и выберите « permissions » и нажмите « Advanced «.
- Щелкните вверху, вы увидите владельца — измените его в группу Администраторы .
В нижней части окна владельца также выберите Заменить все записи разрешений дочерних объектов . Нажмите ОК , а затем выберите Да в предупреждении системы безопасности Windows .
Вернувшись в главное окно разрешений, нажмите Добавить , введите Все и нажмите ОК . Снова в главном окне разрешений выберите Все из списка пользователей вверху и выберите Полный доступ в столбце «Разрешить» в нижней половине. Нажмите ОК.
Применить полный контроль .
Как только вы закончите, разверните HKEY_LOCAL_MACHINE внутри, разверните эти папки: Software, затем Classes , затем AppID .
Перейдите в папку с таким же APPID , который вы получили в своем сообщении об ошибке. Щелкните правой кнопкой мыши, выберите разрешения и выберите « Advanced ».
Используя шаги с 4 по 6, дайте приложению достаточные разрешения
Обратите внимание, что при просмотре папок с CLSID и APPID вы увидите раздел реестра с именем службы , вызывающей проблему. Нажмите клавишу Windows и либо введите Панель управления и откройте результат, либо откройте Панель управления из Меню «Пуск», в зависимости от того, какую версию Windows вы используете
Переключитесь на значки в правом верхнем углу и откройте Инструменты администрирования.
Открыть Службы компонентов.
Щелкните Компьютер , за которым следует Мой компьютер.
Теперь, наконец, найдите службу, которая вызывает проблему, щелкните ее правой кнопкой мыши и выберите свойства . Затем щелкните вкладку Безопасность .
Если разрешения были правильно установлены в реестре, вы сможете выбрать Настроить для всех трех категорий в этом окне (Запуск и Активация Разрешения, разрешения доступа и разрешения конфигурации). Если какой-либо из этих элементов выделен серым цветом, повторите предыдущие шаги для настройки разрешений реестра, чтобы проверить эти параметры.
После выбора настройки для всех трех категорий выберите Изменить при запуске и Разрешения на активацию. Если вы получаете предупреждение о том, что одна или несколько прикрепленных записей разрешений имеют нераспознанный тип, нажмите Удалить . Это просто означает, что для разрешений в реестре установлено значение, отличное от значения по умолчанию, что необходимо для завершения исправления.
В новом окне найдите систему в списке пользователей вверху. Если его нет, нажмите Добавить . Введите Система и нажмите ОК . Выберите Система из списка пользователей в окне. В нижней половине окна установите флажок в столбце Разрешить рядом с Local Launch и Local Activation . Вместо этого вы также можете увидеть Local Access , просто убедитесь, что этот элемент отмечен флажком в столбце «Разрешить». Нажмите ОК . Повторите шаги для двух других элементов: Разрешения на доступ и Разрешения на конфигурацию .
Повторите шаги для других значений ClSID и AppID, перечисленных в журналах событий.
Перезагрузка после выполнения вышеуказанных шагов требуется для того, чтобы изменения вступили в силу .
Несмотря на то, что это может показаться долгим и утомительным способом решения проблемы, сообщалось, что именно он работает для подавляющего большинства пользователей, имеющих эту проблему. . Тщательно следуйте ему шаг за шагом, и ошибка DCOM исчезнет в кратчайшие сроки.
Что такое DistributedCOM?
Прежде всего, что такое DistributedCOM и почему он показывает ошибку?
Распределенная компонентная объектная модель (DCOM) является неотъемлемым аспектом сетевого взаимодействия на компьютерах Windows. Это запатентованная технология Microsoft, которая срабатывает каждый раз, когда приложение подключается к Интернету. Традиционный COM может получить доступ только к информации на той же машине, тогда как DCOM может получить доступ к данным на удаленных серверах.
Например, многие веб-сайты и службы используют сценарии для доступа к удаленному серверу. Когда ваша система делает запрос с использованием сценария или иным образом, DCOM направляет запрос конкретному объекту сценария. Учитывая, как часто современные приложения используют сетевое соединение и наше общее использование компьютеров, вы можете увидеть, как часто DCOM используется.
Ошибка DCOM обычно возникает, когда приложение или служба пытается использовать DCOM, но не имеет надлежащих разрешений. В большинстве случаев ошибки DCOM не влияют на вашу систему, за исключением засорения вашего Event Viewer. Поскольку большинство пользователей Windows 10 не проверяют Event Viewer регулярно, об ошибках DCOM не стоит беспокоиться. Тем не менее, безошибочная система лучше, чем альтернатива.
Имея это в виду, вот один простой метод для исправления ошибки DCOM 10016, и еще одно исправление.
Причины возникновения сбоя
Как уже сказано, ошибка 10016 причисляется к категории некритичных, зачастую её появление не влияет на возможность дальнейшей эксплуатации ПК, её негатив выражается систематическим показом ошибки на экране при запуске компьютера. Многие пользователи даже не задумаются о её исправлении. Но ошибка имеет накопительное действие, что при длительном игнорировании неполадки сможет вылиться в снижение скорости работы ПК и появление «тормозов» системы. Как правило, возникает ошибка DistributedCOM 10016 в Windows 10, показываясь в реестре «Журнала событий» красной круглой иконкой сбоя со знаком восклицания. Причиной появления ошибки категории DistributedCOM с кодом 10016 является некорректность работы службы DCOM в результате отсутствия соответствующих требованиям системы допусков.
На вопрос, почему в Windows отсутствуют разрешения и допуски, заложенные в систему разработчиками, однозначного ответа не существует, но в качестве причин выделяют некорректную загрузку и установку приложений, предшествующую ошибке, воздействие вирусов или наличие фрагментарного мусора на винчестере. Независимо от причины появления, если в «Журнале событий» в разделе «Система» присутствует ошибка 10016, во избежание появления более серьёзных неполадок ПК игнорировать её не стоит.
Причины возникновения сбоя
Как уже сказано, ошибка 10016 причисляется к категории некритичных, зачастую её появление не влияет на возможность дальнейшей эксплуатации ПК, её негатив выражается систематическим показом ошибки на экране при запуске компьютера. Многие пользователи даже не задумаются о её исправлении. Но ошибка имеет накопительное действие, что при длительном игнорировании неполадки сможет вылиться в снижение скорости работы ПК и появление «тормозов» системы. Как правило, возникает ошибка DistributedCOM 10016 в Windows 10, показываясь в реестре «Журнала событий» красной круглой иконкой сбоя со знаком восклицания. Причиной появления ошибки категории DistributedCOM с кодом 10016 является некорректность работы службы DCOM в результате отсутствия соответствующих требованиям системы допусков.
На вопрос, почему в Windows отсутствуют разрешения и допуски, заложенные в систему разработчиками, однозначного ответа не существует, но в качестве причин выделяют некорректную загрузку и установку приложений, предшествующую ошибке, воздействие вирусов или наличие фрагментарного мусора на винчестере. Независимо от причины появления, если в «Журнале событий» в разделе «Система» присутствует ошибка 10016, во избежание появления более серьёзных неполадок ПК игнорировать её не стоит.
Как справиться с ошибкой с кодом 10016 — отсутствии разрешений на запуск для приложений COM-сервера
Далеко не все случающиеся в Windows ошибки проявляют себя явно, так что пользователь может даже не подозревать о их наличии пока не откроет раздел «Система» в журнале событий Windows. Сегодня мы постараемся разобрать причины одной из таких ошибок. Встречается она довольно часто, причём во всех версиях Windows начиная с XP, имеет код 10016 и примерно следующее описание:
Параметры разрешений для конкретного приложения не дают разрешения Локально Активация для приложения COM-сервера с CLSID и APPID пользователю DESKTOP-AEM9850/компик с ИД безопасности…
Здесь приводится лишь часть описания ошибки, на деле оно может быть более объёмным и отличаться в деталях. Из описания следует, что пользователь DESKTOP-AEM9850/компик (пользователем может быть и система) пытается запустить некий COM-компонент, но не может этого сделать по причине отсутствия соответствующих прав. Что за компонент и какое именно приложение вызывает ошибку Windows прямо не указывает, всё что нам известно, это CLSID компонент и идентификатор приложения.

Задача заключается в том, чтобы определить, какому приложению принадлежит идентификатор, а затем предоставить пользователю или системе соответствующие права для его запуска. Проще всего это сделать через реестр. Откройте командой regedit редактор реестра и разверните ветку HKEY_CLASSES_ROOT/AppID. Воспользовавшись встроенным поиском, найдите в подразделе APPID приложения (в нашем примере это ).

После того как ключ будет найден, потребуется предоставить к нему полные права доступа пользователю, имя (первая его часть) которого указывается в описании. Для этого кликаем правой кнопкой мыши по ключу, выбираем «Разрешения»

И жмём в открывшемся окошке кнопку «Дополнительно».

Как видим, в данном примере владельцем ключа является TrustedInstaller. Заменим его администратором (пользователем DESKTOP-AEM9850).

Введите имя локального пользователя, нажмите «OK».

Установите галочку «Заменить владельца подконтейнеров и объектов» и еще раз нажмите «OK».

Теперь во второй раз откройте окошко разрешений для группы, выделите в нём администратора, коим был заменён TrustedInstaller, отметьте галочкой чекбокс «Полный доступ» и сохраните новые настройки.

Отлично, возвращаемся в редактор реестра и запоминаем значение параметра по умолчанию для найденного ранее ключа.


Переключаемся на вкладку «Безопасность», в блоке «Разрешения на запуск и активацию» жмём «Изменить».

Выбираем пользователя, устанавливаем галочки в чекбоксах «Локальный запуск» и «Локальная активация» после чего сохраняем настройки и перезагружаем компьютер.

В принципе, эти действия должны устранить ошибку, если только её появление было связано с отсутствием необходимых прав доступа, однако стопроцентной гарантии, что всё будет именно так дать нельзя.
Исправление кода события 10016 Ошибки DistributedCOM
Это самый быстрый и простой способ, чтобы исправить ошибку DistributedCOM с кодом события 10016, но менее надежный.
Нажмите Win+R и введите regedit, чтобы запустить редактор реестра. В реестре перейдите по пути:
HKEY_LOCAL_MACHINE\SOFTWARE\Microsoft\Ole
Удалите следующие значения (некоторых может не быть): DefaultAccessPermission, DefaultLaunchPermission, MachineAccessRestriction, MachineLaunchRestriction.
Перезагрузите ПК и проверьте, появляется ли ошибка. Если да, то следуем ниже большому способу из 3 пунктов, где мы зададим привилегии для определенного DCOM.
Проверка процесса
1. Прежде всего должны отсортировать процесс или службу, связанную с кодом ошибки 10016. Далее вы найдете описание ошибки чуть ниже во вкладке «общие» или «подробности». Из описания скопируйте CLSID. Он может выглядеть как {D63B10C5… .
2. Отроем теперь редактор реестра. Нажмите сочетание кнопок Win+R и введите regedit.
3. В редакторе реестра выделите «Компьютер» одним нажатием мышки и нажмите «Правка» > «Найти».
- Введите в поле поиска свой CLSID ключ, который типа {D63B10C5… . Поставьте галочку искать только «имена разделов».
- Вам выдаст ключ в правой стороне, выделите его мышкой один раз.
- В правом поле у вас будет ключ «По умолчанию» со значением RuntimeBroker. Запомните это значение оно нам пригодится в дальнейшим.
Следующая задача — запустить сценарий, чтобы внести некоторые изменения в раздел разрешений, найденных в службах компонентов для этой службы.
Открытие сервисов компонентов
Наберите в поиске windows «Службы компонентов», нажмите правой кнопкой мыши и выберите запустить от имени администратора.
Перейдите по следующему пути Службы компонентов > Компьютеры > Мой компьютер > Настройка DCOM > и найдите в списке RuntimeBroker.
- Нажмите по очереди на двух файлов с именем RuntimeBroker правой кнопкой мыши выберите «Свойства».
- Во вкладке «Общие» у вас будет «Код приложения» запомните его на двух файлах RuntimeBroker.
- Сравните код с ошибкой в «Журнале событий». APPID в журнале с ошибкой, должен соответствовать коду приложения в файле RuntimeBroker.
Исправление разрешений
Наконец, когда вы удостоверились, что это именно тот файл выдает ошибку, то проделайте следующие шаги:
- Нажмите в свойствах RuntimeBroker вкладку «Безопасность».
- Кнопка «настроить» должна быть активной.
- Проделайте ниже шаги чтобы активировать настройки. (Не Запуск сценария PowerShell).
Запуск сценария PowerShell
Чтобы обойти эту ошибку, вам нужно отредактировать некоторые разрешения в разделе «Служба компонентов» ключа RuntimeBroker. Прежде чем перейти к модификации, вам нужно запустить скрипт, который поможет вам изменить разрешения. Дальше поймете зачем мы это делали.
1. Нажмите сочетание кнопок Win+X и выберите Windows PowerShell (администратор).
2. Загрузите файл с кодом ниже. Разархивируйте скаченный архив, в нем содержится текстовый файл с кодом.
Загрузить файло
3. Вставьте скаченный скрипт с файла в командную строку PowerShell.
- 1-2. Скопируйте «Код приложения» в службах и компонентах, компонента RuntimeBroker.
- 3. Откройте редактор реестра, нажмите «правка» > «найти» и вставьте код приложения, который до этого скопировали. Нажмите правой кнопкой мыши на найденным ключе в реестре и выберите «Разрешения».
- 4. далее в окне нажмите «Дополнительно».
- В окне сверху «Владелец» нажмите «Изменить».
- В следующим окне нажмите внизу «Дополнительно».
- Нажмите справа «Поиск» и ниже со списка выберите «Администраторы».
- Теперь переходим обратно в компоненты к свойству файла RuntimeBroker и мы видим, что теперь кнопка «настроить» стала интерактивной.
- Выскочит предупреждающее окно нажмите Удалить, если вам не мог код сценария powerShell.
- Нажмите Отмена, если вам помог код сценария powerShell.
- Нажмите Изменить напротив кнопки «настроить» в графе «разрешения на запуск и активацию».
Добавим группы система и local service.
- В окне, где имеются учетные записи нажмите «Добавить».
- Ниже кнопка «Дополнительно».
- Нажмите «Поиск» с боку.
- Найдите локальную службу LOCAL SERVICE и нажмите OK.
Аналогичным способом, что описан выше добавьте «Система».
Теперь у вас появились две группы система и local service, нажмите на каждую из них и поставьте галочки в пунктах «Локальный запуск» и «Локальная активация».
Смотрите еще:
- DISM ошибка 87 в командной строке Windows
- Ошибка 0x8000ffff при восстановлении системы Windows 10
- Как исправить Ошибку 0xc1900101 0x20004 при установке Windows 10
- Как исправить ошибки обновлений Windows 10
- Как узнать IP-адрес компьютера с помощью PowerShell Windows
Загрузка комментариев
Канал
Чат
Симптомы проблемы:
“Тормоза” в сетевых подключениях
При клике правой кнопкой мыши по сетевому подключению компьютер подвисает надолго, контекстное меню не отображается. IP-адрес приходилось менять в реестре.
Ошибки в журнале событий
С завидной регулярностью в журнал системы вываливается одна и та же ошибка:
После непродолжительного поиска обнаружилось, что за этим классом значится Windows Management Instrumentation (WMI).
Служба “Инструментарий управления Windows” не запущена
В диспетчере служб данный сервер не запущен, хотя и стоит в “Авто”. Пробую запустить вручную – ошибка:
Ну что же, даже пока не знаю с чего начать. Очевидно, что проблема с WMI. Будем разбираться откуда ноги растут.
Другие популярные рефераты:
| Реферат | Социокультурная динамика межпоколенных взаимодействий |
| Реферат | Расследование преступлений в сфере компьютерной информации |
| Реферат | Туристско-краеведческая характеристика Калининградской области |
| Реферат | Условия формирования военно-административной системы Южного Зауралья в XVII — первой половине XIX века |
| Реферат | Духовная культура древних германцев |
| Реферат | Проблема безработных и пути их решения в современном обществе |
| Реферат | Апология насилия |
| Реферат | Особенности и ассортимент блюд японской кухни |
| Реферат | Анализ финансовой устойчивости организации (на материалах Хойникского райпо Гомельского ОПС) |
| Реферат | Отчет по производственной практике в ОАО БАНК ВТБ |
Исправление ошибки 10016 DistributedCOM
Перед тем как приступать к активным действиям, необходимо получить список ошибок в оснастке просмотра событий. Открыв ее командой eventvwr, разверните в левой колонке Журналы Windows – Система, справа нажмите «Фильтр текущего журнала» и отсортируйте записи по коду события 10016 и/или источнику.
Теперь скопируйте APPID-код приложения из описания ошибки и откройте командой regedit штатный редактор реестра.
Выделите корневой раздел «Компьютер» и выполните поиск по скопированному идентификатору, отметив среди искомых объектов «Имена разделов».
Далее кликните ПКМ по найденному разделу, выберите в меню «Разрешения» и нажмите в открывшемся окошке кнопку «Дополнительно».
В окне дополнительных параметров напротив имени владельца нажмите «Изменить», потом «Дополнительно», затем «Поиск» и выберите в качестве нового хозяина «Администраторы». Последовательно сохраните настройки.
Точно такие же действия выполните в отношении ключа CLSID – найдите в реестре соответствующий ему раздел, поменяйте его владельца на «Администраторы» и предоставьте группе полный доступ. На этом первый этап исправления ошибки 10016 DistributedCOM завершен.
Изменив разрешения в реестре, откройте командой comexp.msc или dcomcnfg встроенное приложение «Службы компонентов», разверните в левой колонке ветку настроек так, как показано на скриншоте, и отыщите справа элемент «RuntimeBroker».
Вполне вероятно у вас будет два таких элемента. Чтобы найти нужный, откройте его свойства и убедитесь, что указанный в них код приложения совпадает с APPID из описания ошибки 10016 DistributedCOM в Журнале событий. Неполадка с кодом события 10016 в Windows 10 может быть связана не только с RuntimeBroker, но и с другими приложениями, возможно, вам придется проверить их все.
Удостоверившись в правильности данных, переключитесь на вкладку «Безопасность» и нажмите кнопку «Изменить» в разделе «Разрешение на запуск и активацию».
Если система попросит удалить нераспознаваемые записи разрешений, удалите таковые. Теперь нажмите в открывшемся окошке разрешений кнопку «Добавить», затем «Дополнительно», найдите через поиск пользователя LOCAL SERVICE и предоставьте ему разрешения на локальный запуск и на локальную активацию.
Аналогичным образом добавьте с идентичными правами пользователя СИСТЕМА. Делается это по той же схеме, которая описана выше. Добавив указанных пользователей, последовательно сохраните все настройки и перезагрузите компьютер.
По идее, описанные выше действия должны помочь исправить ошибку 10016 в Windows 10, но, как показывает практика, в ряде случаев администратору не удается получить доступ к настройкам разрешений. Причины тому могут быть разными, а попытки их устранения нередко связаны с определенными рисками. Поэтому, если ошибка DistributedCOM не вызывает явных проблем, лучше проигнорировать ее, чтобы не навредить операционной системе и настройкам безопасности еще больше.
Как исправить ошибку DCOM 10016?
Сначала надо дать себе права на изменение разрешений службы DistributedCOM.
Право на изменение разрешений DCOM получается через реестр
Делается это через реестр:
- Откройте редактор реестра, нажав Win+R и набрав regedit в окне «Выполнить».
- Найдите пункт «Найти» в разделе «Правка» меню редактора.
- Скопируйте 16-ричный код проблемного приложения из сообщения об ошибке DistributedCOM 10016 в поле поиска.
- Нажмите на него правой кнопкой мыши и выберите «Разрешения», затем — «Дополнительно».
- Смените владельца на группу «Администраторы».
- Вернитесь в меню «Разрешения», выберите группу «Администраторы» и поставьте галку напротив пункта «Полный доступ» в окне разрешений.
Теперь у вас есть право дать службе DCOM разрешение на использование проблемного приложения. Делается это через утилиту «Службы компонентов», которая открывается командой dmconfig в окне «Выполнить».
В «Службах компонентов» DCOM выдается право на использование приложения
После открытия утилиты порядок действий таков:
- Последовательно раскройте разделы «Службы компонентов», «Компьютеры», «Мой компьютер» в меню слева и выберите пункт «Настройка DCOM».
- В списке справа найдите проблемное приложение по его 16-ричному коду.
- Кликните по нему правой кнопкой и выберите «Свойства».
- Перейдите на вкладку «Безопасность» и нажмите «Изменить» в блоке «Разрешения на запуск и активацию».
- Выберите пользователя SYSTEM или СИСТЕМА и разрешите ему локальную активацию приложения. Если этого пользователя нет, добавьте его, нажав «Добавить».
- Примените изменения и закройте все окна.
После перезагрузки компьютера новые опции активируются. Так как исправить ошибку DistributedCOM 10016 на Windows 10 достаточно один раз, в дальнейшем она перестанет появляться.
- https://mywebpc.ru/windows/event-id-10016-distributedcom-windows-10-error/
- https://public-pc.com/kak-ispravit-oshibku-10016-v-windows-10/
- https://lifehacki.ru/oshibka-distributedcom-10016-v-windows-10-kak-ispravit/
Ошибка DistributedCOM Код события 10016 Windows 10
Код события 10016 DistributedCOM Windows 10 Ошибка — одна из самых известных проблем, с которой пользователи сталкиваются в системном журнале. Эта ошибка запускается, когда определенные процессы не содержат прав доступа к компонентам DCOM, которые упоминаются в журналах событий. Это ограничивает безупречную работу компьютера, что в конечном итоге раздражает пользователей. Система сразу же забивает «Просмотрщик событий» тысячами сообщений с показам событий.
В ходе расследования выясняется, что при попытке запустить сервер DCOM с помощью приложения у вас нет никаких прав на это, и вы получите приведенную ниже ошибку в средстве просмотра событий: «Параметры разрешений для конкретного приложения не дают разрешения Локальной Активации для приложения COM-сервера«. Чтобы иметь четкую концепцию и избежать ошибок, мы разделим всю процедуру на четыре последовательных раздела. Давайте перейдем к ним сразу. Мы сосредоточимся на решении этой досадной ошибки в журнале событий «код события 10016 DistributedCOM Windows 10«, следуя приведенным ниже инструкциям.
Перед тем, как приступить к исправлению создайте точку восстановления системы.
Как решить ошибку DistributedCOM?
В этой части мы покажем несколько решений для устранения ошибки DistributedCOM 10016. Если у вас такая же проблема, попробуйте эти решения.
Решение 1. Отредактируйте реестр Windows
Прежде всего, мы покажем вам первый способ решения ошибки DistributedCOM Windows 10. Вы можете попробовать исправить ее, отредактировав ключ реестра Windows.
А вот и руководство.
Шаг 1: нажмите Windows ключ и р ключ вместе, чтобы открыть Бежать диалог. Затем введите regedit в поле и щелкните Хорошо продолжать.
Шаг 2: Во всплывающем окне перейдите в следующую папку.
HKEY_LOCAL_MACHINE SOFTWARE Microsoft Ole
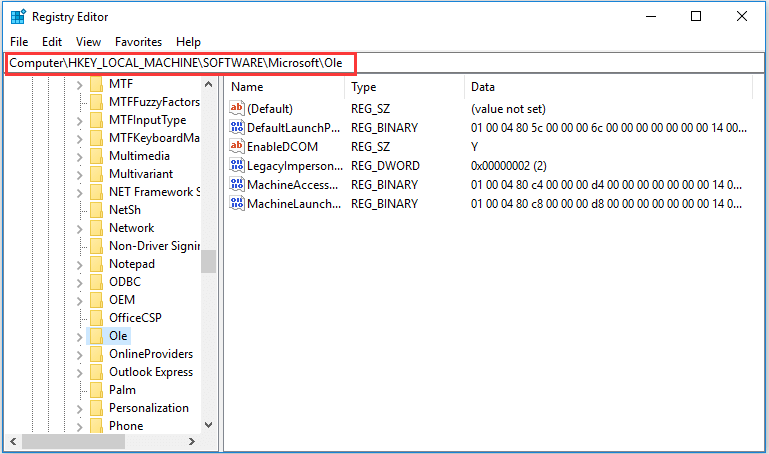
Шаг 3: На правой панели выберите четыре клавиши: DefaultAccessPermission , DefaultLaunchPermission , MachineAccessrRestriction , MachineLaunchОграничение а затем удалите их.
После этого перезагрузите компьютер и проверьте, решена ли ошибка DistributedCOM.
Если это решение неэффективно, попробуйте следующие ситуации.
Решение 2. Включите достаточное разрешение
Теперь мы покажем вам второе решение для исправления ошибки DistributedCOM 10016. Таким образом, вы можете предоставить достаточные разрешения для DistributedCOM.
В следующем разделе мы покажем вам, как это сделать.
Шаг 1. Откройте окно редактора реестра тем же способом, который указан выше.
Шаг 2. Во всплывающем окне перейдите к HKEY_CLASSES_ROOT CLSID папка.
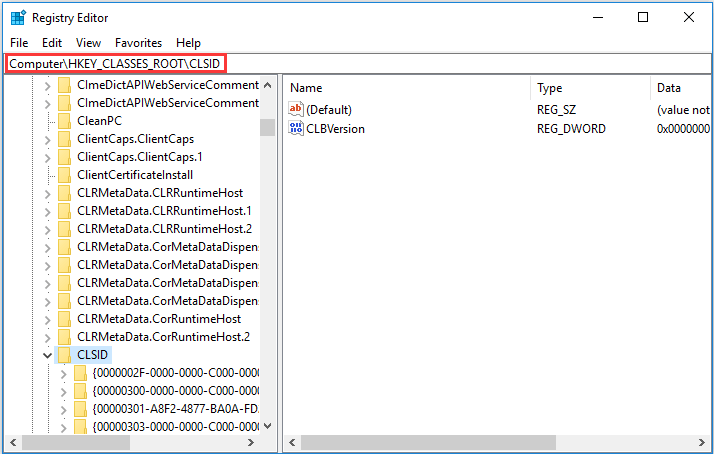
Шаг 3. Щелкните правой кнопкой мыши, чтобы выбрать Разрешения… продолжать.
Шаг 4: Во всплывающем окне выберите Продвинутый продолжать.
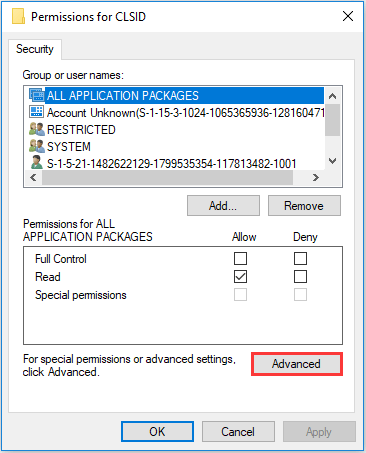
Шаг 5. В нижней части всплывающего окна установите флажок Заменить все записи дочерних объектов наследуемыми записями разрешений от этого объекта . Затем нажмите Хорошо продолжать. Затем вам нужно принять предупреждение системы безопасности Windows, чтобы продолжить.
Шаг 6: После этого вернитесь в окно разрешений, выберите Все в Группы или имена пользователей раздел, затем проверьте Полный контроль из Позволять столбец, чтобы продолжить.
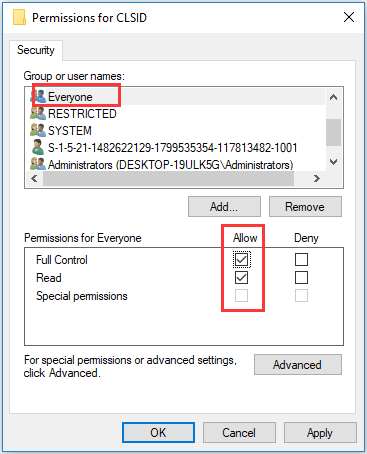
Шаг 7: После этого перейдите в указанную папку по следующему пути:
HKEY_Local_MACHINE > Программного обеспечения > Классы > AppID
Шаг 8: Затем перейдите в папку с тем же AppID, который вы получили в сообщении об ошибке. Щелкните его правой кнопкой мыши, чтобы выбрать Разрешения… продолжить и выбрать Продвинутый . Затем вам нужно предоставить ему полное разрешение, используя тот же метод, который указан в приведенных выше шагах.
Шаг 9: Далее откройте Панель управления и выберите Инструменты управления продолжать.
Шаг 10: Во всплывающем окне выберите Компонентные услуги . Затем разверните Компьютеры > Мой компьютер .
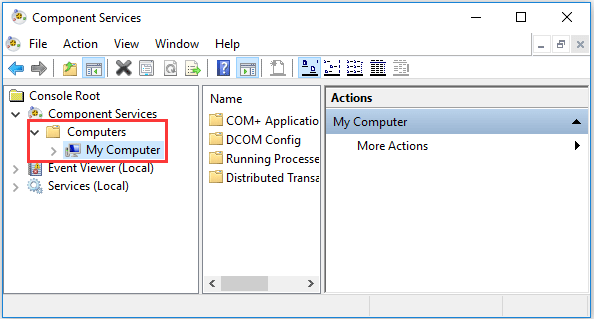
Шаг 11: Щелкните правой кнопкой мыши службу, вызывающую ошибку DistributedCOM 10016, выберите Свойства и выберите Безопасность таб.
Шаг 12: Если вы установили разрешения в реестре в соответствии с инструкциями, выберите Настроить против Разрешения на запуск и активацию , Разрешения на доступ и Разрешения конфигурации .
Шаг 13: Затем нажмите редактировать на Разрешения на запуск и активацию .
Шаг 14: Выберите Система под списком пользователей столбца. Если его нет в списке, щелкните Добавить кнопку, чтобы создать новую.
Шаг 15: проверьте Позволять кнопка в Локальный запуск и локальная активация .
Шаг 16: нажмите Хорошо для подтверждения изменений. Затем повторите шаги 14 и 15 для Разрешения на доступ и Разрешения конфигурации также.
Шаг 17: Наконец, если вы найдете другие значения CISID и AppID. Повторите для него все вышеперечисленные шаги.
После этого вы можете перезагрузить компьютер, чтобы проверить, устранена ли ошибка DistributedCOM 10016.
После решения этой проблемы рекомендуется создать образ системы чтобы обезопасить ваш компьютер.
Устранение ошибки 10016 при запуске «Центра обеспечения безопасности»
В журнале событий Windows 10 также могут появляться ошибки, имеющие CLSID:
- Windows.SecurityCenter.WscDataProtection;
- Windows.SecurityCenter.WscBrokerManager;
- Windows.SecurityCenter.WscCloudBackupProvidor.
В журнале событий Windows 10 можно увидеть ошибки, имеющие только буквенный CLSID
Эти ошибки связаны с задержкой автоматического запуска службы «Центра обеспечения безопасности Windows» из-за попытки указанных процессов инициировать его запуск на слишком раннем этапе, что приводит к выдаче ошибок.
Указанные ошибки повторяются и после запуска указанной службы (wscsvc).
Для устранения ошибок необходимо изменить значение отложенного запуска wscsvc, чтобы служба быстрее запускалась в процессе ее загрузки. Однако изменить значение через приложение «Службы» невозможно, поскольку у пользователя нет на это прав.
Указанное действие можно выполнить только через реестр.
Шаг 1. Нажать «Win+R», напечатать «regedit» и нажать «ОК».
Печатаем в меню «regedit» и щелкаем «ОК»
Шаг 2. Перейдите к разделу:
- «HKEY_LOCAL_MACHINE»;
Раскрываем двойным левым кликом мышки директорию «HKEY_LOCAL_MACHINE»
- «SYSTEM»;
Раскрываем папку «SYSTEM»
- «CurrentControlSet»;
Раскрываем «CurrentControlSet»
- «Services»;
Открываем папку «Services»
- «wscsvc».
Находим папку «wscsvc», выделяем ее левым кликом мышки
Шаг 3. В правой части посмотреть значение «DWORD» с именем «DelayedAutoStart» и дважды щелкните по нему.
Находим параметр со значением «DWORD» с именем «DelayedAutoStart» и дважды щелкаем по нему
Шаг 4. Изменить значение с 1 на 0 и нажать «OK».
Меняем значение с 1 на 0 и нажимаем «OK»
Шаг 5. Закрыть редактор реестра и перезагрузить ПК.
Сообщения об ошибках DCOM 10016, связанные с Windows.SecurityCenter, больше не будут появляться в «Просмотре событий» системы.
Устранение ошибки 10016 при запуске «Центра обеспечения безопасности»
В журнале событий Windows 10 также могут появляться ошибки, имеющие CLSID:
- Windows.SecurityCenter.WscDataProtection;
- Windows.SecurityCenter.WscBrokerManager;
-
Windows.SecurityCenter.WscCloudBackupProvidor.
Эти ошибки связаны с задержкой автоматического запуска службы «Центра обеспечения безопасности Windows» из-за попытки указанных процессов инициировать его запуск на слишком раннем этапе, что приводит к выдаче ошибок.
Указанные ошибки повторяются и после запуска указанной службы (wscsvc).
Для устранения ошибок необходимо изменить значение отложенного запуска wscsvc, чтобы служба быстрее запускалась в процессе ее загрузки. Однако изменить значение через приложение «Службы» невозможно, поскольку у пользователя нет на это прав.
Указанное действие можно выполнить только через реестр.
Шаг 1. Нажать «Win+R», напечатать «regedit» и нажать «ОК».
Печатаем в меню «regedit» и щелкаем «ОК»
Шаг 2. Перейдите к разделу:
-
«HKEY_LOCAL_MACHINE»;
-
«SYSTEM»;
-
«CurrentControlSet»;
-
«Services»;
-
«wscsvc».
Шаг 3. В правой части посмотреть значение «DWORD» с именем «DelayedAutoStart» и дважды щелкните по нему.
Находим параметр со значением «DWORD» с именем «DelayedAutoStart» и дважды щелкаем по нему
Шаг 4. Изменить значение с 1 на 0 и нажать «OK».
Меняем значение с 1 на 0 и нажимаем «OK»
Шаг 5. Закрыть редактор реестра и перезагрузить ПК.
Сообщения об ошибках DCOM 10016, связанные с Windows.SecurityCenter, больше не будут появляться в «Просмотре событий» системы.






