Как отреставрировать старую фотографию
Содержание:
- Face App — программа старения лица по фото
- Как создать красивый градиент в Photoshop
- Реставрация «Штампом» и «Восстанавливающей кистью»
- Что входит в художественную ретушь фотографии?
- Восстановление фото в программе ФотоВИНТАЖ
- Увеличение естественного света
- Уровни
- Имитация инфракрасного изображения
- Как быстро убрать фон с картинки в Photoshop
- Дефекты оборудования
- Цветные капли
- Как улучшить кожу при помощи Photoshop
- Инструкция по установке FFT IFFT плагина
- Ретушь старых фото в программе ФотоВИНТАЖ
- Удаление дефектов
- Экономия ресурсов
- Что такое кривые и зачем их любить
- Как убрать копирайты с изображения
- Результат и итоги
Face App — программа старения лица по фото
В Instagram вновь обрело популярность приложение, превращающее людей в стариков.
Оно старит наши лица! Через приложение, генерирующее загруженные фото, существует возможность узнать, как будет выглядеть человек в старости. По всему миру известные личности постят на своих соц страницах состаренные лица.

Творцом приложения является прежний работник «Яндекса» Ярослав Гончаров, CEO русской фирмы Wireless Lab.
Дополнение имеет название Face App, о нем заявили разработчики ещё в конце 2020 года, что произвело фурор.
Но через 2 года, сейчас, оно снова обрело бешеную популярность. При использовании искусственного интеллекта дополнение создаёт реалистичные изображения лица пользователя.

Для того, чтобы увидеть, как вы будете выглядеть через пару десятков лет, нужно:
- загрузить мобильное приложение;
- добавить фото, над которым будете издеваться;
- в области Editor в настройке «Возраст» подобрать спецфильтр «Пожилой».
«Состарить» фото возможно и на веб-сайте faceapp.com, но на этой платформе для обработки доступны лишь фото со Facebook.
«Состаривание» работает и на голом теле, но лишь частично. Плечи, шея и грудь будут покрыты морщинами и рябью с обвислой кожей, но подтянутый живот и бёдра останутся такими же.

Face App умеет не только состаривать, а и придавать лишней молодости. Это можно сделать при помощи фильтра, разглаживающего морщины с добавлением румянца).
Также можно сменить пол с его помощью. Этой функцией все время пользуются создатели мемов.

В доступных функциях есть и голливудская улыбка (выглядит устрашающе), смена цвета волос (в бесплатной версии брюнет), накладка челки, очков либо тату.
При оплате PRO версии становятся доступными и макияж, и «пластика» лица. Хотя для поддержания хайпа и весёлого вечера с престарелыми друзьями достаточно и бесплатной версии, доступной для скачивания в Google Play или App Store.

Новой волне интереса к используемому приложению, по всей видимости, способствовало улучшение алгоритмов, что добавляет реалистичности результату.

При презентации пользователи постили все варианты модификаций своего лица, в данный момент популярен лишь вариант с состариванием. Пользователи помнят, как выглядели несколько лет назад или в молодости, вариант со сменой пола не всегда выглядит реалистичным, а интерес касательно вида в будущей старости очень высок.

Люди выкладывают множество своих фото до и после, а кто не хочет экспериментировать с собственной внешностью, обрабатывает фото знаменитостей.
Есть небольшая опасность, правда. Для корректной работы приложение запрашивает доступ ко всем файлам галереи, а в пользовательском соглашении не написано о том, что будет происходить с вашими данными после превращения пользования приложением.
Австралийское издание ABS еще в 17 году после интервью с управляющим партнером юрфирмы Marque Lawyers донесло основную мысль: «Каждый человек, разместивший свое лицо на любом ресурсе интернета со своими именем, годом рождения и другими данными уже потенциально уязвим для будущих систем распознавания лиц. Одобрив использование персональных сведений в коммерческих целях, по факту не несет никаких преимуществ для людей, что их предоставили. «Это говорит о том, что, если управляющие продадут свой бизнес, ваши данные будут обрабатываться, и вы дадите согласие на это», — подчеркнул он. Эксперт по политике конфиденциальности Дэвид Вэйл дал короткий ответ не использовать приложение, так как разработчики просят согласие на предоставление большего количества полномочий, чем требуется.
Как создать красивый градиент в Photoshop
Градиенты очень часто используются дизайнерами для коррекции фотографий, заливки или затемнения части изображения. Создать красивый градиент легко, главное найти правильный инструмент. Чаще всего пользуются градиентом, найденным на панели инструментов слева, — но это очень рискованная идея, так как все манипуляции происходят непосредственно с изображением и обратить изменения будет уже нельзя.
Гораздо лучше или создать градиент из меню слоев или же обратиться к параметрам наложения (в них также есть функция наложения градиента). Когда слой с градиентом создан, вам остается лишь подобрать нужные оттенки или выбрать их из предустановленных в программе, а также уменьшить или увеличить прозрачность градиента, его угол и стиль.
Как создать градиент в Photoshop
Реставрация «Штампом» и «Восстанавливающей кистью»
Для удаления царапин на лице подойдет инструмент «Штамп». Удерживая клавишу ALT нужно показать откуда брать образец тона, а затем, зарисовать кистью сам дефект.

Размер кисти должен быть таким же, как и размер царапины. В зависимости от сложности дефекта, используйте разную прозрачность и размеры кисти.

Даже на стыке двух пятен инструмент «Штамп» прекрасно выполняет свою работу, не оставляя от царапины следа и не искажая фон под ней.

Инструмент «Точечная восстанавливающая кисть» автоматически распознает дефект и закрашивает его фоном, лежащим вокруг. Для удаления царапин на волосах, можно использовать именно его.

Что входит в художественную ретушь фотографии?
Чаще всего художественная обработка – это работа с портретом: обработка кожи лица и внешности в целом. Ретушер убирает лишние блики, дефекты кожи, отбеливает зубы, по желанию клиента – корректирует черты лица и фигуру, придает лоск прическе.
Художественная ретушь может быть естественная или глянцевая:
- Естественная обработка дает эффект «то же фото, только лучше». Убираются несовершенства кожи, выбившиеся из прически пряди, выравнивается цвет лица, но в целом внешность человека не меняется.
-
Глянцевая (журнальная) обработка предполагает доведение облика до идеала. Корректируются черты лица, макияж, фигура, прическа. Цвета делают яркими и насыщенными. После глянцевой обработки ваш снимок выглядит как фото с обложки журнала.
Художественная обработка дает почти безграничные возможности. Можно поместить модель на любой фон, добавить разные эффекты, изменить внешность и многое другое.
Восстановление фото в программе ФотоВИНТАЖ
Сначала поговорим о том, как можно восстановить старую фотокарточку, если вы не имеете опыта работы с профессиональными фоторедакторами. Существует ряд приложений для начинающих ретушеров, которые помогают автоматизировать процесс.
ФотоВИНТАЖ — одна из таких программ. Софт включает в себя элементы AI, которые распознают дефекты снимка и исправляют их в автоматическом режиме. Всю работу по реставрации фото можно поделить на несколько этапов:
Установка программы
Скачайте инсталлятор фоторедактора и отыщите его в папке «Загрузки». Установка запускается двойным кликом мыши по файлу. После окончания инсталляции запустите программу и загрузите испорченный снимок, нажав на кнопку «Открыть фото».
Исправление контраста
Обработка старых фото начинается с исправления выцветших красок. Чтобы сделать ярче поблекшие фотографии, настройте в правой колонке параметры контраста, теней, засветок. Также исправить блеклое фото можно при помощи автоматического улучшения. Для этого поставьте галочку в пункте «Автокоррекция» — «Цвет».
В ФотоВИНТАЖе можно дополнительно настроить насыщенность, четкость и другие параметры фотографии
Обрезка и поворот
Если вокруг фото образовалась белая рамка или оно сдвинулось при сканировании и в итоге получилось неровным, это исправляется в разделе «Инструменты». Выберите функцию «Кадрирование» и обрежьте ненужные края. При помощи шкалы «Поворот» можно исправить скошенные в сторону фотоснимки.
Кадрирование старого фотоснимка
Удаление заломов и дефектов
На фото присутствуют царапины, в том числе крупная трещина пересекает лицо, а по краям находится сетка мелких заломов и сколы. Для начала избавимся от небольших дефектов. Поможет в этом восстанавливающая кисть из раздела «Ретушь».
Настройте размер кисти и проведите курсором по небольшим царапинам. Для более удобной работы увеличьте масштаб, кликая по кнопке с лупой в правом нижнем углу.
Удаление повреждений с фотографии
Теперь постараемся заполнить сколы по краям и скрыть сетку царапин. Для этого воспользуемся инструментом «Штамп». Он также находится среди функций ретуширования. Обрисуйте поврежденное место – рядом с ним появится его «клон». Захватите появившийся объект и перетащите на то место, которое хотите продублировать. Обработайте таким образом все крупные дефекты на изображении.
Восстановление краев снимка и корректировка царапин
Повышение четкости деталей
Размытая картинка – еще одна частая проблема при оцифровке винтажных карточек. Чтобы сделать изображение более четким, вернитесь в раздел «Улучшения». В колонке параметров найдите пункт «Четкость» и установите нужное значение. Изменения отображаются сразу же, так что вам не придется работать наугад.
Добавление четкости для оцифрованного фото
Устранение шумов
После сканирования небольшого изображения на снимке часто появляется цифровой шум. Так происходит оттого, что небольшая картинка становится более крупной. Избавиться от этого легко: во вкладке «Инструменты» воспользуйтесь функцией «Устранение шума на фото» и выберите его интенсивность.
Устранение цифрового шума
Продвигайте слайдер, отслеживая, как изменяется качество изображения. Не ставьте слишком высокое значение – от этого картинка будет выглядеть «замыленной».
Превращение черно-белого фото в цветное
Хотите узнать, как смотрелась бы фотография, если бы была снята на цветную пленку? Просто воспользуйтесь автоматической колоризацией в разделе «Улучшения». Нажмите кнопку «Сделать черно-белое цветным» и подождите, пока софт обработает снимок.
Улучшение снимка колоризацией
Программа автоматически рассчитает цветовую палитру, основываясь на оттенках оригинальной фотографии. Придание черно-белому снимку цвета и дальнейшую корректировку оттенков также можно провести вручную в разделе «Инструменты».
Применение фотоэффеков
Если вы раскрасили черно-белое старое фото для ретуши или работаете с цветным кадром, художественные эффекты – отличный способ скрыть некоторые недостатки и придать работе законченный вид. Готовые пресеты находятся в соответствующем разделе. Этот прием поможет скрыть факт, что фото раскрашено вручную и придаст «налет времени» без ухудшения качества фотокарточки.
Применение фотоэффектов и фильтров
Сохранение результата на компьютере
Поздравляем – вы восстановили старинную фотографию! Сохраните изображение на жесткий диск через меню «Файл» — «Сохранить». Если вы собираетесь печатать картинку или загружать в интернет, можно воспользоваться функцией «Изменить размер и сохранить» — эта опция подбирает оптимальные параметры сжатия для любых задач.
Увеличение естественного света
Солнечный свет создает текстуру — это световые пятна и затененные участки. Для контроля их интенсивности на отдельном слое можно добавить больше света или увеличить существующий. Создайте новый слой с помощью комбинации клавиш Shift + Ctr l+ N или перейдите в меню Layer > New > Layer (Слой — Новый — Слой). Для этого слоя задайте режим Color Dodge (Осветление основы) и понизьте значение Opacity (Непрозрачность) до 15%.
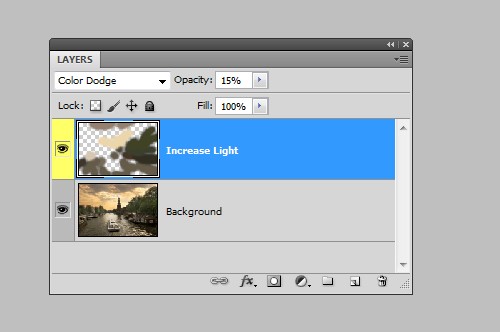
Теперь перейдите на панель инструментов и выберите Brush Tool (Кисть) с мягкими краями. Зажмите клавишу Alt и выберите цвета из тех участков, которые нам необходимо осветлить. Таким образом, продолжайте выбирать цвета и прорисовывать кистью в нужных местах. В итоге мы увеличим не только свет, но и интенсивность — это придаст изображению более естественный вид.

Уровни
Применяя уровни, можно установить показатели белого и черного в определенном положении, для коррекции цветовых оттенков, ну а как же определить, где светлые, а где темные пятна на изображении? Чтобы найти эти области, перейдите в меню Layer > New Adjustment Layer > Treshold (Слои — Новый корректирующий слой — Изогелия).
Переместите ползунок вправо так, чтобы на изображении остались только несколько белых пятен. Теперь перейдите на панель инструментов, выберите Color Sampler Tool (I) (Цветовой эталон) и поставьте точку в области черного цвета. Таким же образом переместите ползунок влево, чтобы на этот раз осталось несколько черных пятен и поставьте еще одну точку в области белого цвета.
Теперь определите нейтральный серый цвет. Для этого создайте новый слой, поместите его между корректирующим и фоновым слоями и заполните его серым цветом. Зайдите в меню Edit > Fill (Редактирование — Выполнить заливку), из списка выберите 50% Gray (50% серого) и нажмите кнопку ОК.
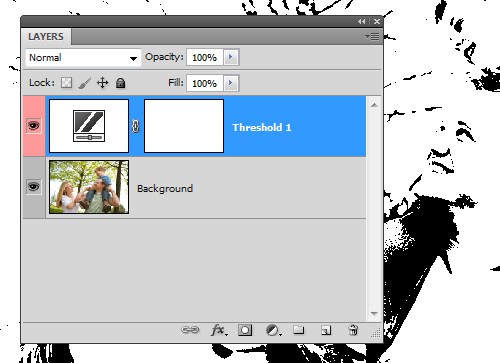
Поменяйте режим этого слоя на Difference (Разница). Снова перейдите на корректирующий слой и передвиньте ползунок до конца влево. А теперь медленно потяните его вправо, пока не начнут появляться черные точки. Это области нейтрального серого цвета, при условии, что на изображении вообще присутствует нейтральный серый. Инструментом Color Sampler Tool (I) (Цветовой эталон) поставьте точку.
Затем удалите корректирующий слой и слой 50% серого. Создайте новый корректирующий слой Levels (Уровни). В окне параметров этого слоя слева выберите первую пипетку и кликните ею на первую точку, которая указывает на темные участки, после этого выберите третью пипетку и кликните на вторую точку, которая указывает на светлые участки.

И в заключении выберите вторую пипетку и нажмите на третью точку, которая указывает на нейтральные серые участки. Мы откорректировали цветовые тона. Теперь удалим эти точки, для этого той же пипеткой перетащите точки за пределы рабочего документа.
Имитация инфракрасного изображения
Откройте фотографию в Camera Raw. Сделать это можно с помощью Adobe Bridge, сделайте клик правой кнопкой мыши по файлу и выберите Open in Camera Raw (Открыть в Camera Raw) или с помощью Фотошоп — перейдите в меню File > Open as Smart Object (Файл — Открыть как смарт-объект). Подкорректируйте основные настройки для оптимизации изображения. Например, с помощью перемещения ползунков Recovery (Восстановление) и Fill Light (Заполняющий свет). Далее перейдите на панель HSL/Grayscale. Активируйте опцию Convert to Grayscale (Конвертировать в оттенки серого) и установите следующие значения: Blue (Синий) на -85, Green (Зеленый) на +90 и Yellow (Желтый) на +20.
Кустарники и деревья должны стать белее, а небо темнее. Для добавления зернистости перейдите на панель Effects (Эффекты) и для следующих параметров измените значения: Amount (Количество) 15, Size (Размер) — 20, Roughness (Шероховатость) 80. Помимо этого можно применить «виньетку». Здесь я использовал для Amount (Количество) — 30, для Midpoint (Средняя точка) 40, для Roundness (Округлость), -35.

Как быстро убрать фон с картинки в Photoshop
При работе с изображениями никогда не используйте инструмент «Ластик»/Eraser Tool. Если сотрете часть изображения, то не сможете его восстановить, когда понадобится. Будете переделывать работу снова, а это потеря времени.
Когда нужно стереть часть изображения, создайте слой-маску и закрасить ненужные области черным цветом при помощи кисти. Вернуть стертые части изображения можно той же кистью, только белого цвета.
Как создавать маски в Photoshop
Убрать фон с картинки можно множеством способов, рассмотрим четыре из них. Если у вас контрастное изображение на однородном (белом или сером) фоне, можно воспользоваться инструментом «Волшебная палочка»/Magic Wand Tool.
В настройках инструмента нужно указать значение допуска (чем выше значение, тем больше будет область выделения), кликнуть по фону и затем залить его черным цветом (если вы используете маски).
Это самый простой и быстрый способ убрать фон с картинки, однако часто инструмент действует очень грубо. Если у вырезанного объекта получились рваные края, стоит пройтись по ним мягкой кистью.
Как пользоваться инструментом «Волшебная палочка»/Magic Wand
Если объект, который вы хотите вырезать, очень сложный (например, дерево), или фон не является однородным, то на помощь придут каналы. Чтобы удалить часть изображения, нужно перейти во вкладку «Каналы»/Channels, выбрать самый контрастный из них, отключить лишние, продублировать контрастный канал, а затем включить инструмент «Кривые»/Curves (Ctrl+M). С помощью кривых нужно сделать так, чтобы части картинки, которые вы хотите сохранить, стали максимально темными.
Очень важно действовать аккуратно: если затемните слой слишком сильно, вы рискуете потерять части изображения. Затем нужно выделить объект, щелкнув по значку канала с зажатым Ctrl, и создать маску (при необходимости инвертируйте выделение, выбрав инструмент «Прямоугольная область»/Rectangular Marquee Tool и щелкнув по выделенной области правой кнопкой мыши)
Чтобы выделять максимально точно, внимательно рассмотрите слой: возможно, некоторые части изображения стоит осветлить или затемнить с помощью инструмента «Затемнитель»/Burn или «Осветлитель»/Dodge. И, разумеется, никто не отменял доработку вырезанного объекта руками — если вам не нравятся какие-то области, стоит пройтись по ним кистью. Аккуратность и внимательность — главный урок ретуши для начинающих, остальное — лишь знание программы.
Как вырезать объект при помощи каналов
Третий инструмент — «Выделение и маска»/Select and Mask. Выберите выделение в качестве активного инструмента, и в панели наверху увидите кнопку «Выделение и маска»/Select and Mask. Когда нажмете на кнопку, откроется отдельное окно с настройками выделения и кистей. Вы можете выбрать размер кисти, ее вид, а также цвет и прозрачность обрабатываемой поверхности.
Как пользоваться инструментом «Выделение и маска»/Select and Mask
Инструмент «Перо»/Pen Tool наверняка порадует тех, кто раньше работал в программе Adobe Illustrator, — функции инструмента в Photoshop очень похожи. С пером ваша задача — прорисовать контур вырезаемого объекта максимально точно, расставляя опорные точки. Если вырисовываете изгиб, не ставьте точку сразу, а зажмите клавишу мыши — вы увидите, насколько гибкие формы можно вырезать пером. Затем просто закройте контур и залейте его черным, если используете маску. Если нет, то просто вырежьте на свой страх и риск.
Как вырезать объект при помощи пера в Photoshop
Дефекты оборудования
Еще одна значимая группа дефектов, которые нужно стараться убрать с фотографии это дефекты, созданные оборудованием. В первую очередь оптика, которая часто создает оптические и геометрические искажения, что является следствием ее неправильного использования. Также оптика может быть загрязнена или поцарапана. У нее могут быть дефекты просветляющего слоя. Все это приводит к появлению пятен на изображении в самых неподходящих местах, и они портят композицию. Если убрать такие дефекты, фотография станет лучше. При использовании разных светофильтров, по углам изображения могут появиться затемненные области. Это дефект называется виньетирование (рис.4). Иногда такое затемнение на фотографии делают специально, но в большинстве случаев его надо убрать.

Рис.4 Виньетирование надо убрать с фотографии.
Основным компонентом цифрового фотоаппарата является электронная матрица, на которой формируется снимаемое изображение. Она состоит из множества чувствительных фотоэлементов, которые могут сломаться или на них может попасть пыль. В таких случаях появляются пятна и их нужно тоже убрать с фотографии.
Цветные капли
Макро снимки капель воды очень привлекательны, а если добавить цветовую тонировку, то это поможет сосредоточить все внимание на форме. Заполните изображение Linear Gradient (Линейный градиент) #772222 (RGB: 119, 34, 34) — #3333bb (RGB: 51, 51, 187)
Далее зайдите в меню Layer > Layer Style > Gradient Overlay (Слой — Стиль слоя — Наложение градиента).
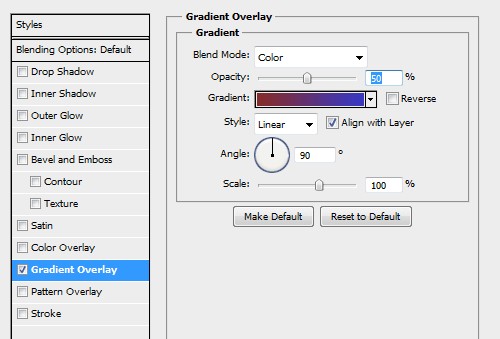
Измените режим этого слоя на Color (Цветность) и понизьте значение Opacity (Непрозрачность) до 50%. В параметрах градиента установите тип: от основного к фоновому и измените угол на 90 градусов. Данный градиент будет применен как стиль слоя, так что в любое время вы сможете вернуться к его настройкам.

Как улучшить кожу при помощи Photoshop
Портретная ретушь — это целое направление, которое невозможно рассмотреть в одной статье. Мы покажем несколько приемов, которые помогут подкорректировать фотографию человека.
Недостатки кожи в виде прыщиков, родинок или морщин можно убрать фильтром Camera Raw. В фильтре есть инструмент «Удаление точек»/Spot Removal, с помощью которого и осуществляется коррекция. Отрегулируйте размер корректируемой области, щелкните по месту, которое нужно исправить, а затем выберите максимально похожий участок кожи, только без изъянов. Так шаг за шагом постепенно избавитесь от несовершенств.
Похожие приемы ретуши применяются и при редактировании изображений продуктов для визуализаций с едой: точно так же, как вы избавляетесь от морщинок, нужно убрать все помятости на булочке гамбургера или темные пятна на банане.
Фильтр Camera Raw для ретуши кожи
Похожими на «Удаление точек»/Spot Removal свойствами обладает инструмент «Восстанавливающая кисть», но действует он не столь аккуратно, как Camera Raw. Более того, при помощи фильтра можно снова подкорректировать изображение, если вам что-то потребуется вернуть (вдруг вы случайно замазали культовую родинку Синди Кроуфорд!).
Инструкция по установке FFT IFFT плагина
Как установить плагин Фурье
1. Extract files from archive into any folder (Извлеките два файла из архива плагина в любую папку). 2. Copy files FFT.8bf from FFT folder and IFFT.8bf from IFFT folder into your «Plugins» folder such as C:\…\Photoshop\Plugins (Скопируйте два файла (копировать-вставить) в папку с плагинами фотошопа).
Для систем х64 — c:\Program Files (x86)\Adobe\Adobe Photoshop CS5\Plug-ins\Filters\ Для всех остальных — c:\Program FilesAdobe\Adobe Photoshop CS5\Plug-ins\Filters\
3. Start you Adobe Photoshop as usually. Installed plugins FFT and IFFT should appear in your plugins list (Запустите фотошоп, дождитесь инициализации плагина в ваш Фильтр лист / Filter list).
Как использовать плагин Фурье
1. Open any image for processing (откройте нужное изображение). 2. Increase color depth before processing if necessary. Make sure your image have 16.7 million colors (24bit image) (Поставьте 8 битов на каждый канал. Следовательно, 8*3 = 24
Значит в фотошопе ставьте режим 8 бит/канал RGB (это ВАЖНО!). В других режимах плагин будет не активный, не возможно нажать / серый цвет)
3. Select FFT, from menu (Выберите FFT из меню Фильтры). 4. Complex phase information is stored in HUE* channel while complex amplitude is stored in lightness channel (Теперь вся комплексная информация хранится в 3 каналах. Выберите нужный канал в палитре каналов фотошопа. Обычно информация о текстуре хранится в красном канале). 5. Split channel to HSL** (or HSV***) in order to access different channels separately (Нужный канал должен быть активным, выбранным, а все остальные неактивны). 6. Changes in any channel Red, Green, Blue (HUE-Phase, Lightness-Amplitude). Вносите изменения в каналы, согласно инструкции на этой странице. 7. When you are done with editing, make all channels visible in one image (Когда редактирование каналов закончено, выберите (сделайте видимыми) все каналы в палитре каналов фотошопа). 8. Select IFFT from menu (Переходите на палитру слоёв и выбирайте обратное преобразование, выбрав в меню Фильтр (Filter) IFFT).
* HUE — тон, насыщенность, яркость (hue, saturation, brightness)
** HSL — тон, насыщенность и светлота (hue, saturation, lightness)
*** HSV — тон, насыщенность, значение (hue, saturation, value)
Преобразование Фурье (символ ℱ) — операция, сопоставляющая одной функции вещественной переменной другую функцию вещественной переменной. Эта новая функция описывает коэффициенты («амплитуды») при разложении исходной функции на элементарные составляющие — гармонические колебания с разными частотами (подобно тому, как музыкальный аккорд может быть выражен в виде амплитуд нот, которые его составляют). По отношению к фотографии происходит следующее. Фотография преобразовывается на частотные составляющие. Отделяет крупные и мелкие повторяющиеся детали. Но всё строится только по одной формуле.
Плагин работает в режиме FFT и вывода IFFT (прямое и обратное преобразование). Поэтому. В режиме FFT мы и будем убирать тиснение со старой фотографии. Кстати удалить можно и различные узоры и текстуры.
Ретушь старых фото в программе ФотоВИНТАЖ
Теперь, когда снимок есть у вас на компьютере, самое время рассказать, как отреставрировать старую фотографию своими руками. Это с лёгкостью можно сделать в мощном фоторедакторе ФотоВИНТАЖ. В нём присутствует множество инструментов, с помощью которых вы быстро исправите повреждения, удалите затёртости и пятна, восстановите цвет.
Шаг 2. Кадрирование
Многие старые фото оказываются особенно сильно потрёпаны по краям. В большинстве случаев куда легче обрезать эти части, чем пытаться их восстановить. Для этого перейдите во вкладку «Инструменты» и выберите функцию «Кадрирование». На изображении появится рамка, обозначающая ту область, которая останется. Вы можете настроить её мышкой, потянув за края, и оставляя за пределами рамки испорченные участки. После нажмите «Применить».
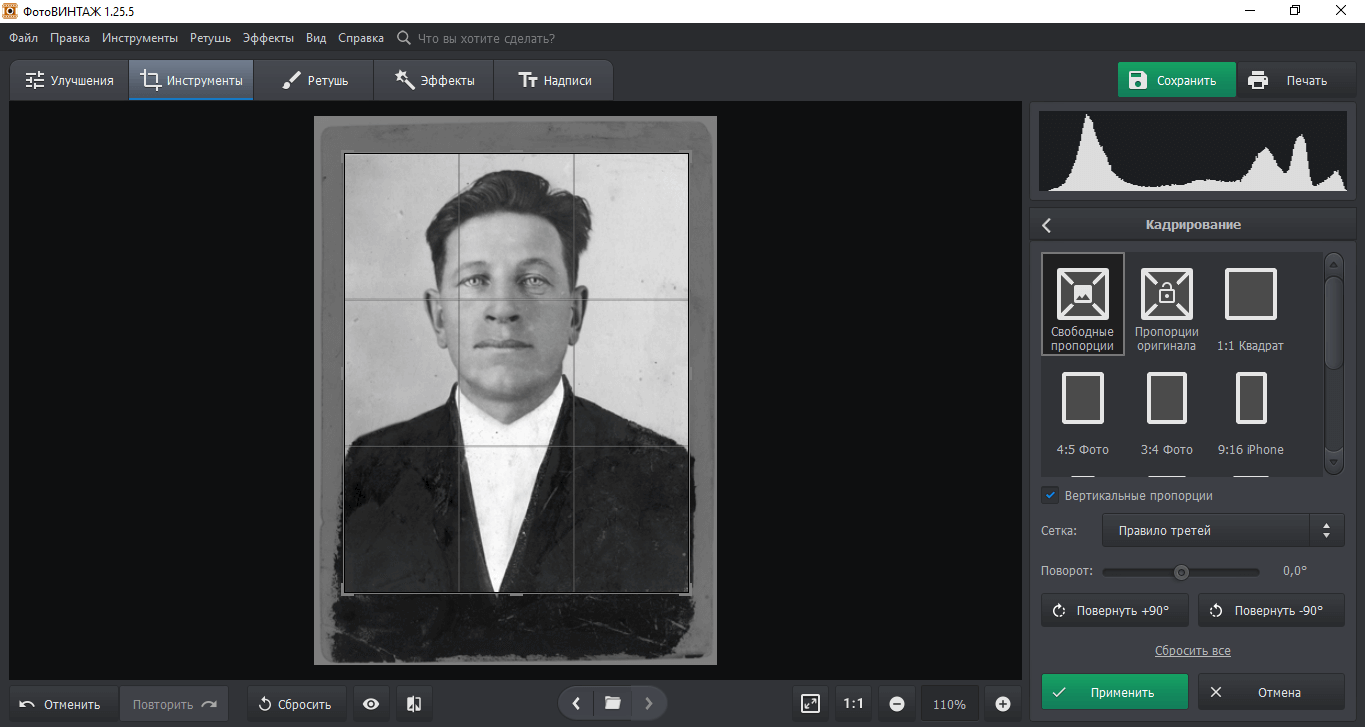 В программе есть готовые пресеты, построенные по правилу золотого сечения, спирали и других
В программе есть готовые пресеты, построенные по правилу золотого сечения, спирали и других
Шаг 3. Удаление дефектов
-
Способ 1. Заплатка
Начать рекомендуем с инструмента «Заплатка» — с его помощью можно легко исправлять большие дефекты и крупные повреждения. Вам достаточно обвести мышкой проблемный объект по контуру и передвинуть выделенную область в место, выбранное на замену. Убедитесь, что новый кусок смотрится органично и сочетается по текстуре и тону с тем, что его окружает. Нажмите «Применить» и отдалите фото, чтобы оценить общую картину.Чем точнее вы обведёте дефект — тем меньше замена будет выделяться -
Способ 2. Штамп
Если на фото присутствуют нежелательные объекты — от них можно избавиться с помощью инструмента «Штамп». Вы можете отрегулировать размер, растушёвку и прозрачность кисти, поэтому замену объекта можно произвести максимально мягко и гармонично. Отметьте мышкой непосредственно царапину или потёртость. Появится две области — одна будет находиться на отмеченном фрагменте, а вторую нужно передвинуть туда, где дефектов нет. Не забывайте следить за сочетаемостью текстуры и цветов. После успешной обработки нажимайте «Применить».Если включить маркеры обработки — будет видно, где происходила коррекция -
Способ 3. Восстанавливающая кисть
Для быстрого устранения мелких дефектов рекомендуем использовать «Восстанавливающую кисть». Программа использует специальную нейросеть, которая автоматически подберёт повреждённому фрагменту нужную замену. Советуем не делать слишком широких мазков и редактировать царапины аккуратными штрихами, делая акцент на мелких деталях. Вы можете изменять размер кисти, силу растушёвки и прозрачности. Это поможет добиться наиболее мягкой коррекции. Инструмент лучше применять точечно
С помощью этих функций вы легко избавите старые фотографии от повреждений, пятен, царапин и прочих деформаций. Во время обработки всегда можно сравнить результат с оригиналом, кликнув по иконке «До/после» на нижней панели.
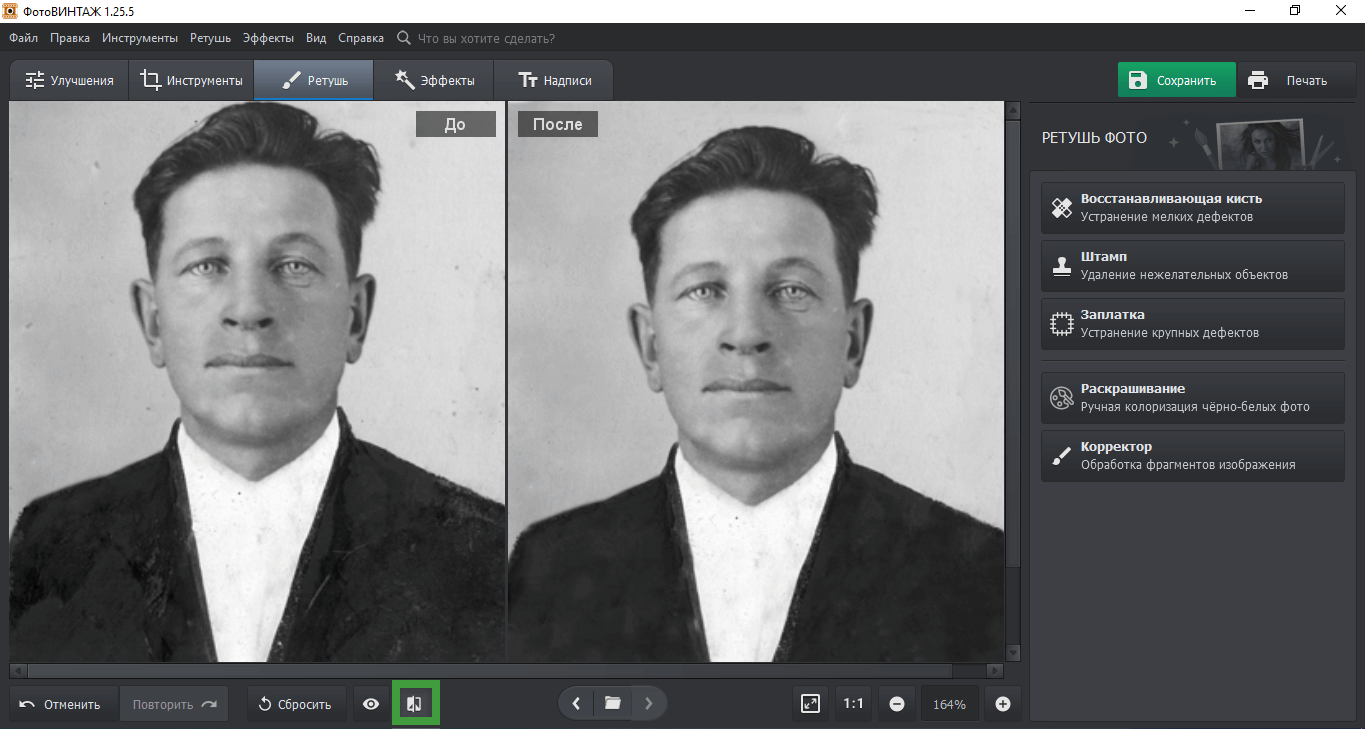 В режиме сравнения можно увидеть, что конкретно изменилось
В режиме сравнения можно увидеть, что конкретно изменилось
Шаг 4. Раскрашивание
Теперь можно переходить к главной фишке программы — раскрашиванию фотографий. Для этого зайдите во вкладку «Улучшения» и кликните по большой кнопке «Сделать чёрно-белое цветным». Программе потребуется около минуты на обработку.
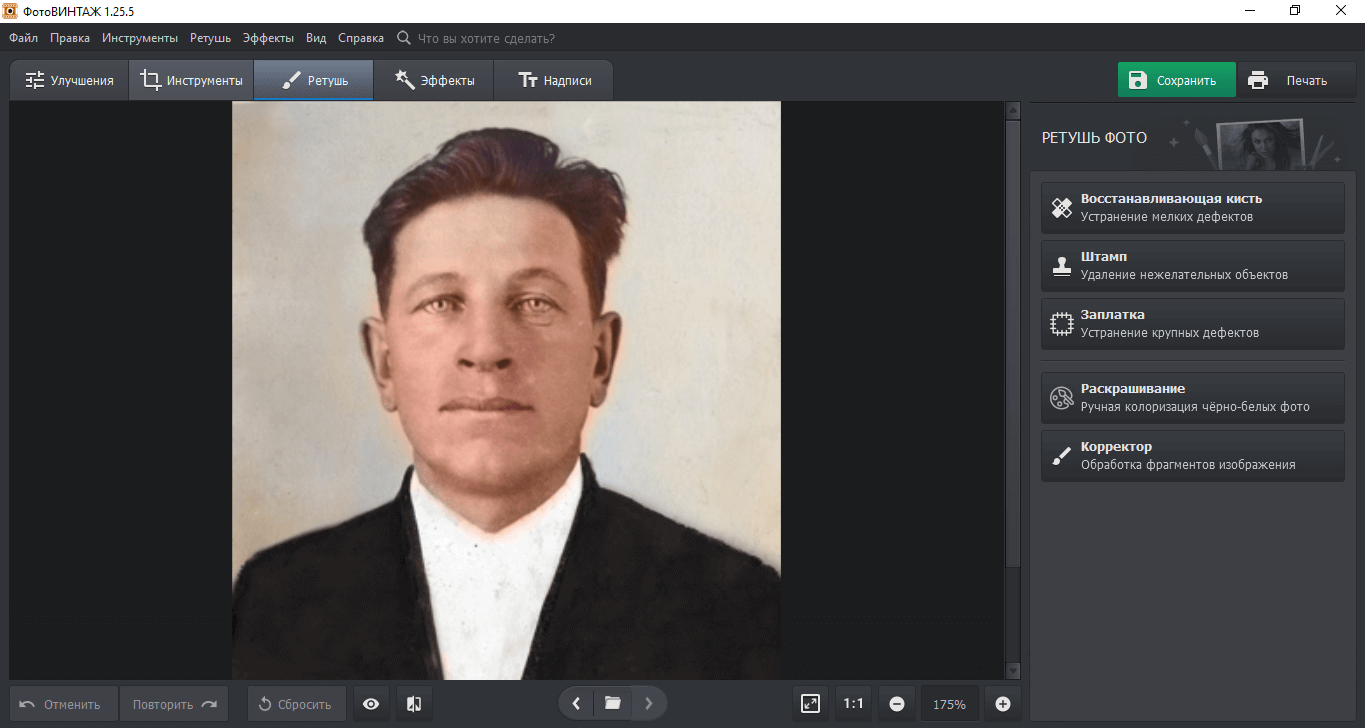 Программа автоматически раскрасить ваше изображение в подходящие цвета
Программа автоматически раскрасить ваше изображение в подходящие цвета
После обработки программа предложит вам принять изменения или произвести дополнительную коррекцию. Если вы захотите подкрасить какую-то часть или, например, заменить один из автоматически подобранных цветов — выбирайте пункт «Доработать вручную». Откроется меню раскрашивания со специальной палитрой, где вы сможете запросто подобрать необходимый цвет, выбрать размер, силу и мягкость кисти.
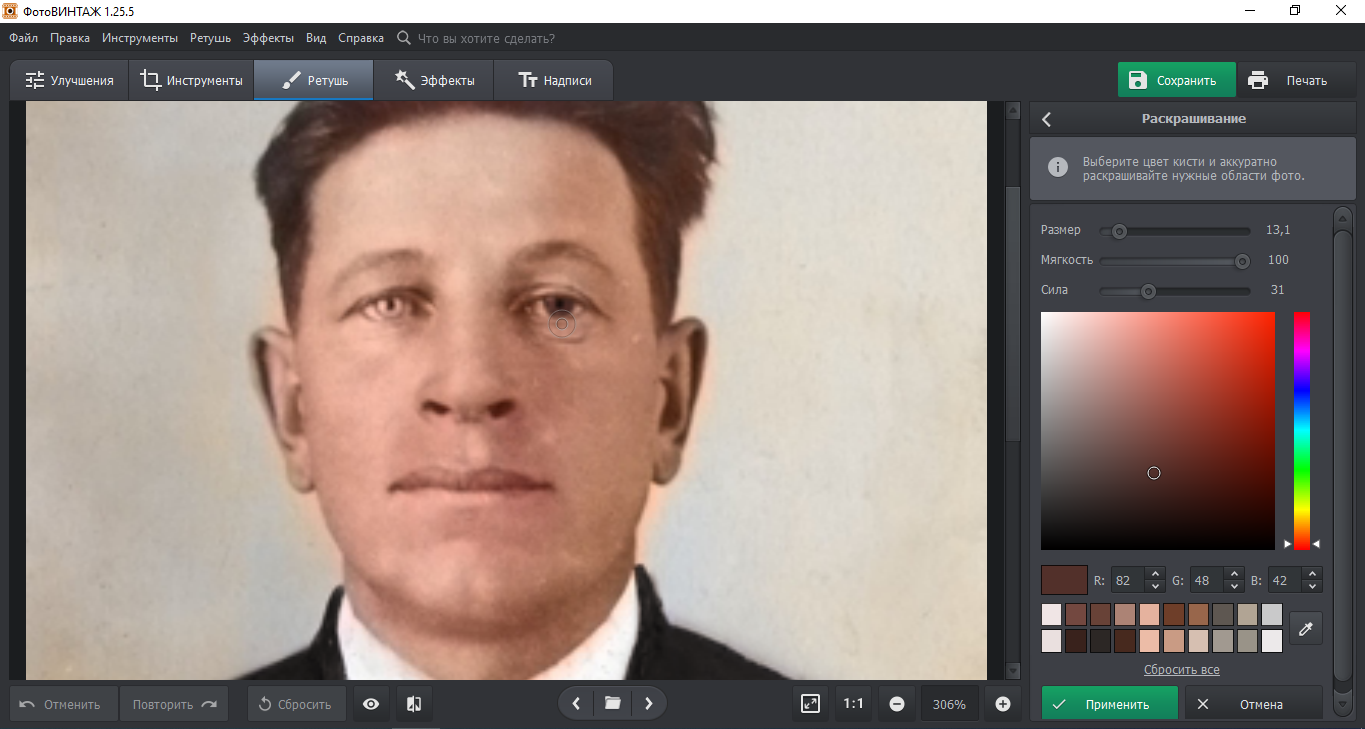 Советуем пользоваться «Пипеткой», чтобы уже нанесённый цвета соответствовали новым
Советуем пользоваться «Пипеткой», чтобы уже нанесённый цвета соответствовали новым
Шаг 5. Дополнительное улучшение
Теперь немного улучшим качество снимка. Вы можете выполнить автокоррекцию цвета или освещения, поставив галочки рядом с соответствующими пунктами во вкладке «Улучшения». Или произвести ручную настройку, передвигая ползунки на правой панели. ФотоВИНТАЖ предлагает гибкую коррекцию насыщенности, тона, цветов, резкости и многого другого.
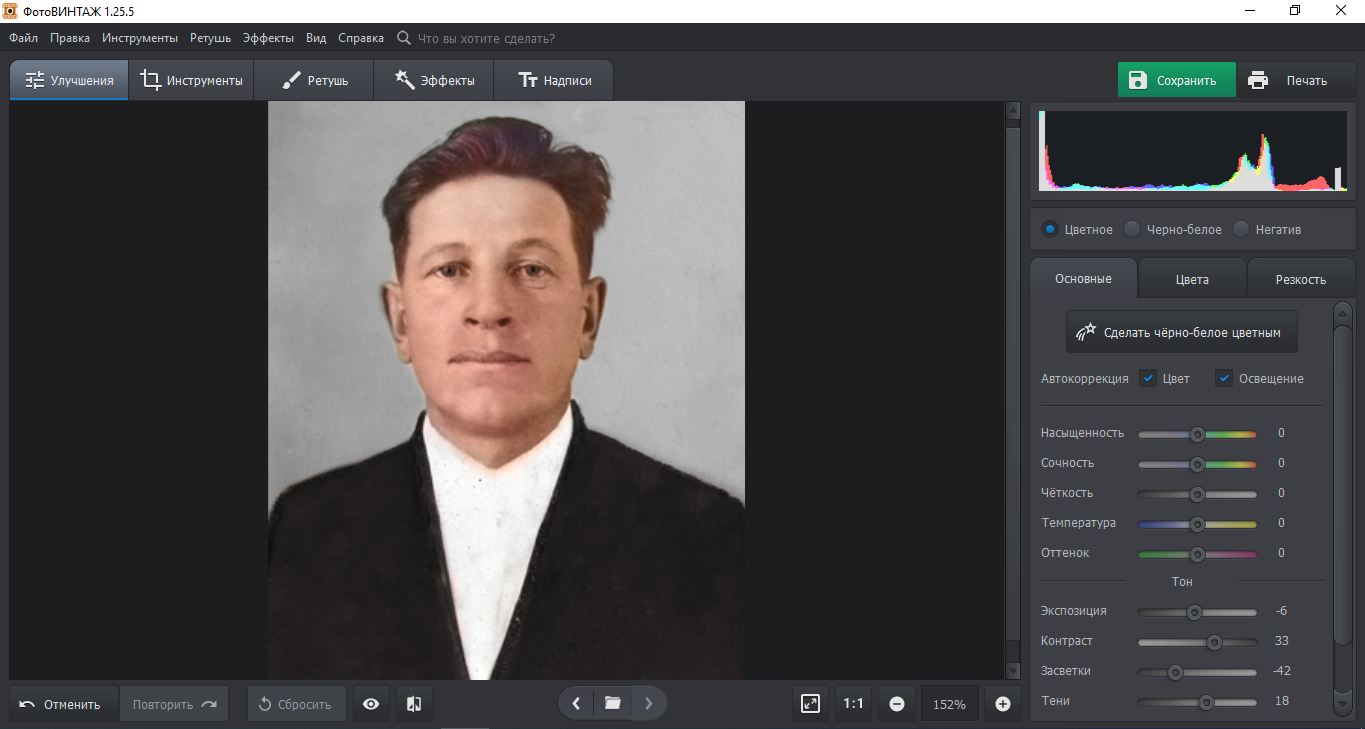 Автоулучшения можно выполнять по отдельности или вместе
Автоулучшения можно выполнять по отдельности или вместе
Теперь вы знаете, как восстановить старую фотографию. В ФотоВИНТАЖЕ это займёт всего от 5 до 10 минут, при этом результат будет не хуже, чем в фотошопе или онлайн-редакторах. К тому же софт обладает удобным меню полностью на русском языке, что сделает работу с ним лёгкой даже для новичков. Скачайте ФотоВИНТАЖ прямо сейчас и преобразите ваш семейный архив.
Удаление дефектов
На нашей фотографии много заломов и царапин, это обычная проблема для всех ретро фотокарточек. Программа для реставрации фотографий ФотоВИНТАЖ предлагает несколько инструментов ретуши для исправления этого недостатка. Всего их три: восстанавливающая кисть – для удаления небольших царапин; штамп – для проблем побольше; и заплатка – если нужно исправить крупный участок фото.
Для начала мы исправим тонкие царапины. Для них будем применять инструмент «Восстанавливающая кисть», которая находится в разделе «Ретушь». В правой колонке настройте основные параметры, после этого проведите кистью по проблемным местам. Как видите, таким образом мы избавились от половины царапин на фотоснимке.
Крупные дефекты лучше исправлять при помощи штампа. Алгоритм его работы состоит в том, что он клонирует «здоровый» участок на снимке, которым можно заменить проблемную область. Находится он также в разделе «Ретушь». Для его применения нужно тоже установить основные настройки, затем обрисовать проблемный участок на карточке. После этого рядом с заломом появится клонированная область. Захватите ее и перетащите на тот участок, которым нужно заменить дефект.
Экономия ресурсов
Хорошо в работе помогают плагины, но они достаточно ресурсоемкие и замедляют запуск программы Фотошоп. Возможно, ваши плагины имеют такие функции, которые вы редко используете, поэтому их можно на время отключить. Для этого на компьютере создайте новую папку и назовите ее Plugins_deactivated.
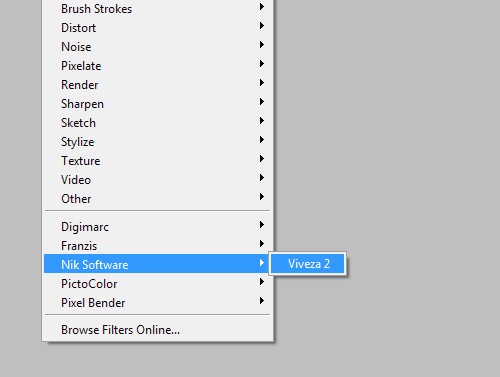
Теперь переместите в папку все дополнения, которые на данный момент вам не нужны. При повторном запуске Фотошоп эти плагины не будут загружаться и программа будет запускаться намного быстрее. Эти плагины доступны для использования в любое время, если они вам понадобятся, то просто переместите их обратно в основную папку.
Что такое кривые и зачем их любить
Кривые в Photoshop — это один из наиболее действенных и часто используемых способов настройки контрастности, затемнения или осветления изображения. Чтобы в полной мере освоить инструмент, придется потратить некоторое время на эксперименты, но основные приемы работы с кривыми можно выучить сразу.
Если вы хотите осветлить или затемнить изображение, то можете как воздействовать на кривую целиком (тогда все тона картинки будут изменяться), так и перемещать узловые точки, влияя на количество самых темных и самых светлых участков.
Осветление и затемнение фотографии кривыми
Один из самых простых инструментов создания более контрастного изображения также связан с кривыми. Существует и более простой способ — «Яркость-Контраст»/Brightness-Contrast (поищите его в корректирующих слоях), но кривые дают вам больше контроля над картинкой. Чтобы сделать изображение контрастным, нужно придать линии кривых мягкую s-образную форму.
Как увеличить контраст при помощи кривых
В инструменте можно также переключаться между цветовыми каналами (выпадающий список в окне настроек). Когда воздействуете на кривую определенного цветового канала, вы меняете передачу цветов на изображении. Это помогает добавить фотографии нужный оттенок или, наоборот, избавиться от лишнего.
Работа с кривыми в разных цветовых каналах
Не забывайте о существовании масок, ведь вы можете изменить не все изображение целиком, а только его часть
Для этого важно создавать слой с кривыми не с помощью сочетания Ctrl+M, а с помощью панели корректирующих слоев, которая находится в правом нижнем углу. Тогда «Кривые»/Curves станут отдельным слоем в Photoshop, и появятся они сразу со своей маской (если ее нет, то всегда можно создать)
Как редактировать изображения при помощи кривых и масок
Как убрать копирайты с изображения
Использовать чужие изображения в коммерческих целях — противозаконно и банально некрасиво, но что делать, когда макет и изображения еще не утверждены? Пока клиент будет выбирать идеальную фотографию рукопожатия для раздела о партнерстве, вы рискуете потратить весь лимит изображений на Shutterstock, а сдавать макет с неприглядными копирайтами несолидно.
Чтобы быстро убрать отметки фотобанка с изображения, выделите нужную область инструментом «Лассо»/Lasso Tool, щелкните правой кнопкой мыши и выберите «Выполнить заливку»/Fill. В настройках заливки выставьте параметр «С учетом содержимого»/Content-Aware и наслаждайтесь результатом.
Как убрать копирайты с фотографии
Это очень простой прием, который не дает идеального результата, но бывает очень полезен для иллюстрации макета дизайна или подбора референсов. Только не забудьте потом честно скачать все утвержденные изображения с фотобанка — мы уважаем авторские права!
Результат и итоги
Вам может показаться, что все изменения, которые мы внесли, не очень заметны, но если Вы сравните фотографию до и после обработки, сразу станет видно, насколько было улучшено качество.

Концентрируйтесь на реставрации фотографии. Большое количество возможностей графического редактора сбивает столку, но не значит, что Вам нужно всеми ими пользоваться. Задача реставрации — вернуть фотографии первоначальный вид.
Подведём итоги проделанной работы:
- Дублируйте оригинальный слой.
- Обрезайте грязные края.
- Удаляйте мелкие пятна инструментом Spot Healing Brush (J).
- Используйте инструмент Clone Stamp (S) для больших пятен.
- Инструментами Dodge Tool (O) и Burn Tool (O) можно вернуть детализацию и повысить контрастность.






