Создание резервной копии windows 10
Содержание:
- Бэкапы нужны всем
- Запуск и настройка резервного копирования файлов
- Файлы, которые следует добавить в резервные копии
- Резервное копирование пользовательских данных на базе функции «История файлов»
- Зачем делать копию системы
- Когда необходимо создавать копию?
- Резервная копия Windows 10
- Резервная копия Windows 10
- Резервные копии в облаке
- Удаление истории файлов Windows
- Как сделать резервное копирование встроенными средствами системы?
- Восстановление ОС из резервной копии
- Способ №1. Использование штатной утилиты
Бэкапы нужны всем
Приблизительно треть всех пользователей не занимается резервным копированием — об этом сообщает компания, занимающаяся восстановлением данных Kroll Ontrack. Но это то, чем должен заниматься каждый, потому что потери данных случаются чаще, чем можно было бы подумать. Согласно репрезентативному опросу BSI, каждый второй пользователь (53 процента) когда-либо терял данные, хранившиеся в электронном виде. Самая распространенная причина (33 процента) случается с нами внезапно и без предупреждения: аппаратные дефекты SSD-накопителей и жестких дисков. У обоих типов дисков есть общая черта — с возрастом накапливаются ошибки. По данным BSI, другими причинами потери файлов являются такие случайные повреждения, как попадание воды в ноутбуки (18 процентов) или вредоносное ПО (13 процентов).
Обзор результатов CHIP-теста бэкап-утилит
Запуск и настройка резервного копирования файлов
Процедура добавления диска-хранилища запускает автоматическое резервное копирование файлов. При необходимости когда-либо приостановить эту функцию мы сможем это сделать путём установки её переключателя на «Выкл.» Пока же функция нам нужна, и мы кликаем опцию «Другие параметры» для настройки нюансов резервного копирования.

Первым делом определимся с периодикой создания бэкапа наших данных. Это могут быть интервалы от 10 минут до раза в сутки. Мы выберем создание бэкапа каждые 6 часов.

Далее можем выбрать время хранения резервных копий. Это могут быть отрезки времени от месяца до двух лет. И это также же могут быть варианты хранения копий всегда и пока не понадобится свободное место. Мы выберем последний вариант.

И, наконец, суть всего этого действа – сам резервируемый материал. Нам нужно указать папки, содержимое которых мы хотим бэкапить. По умолчанию у нас уже здесь добавлены папки нашего пользовательского профиля, ненужные из них мы можем удалить. А папки нужные, но не добавленные по умолчанию, наоборот, добавить.

Если в какой-то папке есть подпапки с файлами, резервное копирование которых нам не нужно, эти подпапки можем исключить.

В общем, настраиваем бэкап-план так, как нам нужно, и запускаем процесс создания первой резервной копии кнопкой «Архивировать данные сейчас».

Файлы, которые следует добавить в резервные копии
Самое главное – создать резервную копию ваших личных файлов. На современном ПК с ОС Windows 10 вы обычно найдете их по адресу , где USER – имя ваше учетной записи пользователя.
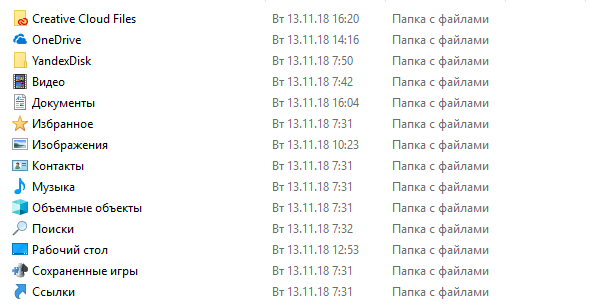
По умолчанию этот каталог содержит папки данных вашей учетной записи пользователя. К ним относятся папка «Документы», в которой по умолчанию сохраняются ваши документы, папка «Изображения», которая, вероятно, содержит семейные фотографии, папка «Загрузки», в которую попадают загруженные файлы, папка «Музыка», в которой хранятся ваши музыкальные файлы, и папка «Видео», где сохраняются видео. В этот набор также следует включить папку «Рабочий стол», где многие люди хранят файлы.
Этот раздел также включает в себя другие важные папки, такие как OneDrive, Dropbox и Google Диск, где хранятся автономные копии ваших облачных файлов, если вы используете эти службы.
Здесь также скрыта папка AppData, но вы не увидите её, если не включите отображение скрытых файлов и папок. Здесь программы сохраняют настройки и данные, специфичные для вашей учетной записи пользователя. Вы можете использовать эти данные для восстановления настроек отдельной программы, если вам когда-нибудь понадобится восстановить резервную копию.
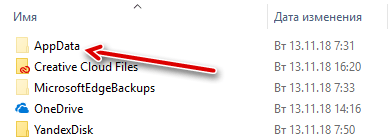
Имея это в виду, мы рекомендуем вам создать резервную копию всей вашей учетной записи пользователя, включая скрытую папку AppData. Это гарантирует, что у вас будет копия всех ваших личных файлов и настроек, и вам не нужно будет тратить много времени на размышления об этом. Если несколько человек используют один и тот же компьютер и имеют свои собственные файлы, создайте резервную копию папки каждой учетной записи пользователя.
Вы можете исключить определенные папки из резервной копии, если вы не хотите, чтобы они присутствовали. Например, если вы храните кучу загруженных видео в папке «Видео», и вы не планируете использовать их в будущем, тогда исключите эти файлы из резервной копии.
Возможно, Вы заметили, что мы используем много слов типа «по умолчанию», «вероятно» и «возможно», когда говорим о том, где хранятся ваши файлы. Это потому, что Windows позволяет хранить ваши файлы в любом месте, которое вам нравится. Если вы переместили свои файлы, то только вы знаете, где хранятся все ваши файлы.
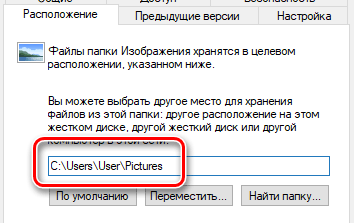
Например, Вы легко можете переместить папку Музыка, Видео, Загрузки, Картинки или Документы в другое место на вашем ПК. Например, эти файлы могут храниться на другом диске. Если вы храните файлы в нестандартных местах, то следует определить папки, содержащие важные файлы, и добавить их в резервную копию.
Закладки вашего браузера и другие настройки расположены где-то в папке AppData, поэтому резервное копирование всей папки пользователя также сохранит эти файлы. Однако, вы можете использовать функцию синхронизации своего браузера и синхронизировать свои настройки с учетной записью Google, Firefox или Microsoft. Это избавит вас от необходимости копаться в папке AppData.
Если вы используете настольный почтовый клиент, вы также можете создать резервную копию своих электронных писем. Это не обязательно, если вы используете современный протокол IMAP для своей электронной почты, поскольку основные копии ваших писем по-прежнему хранятся на удаленном сервере
Однако, если вы загружаете электронные письма через протокол POP3, важно, чтобы вы делали резервные копии своих электронных писем, так как они могут храниться только на вашем ПК
Хорошей новостью является то, что ваши письма, скорее всего, хранятся в папке AppData вашей учетной записи пользователя, поэтому будут автоматически созданы резервные копии, если вы создадите резервную копию всей папки пользователя. Тем не менее, вы все равно должны проверить расположение файлов электронной почты.
Любые другие персональные данные и настройки, которые не находятся в папке учетной записи пользователя, должны быть скопированы, если они Вам нужны. Например, вы можете создать резервные копии настроек приложения, которые находятся в папке C:\ProgramData для некоторых приложений.
В частности, файлы компьютерных игры можно найти повсюду. Многие игры синхронизируют свои файлы с онлайн-сервисами, поэтому им не нужны резервные копии. Многие хранят свои сейвы в папках «Документы» или «AppData», а другие сбрасывают сохранения игр в C:\ProgramData или в другое место, например, в папку Steam.
Убедитесь, что любые данные, о которых вы заботитесь – будь то ваши семейные фотографии, настройки для критически важного приложения или сохраненные игры, в которую вы играли больше 100 часов, будут скопированы
Резервное копирование пользовательских данных на базе функции «История файлов»
Итак, альтернатива использованию классической функции «История файлов» в формате UWP-интерфейса Windows 10. Дословно называется она «Резервное копирование с использованием истории файлов». Это автоматически настраиваемое резервное копирование наших пользовательских файлов. И это и есть классическая функция «История файлов» в панели управления, только с реализацией в современных системных настройках Windows 10, в приложении «Параметры». В современный формат функция перенесена не в полном объёме, без возможности выполнять очистку от старых копий. Однако у нас при настройке резервного копирования всё равно остаётся возможность задать время хранения резервных копий, так что, в принципе, это несущественный момент. Прекращение существования «Истории файлов» в классическом формате – это вопрос только времени, известно, что Microsoft собирается полностью убрать из Windows 10 панель управления. Так что на перспективу лучше привыкнуть работать с современным форматом этой функции.
И чтобы настроить резервное копирование наших пользовательских файлов мы в системных параметрах идём в раздел «Обновление и безопасность», далее – в подраздел «Служба архивации». Здесь и находится штатный бэкап пользовательских файлов в Windows 10.
Зачем делать копию системы
Прежде всего, копия понадобится для быстрого восстановления, если с системой возникнут какие-либо проблемы. Восстановить систему из копии гораздо проще и быстрее, чем заново устанавливать Windows, и весь софт, который обязательно нужен. Кроме того, после переустановки системы собьются абсолютно все параметры персонализации. Поэтому будет очень умно и продуманно хранить у себя любое средство хранения информации с образом, на случай каких-либо непредвиденных проблем. Особенно это актуально для тех, кто особенно сильно дорожит файлами и приложениями на своем персональном компьютере.
Когда необходимо создавать копию?
Образ диска с установленной операционной системой лучше помещать в архив сазу же после чистой установки ОС и основных драйверов. Если места для хранения копий достаточно, то можно резервировать данные после каждого обновления, инсталляции приложений и игр.
У этого способа есть множество преимуществ. Во-первых, вся информация надежно хранится в архиве и может быть восстановлена в любой момент. Во-вторых, эта процедура очень простая и не требует особых навыков.
А теперь предлагаю перейти к практике!
Используем встроенные средства Windows для резервирования данных
Для начала нам нужно открыть инструмент резервного копирования. Можно воспользоваться функцией поиска, как показано на следующем скрине:
Но иногда это не срабатывает, если поиск был отключен в системе. Тогда следует кликнуть правой кнопкой мыши (далее по тексту – ПКМ) по кнопке «Пуск» и выбрать в меню пункт «Панель управления».
Уверяю Вас, инструкция очень простая. Если не вникать в другие пункты и настройки, то прохождение всех шагов отнимет у Вас не более 5 минут. Засекайте время!
Теперь переходим непосредственно к созданию образа системы, нажав на надпись с соответствующим названием:
На этом этапе предстоит указать место хранения Вашего образа. Я рекомендую использовать флешку соответствующего объема или внешний жесткий диск. Для этого выбираете самый первый вариант (как на скрине):
Но, также, Вы можете указать другие локации для размещения архивов. Если выбрать DVD, то все данные будут разбиты на диски, размером 4,7 Гб. Соответственно, процесс копирования и записи займет больше времени.
Как вариант, можно поместить бэкапы в сетевую папку или даже в «облако», указав соответствующий путь к локальному хранилищу, которое будет синхронизировано с Dropbox, Google или в ondrive (сервере Microsoft). Опять же, скорость реализации копирования будет зависеть от характеристик сети и прочих показателей.
Я настоятельно рекомендую использовать внешний накопитель. На крайний случай, выбирайте несистемный раздел жесткого диска, если он есть. Но помните, что если носитель «накроется», то все бэкапы будут утеряны.
Теперь следует указать, какие данные будут зарезервированы. Если ничего не менять, то в архив отправится диск C и некоторая скрытая область данных. Здесь же будет рассчитан приблизительный «вес» копии в гигабайтах.
Осталось только нажать на заветную кнопку «Архивировать». Весь процесс может длиться от 5 минут до 20 минут.
Чуть не забыл сказать, что Вам предложат создать диск для последующего восстановления (если такая необходимость возникнет). У меня на сайте есть отдельная статья, посвященная этой теме. Советую прочесть и обзавестись «спасительной» флешкой, которую можно сформировать на данном этапе.
Вы не поверите, но это всё. Резервная копия готова!
Создать-то мы её смогли без проблем, а теперь важно разобраться, как ею пользоваться
Резервная копия Windows 10
Резервная копия в данном случае — полный образ Windows 10 со всеми установленными в данный момент времени программами, пользователями, настройками и прочим (т.е. это не Точки восстановления Windows 10, содержащие в себе лишь информацию об изменениях системных файлов). Таким образом, при использовании резервной копии для восстановления компьютера или ноутбука, вы получаете то состояние ОС и программ, которое было на момент создания копии.
Для чего это нужно? — прежде всего для быстрого возврата системы к заранее сохраненному состоянию при необходимости. Восстановление из резервной копии занимает куда меньше времени, чем переустановка Windows 10 и настройка системы и устройств. Кроме этого, это проще для начинающего пользователя. Создавать такие образы системы рекомендуется сразу после чистой установки и первоначальной настройки (установки драйверов устройств) — так копия занимает меньше места, быстрее создается и применяется при необходимости. Также может заинтересовать: хранение резервных копий файлов с помощью истории файлов Windows 10.
Резервная копия Windows 10
Многие пользователи ПК ошибочно не придают значения важности резервного копирования образа Windows, т.к. думают, что с их операционной системой наверняка ничего страшного не случится и она будет стабильно и надежно работать еще долго
Но вот приходит черный день X и система вследствие определенных причин (атака вируса и др.) перестала реагировать на команды или вовсе не загружается.
Чтобы ни делалось, ничего не помогает и остается только переустановка ОС с последующим нудным процессом поиска и установки, настройки прежних программ. А могло быть все намного проще при наличии резервной копии. На восстановление полной работоспособности потребовались бы считанные минуты и все приложения были бы на месте.
В статье рассмотрим несложную инструкцию о том, как сделать резервную копию Windows 10 встроенным, штатным средством. Под резервной копией подразумевается полный образ системы со всеми установленными, на момент создания копии, программами и настройками. Т.е. после потенциального сбоя и восстановления системы из образа, пользователь получает состояние операционной системы на момент создания копии.
Как создать резервную копию Windows 10 с помощью штатного средства архивации
Чтобы добраться до искомой функции, кликаем правой кнопкой мыши по меню “Пуск”, далее переходим по следующему пути Панель управления – Система и безопасность – Резервное копирование и восстановление. Есть другой альтернативный путь Пуск – Параметры – Обновление и безопасность – Служба архивации – Перейти в раздел “Архивация и восстановление”.
В новом окне нажимаем по вкладке “Создание образа системы”.
Затем следует выбрать место, где будет храниться образ системы. В моем случае выбран внешний HDD диск.
В следующем окне указываем, какие диски будут включены в архивацию. Архивация системного диска C будет выполнена по умолчанию.
Как видно, требуемое место для сохранения данного архива довольно велико и для создания образа потребуется некоторое время.
По завершении процедуры будет предложено создать диск восстановления системы.
Если нет свободного диска под рукой, то от данного предложения следует отказаться.
Как запустить восстановление Windows 10
Восстановить систему из резервного образа можно несколькими способами: из среды восстановления рабочей операционной системы и с помощью загрузочного устройства (если система не загружается).
Если возникли проблемы с Windows 10, но это не сказывается на ее способности загружаться, зайти в среду восстановления можно через приложение “Параметры”. Следует последовательно пройти по следующему пути Пуск – Параметры – Обновление и безопасность – Восстановление. В разделе “Особые варианты загрузки” нажимаем на “Перезагрузить сейчас”.
Если Windows 10 не загружается, то попасть в среду восстановления можно с установочного носителя, например с загрузочной флешки. После открытия восстановительного раздела, ищем окно с дополнительными параметрами, а после осуществляем восстановление системы, используя образ.
Резервные копии в облаке
Кроме сохранения копии файлов и системы на диск, можно также защитить себя от потери ценных данных, поместив их в облако или синхронизировать со своей учетной записью в каком-то из сервисов этого типа.
В настоящее время существует широкий выбор этого типа услуг – как бесплатных, так и платных – с которыми стоит ознакомиться, независимо от того, используете ли вы встроенные в Windows инструменты.

Собственное решение компании Microsoft – OneDrive – встроенно в Windows 10, что делает его привлекательным вариантом. Другие услуги этого типа: Google Drive, Яндекс.Диск, DropBox, есть даже windows-версия Apple iCloud, которая будет очень практична для пользователей iPhone.
Большинство из них предлагают небольшое бесплатное пространство. Стоит отметить, что они ориентированы на синхронизацию файлов, чем на «чистый» backup. Когда вы начинаете использовать такое решение, на вашем компьютере создается специальная папка – вы можете увидеть это даже в чистой Windows 10, которая имеет папку OneDrive. Каждый файл, который будет помещен туда, автоматически передаётся в облако, а затем может быть загружен на любое другое устройство, после входа в аккаунт.
Каждый день с синхронизацией файлов пользуются миллионы людей. Но помните – если вы случайно удалите файл на одном устройстве, он удаляется и из облака. Поэтому многие веб-сайты имеют опцию «корзины», которая позволяет восстановить удаленный файл.
Удаление истории файлов Windows
Windows 10 предлагает гораздо лучшую систему для регулярного резервного копирования файлов, чем старые версии Windows, благодаря встроенной системе резервного копирования файлов. Используя историю файлов Windows, копии файлов в определенных критических папках сохраняются на регулярной основе, каждые 10 минут и один раз в день, а копии сохраняются на неопределенный срок.
Со временем это может привести к значительному увеличению используемого пространства для хранения. Если вы хотите знать, как удалять файлы резервных копий в Windows 10, удаление резервных копий истории файлов Windows должно быть первой задачей в вашем списке.
- Для начала вам нужно открыть меню настроек Windows — щелкните правой кнопкой мыши меню «Пуск» Windows и нажмите «Настройки». Отсюда нажмите Обновление и безопасность> Резервное копирование. Если вы уже используете историю файлов Windows, нажмите кнопку Дополнительные параметры.
- В меню параметров резервного копирования вы можете изменить частоту резервного копирования файлов и частоту их сохранения перед удалением. Измените их в выпадающих меню «Резервное копирование моих файлов» и «Сохранять мои резервные копии». По умолчанию для параметра «Сохранить мои резервные копии» задано значение «Навсегда». Изменение этого параметра на удаление резервных копий каждый месяц или при необходимости свободного места увеличивает доступное дисковое пространство.
- Вы также можете полностью отключить историю файлов Windows, нажав кнопку «Остановить использование этого диска» в меню параметров резервного копирования. Это удалит ваш текущий диск для резервного копирования файлов Windows, поэтому полностью отключит эту функцию.
- Если вы хотите немедленно удалить любые сохраненные файлы резервных копий, сохраняемые с помощью истории файлов, вам нужно будет щелкнуть правой кнопкой мыши меню «Пуск» Windows и выбрать опцию Windows PowerShell (Admin).
- В открывшемся окне PowerShell введите fhmanagew.exe -cleanup 0, чтобы удалить все резервные копии файлов, кроме самых последних, и нажмите Enter, чтобы выполнить команду. Вы можете заменить 0 другим набором дней, чтобы сохранить более длительный период резервного копирования. Если команда выполнена успешно, появится всплывающее окно для подтверждения.
Как сделать резервное копирование встроенными средствами системы?
В комплекте со всеми изданиями Windows 10 по умолчанию предоставляются уже две стандартные утилиты для резервного копирования и возможного восстановления системы. Рассмотрим два основных подхода к созданию образа нашей ОС.
Через “Панель управления”
В данном варианте, нам предлагается воспользоваться классическим набором настроек, ведущим свою историю с самых первых графических версий Windows. Главным преимуществом такого подхода является его простота и возможность создать копию ОС без дополнительных настроек или установки других программ.
Пошаговая инструкция по созданию копии.
- Открываем меню “Пуск” либо жмем на кнопку поиска в Панели задач, и находим меню “Панель управления”.
- В настройках отображения выберем режим “Крупные/мелкие значки”.
- В появившемся списке выберем пункт “История файлов”.
-
Выберем пункт «Резервная копия образа системы» в нижнем левом углу (он дополнительно обозначен значком щита), в появившемся окне слева нажмем на кнопку «Создание образа системы».
-
Укажем носитель, на котором будет сохранён образ вашей системы (как можно заметить, среди поддерживаемых носителей есть только жёсткие и DVD-диски, а также сетевые хранилища).
- Просмотрим выбранные настройки и, убедившись в их правильности, запускаем процесс, нажав на кнопку «Архивировать».
После создания образа Windows 10 утилита предложит записать полученный архив на внешний диск (если вы сделали копию на встроенном носителе) – это позволит восстановить систему даже при повреждении жёсткого диска. При необходимости согласитесь с предложением и повторите аналогичный процесс копирования. Все! Копия Windows 10 будет готова для будущего восстановления.
Через «Командную строку» с помощью DISM.exe
DISM – ещё одна утилита, предоставляемая Microsoft по умолчанию. Отличается отсутствием графического интерфейса (работа в «терминале» Windows) и крайней простотой использования. Для её запуска вам потребуется перезапустить систему в режиме восстановления, с помощью одного из нижеперечисленных способов:
- Загрузочный диск – выбираем нашу флешку или другой установочный носитель при запуске компьютера, в появившемся меню указываем язык программы – Русский – выбираем пункт «Восстановление системы». В новом окне проходим по следующему маршруту: «Поиск и устранение неисправностей» — «Дополнительные параметры» — «Командная строка».
- Альтернативным решением при отсутствии загрузочного носителя будет запуск дежурных средств восстановления из настроек Windows 10. Переходим в «Настройки» через меню «Пуск» или при помощи встроенного поиска, выбираем пункт «Обновление и безопасность» — «Восстановление и безопасность». Затем в разделе «Особые варианты загрузки» нажимаем кнопку «Перезагрузить сейчас». Если такого раздела нет (что возможно), есть второй вариант: выходим из системы и на экране блокировки жмем на кнопку питания справа внизу. Затем, удерживая Shift, кликаем на пункт «Перезагрузка». В появившемся меню переходим по следующей цепочке: «Поиск и устранение неисправностей» — «Дополнительные параметры» — «Командная строка».
- При загрузке с диска восстановления соответствующая среда откроется автоматически.
После того как на вашем экране появится интерфейс командной строки, вводим следующие команды:
- diskpart – запуск утилиты Mircosoft DiskPart, отвечающей за информацию и работу с дисками в системе.
-
list volume – получение списка разделов на ваших носителях. Находим наш диск среди перечисленных (его можно отличить по размеру) и запоминаем присвоенную ему букву (второй столбец) – она может отличаться от стандартной в «Проводнике». Также следует запомнить значение, принадлежащее внешнему диску, куда будет записан образ.
- exit – завершение работы программы.
- dism /Capture-Image /ImageFile:B:\Win10Image.wim /CaptureDir:A:\ /Name:”Windows 10” – в этой команде B – буква внешнего носителя, а A – основной системный диск (замените на соответствующие вам значения). Вместо Win10Image можно указать любое другое имя, под которым будет сохранён итоговый архив, а до него можно настроить любой другой путь к сохраняемому файлу (если вы не хотите оставлять его в коренной директории).
Завершаем работу и перезагружаемся в стандартный режим Windows.
Восстановление ОС из резервной копии
Сначала нам нужно попасть в пространство восстановления ОС. Осуществим это одним из предложенных способов.
Первый метод — пройти путь Пуск Параметры «Обновление и безопасность» «Восстановление и безопасность». Там, отправясь в «Особые варианты загрузки» кликнуть «Перезагрузить сейчас».
перезагрузить сейчас
Второй метод — совершить перезапуск ПК в Пуске с одновременно нажатым Shift.
Выполнив один из вариантов, пройдите по таким подпунктам «Поиск и устранение неисправностей» «Дополнительные параметры» «Восстановление образа системы». Потом делаете выбор образа и жмете «Далее».
Теперь, когда мы выполним все подтверждения запустится само восстановление.
DISM.exe
В последних версиях «винды» существует замечательный помощник DISM, предоставляющий возможность создавать дампы и восстанавливаться из них. Работать с ним можно лишь посредством Командной строки, но трудного в этом ничего нет. Синтаксис у него очень простой и разобраться в нем, я думаю, сможет каждый. Для сотворения копии выполним такой алгоритм:
Сначала запустимся в пространстве восстановления ОС способом описанным чуть выше, затем перейдем в Командную строку (клавишами Windows+R в поле открыть набираем cmd, жмём OK ) и наберем команды.
- — diskpart — производим активацию программы;
- — list volume — определяем место с Windows и хранением копии;
- — exit — выходим из помощника;
- — Набираем команду: dism /Capture-Image /ImageFile::\/CaptureDir::\ /Name:”Windows 10”
Далее остается только дождаться создания образа.
Восстановление посредством DISM
Восстановление в этой программе, так же как и создание, осуществляется в одной среде
При этом важно помнить следующее: во время восстановления система первоначально отформатирует диск, поэтому перенесите всю находящуюся на нем информацию на другой носитель. Теперь рассмотрим сам механизм бэкапа:
1. Сначала вызовем Командную строку так, как это расписано в предшествующем пункте.
2. Наберем такие команды:
- diskpart — активация программы;
- list volume;
- exit — выход из приложения;
- select volume ;
- format fs=ntfs quick — ускоренное форматирование в соответствующую файловую систему;
- dism /apply-image/imagefile::\ /index:1 /ApplyDir::\.
Далее все закройте и запуститесь из сотворенного дампа.
Создание копии посредством Aomei Backupper Standard
Но это еще не все методы сотворения бэкапа. Данную процедуру легко сделать при помощи бесплатной утилиты Aomei Backupper Standard. Для этого выполним такие действия:
- Включим приложение и в «Backup» найдем «System Backup».
- Далее даем название нашему дампу (в графе, обведенной красным прямоугольником). Кроме этого, указываем, какие разделы будем копировать и куда, а затем жмем «Start Backup».
- Осталось дождаться завершения работы утилиты — и копия готова.
Восстановление в Aomei Backupper Standard также не «высшая математика». Восстановиться, кстати, допускается прямо в программе или посредством созданного установочного диска. Мой вам совет — прибегните ко второму способу. Мало ли, вдруг восстановление пройдет не так, как запланировано. Тогда установочный диск будет как нельзя кстати. Создать его можно, перейдя по «Utilities» -> «Create Bootable Media».
А дальше установка с носителя — дело техники. Переходите в «Restore», и в «Path» напишите путь к своему дампу, если ОС не нашла его сама, а далее жмите «Next». Теперь еще раз проверьте, куда восстановится ваша система, и жмите «Start Restore» для запуска процесса.
Способ №1. Использование штатной утилиты
Сделать резервную копию диска с Windows 10 можно с помощью встроенной утилиты «Резервное копирование и восстановление», которая находится в «Панели управления».
Открыв данный элемент, в левом меню выбираем «Создать образ системы».
В следующем окне стоит выбрать место хранения резервной копии Windows 10. Для этой цели можно использовать флешку, отдельный SSD или HDD диск, сетевую папку. В утилите ставим отметку «Жёсткий диск», из списка выбираем носитель и жмём «Далее».
По умолчанию для архивации будут добавлены диск С и раздел «Зарезервировано системой». Также можно добавить диск D. Жмём «Архивация».
После того, как архивация будет завершена, появится уведомление с предложением сделать резервную копию или диск восстановления системы. Жмём «Да».
По истечении нескольких минут (от 20 минут), бэкап системы будет создан. Отсоединяем флешку и используем её по необходимости.
Способ №2. Создание диска восстановления системы с помощью утилиты DISM
Чтобы создать образ восстановления OS Windows 10 с помощью встроенной утилиты DISM.exe, выполняем следующее:
Жмём правой кнопкой мыши на меню «Пуск» и выбираем «Командная строка (Администратор)».
- В командной строке вводим по очерёдности:
- diskpart;
- list volume (запоминаем диск с Windows 10);
- exit;
- Dism /Capture-Image /ImageFile:D:\my-softikbox.wim /CaptureDir:C:\ /Name:»Windows»
где,
my-softikbox.wim: — это название копии образа диска с Windows 10 (вы можете задать свои параметры, только расширение .wim обязательно оставить).
D:\ — место сохранения образа.
C:\ — раздел с установленной раздел с установленной операционной системой.
Образ будет сохранён на диске D с названием my-softikbox.wim.
Способ №3. Создание резервной копии диска с помощью LiveCD Aomei Backupper Standard
Сделать backup Windows 10 с помощью данной программы достаточно просто. Необходимо скачать её на сайте и запустить на своём ПК. Далее выполняем следующее:
Выбираем раздел «Backup» и опцию «System Backup».
Вводим имя резервной копии Windows 10. Также необходимо указать диск, в который можно сохранить образ. После жмём «Начать копирование».
Запустится процесс создания образа.
Как восстановить Windows 10 с помощью резервной копии системы?
Если вам необходимо выполнить восстановление диска С после критической ошибки и ранее вы делали образ Windows 10 через утилиту «Резервное копирование и восстановление», что в «Панели управления», выполняем следующие действия:
Жмём «Пуск», переходим в раздел «Завершение работы», зажимаем кнопку «Shift» и нажимаем «Перезагрузить». Компьютер перезагрузится и появится меню «Дополнительных параметров». Выбираем «Восстановление образа системы».
Откроется новое окно. Система начнёт поиск файла backup. Поэтому флешка, диск должны быть подключены к ПК. Также можно вручную указать место хранения образа диска.
На следующем этапе система предложит выбрать разделы для форматирования.
Далее запустится восстановление системы из образа.
Если же вы делали образ через утилиту DISM.exe, восстановление Windows 10 нужно делать следующим образом:
- Вводим diskpart в командной строке с правами администратора;
- list volume и запоминаем букву диска С и раздела «Зарезервировано системой»;
- select volume 2, где 2 – это номер системного диска;
- format fs=ntfs quick – команда для форматирования.
- select volume 1 – где 1 – это номер раздела «Зарезервировано системой»;
- format fs=FS quick — где FS является действующей файловой системой раздела;
- assign letter=Z (присваиваем букву Z разделу, она потребуется в дальнейшем);
- exit;
- dism /apply-mage /imagefile:D:\my-softikbox.wim /index:1 /ApplyDir:E:\, где my-softikbox.wim – это бэкап системы, D – место его хранения и Е – раздел, куда восстанавливаем, то есть диск С.
- bcdboot E:\Windows /s Z:, где E — системный диск с Windows 10, а Z — раздел «Зарезервировано системой».
- Diskpart;
- select volume 1 – раздел «Зарезервировано системой»;
- remove letter=Z – для удаления буквы зарезервированного раздела;
После перезагрузки ПК Windows 10 будет восстановлена с образа.
Если же бэкап Windows 10 вы делали с помощью программы Aomei Backupper Standard, восстановление выполняем следующим образом:
Запускаем программу и переходим к разделу «Restore». Если диск с копией подключён к ПК или копия была сохранена на диск D, то программа сама найдёт и выставит правильный путь к файлу backup. В противном случае, путь придётся указать самостоятельно.
Жмём «Start Restore».
Также создать образ резервной копии Windows 10 можно с помощью и других программ.
О том, как создать резервную копию ОС Windows 10 смотрите в видео:






