Easy paint tool sai 2
Содержание:
- Детальная прорисовка персонажей
- Рисование в Paint Tool SAI
- Загрузка, установка, запуск
- Основные преимущества программы
- Меню «Холст»
- История создания
- Меню «Окно»
- Что нового в Paint Tool SAI 2
- Что доступно в версии без триала
- Как пользоваться Sai Paint Tool
- Меню «Выбранное»
- Назначение и функциональные особенности
- Боевые таланты (навыки) Саю
- Описание и рекомендации
- Рисование персонажей
Детальная прорисовка персонажей
-
Как разукрасить рисунок
Наглядно ознакомимся с несколькими техниками по раскрашиванию готового лайн-арта.
В Paint Tool Sai кисти полностью имитируют настоящие инструменты художника — акварельные краски, шариковую ручку и даже известные маркеры для рисования Copic..
-
Учимся рисовать Глаза
Пошаговая инструкция о том,как с нуля за несколько минут, нарисовать глаза.
Рассмотрим стандартные и легкие подходы к рисованию в SAI Paint Tool.
-
Придаем объем рисунку, делаем покрас
Урок, в котором мы с легкостью научимся придавать объём, простому контурному наброску.
-
Как нарисовать губы
Губы зачастую являются ключевым элементом в портрете — они могут показать чувственность персонажа или наоборот его скованность и сухость.
Данный урок поможет вам ознакомиться с несложной техникой рисования реалистичных губ.
-
Рисуем волосы
В этом уроке мы рассмотрим один из вариантов рисованя волос в аниме стиле и научимся делать качественный лайн арт на графическом планшете в Paint Tool Sai.
Рисование в Paint Tool SAI
В левом верхнем углу отображён блок навигации. Он необходим для перемещения по холсту, особенно если размер его очень большой. Рядом с ним расположена палитра, которая предназначена для выбора цвета. Чуть ниже представлены инструменты для рисования: кисти, карандаш, аэрограф и др. в зависимости от типа слоёв.
Слева внизу будет виден блок с рабочими слоями. С его помощью можно настраивать отображение и видимость каждого слоя, их редактирование или удаление.

Прежде чем начать рисовать, необходимо создать рабочую область: в меню «Файл» и выбрать пункт «Новый», или воспользоваться комбинацией клавиш Ctrl+N.
На экране появится окно, в котором нужно задать соответствующие параметры для будущего изображения: имя файла, размер холста и его разрешение. Затем нажать кнопку «ОК». На открывшемся листе приступать к рисованию.
В панели инструментов выбрать кисть для создания основных линий, в зависимости от типа слоя и техники создания изображения.
Для рисования можно использовать два вида слоёв: растровый и векторный. Каждый из них имеет свои особенности и различный набор инструментов.
Векторный слой

В настройках каждого инструмента можно выбрать тип края (закруглённый или квадратный), размер и плотность нанесения краски (прозрачность).
Для рисования предпочтительно использовать векторный слой, а для раскрашивания рисунка — растровый.
В векторном слое рисунок выполняется инструментом «Кривая». Сделав набросок, можно приступать к редактированию (см. рис. 4): добавлять или перемещать точки, двигать изображение, выпрямлять линии и т.д.
Острые концы у кистей при помощи мыши можно создать только в векторном слое при помощи инструмента «Давление».

http://masmeb.ru/каталог-фирм/userprofile/КитМаркет.htmlhttps://www.ruprom.ru/company/10202389http://binfo.ru/main/club.asp?company_id=4125
В растровом слое вы можете использовать карандаш, как делали бы это во время рисования на обычном листе, регулируя силу нажима:

Все настройки можно менять по мере необходимости. Работа в Easy Paint Tool SAI ничем не отличается от рисования в других графических редакторах: достаточно зажать левую кнопку мыши и двигать ею в нужном направлении.
Есть возможность подключить графический планшет к программе, если вам неудобно рисовать мышкой
Paint Tool Sai удобно использовать для создания рисунка с готового эскиза. Для этого нужно отсканировать подходящее изображение или найти в интернете рисунок или фотографию. Открыть его в редакторе Paint Tool Sai и, выбрав инструмент «Кривая», обвести всё изображение или только ту часть, которую считаете нужной. На промежуточном этапе для просмотра результата эскиз желательно периодически отключать, щёлкнув на значке глаза на панели слоёв. Для редактирования «неправильных» линий выбирайте меню «Правка». Увеличивая или уменьшая толщину линий, легко скорректировать все неточности.
Загрузка, установка, запуск
Скачать программу бесплатно можно на официальном русскоязычном сайте (http://painttoolsai.ru/). В одном архиве предлагаются несколько инсталляторов и пакетов программ:
- последняя версия первой SAI – 1.2.5 с готовым русификатором;
- вторая версия редактора SAI 2 – портативный, не требующий установки.
Мы воспользуемся первой версией, потому что для нее предлагается официальный русификатор. Так будет удобнее работать. Отметим также, что вторая портативная версия скачивается в двух вариантах – для 32 и 64 битных ОС.
Если вы, как и мы, устанавливаете версию 1.2.5, обязательно установите обновления. Сначала устанавливается файл sai-1.2.5-ful-en, а затем «апдейтер» — sai-1.2.5-upd-en.
После установки и запуска программы появляется такое сообщение.
Соглашаемся. Утилите нужно еще какое-то время, чтобы окончательно установиться.
Для русификации программы выйдите из нее. Переместите (скопируйте) файл language.conf, который находится в скачанной папке Russian, в директорию с программой. Там уже есть одноименный файл, но только с английским языком. Подтвердите замену.
Теперь снова заходим в программу и радуемся русскоязычному интерфейсу.
Основные преимущества программы
У этой программы есть ряд преимуществ, который делает ее настолько популярной у пользователей:
мощностей программы хватает, чтобы создавать файлы больших размеров и при этом не тормозить работу Windows, что немаловажно для высокого качества готового изображения; возможность работать как на компьютере, так и на планшете; маленький вес самой программы, запускается на старых компьютерах и ноутбуках. Программа понимает угол наклона стилуса и силу его нажатия
Большинство вариантов функций имеют быстрые клавиши, чтобы при работе не выпускать стилус из рук. При необходимости, их можно перенастроить
Программа понимает угол наклона стилуса и силу его нажатия. Большинство вариантов функций имеют быстрые клавиши, чтобы при работе не выпускать стилус из рук. При необходимости, их можно перенастроить.

SAI поддерживает все основные виды файлов, включая:
jpg — популярен при сжатии изображений, но не подходит, если важно сохранить качество изображения; bmp — подходит для изображений больших размеров, но много весит; png — самый популярный вариант сохранения изображений, компромисс соотношения качества и размера; psd — можно импортировать изображение из Photoshop в SAI и обратно; sai — собственный тип файла, работает только в этой программе
Меню «Холст»
Размер изображения (Р)
Эта функция изменяет разрешение холста
|
Опция |
Воздействие |
|
Выключено |
— Если или изменяется, и также регулируются автоматически. — Если или изменяются, и также регулируются автоматически.
— Если изменяется и единицей ширины и высоты становится дюйм / см / мм, и также регулируются
— Если изменяется и единицей ширины и высоты становится пиксель, и (дюйм / см / мм) также регулируются Если размер пикселя холста изменится, то и оригинальное изображение также растянется |
|
Включено |
Размер пикселя холста заблокирован, — Если ширина или высота изменяются, разрешение также регулируется автоматически. — Если разрешение изменяется, ширина и высота также регулируются автоматически. |
Размер холста (Х)
Эта функция изменяет размер пикселя холста без растягивания изображения.
Обрезать выбранное (О)
Эта функция обрезает холст путем выбора ограничивающего прямоугольника.
Отразить горизонтально (г)
Эта функция отражает холст горизонтально.
Отразить вертикально (в)
Эта функция отражает холст вертикально.
Повернуть на 90° вправо (п)
Эта функция поворачивает холст на 90 градусов против часовой стрелки.
Повернуть на 90° влево (л)
Эта функция поворачивает холст на 90 градусов по часовой стрелке.
История создания
Впервые этот графический редактор появился в 2006 году. Создателями программы выступили японцы, что в конечном итоге предопределило назначение программы — рисование в стиле ЛайнАрт.
LineArt — любое изображение, состоящее из линий (прямых и кривых), которые обычно расположены на плоском фоне. Линии эти могут передавать двухмерные и трехмерные объекты.
До изобретения фотографии ЛайнАрт был основным форматом иллюстраций для черно-белых публикаций; сегодня подобная техника рисования часто используется при рисовании аниме, поэтому всем фанатам японской анимации можно только посоветовать скачать Paint Tool Sai на русском языке.
Особенности САИ с новыми кистями
Эта программа относится к числу так называемых speedpaint редакторов, поэтому здесь доступны такие инструменты, как лассо, волшебная палочка, маркер, пипетка и т.д.
Среди особенностей приложения можно выделить:
- Высокую скорость работы.
- Наличие собственного формата SAI и поддержку файлов JPG, PSD,PNG, TGA, BMP.
- Присутствие восьми стандартных видов кистей.
- Неограниченные возможности для самостоятельного создания новых инструментов.
- Поддержку горячих клавиш, комбинации которых практически полностью совпадают с Adobe Photoshop.
- Отдельного упоминания заслуживает функция быстрого изменения ориентации рисунка. Она удобно вынесена в виде отдельной кнопки на верхней панели и позволяет одним кликом отразить изображение по горизонтали. Благодаря этой функции не придется при рисовании часто менять ориентацию руки, что особенно понравится художникам, которые используют графический планшет.
Отличия от других редакторов
В САИ на русском (как его называют художники) отсутствуют некоторые функциональные возможности, которые присущи другим программам для работы с изображениями. В первую очередь речь идет о добавлении текста, наличии фигур и градиентов. Однако это нельзя записать в минусы приложения – PTS создана для рисования и закрашивания, и здесь они полностью отвечает всем требованиям самых взыскательных компьютерных художников.
Завершающие же этапы создания картины отданы на откуп другим редакторам, так что не стоит отказываться от пресловутого Photoshop, если вы решили скачать Paint Tool Sai на русском.
Резюмируя сказанное выше, стоит еще раз отметить, что в своей нише этот редактор выгодно выделяется своей заточенностью под рисование рукой с помощью графического планшета. Карандаши разной мягкости, чернила, акварель шариковая ручка – все инструменты настоящего художника здесь воссозданы с максимальной реалистичностью.
Последние статьи
Урок раскрашивания
Интересный и познавательный урок по раскрашиванию персонажа с использованием нескольких инструментов.
Просмотров: 10735
Как нарисовать облака
Очень простой способ рисования красивейших облаков с использованием одного инструмент. Сложность: новичок.
Просмотров: 8628
Учимся рисовать звездное ночное небо
В этом уроке вы научитесь нарисовать красивейшее ночное небо всего за 8 шагов. Уровень сложности: простой. Используемые инструменты: кисть, ластик.
Просмотров: 9514
Рисуем глаза
Простой урок по рисованию глаз у аниме персонажей с интересными эффектами. Уровень сложности: средний. Инструменты: заливка, градиент, акварель.
Просмотров: 10895
Текстура с черепами
Просмотров: 3964
Цветочные кисти
Просмотров: 8560
Меню «Окно»
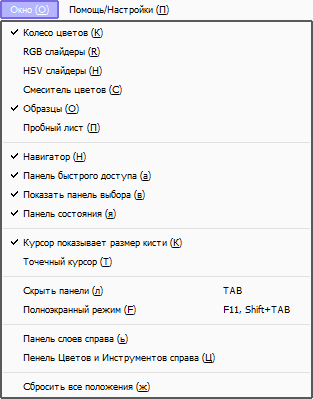
Колесо цветов
Показать/скрыть цветовое колесо.
RGB слайдеры
Показать/скрыть RGB слайдеры.
HSV слайдеры
Показать/скрыть HSV слайдеры.
Смеситель цветов
Показать/скрыть смеситель цветов.
Образцы
Показать/скрыть образцы.
Пробный лист
Показать/скрыть пробный лист.
Навигатор
Показать/скрыть навигатор.
Панель быстрого доступа
Показать/скрыть панель быстрого доступа.
Показать панель выбора
Показать/скрыть панель выбора.
Панель состояния
Показать/скрыть панель состояния.
Курсор показывает размер кисти
Показать/скрыть форму кисти в инструменте «Кисть».
Точечный курсор
Функция переключения формы курсора между треугольным и точеным курсором.
Скрыть панель
Показать/скрыть панель команд.
Полноэкранный режим
Показать/скрыть режим отображения.
Панель слоев справа
Переключение расположения правой стороны/левой стороны для навигатора и панели слоев.
Панель цветов и инструментов справа
Переключение расположения правой стороны/левой стороны для панели цветов и панели инструментов.
Сбросить все положения
Эта функция сбрасывает все плавающие окна и диалоги в исходное положение.
Что нового в Paint Tool SAI 2
Сегодня рынок рисовалок и предназначенных для работы с изображениями — велик. Художники, как любители, так и начинающие, выбирают утилиты в соответствии с собственными потребностями, дорогостоящий софт или лёгкий доступный продукт. К таким относится Easy Paint Tool Sai.
- Максимальный размер: 10000×10000 (в x32), 100000×100000 (в x64).
- Увеличен допустимый размер кисти.
- Новый формат, при это открывает старый формат файлов.
- Количество слоев – 8190.
- 5 уровней нажима, вместо 4-х в старой.
- Новый функционал: фигуры, перспектива, фон, размытие, текст.
- Добавлены новые материалы.
Хоть выглядит он не презентабельно, но с помощью САЙ 2 создаются качественные арты. Набор функций и эффектов беднее, чем у конкурентов, но приложение полюбилось художниками аниме и манги. Но продвинутый софт не заменит умение рисовать. Тогда зачем использовать громоздкие запутанные программы?
>> Подробней в полном обзоре — Что нового во 2-ой версии.
Возможности
Особенность графического редактора — его «лёгкость», малый размер, комплект только необходимых перьев и не перегруженный интерфейс. После скачивания сжатого zip-файла не требуется установка, но архив требует распаковки.
Чтобы начать рисовать — запустите exe-файл. В сравнении с тяжеловесными конкурентами, как Adobe Photoshop, открытие Сай займёт считанные секунды.
- Работает с популярными форматами: .psd, .png, .jpg, . bmp, .tga.
- Совместимость с операционными системами: Windows 10, 8, 7, XP.
- Использование слоев, корректированием текстур, прозрачностью холста. Наращивание размеров картинки во время работы, что позволяет продолжать рисовать, не начиная с начала.
- Открытие нескольких холстов одновременно без ущерба для скорости обработки рисунка.
- Дигитайзер — поддерживает граф-планшет контролирующий нажатие.
- 25 кистей для рисования. карандаши, мелки, уголь, аэрограф, акрил, маркер, перо, ластик.
- Поддержка растровой и векторной графики, редактирование в обоих режимах рисования. Отличное качество сглаживания изображения.
- Наложение слоев. Возможна смена слоя, корректирование текстуры, прозрачности изображения.
Похожие программы для рисования
Это самый полный список популярных программ для рисования. Ориентированы на ОС Windows. В них можно рисовать как аниме и мангу, так и реалистичные картины масляными красками. В список попала одна программа для создания анимации и парочка для работы с векторной графикой.
Читайте обзор: Топ-20. Лучшие программы для рисования
- ArtRage
- Krita
- Clip Studio Paint
- Rebelle 3
- MediBang Paint Pro
- Artweaver
- Paintstorm Studio
- FireAlpaca
- Adobe Photoshop
- CorelDRAW
- Adobe Illustrator
- Pencil2D
- MyPaint
- openCanvas
- Easy Paint Tool Sai 2
- SketchBook
- TwistedBrush
- Affinity Designer
- BlackInk
- Corel Painter 2020
ArtRage
Clip-Studio
FireAlpaca
Krita
Что доступно в версии без триала
- поддерживает векторные и растровые инструменты для рисования, которые позволяют без обращения к другим программам для рисования создавать полноценные аниме картинки;
- имеет весь необходимый комплект инструментов, который помогает работать с любой выделенной областью;
- поддерживает графический планшет, максимально контролирующий нажатия;
- имеет перьевое перемещение, функцию сглаживания давления, вручную конфигурирующуюся;
- аниме программа поддерживает файлы JPG, PND, BMP и другие, а также имеет собственный формат SAI;
- имеет возможность создавать самостоятельно новые инструменты;
- поддерживает горячие клавиши, совпадающие с Photoshop.
Как пользоваться Sai Paint Tool
Интерфейс графического редактора наполовину схож с конкурентами по жанру: те же панели с предпросмотром, цветовой палитрой, фильтрами и эффектами, та же вкладка со слоями, текстурами и недавними действиями. Из-за привычного оформления порог вхождения становится сильно меньше и появляется возможность намного реже заглядывать в инструкции и чаще экспериментировать над предлагаемым функционалом и доступными инструментами. Ситуацию спасают и всплывающие подсказки, появляющиеся при наведении курсора на попавшийся под руку пункт меню или вкладку с панели навигации.
Интерфейс и базовые настройки
Раздел с параметрами у Sai Paint Tool скромный – разработчики разрешают лишь настраивать размер файлов (ширина и высота холста в пикселях) и выбирать место для сохранения промежуточных материалов, а также – калибровать чувствительность стилусов у графических планшетов и редактировать время перехода между эффектами.
Остальные настройки разбросаны по интерфейсу и меняются без перехода к дополнительным меню, а с панели быстрого доступа, которая, кстати, настраивается в разы лучше.
Если вызвать меню «Окно», то редактор сразу разрешит выбрать отображаемые на экране панели, разобраться с режимом рисования и положением некоторых меню (например, инструменты слева легко перенести вправо, в соответствии с тем, как многие привыкли в продуктах от Adobe).
Схожим образом меняется и «Вид». Совсем необязательно растягивать окно вручную: уже давно подготовлены шаблоны с масштабированием, положением кадра и холста.
Ну, а если выбранные настройки лишь мешают, то в разделе «Окно» легко вернуть все обратно с помощью пункта меню «Сбросить все положения».
Еще пара слов о том, как настроить кисти:
Процесс рисования в Sai Paint Tool
Способ взаимодействия с графическим редактором зависит от мастерства художника, накопившегося опыта и инструментов под рукой. Новичкам еще предстоит исследовать интерфейс и пару раз запутаться в кнопках, а вот уже опытных пользователей ждет стандартный (по меркам жанра) процесс:
- Подготовка холста. Запускается Sai Paint Tool в серым экраном предпросмотра, а потому сначала необходимо перейти к разделу «Файл» и выбрать пункт контекстного меню «Новый». Какой размер холста выбрать – зависит от желаемого результат: чаще применяются стандартные варианты, вроде 1200×1200 или 1920×1080. Но встречаются и листы формата A4 или A5. Перечисленные шаблоны доступны в меню «Предустановки».
-
Набросок карандашом. После подготовки рабочего места появляется возможность перейти к творчеству. И тут уже в дело вступают индивидуальные привычки. Многие художники начинают с набросков: если необходимо нарисовать лицо, то сначала вырисовывается лоб, овал лица, щеки и уши.
И применяется в таких случаях стандартный карандаш (Pencil с толщиной в 1.0). С симметрией и отображением иных деталей поможет функция «Отразить по горизонтали», доступная в разделе «Холст» на панели быстрого доступа. Так не придется додумывать отдельные детали в голове и появится шанс сразу оценить картину целиком. -
Слои. Следующий важный шаг – постоянный перенос промежуточных деталей на новый слой. Вспомогательные линии, заметки, индивидуальные настройки и даже записи: чем активнее взаимодействие с интерфейсом, тем проще ориентироваться в пространстве и легче сосредоточиться на результате и не пропустить важные детали.
Добавляются слои в левой части интерфейса в тематическом меню. -
Нет предела совершенству. После наброска необходимо создать векторный слой (по соседству с обычным) и воспользоваться инструментом Curve, который поможет обвести результаты предыдущих действий.
Точно отрисованный набросок осталось дополнить деталями, раскрасить и экспортировать на жесткий диск. Редактор даже разрешит выбрать в каком формате. Вариантов предусмотрено много, но вот дополнительных настроек – никаких.Для файлов JPG даже нельзя настроить параметры, связанные с качеством (например, разработчики не разрешают снизить детализацию в угоду экономии свободного места: за таким придется обращаться к сторонним инструментам или конвертерам).
Меню «Выбранное»
Отменить выбор (О)
Эта функция помечает выбор как пустой.
Инвертировать выбранное (И)
Эта функция инвертирует выбранную область.
Показать выбранное (П)
Эта функция переключения показать/спрятать выбранную область.
Расширить выбранное на 1px (1)
Эта функция расширяет выбранную область на один пиксель.
Выбрать точки (ы)
Эта функция выбирает контрольные точки в выбранной области, работая только в векторном слое.
Выбрать штрихи (ш)
Эта функция выбирает штрихи, которые пересекаются в выбранной области, работая только в векторном слое.
Очистить выбранные точки (в)
Эта функция чистит выбранные контрольные точки или штрихи, работая только в векторном слое.
Выбрать все (в)
Эта функция помечает все имеющиеся холсты как выбранные в обычном слое, или выбирает все штрихи в векторном слое.
Назначение и функциональные особенности
Приложение Paint Tool предназначается для компьютерных художников и дизайнеров, особенно для тех, кто специализируется на производстве манги и комиксов в стиле хентай. К достоинствам редактора относится простота освоения и подконтрольность творческого процесса на любом этапе создания шедевра.
Инструменты для работы с рисунками здесь не представлены в громадном разнообразии, но того, что имеется, хватит для воплощения смелых замыслов. Можно удачно имитировать реальные инструменты: кисти и карандаши, пульверизаторы, мастихины, фломастеры.
Огромным преимуществом редактора является и то, что здесь поддерживается полноценная работа со слоями. А вот разнообразием эффектов программа не блещет – набор их минимален. Это хотя и согласуется с идеологией той же манги, но отталкивает любителей смелых экспериментов. Стоит также отметить и естественное цветовое смешение на колесе палитры.
Преимуществом программы считается крайняя простота и интуитивность рабочего интерфейса. Это, с одной стороны, гарантирует мгновенное освоение программы, а с другой позволяет держать работу под полным контролем. Инструментов для рисования достаточно, чтобы изобразить практически все, что угодно. К тому же, присутствует опция, позволяющая загружать кисти от сторонних авторов и создавать свои собственные стили.
В Paint Tool Sai поддерживается многослойность. Можно не только рисовать по слоям, но и управлять их прозрачностью, а также объединять, копировать, удалять и т.д. В то же время, большого количества спецэффектов здесь не встретить. Цветопередача очень естественная, добиться нужного оттенка несложно. Тому в помощь и специальный инструмент – «Пипетка».
Наиболее хорошо данная программа подходит для изображения аниме сцен, она, можно сказать, заточена именно под это. Например, рисовать волосы тут проще всего. В работе поддерживается графический планшет, благодаря чему рисовать объекты можно с большим удобством, точно так же, как это делают на бумаге. Работают любые графические расширения, поэтому заморачиваться с конвертированием не придется.
Следует помнить, что Паинт Тул Саи может работать и с PSD для дальнейшей корректировки в профессиональном Photoshop. Кроме этого тут еще есть целый ряд дополнительных инструментов.
Боевые таланты (навыки) Саю
Ниндзюцу Сиюмацу-бан
Обычная атака
Обычная атака
До четырёх рубящих ударов мечом.
Заряженная атака
Вращающаяся атака по окружающим врагам, на которую непрерывно тратится выносливость.После вращения проводит дополнительную мощную атаку мечом.
Атака в падении
Стремительно падает на землю, атакуя всех врагов на пути. Приземлившись, наносит урон по площади.
| Урон атаки 1 | 72.24% |
| Урон атаки 2 | 71.38% |
| Урон атаки 3 | 43.43% + 43.43% |
| Урон атаки 4 | 98.13% |
| Урон вращающейся атаки | 62.55% |
| Урон последней заряженной атаки | 113.09% |
| Потребление выносливости | 40 ед. |
| Макс. длительность | 5 сек. |
| Урон при падении | 74.59% |
| Урон низкого/высокого удара | 149.14/ 186.29% |
Искусство Юху: Рывок Фуин
Элементальный навык
Особая техника искусства ниндзя Юху!
Саю сворачивается в Ветряное колесо Фуфу и на высокой скорости врезается в противников, нанося им Анемо урон. После окончания действия навыка Саю совершает Удар вихря Фуфу, который наносит Анемо урон по площади.
Быстрое нажатие
Принимает форму Ветряного колеса Фуфу, катится небольшое расстояние вперёд и совершает Удар вихря Фуфу.
Долгое нажатие
Непрерывно катится в форме Ветряного колеса Фуфу и повышает сопротивление прерыванию Саю, пока она находится в этой форме.
В течение этого времени Саю может выбирать направление кувырка, а также может использовать навык снова, чтобы преждевременно выйти из формы Ветряного колеса Фуфу и совершить более сильный Удар вихря Фуфу.
Долгое нажатие этого навыка может активировать поглощение стихий. Этот навык может длиться максимум 10 сек., после чего переходит в режим отката. Чем дольше Саю остаётся в форме Ветряного колеса Фуфу, тем дольше будет время отката навыка.
Поглощение стихии:
Будучи в форме Ветряного колеса Фуфу, Саю может войти в контакт с элементами Гидро, Пиро, Крио или Электро, и тогда Ветряное колесо Фуфу и Удар вихря Фуфу нанесут дополнительный урон этим элементом. За каждое использование навык может поглотить только один элемент.
«Саю может пользоваться этим умением с закрытыми глазами. Изначально оно было создано как средство для побега, но теперь, когда у Саю есть Глаз Бога, она может доставить множество неприятностей своим врагам.»
| Урон Ветряного колеса Фуфу | 36% |
| Урон быстрого нажатия удара вихря Фуфу | 158.4% |
| Урон долгого нажатия Удара вихря Фуфу | 217.6% |
| Доп. элементальный урон Ветряного колеса Фуфу | 16.8% |
| Доп. элементальный урон долгого нажатия Удара вихря Фуфу | 76.16% |
| Макс. длительность долгого нажатия | 10 сек. |
| Время отката | От 6 до 10 сек. |
Искусство Юху: Сумасшествие Мудзина
Элементальный Взрыв
Другая невероятная техника искусства Юху! Она призывает на помощь Саю пару умелых рук.Наносит Анемо урон окружающим противникам и лечит всех ближайших членов отряда.Количество восстановленного HP зависит от силы атаки Саю. Затем этот навык призывает Мудзи-Мудзи Даруму.
Мудзи-Мудзи Дарума:
Через определённые промежутки времени в зависимости от ситуации Дарума будет исполнять одно из следующий действий:
- Если HP ближайших персонажей выше 70%, он атакует ближайшего противника, нанося Анемо урон.
- Если рядом есть персонажи с HP равным 70% или ниже, он лечит персонажа с наименьшим оставшимся количеством HP. Если поблизости нет противников, то он просто лечит персонажей.
«Ничего не знающие о ниндзюцу люди любят смотреть, как Саю демонстрирует это умение, и некоторые даже пытаются научиться у неё. Но сама Саю просто хочет, чтобы ей дали поспать и не тревожили.»
| Урон активации навыка | 116.8% |
| Лечение активации навыка | 92.16% ATK + 577 |
| Урон Мудзи-Мудзи Дарумы | 52% |
| Лечение Мудзи-Мудзи Дарумы | 79.87% ATK + 500 |
| Длительность | 12.0 сек. |
| Потребление энергии | 20 сек. |
| Время отката | 80 |
Описание и рекомендации
Paint Tool SAI – приложение для рисования на компьютере, графическом планшете с функциями растрового редактора. Программа функционирует исключительно в среде Windows, начиная с версии операционной системы 98 и выше.
Интерфейс пакета частично близок к Adobe Photoshop (совпадают горячие клавиши). Изначально пакет выпускался на японском. Сейчас доступно англоязычное меню. Официальная русская версия приложения отсутствует, но имеется модифицированный релиз с переводом от фанатов САИ.
Начало работы с графическим редактором
Установщик Paint Tool SAI автоматически создает каталог софта в корневой директории системного диска. Рекомендуется не менять расположение папки для Windows Vista и выше.
Это может привести к конфликту САИ и службы UAC, контролирующей учетные записи. На XP допускается инсталляция пакета в каталог «Program Files». Первый старт редактора сопровождается поиском обновлений. В дальнейшем программа запускается нормально.
Основные возможности
Графический редактор, сравнительно к аналогичному софту, выделятся небольшим размером и низкой нагрузкой на системные ресурсы. Папка с программой после установки занимает менее 4.5 Мб.
Приложение сохраняет все возможности работы с графикой, включая послойную структуру изображения, вариацию прозрачности, широкий ассортимент текстур, кистей и прочее.
В частности, функционал программы включает:
- полную поддержку графических планшетов;
- свободный поворот виртуального холста;
- опцию сглаживания пера;
- высокие показатели качества рендеринга изображения, а также интерполяции штриха.
Дополнительное преимущество редактора – высокая производительность при работе с различными видами графики.
Неофициальные версии
Последний стабильный выпуск пакета от разработчика — Paint Tool SAI 1.2.5. Также доступна официальная предварительная версия 2.0. Но она содержит большое количество ошибок, так как находится в процессе разработки и отладки.
Одновременно, фанаты редактора распространяют модифицированные релизы. Конкретный пример – САИ 2.0 для 64-битной системы. Дать гарантию безопасной работы такого софта достаточно сложно.
Поэтому, рекомендуется ограничиться пакетом, где модифицирован исключительно интерфейс: добавленная поддержка русского языка. Эта надежная, стабильная и отличающаяся быстродействием версия SAI с кодом от разработчика.
Заключение
Скачать Paint Tool SAI бесплатно на русском интерфейсе можно у нас на сайте. Приложение распространяется как shareware с пробным периодом в 31 сутки. Для дальнейшей работы с программой требуется платная лицензия. Приобрести сертификат можно на сайте разработчика.
Рисование персонажей
-
Как нарисовать Чиби в SAI
В аниме часто используется оригинальный стиль рисования, известный как “Чиби” (яп. ちび). В нем персонажей стремятся изобразить нарочито милыми и маленькими.
Однако нарисовать хорошего чибика — не так уж и легко. Мы постараемся нарисовать очаровательную девушку в классической японской школьной форме — сейлор фуку.
-
Рисуем виртуальную певицу Хацунэ Мику
Учимся рисовать и раскрашивать Хацунэ Мику — известную виртуальную певицу.
Мику 16 лет, у нее ярко-бирюзовые волосы и легко узнаваемая одежда.
-
Рисуем настоящего японского Дракона
Все когда-нибудь хотели нарисовать дракона. Японские драконы выглядят по-настоящему невероятно.
В данном уроке вы научитесь рисовать японского дракона в SAI Paint Tool.
-
Арт в стиле «Реалистик»
Обширный урок по созданию реалистичного портрета в Paint Tool Sai.
Особенностями данного типа рисунков, являются более насыщенные цвета и отсутствие видимых границ лайн-арта.
-
Как создать Арт в SAI Paint Tool
Детальное пособие по созданию качественного Арта.
Сегодня мы с вами рассмотрим рисование полноценного арта в Paint Tool Sai. Рисовать мы будем загорающую девушку в разгар купального сезона.






