Что делать с перевернутым видео: способы исправления неправильного угла
Содержание:
- Как перевернуть видео на компьютере и сохранить?
- На компьютере
- Вопросы и ответы
- Удобные онлайн-сервисы
- Как перевернуть видео в «ВКонтакте»?
- Пошаговая инструкция поворота видео на 90 градусов и его сохранение в Windows 10
- Переворот видео в KMPlayer
- Как перевернуть видео на смартфоне, планшете или компьютере
- Поворот видео на 90 градусов
- При помощи сторонних ресурсов
- Повернуть видео на компьютере под операционной системой Windows
- О метатеге «Rotation» в MP4-видео
- Перевернуть видео в плеере VLC
- Как перевернуть видео в windows media player?
- Как повернуть видео на 90 градусов онлайн или в редакторе и сохранить его
- Встроенный функционал ОС Windows 10
- Способ 3: Установленный на компьютере видеоплеер
- Изменение ориентации видео в Aconvert.com
- Перевернуть (повернуть) видеоролик без установки дополнительных программ на пк
Как перевернуть видео на компьютере и сохранить?
Если с простым поворотом видео на компьютере при просмотре результат можно получить сразу, то при реальной замене картинки в видео (конвертации), придется подождать пока процесс пересоздания ролика не будет закончен и не сохранен в соответствующий файл. Кроме того, сами программы часто достаточно сложны. Хотя, это и не касается первой программы.
Как перевернуть и сохранить видео с Free Video Flip and Rotate
Задача перевернуть и сохранить видео настолько часто встречается у людей, что для ее решения были созданы специальные программы. И одной из них является программа Free Video Flip and Rotate, чьей единственной задачей является разворот и отражение картинки с последующим сохранением (конвертацией), что собственно нам и требуется. Итак, сам способ:
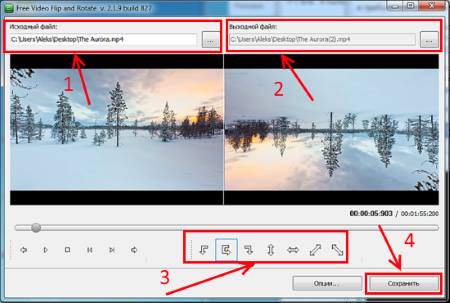
- Откройте программу
- В левой верхней части выберите «Исходный файл» (ваше видео)
- В правой верхней части выберите «Выходной файл» или оставьте вариант по умолчанию
- В области с иконками стрелочек выберите необходимый тип трансформации (поворот и отражение)
- Затем нажмите кнопку «Сохранить»
- Дождитесь конца конвертирования
- Теперь, у вас на руках нужное видео
Как видите, процесс до безумия прост и легок. Однако, если вам потребуется что-то еще сделать с видео, то к сожалению, потенциал программы не позволит. Поэтому, имеет смысл ознакомиться со следующим способом.
Как перевернуть и сохранить видео с Avidemux
В этом способе будет использоваться редактор Avidemux. Учтите, что программа представляет собой профессиональный продукт для редактирования видео, от чего изначально содержит гораздо больше функций и возможностей. Поэтому, с ней придется немного повозится. Но, пусть вас это не пугает, сама инструкция не особо большая. Кроме того, чуть ниже имеется соответствующий ролик по использованию Avidemux.
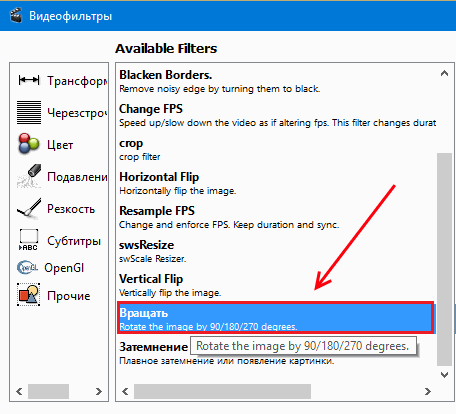
- Откройте видео с помощью пункта «Open Video» или из меню «Файл — Открыть видео»
- Далее откройте меню «Видео» («Video») и выберите пункт «Фильтры» или щелкните по кнопке «Фильтры» в области «Video Output»
- Выберите в списке слева пункт «Трансформация» («Transform»)
- В правой области выберите пункт «Вращать» («Rotate»)
- Затем укажите необходимый угол наклона видео. Кстати, там так же доступна возможность «Preview», позволяющая просмотреть видео до его конвертации и реального поворота
- Нажмите кнопку «ОК»
- В списке фильтров «Active Filters» должен появиться пункт «Вращать» («Rotate»)
- Теперь, выберите выходной формат в области «Video Output» (avi, mpeg и так далее)
- После чего нажимаем «Сохранить» («Save Video») или комбинацию «Ctrl + S»
- Дождитесь окончания процесса
- Фильм готов
Если вы успели заметить, то у программы есть достаточно много интересных и полезных инструментов, так что если вы остановите свой выбор на ней, то она еще ни раз выручит вас в будущем.
Примечание: К сожалению, с переводом у программы не все очень хорошо, поэтому в зависимости от версий часть пунктов будет не на русском языке.
И на закуску, видео на тему как перевернуть видео на компьютере с помощью Avidemux, в котором достаточно подробно описан весь процесс.
Теперь, вы знаете о переворачивании изображения видео, о том, как сохранить полученный результат, а так же о разнице в подходах.
- Как узнать объем памяти видеокарты?
- Как перевернуть экран на ноутбуке с Windows?
На компьютере
Повернуть видео можно прямо в программе для просмотра – в медиа проигрывателе. Обычно таких программ установлено несколько. Чтобы посмотреть, какие плееры есть на ПК, щелкните по ролику правой кнопкой мыши и наведите курсор на пункт «Открыть с помощью».
Также можно зайти в меню Пуск и посмотреть плееры в списке программ.

Далее я покажу, как перевернуть видео в популярных проигрывателях. Это бесплатные программы, каждую из них можно скачать с официального сайта и установить на компьютер.
Media Player Classic
Во время воспроизведения нажмите и удерживайте клавишу Alt и одну из цифр на цифровой части (Numpad). Таким образом вы сможете развернуть кадры в правильное положение.

Если при нажатии ничего не меняется, проверьте, включена ли цифровая часть клавиатуры. Для ее включения/отключения достаточно один раз нажать клавишу Num Lock.
Также проверьте настройки плеера. Для этого щелкните по пункту «Вид» в верхнем меню и выберите «Настройки».

На вкладке «Воспроизведение» откройте «Вывод». Убедитесь, что галочка «Вращение» активна. В ином случае попробуйте изменить кодек в переключателе «Видео DirectShow».

VLC
1. В меню «Инструменты» откройте «Эффекты и фильтры».

2. Щелкните по меню «Видеоэффекты» и перейдите на вкладку «Геометрия».

3. Активируйте галочку «Поворот» и выберите градус разворота.

4. Закройте окно, и продолжите просмотр в нормальном режиме.
KMPlayer
Во время воспроизведения щелкните по изображению правой кнопкой мыши. В контекстном меню перейдите в «Видео (Основное)» — «Поворот экрана (CCW)» и выберите нужное значение.

Windows Media Player (Кино и ТВ)
В системе Windows 10 предустановлены две программы для воспроизведения видео: «Кино и ТВ» и «Windows Media Player». Функции поворота в них нет, но его можно выполнить через настройку экрана.
1. Запустите воспроизведение файла. Сверните плеер.

2. Щелкните правой кнопкой мыши по свободной области рабочего стола и из списка выберите «Параметры Экрана».

Далее потребуется выполнить разворот экрана Windows, что в свою очередь перевернет весь внешний вид системы. После просмотра ролика не забудьте вернуть всё как было.
3. Щелкните на переключатель «Ориентация» и выберите одну из позиций.

Экран перевернется, а вместе с ним и видео в проигрывателе.
На заметку. Дополнительно на встроенных видеоадаптерах «Intel HD Graphics» функция разворота доступна переключением быстрых клавиш Ctrl + Alt и нужная стрелка.
Киностудия Windows Live
Если на вашем компьютере есть программа Киностудия Windows Live (Movie Maker), то через нее можно легко и быстро выполнить разворот.
К сожалению, она больше не поддерживается – её нельзя загрузить с официального сайта. Но при желании можно скачать на сторонних ресурсах.
1. Прямо в открытом меню Пуск напечатайте Movie Maker и запустите приложение.

2. Перетяните файл в окно программы.

3. Через кнопки в верхнем меню (вкладка «Главная») настройте правильное расположение кадров.

4. Для применения изменений и сохранения нового файла нажмите на кнопку «Сохранить Фильм».

OpenShot
На мой взгляд, одна из самых удобных программ, в которой разобраться новичку не составит труда.
1. Перетяните файл в главное окно.

2. Переместите загруженный ролик на монтажную панель.

3. Щелкните по клипу правой кнопкой мыши, в меню наведите на пункт «Вращение» и выберите нужный градус.

4. Кликните по кнопке «Экспортировать видео» и сохраните новый файл.

Shotcut
Кроссплатформенный редактор Shotcut работает на системах Windows, Linux и Mac OS. Имеет большой функционал для редактирования, включая фильтр для поворота.
1. Добавьте клип в главное окно программы.

2. Перетяните файл на монтажную панель. Нажмите на кнопку «Фильтры» и щелкните по значку +.

3. Найдите и кликните в списке по фильтру «Поворот и масштаб».

4. Задайте нужный градус в поле «Вращение».

5. Нажмите на кнопку «Экспорт» и сохраните готовый ролик на компьютер.

Avidemux
Неплохая программа для редактирования, но требует от пользователя определенных навыков по работе с видео.
1. Загрузите ролик в главное окно.

2. Установите кодек для сжатия, например, x264. Щелкните по кнопке «Фильтры».

3. В фильтрах нажмите на «Повернуть» и задайте градус. Затем закройте окно фильтров.

4. Выберите кодек для аудио дорожки и назначьте расширение для выходного файла.

5. Нажмите на кнопку «Сохранить видео». Во время создания нового файла к нему применится фильтр, и ролик будет проигрываться в выбранном направлении.

Вопросы и ответы
| Вопрос | Ответ |
|---|---|
| Какие функции предлагают онлайн-сервисы? | С помощью бесплатного онлайн-видеоротора вы можете мгновенно поворачивать цифровые видеоролики легко и надежно, одним нажатием кнопки |
| Возможно ли ротация фильма без потери качества? | Это невозможно при использовании сжатых видео форматов, которые обычно используются. При каждом повороте будет происходить небольшая потеря качества. Если вы выберете наивысшее качество, видео не испортится, но полученный файл будет больше, чем исходный |
| Какие видеоформаты поддерживаются в качестве входных форматов? | Большинство онлайн-сервисов поддерживают все стандартные видеоформаты |
| Какие персональные данные хранят онлайн-редакторы? | Хотя чисто гипотетически подобные сайты могут собирать и хранить вашу персональную информацию, большинство из них запоминают лишь IP-адрес вместе с датами и временем доступа — это неизбежно из-за технической работы веб-сервера |
Удобные онлайн-сервисы

Процесс сохранения может занять некоторое время. Это нормально Продолжительность операции переворачивания и сохранения ролика зависит от величины файла, скорости интернета и выполняемых ПК дополнительных задач. Главное, пока не закончится процесс сохранения онлайн ресурс (касается любых сервисов, используемых в режиме реального времени) не закрывать, иначе придется начинать все заново. Бывает так, что видеофайл нужно не только повернуть, но и переформатировать. Тогда лучше выбрать сайт rotatevideo.org.
Основная проблема переворота кадров видеофайла заключается в выборе наиболее комфортной в использовании программы или сервиса. Поэтому имеет смысл попробовать несколько. Для объемных роликов лучше подойдут инсталлированные на компьютер приложения — они быстрее и удобнее, а для небольших — онлайн ресурс.
Многие пользователи сталкивались с неправильно сориентированным видео, которое скачано из всемирной паутины или перенесено в память компьютера из устройства с функцией видеосъемки.
Конечно, некоторые люди не заморачиваются и просто просматривают снятый материал, склонив голову или, например, установив монитор на бок.
К сожалению, это не совсем удобный метод, поэтому рекомендуем несколько программных решений проблемы. Ниже приведены способы с использованием собственных инструментов Windows 7, отдельных приложений и онлайн-сервисов.
Как перевернуть видео в «ВКонтакте»?
Данным вопросом чаще всего задаются пользователи именно этой социальной сети. Дело в том, что там есть возможность просматривать видео. Более того, большинство роликов загружают сами пользователи, а снимают его то в вертикальном режиме на телефоне, то еще как-то. Всё это способствует тому, что вы запускаете проигрыватель и понимаете, что нужно сначала перевернуть изображение, а только уже смотреть. Но тут всё крайне просто, поэтому затруднений у вас возникнуть не должно. После того как вы начали просмотр видеоролика, посмотрите в правый нижний угол проигрывателя. Там имеется значок, если на него навести, то вы увидите надпись «Перевернуть». Вам предлагается несколько положений. После нажатия вы увидите изменения, если этого достаточно — продолжаете просмотр. Если нет, жмёте повторно. Тут же вы можете и изменять качество, как в лучшую, так и в худшую сторону.
Пошаговая инструкция поворота видео на 90 градусов и его сохранение в Windows 10
Владельцам «10-й Винды» повезло, ведь в этой операционной системе можно без установки сторонних программ повернуть видео на 90 градусов. И это будет абсолютно бесплатно!
Шаг №1
В командной строке нажимаем на значок «Поиска». Далее пишем одно из следующих слов:
- Фотографии
- Видеоредактор – лучше написать это.
Во всплывающем окне выйдет то приложение, которое вы написали.
Далее нажимаете на него и собственно перед вами открывается первая часть программы. Теперь следует кликнуть на вкладку «Новый видеопроект». Это действие перебросит вас во вторую часть приложения.
Если вы в поиске ввели слово «Фотографии», то перед вами появится такое окно:
Теперь нужно перейти в «Видеопрокты».
Теперь перед нами открывается полноценный видеоредактор в котором можно повернуть видео на 90 градусов и сохранить его (в случае с фото появится такое же окно).
Но прежде чем это сделать нужно дать имя нашему проекту. Хотя, можно оставить с названием по умолчанию «Новое видео» или вовсе пропустить этот пункт.
Шаг №2
Теперь нужно добавить ролик в проект. Для этого нажимаем на кнопку «+Добавить».
Программа предоставляет нам 3 места от куда можно добавить файлы:
- С этого компьютера.
- Из моей коллекции.
- С интернета.
Выбираем нужное и выполняем загрузку. Я выбрал файл со своего компьютера и нажал открыть. В итоге нужный ролик оказался в программе.
Шаг №3
Теперь добавляем ролик в нижний сектор для этого нажимаем вкладку «Поместить в раскадровку».
ОК! Как только наш файл оказался в раскадровке можно нажать Play и повернуть видео на 90 градусов.
Можно нажать кнопку включения, а потом поставить на паузу и выполнять повороты видео.
Шаг №4
Когда вы повернули видео на 90 градусов требуется его сохранить. Для этого в верхнем правом углу нажимаем вкладку «Завершить видео». Далее программа предложит выбрать качество.
Лучше выбрать высокое, но оно может иметь большой вес. Поэтому смотрите сами.
Теперь нажимаем кнопку «Экспортировать» и сохраняем в нужном месте.
Время экспорта зависит от длительности снятого видео и мощности компьютера. После завершения, ролик автоматически запустится плеер.
Ну вот и все, теперь программу можно закрыть и насладиться проделанной работой. Таким образом только что вы узнали, как повернуть видео на 90 градусов и сохранить его на windows 10. Надеюсь статья была полезной! Пишите комментарии! Удачи!
Читайте так же статью о том, как перевернуть экран на ноутбуке?
Поделиться ссылкой:
5
4
votes
Рейтинг статьи
Переворот видео в KMPlayer
Также можно повернуть видео в KMPlayer, причем оно может быть снятое на телефоне или же на камеру, но в перевёрнутом виде. Для этого сделайте вот что:
1В проигрывателе нажмите правую кнопку мыши. В выпадающем меню выберете «Видео (Основные)» — просто наведите курсор на этот пункт.
2Дальше таким же образом выберете «Поворот экрана (CCW)».
Как видите, здесь можно повернуть видео в любую сторону, например, в обратную той, которая есть сейчас.

Поворот экрана в KMPlayer
Теперь Вы знаете, как переворачивать видео на компьютере при просмотре. Для этого можно использовать любой видеоплеер. Следует поговорить о том, как перевернуть видео снятое на телефон или же просто неправильно повернутый медиафайл не на время просмотра, а навсегда. И это можно сделать с помощью видео редакторов.
Как перевернуть видео на смартфоне, планшете или компьютере
Вам больше не придётся наклонять голову набок и удалять испорченные видео.
Современные гаджеты автоматически переворачивают видео, когда вы снимаете в горизонтальном режиме. Но если в первые секунды съёмки вы держали смартфон вертикально, а затем изменили ориентацию устройства, то ролик окажется перевёрнутым набок и смотреть его будет неудобно. К счастью, эти инструменты позволяют переворачивать видеозаписи.
Как перевернуть видео на Android-устройстве
Нам понадобится приложение «Google Фото». Если эта программа ещё не установлена на вашем устройстве, скачайте её из Google Play. Откройте в ней видео, которое нужно отредактировать. Затем нажмите на второй значок слева в нижнем меню и используйте кнопку «Повернуть», пока видео не займёт подходящее положение.

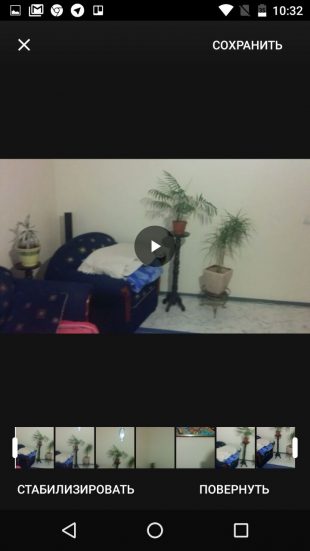
В конце не забудьте сохранить результат.
Как перевернуть видео на iPhone или iPad
Стандартными средствами iOS этого сделать нельзя. Но к вашим услугам программы сторонних разработчиков из App Store. Одно из самых простых приложений в этой категории — Rotate & Flip Video. Программа бесплатна, но показывает рекламу.
Чтобы повернуть ролик в Rotate & Flip Video, откройте его в приложении: для этого используйте значок в виде камеры. Затем нажимайте на кнопку с цифрой 90, пока результат вас не удовлетворит.
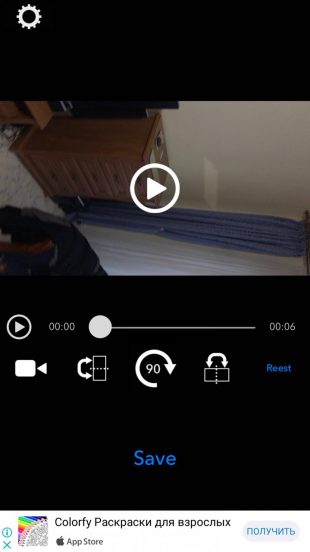
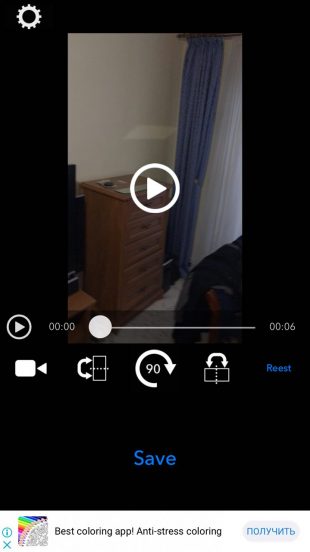
Вы также можете отражать видео по горизонтали или вертикали с помощью соседних кнопок. Когда закончите, просто нажмите Save — после рекламы новый ролик появится в фотоплёнке.
Кроме того, вы можете воспользоваться упомянутым выше приложением «Google Фото». Переворачивать в нём видеоролики на iOS можно таким же образом, как и в Android-версии программы.
Как перевернуть видео на компьютере с Windows
Для этой цели отлично подходит программа Free Video Flip and Rotate. Запустите её и перетащите в окно приложения нужный ролик. Затем воспользуйтесь стрелками, чтобы повернуть видео в подходящую сторону. После этого кликните «Сохранить», выберите нужный формат и нажмите Continue.
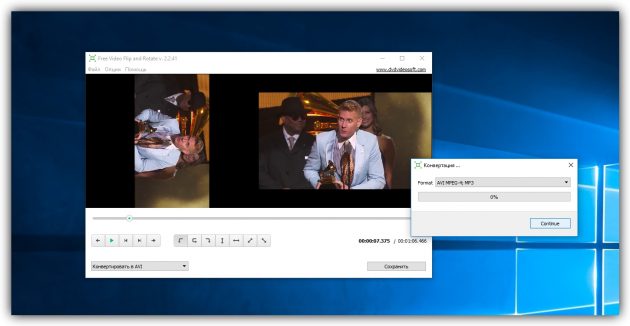
Как перевернуть видео на компьютере с macOS
Повернуть видео на Mac можно прямо в стандартном плеере QuickTime. Просто откройте ролик в этой программе, затем кликните в верхнем меню «Правка» и выберите подходящий вариант поворота из списка.
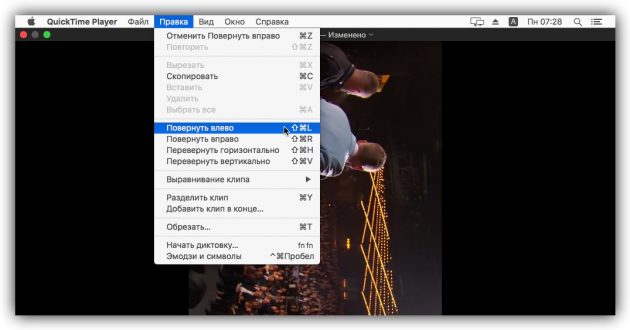
После нажмите на крестик, чтобы закрыть окно. А когда появится предложение сохранить перевёрнутое видео, выберите для этого подходящую папку на диске.
Как перевернуть видео онлайн
Если не хотите устанавливать дополнительное ПО, можете воспользоваться одним из специальных веб-сервисов. Этот способ подходит для любых устройств, кроме гаджетов на iOS. Но таким образом можно переворачивать только небольшие ролики.
Рассмотрим в качестве примера сервис Rotate My Video, который поддерживает ролики до 250 МБ. Кликните Pick Video и загрузите нужный файл с устройства. Затем переверните изображение с помощью стрелок под пунктом Rotation. При необходимости измените соотношение сторон в разделе Ratio. Когда закончите, кликните Rotate Video, а на следующей странице нажмите Download.
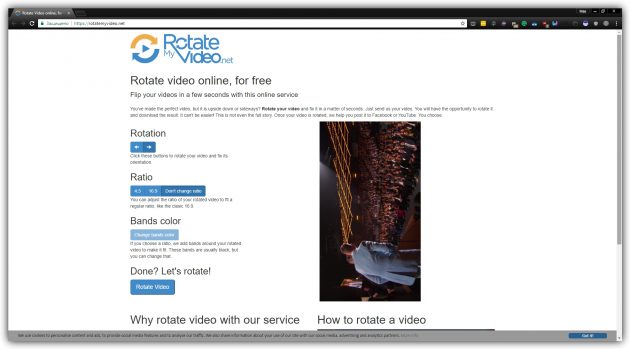
Через несколько секунд перевёрнутый ролик скачается на ваше устройство.
Поворот видео на 90 градусов
Откройте в плеере VLC видео, которое нужно повернуть на 90 градусов. Включите отображение панели «Регулировки и эффекты», нажав на кнопку с иконкой в виде эквалайзера или выбрав команду меню «Инструменты > Эффекты и фильтры».

На вкладке «Видеоэффекты» переключитесь на внутреннюю вкладку «Геометрия». Отметьте галочку «Поворот» и выберите в выпадающем списке пункт «поворот на 90 град.», чтобы повернуть видео на 90 градусов по часовой стрелке и сохранить полный размер картинки без обрезания краев. Если нужно повернуть видео на 90 градусов против часовой стрелки, выберите пункт «поворот на 270 град.». Также из пунктов списка хотелось бы отметить такую опцию как «переворот по горизонтали». Она позволяет зеркально отразить видео, снятое, например, фронтальной камерой телефона.

ВАЖНО!
Если нажать кнопку «Сохранить», то видеоплеер VLC запомнит настройки фильтров и будет всегда открывать все видео поворачивая их на 90 градусов, если же нажать кнопку «Закрыть», проигрыватель запомнит данную настройку только до его закрытия. В нашем случае нужно нажать только кнопку «Закрыть».
При помощи сторонних ресурсов
Разработанные под ОС Windows 10 программные продукты «тяжеловесны» и при установке изменяются стандартные настройки системы. Да и функционал у них очень слабый — позволяет выполнять только элементарные функции и воспроизводить наиболее распространенные форматы. Поэтому если уже устанавливать программные продукты, то лучше выбрать мощные и полезные. Например:
- VLC Player или GOM Player;
- RealPlayer или 5KPlayer;
- KMPlayer и др.
Важно! Эти медиаплееры позволят воспроизвести видеоролик, но не сохранить изменения. Для сохранения потребуется видеоредактор
Чтобы перевернуть видеоролик в момент просмотра одним из вышеприведенных плееров действуют так (на примере GOM Player):
- Открыть файл с помощью программы;
- Нажать с клавиатуры одновременно клавиши Ctrl+Shift+S для поворота на 900;
- Повторное нажатие Ctrl+Shift+S — на 1800;
- Третье нажатие Ctrl+Shift+S — на 2700.


Важно! Чтобы процесс прошел без ошибок, после установки сторонних программных продуктов рекомендуется перезапустить ОС Windows 10
Повернуть видео на компьютере под операционной системой Windows
Повернуть видео на 90 градусов можно воспользовавшись видео проигрывателями, которые предоставляют такую возможность. С их помощью, нужные вам кадры, можно будет смотреть не сворачивая шеи. Какие же видеоплееры и программы можно использовать для поворота:
- Media Player Classic. Один из популярных видео проигрывателей, который часто установлен по умолчанию. Если в него установлен специальный кодек, который поддерживает поворот видео на 90 градусов, плеер можно использовать для этих целей. Обновить кодеки можно с официального сайта, чтобы появилась возможность такой обработки видео. Проверить, поддерживает ли Media Player поворот можно так:
- В проигрывателе вам нужно перейти в настройки, через вкладку “Вид”.
- В появившемся объёмном меню выберите пункт “Воспроизведение”.
- Под вкладкой выедет ещё одно подменю, где необходимо выбрать пункт “Вывод”.
- В открывшемся меню справа, вы увидите, какие функции поддерживает проигрыватель.
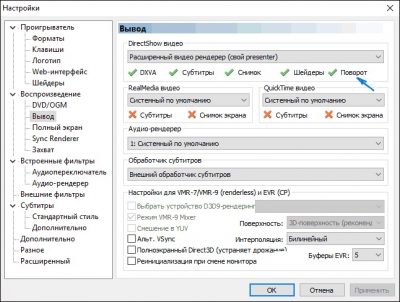
Когда вы узнали, что ваш проигрыватель поддерживает эту функцию, можно приступить к тому, как повернуть видео на 90 градусов. Как описано выше, войдите в параметр настроек. В меню слева, первым в списке, вы увидите пункт “Проигрыватель”. В раскрывшемся под пунктом меню, нажмите на строку “Клавиши”. Справа откроется новое меню, в котором будут указаны сочетания кнопок, которые отвечают за поворот кадров в ту или иную сторону.
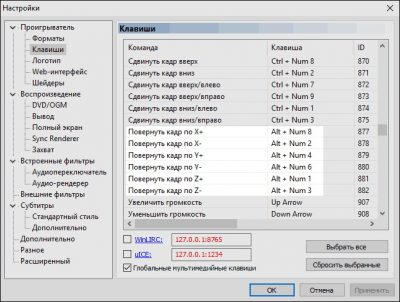
- Поворот видео будет корректироваться не сразу на 90 градусов, а по одному градусу. Пока вы удерживаете сочетание клавиш, кадр будет продолжать разворачиваться.
- Видеопроигрыватель VLC. Если вы привыкли использовать его для просмотра видео, то в программе также есть возможность поворота видео на 90 градусов. Для этого запустите видеоплеер и в верхней вкладке выберите меню “Инструменты”. В панеле инструментов необходимо перейти в пункт “Эффекты и фильтры”, а далее в “Регулировки и эффекты”. В появившемся окне, стоит перейти во вкладку “Видеоэффекты”, а далее в пункт “Геометрия”. Здесь нужно поставить галочку напротив “Поворот”. После этого активным станет выбор поворота на 90 градусов.
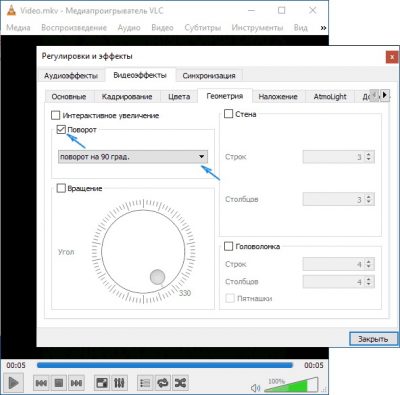
- При этом в пункте “Вращение” вы можете выбрать произвольный угол поворота.
- Закройте настройки и видео будет воспроизводиться в нужном для вас формате.
Вот два несложных способа настроить визуал видео на время просмотра, без глубоких знаний программного обеспечения.
О метатеге «Rotation» в MP4-видео
Описанный ниже способ позволяет физически повернуть видео всех поддерживаемых VLC-плеером форматов: MP4, MKV, AVI, WMV и др. Однако, сразу хотим предупредить, если Вы собираетесь повернуть на 90 градусов видео в популярном на сегодня формате MP4, то результат может быть непредсказуемым. Он будет зависеть от значения метатега «Rotation», который может присутствовать в MP4-файлах. Его добавляют современные мобильные устройства и цифровые камеры для того, чтобы сообщить плеерам ориентацию, в которой было снято видео. Проигрыватели, умеющие интерпретировать данный метатег, автоматически поворачивают картинку во время воспроизведения таких видеофайлов. На момент написания статьи встроенный в VLC конвертер не обнулял значение метатега «Rotation» при конвертировании из MP4 в MP4, поэтому его необходимо предварительно сбрасывать, используя, например, библиотеку FFmpeg. Существует еще более универсальный способ: можно повернуть MP4-видео и одновременно сбросить значение метатега «Rotation» с помощью библиотеки FFmpeg.
Перевернуть видео в плеере VLC
Открываем плеер и выбираем нужное видео нажав на «Файл» и далее «Открыть».
В одном из самых популярных файлов есть стандартная функция разворота просматриваемого видео. Открыв видео на вкладке «Инструменты» перейдите в пункт меню под названием «Эффекты и фильтры».
Затем выбираем вкладку «Видеоэффекты», ниже выбираем «Геометрия» и поворачиванием видео в нужном положении.
Если вы хотите просто посмотреть ролик в определенном положении, то выбирайте этот способ. Однако он не подойдет тем, кто захочет оставить видеоролик в этом же положении. Недостаток данного способа заключается в том, что полученный ролик не даёт возможности сохранить.
Как перевернуть видео в windows media player?
Мы подошли к очень популярному способу – с использованием проигрывателя windows media player, поддерживаемого версиями Windows 8, 10 и 7. При обычном просмотре видео мы не можем сразу повернуть видео в том направлении, которое нам необходимо, поэтому следует прибегнуть к помощи видеоредактора.
Если же вам необходимо просмотреть видео только один раз и нет потребности его сохранять, вы можете использовать следующий способ.
- В панели управления (в поле «Просмотр» в верхнем правом углу ищем «Значки») выбираем кнопку «Экран».
- Слева появится опция «Настройка разрешения экрана». Жмем.
- В окне появляется поле «Ориентация» выбираем необходимый формат и параметры поворота экрана.
- Выбираем необходимый параметр и смотрим видео.
Как повернуть видео на 90 градусов онлайн или в редакторе и сохранить его
А теперь в втором варианте поворота — изменение самого файла видеозаписи и сохранение его в нужной ориентации. Сделать это можно с помощью почти любого видеоредактора, в том числе бесплатного или же на специальных онлайн-сервисах.
Поворачиваем видео онлайн
В Интернете есть не один десяток сервисов, которые могут повернуть видео на 90 или 180 градусов, а также отразить его по вертикали или горизонтали. При написании статьи я попробовал несколько из них и могу рекомендовать два.
Первый онлайн сервис — videorotate.com, указываю его в качестве первого по той причине, что у него хорошо обстоят дела со списком поддерживаемых форматов.
Просто зайдите на указанный сайт и перетащите видео в окно браузера (или нажмите кнопку «Upload your movie», чтобы выбрать файл на компьютере и загрузить его). После того, как видео будет загружено, в окне браузера появится предварительный просмотр видео, а также кнопки для поворота видео на 90 градусов влево и вправо, отражения и сброса сделанных изменений.
После того, как вы задали нужный поворот, нажмите кнопку «Transform Video», дождитесь, когда трансформация будет завершена, а по ее завершении нажмите кнопку «Download Result» чтобы скачать и сохранить на компьютер повернутое видео (причем также сохранится и его формат — avi, mp4, mkv, wmv и др).
Примечание: некоторые браузеры при нажатии кнопки загрузки сразу открывают видео для просмотра. В этом случае вы можете после открытия в меню браузера выбрать «Сохранить как» для сохранения видео.
Второй такой сервис — www.rotatevideo.org. Он также прост в использовании, но не предлагает предварительного просмотра, не поддерживает некоторые форматы, а видео сохраняет только в паре поддерживаемых форматов.
Зато у него есть и преимущества — вы можете повернуть не только видео со своего компьютера, но и из интернета, указав его адрес. Также имеется возможность задать качество кодирования (поле Encoding).
Как повернуть видео в Windows Movie Maker
Поворот видео возможен практически в любом, как простом бесплатном редакторе видео, так и в профессиональной программе для видеомонтажа. В данном примере я покажу самый простой вариант — использование бесплатного редактора Windows Movie Maker, который вы можете скачать с сайта Microsoft (см. Как скачать Windows Movie Maker с официального сайта).
После запуска Movie Maker, добавьте в него видео, которое нужно повернуть, а затем используйте кнопки в меню для поворота на 90 градусов по часовой или против часовой стрелки.
После этого, если вы не собираетесь как-то дополнительно редактировать текущее видео, просто выберите в главном меню «Сохранить фильм» и укажите формат сохранения (если не знаете, какой выбрать, используйте рекомендуемые параметры). Подождите, пока завершится процесс сохранения. Готово.
Вот и всё. Постарался исчерпывающе изложить все варианты решения вопроса, а насколько это у меня получилось, судить уже вам.
Встроенный функционал ОС Windows 10
Поворот кадра в «Кино и ТВ»

Важно! Команда в меню «Ориентация» повернет сам экран компьютера. После просмотра файла нужно восстановить параметры в настройках
Поворот кадра в «Media Player Classic»
- Открыть программу;
- В ниспадающем меню «Файл» выбрать «Открыть …»;
- Включить цифровую (справа блок) клавиатуру «NumLock»;
- Одновременным нажатием клавиш Alt+1, 2, 3, 4, 5 или 6 изменять положение картинки до тех пор, пока она не будет удобной для просмотра видео.

Важно! Оба приложения не позволяют сохранять изменения. Да и регулировка угла поворота видеокадра в программах крайне неудобная
Чтобы перевернуть видео снятое на телефон или планшет на 900 или 1800, а затем сохранить правки (в будущем разворачивать его с помощью плееров готовым к просмотру), можно использовать приложение «Киностудия» (в ранних версиях семейства Windows оно называлось Movie Maker, и было встроенным софтом). Оно разработано специально для ОС Windows, потому доступно на официальном сайте. Скачав и установив приложение, действуют следующим образом:
- Открыть «Movie Maker»;
- Нажать на кнопку на панели задач «Добавить фотографию и видео»;
- После прочтения файла нажать на панели задач кнопку «Поворот влево на 900»;
- Сохранить изменения.

Способ 3: Установленный на компьютере видеоплеер
Использование установленного на компьютере видеоплеера от стороннего разработчика — последняя возможность перевернуть видео без скачивания дополнительного софта. Встроенные в ОС плееры не поддерживают такую функцию, к тому же многие пользователи сразу же после инсталляции Windows скачивают свой любимый плеер и воспроизводят ролики только через него. В отдельных инструкциях по следующим ссылкам вы найдете описание переворота видео в трех разных популярных плеерах и сможете определиться, какая инструкция окажется подходящей конкретно в вашем случае.
Подробнее:Учимся поворачивать видео в VLC Media PlayerПоворот видео в Media Player ClassicКак развернуть видео в KMPlayer

Опишите, что у вас не получилось.
Наши специалисты постараются ответить максимально быстро.
Изменение ориентации видео в Aconvert.com
Шаг 1. Нажмите кнопку «File» или «URL», чтобы переключить выбор на файл с компьютера или онлайн-файл.
Шаг 2. Нажмите кнопку «Выбрать файл», чтобы открыть видео на вашем компьютере или ввести URL-адрес онлайн-файла.
Шаг 3. В разделе «Transposition» установите направление поворота видео. Сервис предлагает следующие варианты поворота:
- по вертикали;
- по горизонтали;
- на 90 градусов по часовой стрелке;
- на 90 градусов против часовой стрелки;
- на 90 градусов по часовой стрелке и отражение по вертикали;
- на 90 градусов против часово стрелки и отражение по вертикали;
- на 90 градусов по часовой стрелке и отражение по горизонтали;
- на 90 градусов против часовой стрелки и отражение по горизонтали.
Шаг 4. Нажмите «Submit», и сервис начнет обработку.
Вы можете скачать результат или сохранить его в сервисах облачного хранения.
На этой же странице, но чуть ниже в поле «Output Results» вы можете ознакомиться со всеми обработанными вами видео фрагментами:
- Нажмите на название файла (Output file), чтобы открыть видео в браузере.
- Нажмите на указанную на скриншоте кнопку, чтобы начать скачивание.
- Крестик справа от кнопки для скачивания удалит ваш фал с сервера.
Разработчики этого онлайн-сервиса позаботились о пользователях, предложив множество вариантов скачивания. Как только вы нажмете на кнопку загрузки в вашем браузере откроется новое окно со всеми возможными способами скачивания. Для того, чтобы разместить видео в сети, используйте ссылку «File URL». Соответствующие кнопки позволят сохранить видео на сервисах облачного хранения.
Преимущества этого способа очевидны:
- Вам не придется ничего скачивать.
- Это очень быстро, особенно если видео имеет малый объем.
- Множество вариантов поворота и отображения.
Тем не менее у этого способа есть некоторые недостатки, среди которых ограничение по объему и загрузка ваших личных файлов в сеть, но за неимением других вариантов, как это бывает в некоторых ситуациях, упомянутых выше, это вполне стоящий метод.
Перевернуть (повернуть) видеоролик без установки дополнительных программ на пк
На компьютерных форумах можно встретить большое количество вопросов о том, как можно изменить положение видео без скачивания специального программного обеспечения. Такая возможность есть у владельцев компьютеров с операционной системой Виндовс.
Встроенная в систему программа Windows Movie Maker позволит не только переворачивать видеоролик, но и выполнять некоторые другие операции:
- увеличение/уменьшение звука;
- добавление эффектов;
- обрезка.
Поворот видео при помощи стандартной программы на пк Windows Movie Maker (Киностудия)
Речь идет про программу, выпущенную компанией Microsoft, под названием Windows Movie Maker. В windows 10 данная программа называется Киностудия. Найти вы сможете, воспользовавшись поиском Виндовс.
Что касается функции переворачивания, то возможной является функция разворота на 90 градусов. Для разворота на 190 или 270 градусов повторите операцию соответствующее количество раз. Многим программа известна еще из Windows XP, однако доступна она и для новейших версий операционной системы от Microsoft. При этом не все сборки системы включают в себя этот программный продукт. Если на вашем компьютере не оказалось Win Movie Maker, скачайте программу с официального сайта Microsoft. Она находится в разделе «Программное обеспечение».
Итак, чтобы получить видеоролик в желаемом виде, придерживайтесь следующего алгоритма:
В программе Win Movie Maker стандартным образом откройте видеозапись, нажав на кнопку «Добавить видео и фотографии». Она работает со всеми известными на сегодняшний день форматами (в том числе, mp4 и avi).
Далее нажмите на вкладку «Редактирование». Под главным меню располагаются кнопки «Перевернуть на 90 градусов влево» и «Перевернуть на 90 градусов вправо». Или найдите кнопу с изображением поворота. Нажмите ее необходимое количество раз.
Затем можете перейти к процедуре сохранения полученного положения видеозаписи, нажав на вкладку «Файл» и выбрав место сохранения. При сохранении есть возможность выбирать формат файла. На преобразование может уйти определенное время в зависимости от формата и размера видео.






