Песочница windows 10 (windows sandbox): безопасная изолированная среда
Содержание:
- Создайте виртуальную машину.
- Catalyst
- Возможности
- Ручное восстановление в Sandboxie
- Что такое Песочница
- Как активировать Windows Sandbox в Windows 10
- Восстановление файлов в Sandboxie
- А что делать остальным?
- Послесловие
- Как скачать
- Настройка Sandboxie
- Песочница SHADE
- Песочница Windows Sandbox в Windows 10 1903: тестируем сомнительный софт без риска для системы
- Работа в «песочнице» sandboxie
- Настройка Песочницы
- Как включить и использовать песочницу Windows Sandbox в Windows 10
- Какие решения предлагает Sandbox для игроков и разработчиков?
Создайте виртуальную машину.

Все эти приложения часто называют легкой виртуализацией, потому что тестируемые вами приложения все еще работают в серверной операционной системе, но ограниченным образом. Если вам нужна полная виртуализация, нет лучшего способа создать виртуальную машину для вашей операционной системы с помощью Virtual Box или VMware. Программы, установленные на виртуальных машинах, полностью отделены от операционной системы хоста, и нет ограничений в отношении общего программного обеспечения песочницы. Вы можете обратиться к статье 5 лучших приложений для виртуальных машин.
Узнать больше:
- 4 бесплатных программных решения для виртуализации на Windows
- Включено ли тестирование виртуализации Windows (виртуализация)?
- Как включить виртуализацию Intel VT-x в BIOS или UEFI
Catalyst
Catalyst – это токены ERC-20, которые сжигаются при использовании. Вы можете использовать их для определения уровня и дефицита вашего ASSET.
Добавив катализатор к элементу, NFT получит пустое гнездо, которое можно заполнить GEM (подробнее об этом позже).
Чем лучше ваш катализатор, тем больше сокетов будет у ASSET. По этой причине вы можете положить внутрь больше GEM.
Другими словами, самые мощные ASSET в метавселенной Sandbox – это предметы с наивысшим уровнем и наименьшим дефицитом.
По словам создателей, единственный способ получить катализаторы – это поставить токен SAND в Sandbox.
Возможности
Перед тем как переходить дальше, давайте рассмотрим основные возможности Sandboxie. Их список сводится к следующему:
- Запуск приложения или игры в песочнице при помощи контекстного меню исполняемого файла.
- Запуск веб-браузера в безопасном режиме.
- Точно так же, в безопасном режиме, мы можем использовать клиент электронной почты или любую другую программу.
- Запуск проводника Windows или меню «Пуск» через песочницу.
- Очистка всего содержимого песочницы.
- Поддержка приложений, использующих для своей работы DirectX любых версий.
- Подсветка окна, запускаемого в песочнице.
У данной программы есть множество других функций, о которых мы попросту не успеем рассказать. Однако, обычному пользователю они, скорее всего, не понадобятся, но если и да, узнать о таких возможностях можно из обучающего видео, прикрепленного ниже.
Ручное восстановление в Sandboxie
Если вы захотите очистить «песочницу», нажав правой кнопкой мыши на название «песочницы» и выбрав пункт контекстного меню «Удалить содержимое». После этого появляется окно «Удалить песочницу».
В этом окне вы можете файлы, находящиеся в изолированной среде, «Восстановить в ту же папку», «Восстановить в любую папку» или «Добавить папку». Если вы нажмете на кнопку «Удалить песочницу,» то завершаются все процессы в ней и удаляется все ее содержимое.
Использование программы Sandboxie позволяет добиться большей безопасности при использовании своего компьютера. Вы можете безопасно запускать некоторые программы в изолированной среде, безопасно выходить в интернет.
Средства для создания изолированной среды также имеют некоторые антивирусные программы, например, 360 Total Security.
Что такое Песочница
Windows Sandbox (Песочница) – это специальная среда, созданная для запуска непроверенных программ. Например, тех, которые не входят в список приложений Microsoft Store, а также их пиратских версий.
Устанавливая непроверенный софт, пользователь рискует заразить компьютер вирусами, о чем Windows 10 его сразу предупреждает. Но при помощи специальной среды заражения операционной системы удается избежать, так как программа будет запускаться не средствами ОС, а через Windows Sandbox. В таком случае все системные файлы останутся сохранными, а потенциальный вредитель не получит доступ к пользовательским данным.
Как активировать Windows Sandbox в Windows 10
Чтобы включить и использовать Windows Sandbox, важно убедиться, что включена поддержка виртуализации на стороне BIOS/UEFI. Чтобы проверить это, просто нажмите комбинацию клавиш Ctrl + Shift + Esc, чтобы получить доступ к диспетчеру задач, нажмите Подробнее, если необходимо, перейдите на вкладку Производительность и убедитесь, что в правом нижнем углу она указано «Включено» для элемента «Виртуализация»
Чтобы проверить это, просто нажмите комбинацию клавиш Ctrl + Shift + Esc, чтобы получить доступ к диспетчеру задач, нажмите Подробнее, если необходимо, перейдите на вкладку Производительность и убедитесь, что в правом нижнем углу она указано «Включено» для элемента «Виртуализация».
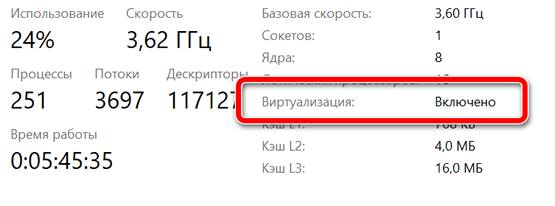
На этом этапе нажмите комбинацию клавиш Win + R, затем введите optionalfeatures, установите флажок Песочница Windows и нажмите кнопку OK.
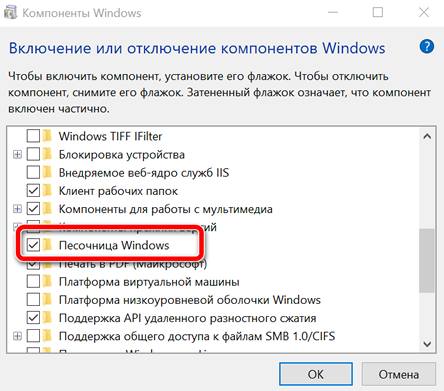
На этом этапе, введя Песочница Windows в поле поиска Windows 10, вы увидите новое окно, содержащее своего рода реплику рабочего стола операционной системы, с иконками и панелью задач.
Песочница будет создаваться с использованием файлов текущей версии Windows: поэтому используемая версия будет соответствовать версии операционной системы, установленной на компьютере. На самом деле, песочница будет выглядеть как чистая установка Windows 10. При закрытии окна песочницы Windows все сделанные в нём изменения и все выполненные тесты будут немедленно и навсегда потеряны.
Microsoft объясняет, что для настройки работы с песочницей и установки ваших предпочтений вы можете использовать правильно структурированный XML-файл (см. эту страницу поддержки).
Создав XML-файл, содержащий следующее (используйте для этого текстовый редактор, например, Notepad++ ), вы гарантируете, что никакие компоненты приложения или операционной системы не смогут получить доступ к Интернету из песочницы:
Используя такую конфигурацию, вы можете предоставить песочнице доступ только для чтения к содержимому папки на уровне файловой системы в основной системе:
Файл XML может быть сохранен в любом месте памяти, например, пример на рабочем столе. В имени файла в Notepad++ вы должны указать «Sandbox.wsb».
При двойном щелчке файла Sandbox.wsb, запустится песочница Windows с настройками, установленными на уровне файла XML.
Таким образом, «песочницы» могут использоваться для безопасного запуска в виртуальной среде любого программного обеспечения, в отношении которого возникают сомнения, или программ, в отношении которых вы хотите проводить углубленные тесты и анализы.
Восстановление файлов в Sandboxie
Программа Sandboxie не позволяет файлам из программы запущенной в «песочнице» проникать в операционную систему без вашего разрешения. Все файлы созданные программой или загруженные из Интернета, по умолчанию будут удалены после закрытия изолированной среды.
Работая в программе Sandboxie можно создавать и сохранять файлы в обычных папках на своем компьютере. Эти файлы не будут видны, пока вы не дадите разрешения программе Sandboxie, перенести данные из изолированной среды в обычную среду.
После того, как вы скачали при помощи браузера, запущенного в изолированной среде, какие-нибудь файлы из интернета, эти файлы будут находиться в том месте, где у вас на компьютере сохраняются загрузки.
Но, вы не будете видеть эти файлы, пока они находятся в «песочнице». Вам нужно будет перенести эти файлы из изолированной среды в обычную среду.
В программе Sandboxie это называется «восстановление» файлов. Есть три режима восстановления файлов: «Немедленное восстановление», «Быстрое восстановление» и «Ручное восстановление».
А что делать остальным?
К сожалению, «поиграться» в «Песочнице» смогут не все пользователи Windows 10. Прежде всего, об этой утилите могут забыть владельцы слабых ПК, которые не соответствуют приведенным выше техническим характеристикам.
Но не стоит унывать. Существует множество аналогов Windows Sandbox, которые также позволяют запускать сомнительные программы в полностью безопасной среде. Вот несколько надежных заменителей «Песочницы», встроенной в Windows 10:
Shadow Defender – утилита позволяет сохранять измененные в виртуальной среде файлы по указанному пути.

- BufferZone – программа предоставляет большой набор опций для настройки «Песочницы». В том числе и взаимодействия безопасной среды с установленными программами и сетью.
- Enigma Virtual Box – «Песочница» с расширенными параметрами настройки виртуальной среды.
Послесловие
Ах да, чуть не забыли, само собой, что песочница потребляет повышенное количество ресурсов машины, т.к откусывает (виртуализирует) часть мощностей, что, естественно, создаёт нагрузку, отличную от запуска напрямую. Но, логично, что безопасность и/или конфиденциальность может того стоит.
Кстати говоря, использование песочниц, chroot или виртуализации, частично относится к методологиии безантивирусной безопасности, которой мы обучаем в рамках наших пакетов обучения.
На сим, пожалуй, всё. Как и всегда, если есть какие-то вопросы, мысли, дополнения и всё такое прочее, то добро пожаловать в комментарии к этой записи.
Как скачать
Sandboxie скачать можно по адресу: https://www.sandboxie.com/. Нажмите ссылку «Click here». Приложение условно бесплатное, после тридцати дней работы попросит перейти на платный вариант использования. Несмотря на это большинство возможностей приложения будет доступно бесплатно. Отключится только функция работы с несколькими изолированными средами. Скачать Sandboxie для Windows 7 и более старых версий можно по адресу: https://www.sandboxie.com/AllVersions.
Sandboxie для Windows 10
Запускаем инсталляционный «exe» файл кликнув по нем два раза левой кнопкой мыши. Начнется установка. Чтобы Sandboxie скачать на русском выбираем соответствующий пункт в появившемся окне.
Установка простая, не вызовет сложностей даже у начинающий пользователей. Приложение станет доступным из меню «Пуск»-«Программы». Также она расположится в системном трее.
На «Рабочий стол» добавится ярлык, кликнув по которому откроется обозреватель, используемый по умолчанию.
Настройки
Запустите программу.
Нажмите «Песочница»-«Default»-«Настройка».
Нажав на желтое поле откроется вкладка где выберите цвет, который появится вокруг окна приложения. После внесенных изменений нажмите «Применить».
Для сохранения результатов на HDD используется опция «Восстановление». Как на скриншоте. Выберите папки, которые поместятся в песочницу. В самой системе их не будет. Если нужно перенесте их в систему. По умолчанию утилита следит за директорией «Загрузка» и «Рабочим столом». Добавьте к ним любую директорию нажав «Добавить».
«Немедленное восстановление». Опция позволяет выбрать файлы и директории, которые не нужно восстанавливать.
Чтобы сохранить информацию, в разделе «Удаление», отметьте пункт как на скриншоте.
Настройте работу в сети в подразделе «Доступ в Internet». Разрешите или запретите приложениям выходить в интернет.
Настройте работу программы в разделе «Приложения».
В меню создайте папку чтобы сохранить песочницу. Для этого перейдите «Песочница»-«Установить». Если не хватит места на диске «С» укажите другой.
Настройка Sandboxie для Windows 7, ничем не отличается от описанной выше.
Sandboxie как пользоваться
Открываем приложение, далее кликните правой кнопкой мыши по названию, выберите «Запустить». Будут доступны такие способы:
- Открытие обозревателя;
- Запуск почтового клиента;
- Открытие используя кнопку «Пуск»;
- Запустить Explorer. Откроется проводник.
Для прекращения работы выберите «Завершить».
Второй способ
Нажимаем на ярлыке приложения правой кнопкой, далее «Запустить».
Приложение запустится в изолированной среде. При наведении курсора появится цветная рамка.
Настройка Sandboxie
Для настройки программы нажмите правой кнопкой мыши по названию «песочницы». После этого в контекстном меню нажмите на пункт «Настройки песочницы».
В окне настройки песочницы — «DefaultBox», в разделе «Поведение» вы можете поставить флажок напротив пункта «Не показывать индикатор Sandboxie в заголовке окна», если вы не хотите, чтобы окна открытых в «песочнице» программ отмечались особым значком. Это можете делать на свое усмотрение.
При нажатии на желтое поле, в открывшемся окне «Цвет», вы можете выбрать цвет, для отображения тонкой границы вокруг окна программы запущенной в «песочнице». После этих настроек, если вы что-то поменяли в настройках программы, нажимаете на кнопку «Применить».
В разделе «Восстановление», в подразделе «Быстрое восстановление», вы можете выбрать папки для быстрого восстановления, если хотите изменить настройки программы по умолчанию.
В подразделе «Немедленное восстановление», вы можете исключить из немедленного восстановления файлы, папки или типы расширений файлов, если эти файлы будут сохранены программой, запущенной в «песочнице».
В разделе «Удаление» в подразделе «Предложение удаления», вы можете отметить флажком пункт «Никогда не удалять эту песочницу и не очищать ее содержимое», для того, чтобы не потерять хранившиеся в «песочнице» данные.
В разделе «Ограничения», в подразделе «Доступ в Internet» вы можете добавить программы в список или удалить программы из списка программ, которые могут получить доступ в Интернет. Вы можете разрешать или запрещать программам выходить в сеть Интернет, когда они находятся в безопасной среде. Если вы нажмете на кнопку блокировать все программы, то всем программам, запущенным в «песочнице» будет заблокирован выход в Интернет.
В разделе «Приложения» вы можете выбрать правила поведения для различных программ запущенных в программе Sandboxie.
В разделе меню «Песочница» нажав на пункт «Установить папку для хранения», вы можете изменить диск, на котором будут храниться «песочницы», если у вас мало места на диске «C».
После нажатия на пункт «Создать новую песочницу», вы можете создавать еще неограниченное количество «песочниц», каждую со своими настройками, чтобы запускать программы с разными настройками поведения из своей «песочницы».
Этот режим запуска нескольких песочниц одновременно, работает только в платном варианте программы, после завершения ознакомительного периода работы с программой.
Каждое виртуальное пространство работает отдельно, песочницы изолированы от системы и друг от друга. По умолчанию, в приложении предлагается одно изолированное пространство Sandbox DefaultBox.
Песочница SHADE

Shade Sandbox — еще одно популярное и бесплатное приложение-песочница. По сравнению с Sandboxie, пользовательский интерфейс Shade намного проще и удобнее для новичков. Чтобы поместить приложение в песочницу, все, что вам нужно сделать, это перетащить его в окно Shade Sandbox. В следующий раз, когда вы запустите приложение, оно будет автоматически помещено в песочницу.
При использовании Shade Sandbox вся история просмотров, временные файлы, файлы cookie, реестр Windows, системные файлы и т. Д. Также отделены от операционной системы. Любой файл, загруженный при использовании Shade, будет храниться в папке Virtual Downloads, к которой можно получить доступ из интерфейса Shade. Если вы ищете приложение-песочницу с более простым пользовательским интерфейсом, Shade Sandbox вам подойдет.
Скачать: SHADE Sandbox
Песочница Windows Sandbox в Windows 10 1903: тестируем сомнительный софт без риска для системы
Windows Sandbox: что это такое
Windows Sandbox – это виртуальная, изолированная от основной Windows среда запуска сомнительных, непроверенных и заведомо проблемных EXE-файлов и программ Windows. В песочнице можем устанавливать программы, скачанные с левых сайтов, тестировать их,
кастомизировать интерфейс системы,
внедрять различные надстройки,
экспериментировать с настройками самой Windows, запускать браузер и ходить по сомнительным сайтам.
Песочница являет собой обычное приложение, но внутри него на базе технологии Hyper-V реализована виртуальная Windows 10 1903. Но не полноценная виртуальная операционная система, а урезанная: в ней есть только классическая часть Windows 10 – проводник, панель управления, диспетчер задач, командная строка, PowerShell и прочие административные утилиты. И реализован доступ к Интернету.
В песочнице нет Microsoft Store и его приложений, из штатных UWP-приложений – только браузер Microsoft Edge, «Безопасность Windows», «Параметры».
Песочница не функционирует по принципу программ типа «Неубиваемая Windows». Мы, как упоминалось, не работаем в среде реальной системы, которая потом возвращается к снимку, запечатлёному в момент активации защиты в виде неприменения вносимых изменений. Мы работаем полностью в виртуальной среде с единственным системным разделом С, муляжом реального раздела С.
Муляжа других разделов физического жёсткого диска у нас нет, а всё сообщение с основной операционной системой осуществляется через буфер обмена. Копируем файл в среде реальной системы, вставляем его в среде песочницы.
Мы даже не являемся пользователями виртуальной системы песочницы. Её пользователь – это предустановленная техническая локальная учётная запись с правами администратора.
Для удобства погружения в среду виртуальной Windows с песочницей можно работать в полноэкранном режиме.
Windows Sandbox – это, по сути, чистая Windows 10 1903, и таковой она будет каждый раз после закрытия и открытия приложения вновь. Все проделанные в такой виртуальной системе изменения не сохраняются и действуют только на протяжении одной сессии работы песочницы.
И, увы, такой расклад позволит нам проводить эксперименты только с софтом и настройками, которые не требуют процедуры перезагрузки.
Как активировать Windows Sandbox
Для активации песочницы в Windows 10 1903, как упоминалось, необходима редакция от Pro и выше. А также соответствие компьютера минимальным аппаратным характеристикам работе с гипервизорами, это:
- Поддержка аппаратной виртуализации процессором и включение её в BIOS;
- Сам процессор желательно с двумя ядрами;
- Хотя бы 4 Гб оперативной памяти.
Как видим, друзья, вполне сносные требования. Если с этим всё в порядке, отправляемся в панель управления. Кликаем «Программы».
Далее – «Программы и компоненты». В появившемся окошке ищем пункт «Песочница Windows», ставим галочку, жмём «Ок».
Ждём немного и перезагружаем компьютер. После перезагрузки ищем ярлык приложения Windows Sandbox в меню «Пуск». Вот так вот всё просто, казалось бы, если бы не одно «Но».
Ошибка запуска Windows Sandbox в русскоязычном дистрибутиве
Парадоксально, но именно самой толковой новинки Windows 10 1903 коснулись недоработки майского накопительного обновления. У многих Windows Sandbox в русскоязычном дистрибутиве операционной системы при запуске слетает с ошибкой. Известно, что в процессе инсайдерской обкатки песочница до определённого момента работала нормально, но после внедрения подборки обнов стала выдавать ошибку запуска.
Как быть в этой ситуации? Можно подождать, пока Microsoft решит этот вопрос. А можно всё же попытаться запустить Windows Sandbox. Первый вариант – в «Программах и компонентах» попробовать деактивировать песочницу, активировать компонент «Платформа виртуальной машины». Перезагрузиться и потом снова активировать песочницу.
Примечание: активация платформы виртуальной машины может привести к конфликту запуска в системе сторонних гипервизоров – VMware и VirtualBox. Если вы столкнётесь с этой ситуацией, деактивируйте платформу виртуальной машины, но не перезагружайтесь. Прежде запустите командную строку от администратора, введите:
bcdedit /set hypervisorlaunchtype off
И только теперь делайте перезагрузку.
Второй вариант – установить с нуля англоязычный дистрибутив Windows 10 1903 и русифицировать его, но только в части основного интерфейса, не применяя русский к административным параметрам. Подробнее об этом варианте читаем в статье «Windows Sandbox не запускается: устанавливаем англоязычную Windows 10 1903 и русифицируем её».
Работа в «песочнице» sandboxie
Бороздя просторы Интернета, больше всего нам хотелось бы чувствовать себя в безопасности. Кстати, по статистике около половины посещаемых пользователями сайтов являются зараженными. Неужели, вам не надоели уже эти вирусы, шпионы и прочее вредоносное программное обеспечение.
А ведь, чтобы избавиться от них, приходиться тратить на них свое время, нервы, а иногда и деньги. Пришло время, раз и навсегда покончить с этим.
Хотите узнать как? Тогда пора познакомить вас с возможностями «песочницы»…
Почему именно “песочница”?
Сегодня можно услышать множество советов относительно того, как защитить себя в Интернете: от использования современного программного обеспечения, в котором закрыты все известные уязвимости (например, на базе Linux), и до установки на ПК надежного комплекта ПО для обеспечения безопасности (Антивирусник + Брандмауэр).
Однако, бывают такие случаи, когда антивирусник не уверен на 100% в запускаемом приложении или открываемой странице в Интернете, и тогда антивирусное ПО спрашивает “разрешение” у пользователя. А пользователь, как правило, надеясь на лучшее, разрешает запуск подозрительной программы, запускает вместе с тем и вредоносный код.
“И что же делать?” – спросите вы. Неужели из-за страха подхватить вирус, нам придется отказаться от запуска новых приложений и от свободного плавания по просторам Интернета? Конечно же нет! Существует отличное дополнение к рекомендованным сайтом www.pc4me.ru средствам защиты компьютера от проникновения вирусов. Речь идет о работе с приложениями в “песочнице”.
что такое “песочница”?
“Песочница” – это виртуально созданная изолированная среда, для которой отводится специальное пространство на жестком диске (небольшое по размерам) и которая не имеет доступа к вашей операционной системе (в том числе и реестру).
Запустив какую-либо программу в “песочнице”, она будет работать так же, как обычно. Однако не сможет оказать влияние на любые компоненты и файлы, расположенные за пределами этой изолированной среды. То есть другими словами, запущенная в “песочнице” программа не сможет внести изменения в системный реестр или файлы ОС, или любым другим способом повлиять на стабильность работы системы.
Именно поэтому “песочницу” рекомендуют использовать для безопасной работы в Интернете и для запуска неизвестных приложений.
что такое sandboxie?
Одной из программ, реализующих такую виртуальную защитную среду, является утилита Sandboxie, которая бесплатна, проста и интуитивно понятна.
Sandboxie непрерывно следит за запущенными в “песочнице” программами и переадресует всю их работу с файлами в специально созданную виртуальную среду. Все изменения файлов этими программами действуют только в пределах “песочницы”, а вне нее файлы остаются без изменений. Ниже представлен алгоритм работы “песочницы” Sandboxie.
- • Пустое пространство
- • Widows,программные файлы и документы
- • Новое содержание
- • Песочница
Движущаяся красная стрелка эмитирует изменения, производимые запущенной программой на вашем компьютере. Верхняя часть рисунка показывает ситуацию работы жесткого диска при отсутствии песочницы. Рисунок в нижней части отображает ситуацию, когда исполняемая программа запущена в виртуальной среде Sandboxie.
Как видно из картинки, “песочница” Sandboxie перехватывает все изменения, вносимые программой, и изолирует их в специально созданной зоне (“песочнице” – желтый прямоугольник).
Точно также Sandboxie осуществляет работу и с системным реестром. Вредоносный код представляет собой опасность, только когда “проникает в систему”. Если этот код останется в пределах песочницы, то его вредоносное действие будет сведено к нулю.
Как запустить программу в “песочнице”?
После установки программы Sandboxie кликните правой кнопкой мыши по ярлыку программы, которую желаете запустить (например, браузер Google Chrome), в выпадающем меню выберете “Запустить в песочнице”.
Как вы уже поняли, “песочница” является мощнейшим инструментом для поддержания безопасности вашего компьютера. Скачать Sandboxie можно с официального сайта.
Кроме Sandboxie существует много других альтернатив, платных и бесплатных. Я пользуюсь “песочницей”, встроенной в “Kaspersky Internet Security 2012”.
Настройка Песочницы
Активировав и открыв Песочницу в Windows 10, вы обнаружите, что она имеет доступ в интернет, но не предоставляет функционала для обмена файлами с хостовой системой. То есть, чтобы протестировать в Песочнице некое стороннее приложение, придется скачать его через встроенный браузер. Вопрос с обменом файлами решается путем изменения конфигурации Песочницы. В скором времени настройка будет перенесена в графический интерфейс, однако сейчас для этого используются XML-файлы с расширением WSB. Они позволяют:
- Включать/отключать виртуальный GPU;
- Открывать/закрывать сетевой доступ;
- Подключать общие папки;
- Автоматически запускать скрипты и программы при входе в песочницу.
Создавать конфигурационные файлы можно как вручную, так и с помощью специальных программ. Ниже на скриншоте представлена структура одного из таких файлов с подробными пояснениями. Управляющими элементами здесь являются теги с прописанными внутри значениями. Вот основные из них:
- Configuration – указывает, что это файл конфигурации;
- VGpu – отвечает за совместное использование GPU;
- Networking – отвечает за использование сети внутри Песочницы;
- MappedFolders, MappedFolder и HostFolder – организуют доступ к общим папкам;
- ReadOnly – управляет правами доступа к общей папке;
- LogonCommand и Command – автоматизируют запуск программ и скриптов внутри Песочницы.
Значения Disable и Enable отключают и включают параметры, равно как и используемые в теге <ReadOnly> True и False. Внутри тега <HostFolder> прописывается путь к общей папке, а в качестве значения тега <Command> используется путь к исполняемому файлу. Если вы знакомы с языком HTML или XML, то легко разберетесь в коде, если нет, воспользуйтесь для создания файлов-лаунчеров тулзой Sandbox Configuration Manager.
Загрузите архив с утилитой, распакуйте и запустите ее исполняемый файл. Интерфейс менеджера представлен четырьмя разделами:
- Basic Infos – здесь вы можете дать имя конфигурационному файлу, выбрать место его хранения, включить или отключить сеть и VGPU.
- Mapped Folders – в этом разделе задается путь к общей папке и права доступа. False подразумевает, что каталог будет доступен только для чтения, True – для чтения и записи.
- Startup Commands – здесь можно прописать команду или указать путь к исполняемому файлу, который должен запускаться при входе в Песочницу.
- Overview – позволяет просматривать код сгенерированного файла.
Сохраняются файлы нажатием кнопки «Crеate Sandbox». Количество создаваемых WSB-файлов не ограничено, каждый из них запускает Песочницу с конкретным набором предустановленных настроек.
Как включить и использовать песочницу Windows Sandbox в Windows 10
Необходимые условия
- Установите Windows 10 Pro или Enterprise, KB4512941 (Build 18362.329) или выше.
- Включите виртуализацию:
- Если вы используете физический компьютер, убедитесь, что в BIOS включена функция виртуализации.
- Если вы используете виртуальную машину, включите встроенную виртуализацию с помощью этого командлета PowerShell:
Как включить / выключить Песочницу Windows
Как включить / выключить Песочницу Windows в меню Компоненты Windows
Откройте меню Компоненты Windows (Панель управления > Программы > Программы и компоненты > Включение и отключение компонентов Windows) и выберите Песочница Windows. Нажмите OK, чтобы установить песочницу. Может понадобиться перезагрузка компьютера.
Как включить / выключить Песочницу Windows с помощью PowerShell
- Запустите PowerShell от имени администратора (введите powershell в поиске меню Пуск и выберите «Запуск от имени администратора»).
- Выполните следующую команду, чтобы включить Песочницу Windows:
Enable-WindowsOptionalFeature –FeatureName "Containers-DisposableClientVM" -All -Online
Выполните следующую команду, чтобы отключить Песочницу Windows:
Disable-WindowsOptionalFeature –FeatureName "Containers-DisposableClientVM" -Online
Как включить / выключить Песочницу Windows с помощью Командной строки
- Запустите Командную строку от имени администратора (введите cmd в поиске меню Пуск и выберите «Запуск от имени администратора»)
- Выполните следующую команду, чтобы включить Песочницу Windows:
Dism /online /Enable-Feature /FeatureName:"Containers-DisposableClientVM" -All
Выполните следующую команду, чтобы отключить Песочницу Windows:
Dism /online /Disable-Feature /FeatureName:"Containers-DisposableClientVM"
Запуск и использование Песочницы Windows
- Используя меню «Пуск», найдите Windows Sandbox, запустите ее и разрешите повышение привилегий.
- Скопируйте исполняемый файл с основной хост-системы.
- Вставьте исполняемый файл в окно песочницы Windows Sandbox (на рабочем столе Windows).
- Запустите исполняемый файл в песочнице Windows Sandbox; если это установщик, продолжайте и установите его.
- Запустите приложение и используйте его как обычно.
- Когда вы закончите экспериментировать, вы можете просто закрыть приложение Windows Sandbox. Все содержимое песочницы будет окончательно удалено.
- Убедитесь, что на хост-системе нет изменений, внесенных вами в песочницу Windows Sandbox.
Вы также можете использовать файлы конфигурации (WSB) или утилиту Windows Sandbox Editor для запуска песочницы с заданными параметрами: использование vGPU, поддержка сети, общие папки, скрипты и программы автозагрузки.
Последние статьи #Windows10
• Microsoft представила инструмент Windows File Recovery для восстановления данных в Windows 10• Как указать целевую версию Windows 10 в редакциях Pro и Корпоративная• Microsoft показала новое меню «Пуск» в стиле Windows 10X для Windows 10• В Windows 10, версия 2004 удалена настройка, которая позволяла отложить обновления функций• Новые компьютеры Apple Mac на базе ARM не будут поддерживать запуск Windows 10 через Boot Camp• Драйверы NVIDIA получили поддержку планирования GPU с аппаратным ускорением в Windows 10, версия 2004
Какие решения предлагает Sandbox для игроков и разработчиков?
В настоящее время Sandbox включает три основных решения:
VoxEdit: бесплатный пакет 3D-моделирования вокселей, который позволяет пользователям легко проектировать и создавать ASSET и экспортировать их либо на рынок для продажи с целью получения прибыли, либо в Game Maker для использования в самой игре.
Торговая площадка: интернет-торговая площадка (в настоящее время находится в стадии бета-тестирования), где пользователи могут загружать, публиковать и обменивать ASSET как токены ERC-721 или ERC-1155.
Game Maker: Game Maker, доступный для Windows в альфа-версии, а вскоре и на Mac, – это программное обеспечение, используемое для игры. Вы можете либо присоединиться к чужим играм, либо создать свои собственные миры, разместив и используя свои ASSET на участке LAND. Game Maker также используется для настройки LAND, создания пользовательских игр и изменения игровой механики.






