Скачать virtualbox для windows 10 x64
Содержание:
- Установка Android на VirtualBox
- Лучшие виртуальные машины для Windows (бесплатные)
- Как настроить виртуальную машину?
- Что такое виртуальная машина
- Второй компьютер — это реально
- Создание виртуальной машины в Виртуалбокс для Виндовс 7
- Что такое виртуальная машина и какие задачи она решает
- Особенности версии VirtualBox 5
- Общие папки и дополнения
- Виртуализация VirtualBox
- Создание виртуального жесткого диска в VirtualBox
- Руководство по установке VirtualBox: гостевые ОС и дополнения
- Создание виртуальной машины в VirtualBox
- Инсталляция Windows XP
- Задачи ВМ
- Где скачать и как установить Virtualbox на ОС Windows 10?
- Что такое образ виртуального диска?
Установка Android на VirtualBox
Зачем и как установить Android на VirtualBox — на вопросы отвечаем в этом разделе.
Зачем? Чтобы протестировать программы. Не стоит засорять телефон либо планшет ненужным софтом, если не уверены в его работе и функциональности. Можно вначале проверить всё на ПК, создав виртуальную машину. Установка/удаление программ на ПК не повлияет на работоспособность, в отличие от смартфонов, имеющих небольшую память.
Для установки Android скачайте нужный пакет на сайте VirtualBox. При создании виртуальной машины достаточно будет выделить оперативной памяти 512 МБ. Монтируете образ с Android и запускаете установку. Рекомендуется выбирать установку на жёсткий диск, тогда можно будет полноценно ставить программы, сохранять их после перезагрузки. Здесь потребуется выполнить таким образом:
При появлении предложения создать/модифицировать диск, нажимаете OK — Enter.
Выбираете пункт Primary, нажимаете несколько раз Enter, пока не будет создан новый диск.
Делаете его загрузочным, нажав
Затем нажимаете Write и после создания диска выходите из утилиты Quit.
Открылось окно установки, выбираете диск, файловую систему — обязательно FAT 32 (иначе не станут устанавливаться приложения).
После процедуры вы получите Android на виртуальной машине
Обратите внимание, что кнопку «Назад» заменяет ПКМ. В настройках установите русский язык и свой аккаунт в com.
VirtualBox помогает тестировать различные операционные системы, и их установка не займёт у вас много времени. Внимательно следуйте инструкциям, пошагово выполняйте действия алгоритмов, и сможете запустить любую ОС: Windows XP, Linux, Ubuntu, Mac OS X и Android на виртуальной машине.
Лучшие виртуальные машины для Windows (бесплатные)
Все перечисленные ниже виртуальные машины являются абсолютно бесплатными продуктами.
Microsoft Hyper-V
Выросший из Microsoft Virtual PC, на сегодняшний день Hyper-V — один из самых значимых продуктов среди программного обеспечения по виртуализации. Hyper-V входит в операционные системы семейства Windows (только в редакциях Pro) начиная с Windows 8, а так же Windows Server (начиная с Windows Server 2008). Кроме того, Hyper-V существует как отдельный продукт — гипервизор Microsoft Hyper-V Server, который является абсолютно бесплатным.
- Абсолютно бесплатен (не имеет никаких «премиум» версий)
- Включен по умолчанию во все современные редакции Windows
- Отличная скорость эмуляции
- Поддержка всеми современными ОС «из коробки» (FreeBSD, Linux, Windows)
- Не будет работать в редакциях Windows, отличных от профессиональной (начальная, домашняя)
- Не умеет пробрасывать USB устройства
- Отсутствует нормальный функционал общего буфера обмена
- Отсутствует возможность перетаскивания файлов между основной и гостевой ОС
Oracle VirtualBox
Основанный на исходном коде бесплатной виртуальной машины QEMU, VirtualBox получил достаточно большое распространение, благодаря понятному интерфейсу, широкому функционалу и простоте в работе. Продукт является бесплатным для использования, имеет открытый исходный код. Так же, для более удобной работы существует пакет дополнений «VirtualBox Guest Additions», использование которого в свою очередь имеет ограничения — только для личного и ознакомительного использования, и закрытый исходный код.
- Бесплатен для использования в любых целях, ограничения только на пакет дополнений VirtualBox Guest Additions
- Имеет открытый исходный код
- Поддерживает большое количество операционных систем (FreeBSD, Linux, OS/2, Solaris, Haiku, Windows)
- Поддержка 3D ускорения (в экспериментальном режиме)
- Присутствует возможность настройки двухстороннего буфера обмена, перетаскивания файлов между основной и гостевой ОС
- Проброс USB устройств в виртуальную машину (принтеры, сканеры, флешки и т. д.)
- Для обеспечения комфортной работы необходимо устанавливать дополнительное программное обеспечение в виртуальной машине
- Плохая производительность в старых версиях Windows (Windows 95, 98)
VMware Workstation Player
Ранее известный, как просто VMware Player, данный программный продукт является младшим братом более профессионального решения VMware Workstation. В прошлом имел ряд серьезных ограничений, которые в затем были удалены разработчиком, с целью сохранения конкурентоспособности с другими бесплатными решениями.
- Большой список поддерживаемых операционных систем(FreeBSD, Linux, MacOS, OS/2, Solaris, Haiku, Windows)
- Поддержка 3D ускорения
- Присутствует возможность настройки двухстороннего буфера обмена, перетаскивания файлов между основной и гостевой ОС
- Проброс USB устройств в виртуальную машину (принтеры, сканеры, флешки и т. д.)
Как настроить виртуальную машину?
Процесс настройки зависит от выбранного инструмента для создания ВМ. Почти всегда процесс упирается в выбор образа гостевой системы и установку параметров аппаратного обеспечения. Многие инструменты предлагают опции для быстрого запуска ВМ. Такие есть в VMWare Workstation, Parallels и Hyper-V.
Немного сложнее устроена программа QEMU. О том, как ее настроить, мы писали ранее.
Самый простой способ:
-
Заходим на сайт Oracle.
-
Скачиваем и устанавливаем VirtualBox.
-
Загружаем образ системы, которую нужно установить в ВМ (в формате ISO).
-
Запускаем VirtualBox и нажимаем кнопку «Создать новую…».
-
Указываем путь до ISO-файла с системой и жмем «Установить…».
Теперь с виртуальной системой можно работать, как с настоящей.
Что такое виртуальная машина
Виртуальная машина (ВМ или VM) — это программа, с помощью которой на физическом компьютере или сервере создаётся ещё один компьютер. Работа ВМ представляет из себя взаимодействие хостовой и гостевой операционных систем. Хостовая ОС — это система, которая установлена на физическом компьютере, а гостевая — на виртуальной машине.
При запуске гостевая ОС начинает активно взаимодействовать с хостовой. Для работы хостовая ОС выделяет гостевой ресурсы: жесткий диск, программный привод, BIOS, сетевые адаптеры и др. Для того чтобы ВМ работала корректно, ОС должны быть изолированы друг от друга.
За оптимальное распределение ресурсов и изоляцию отвечает гипервизор, или монитор виртуальных машин, — программа, которая позволяет эффективно использовать несколько операционных систем одновременно.
Преимущества ВМ:
- Можно выключить ПК или перейти к другой задаче с сохранением текущего состояния машины. Если вы решите продолжить работу, ВМ загрузится в том состоянии, в котором находилась в момент выключения.
- На VM можно делать снапшоты, которые позволяют откатываться до предыдущих конфигураций. Это удобно, если при тестировании нестабильного софта есть вероятность критической ошибки. По сравнению с основной системой, для ВМ выделяется меньше места на дисковом пространстве и откат до раннего состояния происходит быстрее.
- Машину можно сохранять или дублировать как изолированную среду. Её можно будет запустить позднее или скопировать на другой ПК. Заданные конфигурации сохранятся.
- ВМ вместе со всеми данными легко переносится с одного ПК на другой. Портативный софт для виртуальной машины сохраняет информацию одним файлом (в виде образа системы) на физическом компьютере. Для переноса достаточно переместить этот файл.
- ВМ не занимает место постоянной памяти, а оперирует выделенной временной памятью. Все действия фиксируются в виде лога, который очищается при завершении каждого сеанса.
- Для переподключения на другую ОС не нужно перезагружать компьютер.
- На одном устройстве можно хранить несколько виртуальных машин с несколькими ОС в разных состояниях.
Самые популярные VM: Oracle VirtualBox, VMware Workstation, Microsoft Hyper-V. Их можно установить на операционные системы Windows, Mac OS, ОС семейства Linux и другие. Чтобы определиться, какая из этих ВМ вам больше подходит, используйте таблицу сравнения.
Второй компьютер — это реально
Виртуальная машина — программное обеспечение. C его помощью создается копия реального компьютера с:
- жесткими виртуальными дисками;
- оптическим программным приводом;
- аналогом сетевых адаптеров;
- BIOS и т.д.
Виртуальный лэптоп со своей операционной системой запускается в отдельном окне и занимает определённый объем на физическом жестком диске. Выглядит это следующим образом:

Из примера видно, как в реальной операционной системе с установленным Windows 7 Professional, работает программа с виртуальной операционкой Windows XP. И ней выполняются те же действия, как и на реальном устройстве.
Создание виртуальной машины в Виртуалбокс для Виндовс 7
Как только вы выполните установку и произведете настройку под непосредственные задачи программы, можно переходить к созданию виртуальной платформы. В первую очередь, здесь требуется зарезервировать достаточное пространство на жестком диске или ином цифровом носителе. Далее вы запускаете программу, и пользуясь всеми инструментами прописываете путь для создания эмулятора.
В частности, пользователю также потребуется действующая седьмая версия, которая впоследствии и будет подвергнута обработке для последующего резервирования в копию. С помощью этой программы вы можете прописать путь к ОС. В самом конце приходится подтверждать совершенные изменения. После этого, выполнив перезагрузку, вы можете приступать к работе с доступной портативной системой на своем компьютере или ноутбуке.
На данный момент многие пользователи используют специальное программное обеспечение для создания виртуальных машин. В этом нет ничего удивительно, так как с помощью такого ПО вы можете заметно увеличить возможности своего компьютера или ноутбука. Разумеется, разобраться в функциях плагина, а также в его возможностях самостоятельно сможет далеко не каждый юзер, из-за чего предварительно рекомендуется знакомиться с описанием, чтобы получить ответы на наиболее распространенные вопросы. Напоминаем вам, что в начале статьи, вы можете скачать Виртуалбокс для Виндовс 7 бесплатно.
Что такое виртуальная машина и какие задачи она решает
С помощью виртуальной машины Windows создаётся полная копия реального компьютера с жесткими дисками, оптическим приводом, сетевыми адаптерами, BIOS и др. Всё это виртуальное и занимает определенное место на диске. Для пользователя процесс управления максимально сходен с обычной ОС. При запуске ПО, перед вами на экране появляется окно с изображением рабочего стола выбранной операционной системы и возможностью всех действий, как и в реальном устройстве.
Какие задачи решает виртуальная машина для Windows? Помимо работы со старыми приложениями второй компьютер позволяет:
-
Протестировать новую программу без риска для основной операционки.
-
Избежать вредоносного действия вредоносного ПО.
-
Создать вторую компьютерную сеть.
-
Безопасно производить автосерфинг в Интернет.
-
Снизить вероятность заражения вирусами.
-
Работать со старым оборудованием, драйвера которого не совместимы с новыми ОС.
-
Выполнять различные специфические задачи, доступные для других операционных систем, например, если при установленном на ПК Windows для работы вам нужен Linux.
Как видите, существует достаточно причин для применения виртуальных машин для windows 7 и других версий. Необходима лишь правильная установка и настройка.
Особенности версии VirtualBox 5
Прежде чем скачивать это программное обеспечение на свой компьютер или ноутбук, рекомендуется обратить внимание на особенности данной версии утилиты. В частности, касательно этой программы можно выделить следующий ряд нюансов:
- В первую очередь хочется отметить, что пользователи имеют возможность скачать этот софт совершенно бесплатно.
- Данная утилита полностью оптимизирована, из-за чего ее можно использовать практически на любой современной операционной системе.
- Так как речь идет про старую версию программного обеспечения, то вы не сможете воспользоваться поддержкой.
- В некоторых ситуациях после установки программа запрашивает обновление, однако это можно отключить через настройки.
- При необходимости, эту утилиту вы можете использовать для установки дополнительной ОС, а после открывать на ней соответствующий софт.
- Стоит отметить, что пользователи, пользуясь этой разновидностью ПО могут одновременно запускать сразу несколько копий.
- В данном случае совсем не требуется установка, если вы будете использовать портативную версию утилиты.
- Попутно эта программа обеспечивает доступ к сети интернет, при наличии соответствующего подключения.
Скачивая это ПО вы получаете современный и мощный инструмент по работе с системными компонентами, однако, предварительно перед тем, как приступить к использованию возможностей, рекомендуется ознакомиться с описанием и сопутствующими советами.
Общие папки и дополнения
Но и это еще не все. Виртуальная машина Windows XP как-то должна взаимодействовать с существующей системой. Для этого желательно создать хотя бы одну общую папку, хотя можно использовать и съемные носители в виде обычных флэшек.
Кроме того, пользователь должен иметь возможность переключаться между основной и гостевой ОС, например, при помощи стандартной мыши. Для этого следует запустить гостевую «операционку», а затем в пункте «Устройства» выбрать команду установки дополнений к ней. Вот теперь все. У нас получилась готовая виртуальная машина Windows XP, полностью работоспособная и готовая к использованию.
В самой же «экспишке» можно производить все стандартные действия, скажем, по добавлению новых устройств, работать с программами и документами и т. д. В общем, такая виртуальная машина Windows XP выглядит абсолютно идентичной реальному компьютеру. Кроме того, если машина находится в автозагрузке, при старте основной системы можно будет выбрать, какую именно ОС запустить. Хотя справедливости ради стоит заметить, что особо это никогда не требуется.
Виртуализация VirtualBox
VirtualBox является хорошей альтернативой платного гипервизора VMware Workstation. По общим ощущениям виртуальная машина работает пошустрее.
Для начала необходимо скачать сам гипервизор (ПО управления виртуальными машинами) и готовый шаблон виртуальной машины с уже скаченными дистрибутивами автосерферов (скачка либо с Яндекс.Диска, либо с гугл облака, кому как удобнее).
- VirtualBox (last version) — скачать
- Готовый образ VM Windows XP SP3 (версия 9.0) — скачать с Яндекс Диска или скачать с Гугл Диска
Приступаем к установке VirtualBox. Установка производится по умолчанию. Если необходимо можете поменять путь установки. (Путь по умолчанию «C:Program FilesOracleVirtualBox»
Надеюсь с этим сложностей не возникнет. После установки рекомендуется перезагрузить ОС.
Распакуйте архив с виртуальной машиной Windows XP Pro SP3 template vbox.rar в удобное для вас место. Шаблонная машина в распакованном виде занимает 2.48Гб. Размещение VM лучше производить с запасом гигов 10. В процессе эксплуатации, её может раздуть до 9-10 Гб. Если есть возможность расположите её на SSD диске, загрузка ОС в этом случае занимает 5-6 секунд (у меня примерно столько на SSD диске).
Открываем установленный VirtualBox (Ярлык на рабочем столе «Oracle VM VirtualBox»).
- Имя нашей вирт машины, например, «Windows XP SP3 template vbox»
- Тип — Microsoft Windows
- Версия — Windows XP (32-bit)
- Объем памяти — минимум 512 МБ
- Жесткий диск — указываем путь к распакованному архиву с готовой VM и выбираем vdi файл.
Если все прошло успешно, то у вас в списке появится виртуальная машина «Windows XP SP3 template vbox».
Осталось только нажать на клавишу «Запустить».
Когда виртуальная машина запустится появится рабочий стол ОС. Я уже предустановил основный автосерферы Webisida и JetSwap. Ярлыки есть на рабочем столе.
О первом запуске и настройке ПО для автосерфинге подробно написано в следующих статьях:
В случае если вам нужны дополнительные автосерферы вы можете найти их в папке «Serf_install» на рабочем столе. В противном случае скачать с сайта CAP.
Настройте автозапуск автосерферов вместе со стартом системы и произведите пару плановых перезагрузки VM для проверки корректного автостарта ПО автосерфинга.
Автозагрузка VM вместе со стартом основной ОС
Самый просто вариант решения данной задачи это создать bat файл с командой — «C:Program FilesOracleVirtualBoxVBoxManage.exe» startvm «Windows XP SP3 template vbox_2» —type=headless И поместить его в автозагрузку вашего пользователя.
Теперь подробнее о команде:
«C:Program FilesOracleVirtualBoxVBoxManage.exe» — запуск встроенного в VirtualBox менеджера виртуальных машин. Укажите свой путь в случае нестандартного пути установки ПО
startvm — команда на старт виртуальной машины
«Windows XP SP3 template vbox_2» — имя вашей виртуальной машины (измените на Имя вашей виртуальной машины)
—type=headless — параметр, при котором VM запускается в фоновом режиме.
Для тестирования скрипта, выключите вашу виртуальную машину и запустите скрипт. Если все пути указаны правильно, то виртуальная машина запустится.
После тестирования, помещаете данный скрипт в папку «Автозагрузка» (C:Users«Имя_пользователя»AppDataRoamingMicrosoftWindowsStart MenuProgramsStartup — путь для Windows 7) и перезагружаете компьютер. После перезагрузки у вас должна запуститься виртуальная машина.
Полезные настройки виртуальной машины — тут
Курс по заработку на виртуальной машине — тут
Создание виртуального жесткого диска в VirtualBox
Виртуальной машине необходимо выделить также и пространство жесткого диска. Из предлагаемых данным окном пунктов выберите «Создать новый виртуальный жесткий диск». Нажмите кнопку «Создать».
Если вы не планируете использовать создаваемый виртуальный накопитель с другими инструментами программной виртуализации, оставьте предлагаемый по умолчанию тип жесткого диска «VDI (VirtualBox Disk Image)».
Выберите «Фиксированный виртуальный жесткий диск», поскольку в большинстве случаев он работает быстрее.
По умолчанию вам предлагается создать виртуальный жесткий диск емкостью 10 ГБ.
Не рекомендую указывать объем менее 15 ГБ, поскольку современные операционные системы и программное обеспечение для них занимают достаточно много места. Нажмите «Создать».
Если виртуальная машина создана, на экране отобразятся ее основные параметры.
Руководство по установке VirtualBox: гостевые ОС и дополнения
После ознакомления с нашими руководствами по установке VirtualBox для хост-ОС вы готовы установить гостевые ОС VirtualBox и их дополнения. В этих руководствах рассказывается, как использовать VirtualBox, если вы уже установили его на свое устройство; это использование начинается с выбора и правильной установки гостевых ОС.
Как установить Ubuntu Server на VirtualBox?
 Относительно простая процедура позволит вам установить Ubuntu Server на VirtualBox и запустить его так, как если бы он находился на отдельной машине. С помощью этого руководства по настройке VirtualBox вы узнаете полезные параметры для достижения этой цели, например, сколько ОЗУ или места на жестком диске выделяется для вашего виртуального сервера Ubuntu, в зависимости от цели, для которой вы устанавливаете его. Например, вы можете запустить безголовый сервер с 512 МБ ОЗУ и установить Shellinabox на Ubuntu Server, чтобы управлять им с другого компьютера.
Относительно простая процедура позволит вам установить Ubuntu Server на VirtualBox и запустить его так, как если бы он находился на отдельной машине. С помощью этого руководства по настройке VirtualBox вы узнаете полезные параметры для достижения этой цели, например, сколько ОЗУ или места на жестком диске выделяется для вашего виртуального сервера Ubuntu, в зависимости от цели, для которой вы устанавливаете его. Например, вы можете запустить безголовый сервер с 512 МБ ОЗУ и установить Shellinabox на Ubuntu Server, чтобы управлять им с другого компьютера.
Как установить VirtualBox Guest Additions на гостевой Windows?
 Вы можете установить гостевые дополнения VirtualBox для повышения производительности ваших гостевых ОС. Если вы установите гостевые дополнения в гостевую ОС Windows, вы получите лучшее разрешение, возможность запуска гостевой ОС Windows в полноэкранном режиме, доступ к бесшовному режиму, где гостевая ОС сливается с хост-ОС, общим буфером обмена, перетаскиванием мышью. функциональность и улучшенная производительность вашей гостевой установки Windows.
Вы можете установить гостевые дополнения VirtualBox для повышения производительности ваших гостевых ОС. Если вы установите гостевые дополнения в гостевую ОС Windows, вы получите лучшее разрешение, возможность запуска гостевой ОС Windows в полноэкранном режиме, доступ к бесшовному режиму, где гостевая ОС сливается с хост-ОС, общим буфером обмена, перетаскиванием мышью. функциональность и улучшенная производительность вашей гостевой установки Windows.
Установите гостевые дополнения VirtualBox в Ubuntu и Debian
Вы также можете улучшить производительность своих гостевых ОС Ubuntu или Debian Linux, установив гостевые дополнения VirtualBox. В этом руководстве по установке VirtualBox для гостевых дополнений в Linux вы узнаете, как установить их на гостевую ОС, а также преимущества, которые вы получите, например, повышенную производительность, общий буфер обмена, функциональность перетаскивания и лучшее разрешение экрана.
Обновление гостевых дополнений VirtualBox на гостевой ОС Windows
С помощью этого руководства по установке VirtualBox вы узнаете, как выполнить обновление ваших гостевых дополнений в гостевой ОС Windows. По сравнению с VMWare VirtualBox представляет собой несколько более раздражающий метод обновления гостевых дополнений (известный как инструменты VMWare для VMWare). В случае VirtualBox требуется обновление вручную. В этом руководстве описана процедура обновления для установки VirtualBox для Windows 10.
Обновление гостевых дополнений VirtualBox в Ubuntu Linux
Вы также можете обновить гостевые дополнения, если вашей гостевой ОС была Ubuntu Linux. Этот процесс также выполняется вручную, но в этом руководстве по установке VirtualBox объясняется, как выполнить процедуру очень простым способом. Руководство было написано о процедуре обновления гостевых дополнений VirtualBox для Ubuntu; однако это руководство также полезно для обновления других аналогичных гостевых ОС, таких как Ubuntu Server или Debian Linux.
Настройка общей папки – отличный способ обмениваться файлами между хост-ОС и гостевой ОС в VirtualBox. Эти учебники научат вас всему, что вам нужно знать об общих папках и VirtualBox, и предоставят вам еще больше возможностей для использования этого программного обеспечения.
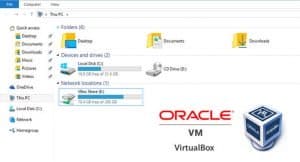 Из этого руководства по установке VirtualBox вы узнаете, как создать общую папку VirtualBox. Эта функция полезна в определенных ситуациях, например, при тестировании сценариев для Ubuntu, написанных для Windows, без необходимости физического перезапуска устройства. Это еще один способ повысить совместимость между вашей хост-ОС и вашей гостевой ОС, помимо установки и обновления гостевых дополнений.
Из этого руководства по установке VirtualBox вы узнаете, как создать общую папку VirtualBox. Эта функция полезна в определенных ситуациях, например, при тестировании сценариев для Ubuntu, написанных для Windows, без необходимости физического перезапуска устройства. Это еще один способ повысить совместимость между вашей хост-ОС и вашей гостевой ОС, помимо установки и обновления гостевых дополнений.
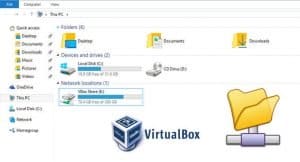 Это руководство по установке VirtualBox научит вас монтировать общую папку, когда VirtualBox работает под управлением ОС Windows в качестве гостевой ОС. В этом руководстве эта процедура была выполнена в Windows 10, но такая же процедура должна применяться, если вы используете Windows 7 или Windows 8 в качестве гостевой ОС. В этом руководстве вы увидите два способа монтирования общей папки: автоматический, с помощью автоматического монтирования и ручной, если первый не выполняется при настройке папки.
Это руководство по установке VirtualBox научит вас монтировать общую папку, когда VirtualBox работает под управлением ОС Windows в качестве гостевой ОС. В этом руководстве эта процедура была выполнена в Windows 10, но такая же процедура должна применяться, если вы используете Windows 7 или Windows 8 в качестве гостевой ОС. В этом руководстве вы увидите два способа монтирования общей папки: автоматический, с помощью автоматического монтирования и ручной, если первый не выполняется при настройке папки.
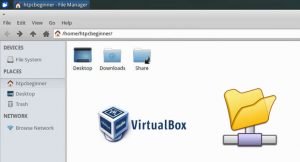 Вы также можете установить общую папку, если вы используете Ubuntu или Linux в качестве гостевой ОС. Для этого вам следует просто следовать этому уроку. В этом руководстве по установке VirtualBox вы узнаете, как монтировать общую папку VirtualBox в этих гостевых ОС. Основное отличие процедуры Windows для выполнения этой задачи заключается в том, что вам также необходимо установить разрешения, но это также объясняется достаточно подробно в руководстве.
Вы также можете установить общую папку, если вы используете Ubuntu или Linux в качестве гостевой ОС. Для этого вам следует просто следовать этому уроку. В этом руководстве по установке VirtualBox вы узнаете, как монтировать общую папку VirtualBox в этих гостевых ОС. Основное отличие процедуры Windows для выполнения этой задачи заключается в том, что вам также необходимо установить разрешения, но это также объясняется достаточно подробно в руководстве.
Создание виртуальной машины в VirtualBox
Запустите VirtualBox.
Для создания виртуальной машины нажмите кнопку «Создать», расположенную на панели инструментов программы под строкой меню. Я рассмотрю создание и настройку виртуальной машины на примере подготовки к установке 64-битной версии Ubuntu 19.04. В большинстве случаев этот процесс для других платформ отличается лишь незначительными деталями. Ранее я уже показывал, как установить Linux Mint в VirtualBox.
Укажите произвольное имя машины; тип операционной системы (Linux) и версию (Ubuntu 64-bit). Здесь и в дальнейшем в ходе работы мастера для перехода к следующему окну нажимайте кнопку «Далее».
Укажите объем выделяемой виртуальной машине оперативной памяти в мегабайтах. Предлагаемый ПО объем составляет всего 1024 МБ.
Для комфортной работы я бы порекомендовал выделить виртуальной машине как минимум 2048 МБ (2 ГБ) ОЗУ, а если позволяют ресурсы, то 4096 МБ (4 ГБ).
Инсталляция Windows XP
Теперь переходим к процессу инсталляции гостевой системы. Для этого используем либо созданный установочный диск, либо образ.
Но сначала в виртуальной машине нужно зайти в меню свойств, где потребуется настроить некоторые параметры, например, включить 3D-ускорение в разделе «Дисплей». Самое главное — в меню настроек материнской платы нужно установить порядок загрузки таким образом, чтобы CD-ROM оказался на первом месте для инсталляции «экспишки» (его можно просто перетащить в первую позицию мышью).
Далее в разделе носителей следует подгрузить созданный образ (это делается при помощи кнопки справа от строки атрибутов). После этого жмем «OK».
Для инсталляции Windows XP используется кнопка «Старт». Сама же установка абсолютно ничем не отличается от того, как если бы эта «операционка» устанавливалась на винчестер в обычном режиме.
Задачи ВМ
Практически каждый сталкивается с ситуацией, когда загруженная из сети и установленная программа тянет за собой шлейф из ненужных приложений. Именно поэтому более продвинутые пользователи предпочитают в виртуальной системе установить скаченное приложение и проверить его, как на работоспособность, так и на неожиданные сюрпризы.
Помимо этого решаются и другие задачи:
- Возможность протестировать программу.
- Избежать вредного воздействия от подозрительных программ.
- Эмулировать вторую компьютерную сеть.
- Проверить последствия изменения настроек в системе.
- Безопасное выполнение автосерфинга по сети.
- Снизить вероятность заражения реального ноутбука компьютерными вирусами.
- Запуск программ, несовместимых с реальной операционной системой.
Где скачать и как установить Virtualbox на ОС Windows 10?
Если вы хотите установить и протестировать какую-то операционную систему или программу, но не хотите для этого использовать собственную ОС, программа Virtualbox поможет решить эту проблему.
После загрузки установочного файла, стоит запустить инсталляцию.
В следующем окне появится список дополнительных компонентов будущей виртуальной машины, а именно
- Virtualbox USB Support – отвечает за поддержку всех устройств, которые подключаются к виртуальной машине через USB порт.
- Virtualbox Networking – отвечает за поддержку сетевых адаптеров и доступ к интернету;
- Virtualbox Python 2 x Support – необходим для поддержки языков программирования.
Оставляем все компоненты и жмём «Далее».
В следующем окне стоит оставить все три отметки. Они отвечают за наличие ярлыка программы в меню Пуск и на рабочем столе, а также позволяют ассоциировать файлы других виртуальных машин.
На следующем этапе предстоит установить некоторые сетевые компоненты. Установщик об этом вас уведомит. Жмём «Да» и ждём, пока завершится их установка.
Далее необходимо установить всю программу.
Как только установка софта для создания виртуальной машины завершиться, появится следующее окно. Ставим отметку «Запустить программу» и жмём «Готово».
Откроется начальное окно программы.
Как создать виртуальную машину с помощью Virtualbox на Windows 10?
Для того, чтобы создать виртуальную машину на Windows 10, стоит изначально скачать дистрибутив операционной системы, которую вы хотите установить на Virtualbox. После загрузки системы, жмём на кнопку «Создать» в главном окне программы.
Присваиваем виртуальной машине имя, указываем версию ОС, которую будете устанавливать и её тип.
В следующем окне стоит указать объём оперативной памяти, который вы разрешаете использовать Virtualbox.
Выбираем на какой диск необходимо установит машину. Жмём «Создать новый виртуальный жёсткий диск».
Выбираем тип диска. Поскольку мы создаём виртуальный диск, нажимаем VDI.
В следующем окне указываем, какой это будет диск: динамический или фиксированный. Если вы создаёте виртуальную машину для тестирования и не будете её в дальнейшем использовать, стоит выбрать фиксированный. Но если вы будете использовать виртуальную ОС, устанавливать на неё программы, нужно выбирать динамический диск. Он будет расширяться по мере наполнения.
Указываем имя для диска и выбираем размер.
Теперь виртуальная машина создана на Windows 10.
Если нажать на кнопку «Настроить», можно изменить объём видеоадаптера, повысить или уменьшить нагрузку на процессор. Чтобы запустить машину, стоит нажать кнопку «Запустить».
После нажатия кнопки «Запустить», программа запросит указать место хранения установочного файла новой ОС.
Появится окно установщика. Следуем подсказкам. Установка операционной системы на виртуальную машину очень похожая, как и на обычную ПК.
ВАЖНО! При установке ОС на экране монитора может появиться запрос «Press any key to boot from the CD/DVD». Чтобы данное сообщение не появлялось, стоит отключить файл ISO от виртуального привода
Для этого до установки или во время (нужно свернуть окно установки) переходим в раздел «Настройки» и выбираем пункт «Носители».
Здесь нужно нажать на значок диска.
Появится список опций. Выставляем «Изъять диск из привода».
Только после выполнения данных действий установка новой ОС на виртуальную машину будет успешно завершена.
Почему на Windows 10 не запускается VirtualBox?
- Если при попытке запустить VirtualBox на Windows 10 программа не работает и не отвечает на запросы пользователя, причина кроется в том, что софт не определяет сетевые интерфейсы. Чтобы исправить такую проблему, стоит перейти на сайт разработчика и скачать самую последнюю версию программы.
- Если появляется сбой приложения с кодом 0хс0000005, стоит запустить программу от имени Администратора.
Также, если VirtualBox работал на предыдущий версии ОС, но с обновлением до Windows 10 не запускается, стоит настроить работу софта в режиме совместимости.
Подробно о том, как установить VirtualBox на Windows 10 смотрите в видео:
О том, как создать виртуальную машину с другой операционной системой на Windows 10 смотрите в видео:
Что такое образ виртуального диска?
Образ виртуального диска (VDI) — это образ виртуального жесткого диска VirtualBox. Вы можете скачать VDI, загрузить его в VirtualBox (или другой инструмент виртуальной машины) и загрузить готовую операционную систему. Это позволяет пользователям сэкономить время на загрузке и установке операционной системы в VirtualBox, а также на ее конфигурации.
VDI – это контейнер образа виртуального диска для VirtualBox. Однако образы виртуальных дисков VirtualBox далеко не единственный тип образа диска виртуальной машины. Вы также можете столкнуться:
- VMDK: VMDK был контейнером образов виртуальных дисков VMware, но теперь это открытый стандарт, который могут использовать практически все приложения виртуальных машин.
- VHD: VHD — контейнер образа виртуального диска от Microsoft.
- HDD: Нет, это не ваш жесткий диск. HDD — это формат образа диска, созданный с помощью Parallels, приложения виртуальной машины с операционной системой MacOS.
Хорошо, теперь давайте перейдем к трем сайтам загрузки VDI.







