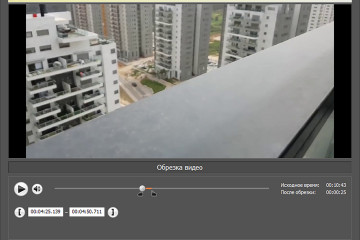Топ-5 крутых приложений для создания коллажей на андроид
Содержание:
- Как создать коллаж на телефоне
- Коллаж на мобильных устройствах
- PicCollage
- Коллаж на смартфоне
- Делаем коллаж онлайн с помощью mycollages.ru
- Внимание! | Cloudflare
- Создать GIF-анимацию
- Как сделать коллаж на компьютере
- Layout
- Топ 10 приложений для фото коллажей
- 5 Photo Lab
- Коллаж на мобильных устройствах
- Создаем композицию на компьютере
- 3 Семейный коллаж
- PicsArt
Как создать коллаж на телефоне
Для тех, у кого фоторедакторы вызывают затруднения, разберем процесс пошагово на примере самого простого приложения Photo collage maker. Инструкция как сделать коллаж на телефоне:
- На главном экране выбираете вкладку «Collage».
- Выбираете фотографии из своей галереи и нажимаете «далее».
- Теперь нужно выбрать соотношение сторон, их здесь очень много. Все зависит от вашей цели. Есть 1:1, 4:5, 3:4.. Некоторые конкретно подписаны: для сторис, инстаграм-пост, пост в FB. Есть даже макет для обложки на Youtube!
- Дальше нужно выбрать сам макет, их тоже довольно много.
- Готово! Осталось сохранить: нажмите галочку и затем слово «сохранить» в правом верхнем углу.
Коллаж на мобильных устройствах
На Андроиде
Первое приложение для создания коллажей на мобильных устройствах называется inCollage. Сделать с его помощью красивую, почти профессиональную композицию из фото можно всего в три шага.
- Открываем приложение и выбираем графу «Коллаж».
- Выбираем снимки — жмем на название папки со стрелкой. Кстати, приложение отдельно показывает фото, сделанные недавно, что очень удобно.
- Для выбора снимков нажимаем на их иконки. Максимальное количество фото, которое можно вставить в коллаж, составляет 18 штук. После выбора жмем кнопку «Следующая» и переходим непосредственно в редактор.
- На панели внизу представлены инструменты, где можно изменить фон и макет, сделать надпись или легкую ретушь снимков.
Второе приложение — Quick Collage, похоже по структуре на предыдущее, но более богато функциями.
- С первого шага приложение предлагает включить камеру и сделать фото прямо сейчас либо выбрать готовое из галереи, нажав на нижнюю плитку. Выберем второе.
- Перейдем в галерею и отметим несколько фотографий.
- Далее коснемся бирюзовой стрелочки внизу экрана и перейдем в настройки будущего коллажа.
- Инструменты для обработки фото также представлены нижней части экрана. Здесь собраны макеты для расположения снимков, регулировка рамок и размера холста. Все параметры подгоняются ползунками, как показано на скриншоте.
- Первый снимок используется как фон. При желании его можно заменить на заготовку из набора, встроенного в программу. Кстати, вы вполне можете использовать фон по умолчанию — он гармонично и атмосферно вписывается в композицию.
- Чтобы добавить на макет текстовую надпись, коснитесь инструмента “Текст” и введите ее на клавиатуре телефона. Цвет, шрифт и тени — на ваше усмотрение.
- Чтобы расположить надпись в нужном месте, просто захватите ее пальцем и перетащите.
- Для сохранения снимка нажмите на стрелочку в правом верхнем углу. Кстати, в сравнении с предыдущей программой выбор здесь гораздо больше: Вотсап, Инстаграм, ВКонтакте и другие.
Для айфона
Одно из самых популярных приложений для создания коллажей на iOS – Moldiv. Это приложение обладает очень большими возможностями для мобильного устройства: позволяет менять фон и очертания снимков, расстояние между ними, добавлять стикеры и многое другое.
- Чтобы создать коллаж в Moldiv, загрузим снимки из Галереи и выберем параметры макетов и рамок. Двигая ползунками, вы можете менять соотношение сторон будущей композиции.
- Панель инструментов традиционно располагается внизу. Здесь собраны инструменты для работы с текстом, цветом, различные рамки и т. д.
Еще одно удачное приложение от разработчика Big Blue Clip называется Pic Stitch. Оно популярно благодаря простоте интерфейса и большому количеству встроенных макетов, число которых превышает две сотни.
- Начнем с того, что выберем нужную рамку для коллажа.
- Затем, если есть желание, отредактируем ее параметры: поменяем цвет, сгладим углы, подгоним размер. Панель настроек расположена в нижней части экрана.
- Приложение позволяет обрезать снимки. В настройках инструмента обрезки (кроп) есть несколько шаблонов с заданным соотношением сторон, но вы можете определить положение линии отреза самостоятельно.
- Чтобы поделиться готовым коллажем в соцсетях, нажмите внизу на кружок со стрелочкой. Для сохранения его на мобильном устройстве — значок в нижнем правом углу с тремя точками.
PicCollage
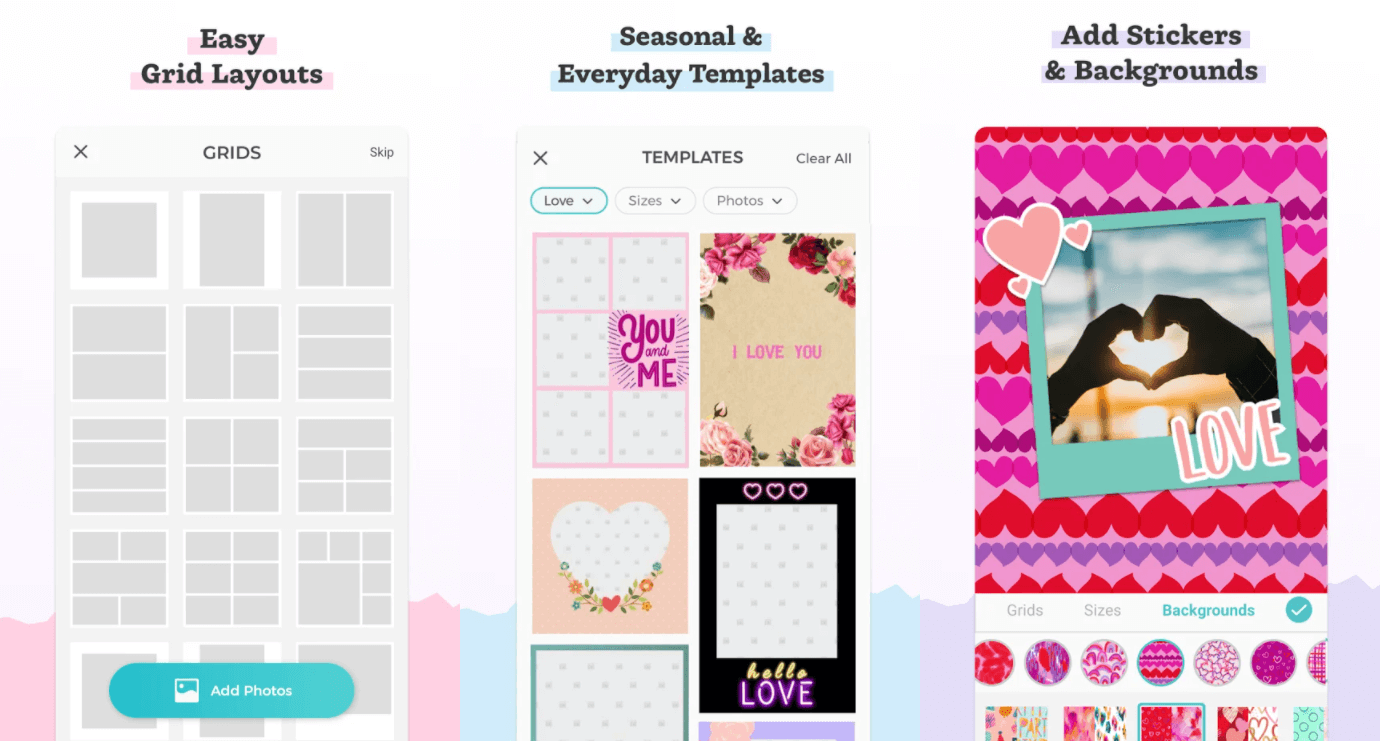
Само название этого приложения исчерпывающе описывает его функционал: PicCollage обладает всеми инструментами для создания коллажей: орнаментные фоны, шрифты, стикеры и стилизованные перья. В проекты можно добавлять как изображения, так и гифки, в том числе прямо из интернета.
PicCollage уже давно входит в Топ 20 лучших фотоприложений в App Store, что неудивительно: если сравнивать с конкурентами, именно PicCollage обладает самым широким функционалом без необходимости платной подписки. Но при желании вы можете подписаться на PicCollage Premium за 5 долларов в месяц — у вас появится доступ к вагону и маленькой тележке дополнительных фич, а еще вы избавитесь от рекламы и водяных знаков на ваших фото.
PicCollage доступен для Android и iOS.
Коллаж на смартфоне
Фотоколлаж также можно создать на смартфоне. Как же это сделать?
Простой коллаж из фото можно создать в Инстаграме. Для этого необходимо:
Выше приведен подготовительный этап по установке и настройке софта. Далее сделайте следующее:
- Выберите подходящие изображения. Здесь можно добавить не больше девяти фото.
- Определитесь с подходящим макетом, который вы будете использовать.
- Жмите на часть коллажа для его изменения. После этого можно корректировать размер, переместить изображение на другую позицию, зеркально отобразить фото и выполнить иные настройки.
- Жмите на кнопку Сохранить, а после этого на Далее.
Теперь откройте Инстаграм и выберите вновь сделанный коллаж из фото в Галерее. Для его украшения выберите фильтр и жмите Поделиться, если вы хотите выставить готовое изображение в истории или посте.
На телефоне с помощью приложений
По желанию можно сделать коллаж из фото на телефоне с помощью одного из многочисленных приложений. Рассмотрим несколько вариантов:
1. Collage Maker & Photo Editor
Это удобное приложение, позволяющее создавать коллаж прямо на смартфоне. Здесь доступно сочетание до 18 разных фотографий, более 100 макетов рамок и огромный выбор наклеек и эффектов.
С помощью софта можно сделать коллаж в собственном стиле, с применением разных шрифтов и рисунков. Предусмотрена возможность добавления текста и фильтров, хранение фотографии с размытым фоном и т.д. Пользователи отмечают удобство и большой функционал софта.
2. Фоторедактор
Это универсальное приложение, с помощью которого удобно редактировать фотографии, добавлять на них множество стильных эффектов, применять разные инструменты и создавать коллажи.
Готовые работы можно публиковать в Инстаграм, во ВКонтакте и других сервисах. В ассортименте доступно большое число оригинальных наклеек, стильные фотофильтры и фотоэффекты, возможность создания подсветки и теней, а также ряд других опций.
3. Collage Photo & Grid
Эта программа специально разработана для создания коллажей из фотографий. Достаточно выбрать макет, добавить картинку и сделать необходимое редактирование с помощью фильтров.
Возможности софта позволяют объединить до 18 фотографий. Разрешается менять фон, шрифт и наклейки. Можно обрезать и редактировать фото, сохранять изображения в большом разрешении и обмениваться ими.
Это лишь часть программ, которые можно использовать в телефоне для создания фотоколлажей. При желании можно использовать и другие варианты.
Делаем коллаж онлайн с помощью mycollages.ru
Mycollages.ru — удобный веб-сервис с большим функционалом. Здесь собрана масса готовых макетов, куда достаточно только вставить фотографии. А огромный выбор фильтров, цветов и текстур для фона помогут привести все снимки к единому стилю.
Как пользоваться сервисом
- Открыв в браузере сайт Mycollages.ru, нажимаем «Создать коллаж». Появляется окошко со стандартным шаблоном. Панель слева отвечает за параметры, редактирование, скачивание и сохранение готовой картинки. Справа прикручены кнопки социальных сетей – чтобы опубликовать работу на своей страничке, достаточно одного клика.
- Мы будем использовать собственный шаблон. Для этого на левой панели кликаем по первому инструменту в виде плитки.
- Слева появится иконка «Создать свой шаблон». После того как мы щелкнули на ней, появляется изображение с плиточками.
- По своему усмотрению выберете количество рядов и колонок. Их максимальное значение – 7. Для большего простора творчества лучше использовать несколько рядов. Вписываем значения в окошки и жмем на кнопку «Сгенерировать».
- Объедините ячейки, кликнув одноименную кнопку. Их количество и расположение – на ваш вкус. Мы сделаем так:
- Далее кликнем “Использовать данный шаблон”. Получаем следующий вид:
- Перед нами каркас коллажа. При нажатии на любую ячейку откроется папка для выбора фотографий с ПК. Ненужные ячейки игнорируйте: их незаполненность не скажется на конечном результате, они будут просто пустым пространством.
Для регулировки размера холста, цвета фона, размера шрифта и вида текстуры используйте настройки с левой панели.
- Установите размеры будущего изображения, отрегулировав их в настройках:
- Для публикации в Интернете кликните по нужному значку справа. Сервис поддерживает социальные сети Одноклассники, Фейсбук и ВКонтакте.
- Если нужно скачать изображение на компьютер, кликните по значку с картой памяти на панели настроек. На выбор — два формата сохранения: jpeg и png
Ниже один из готовых примеров:
Внимание! | Cloudflare
Что я могу сделать, чтобы этого не произошло в будущем?
Если вы используете личное соединение, например, дома, вы можете запустить антивирусное сканирование на своем устройстве, чтобы убедиться, что оно не заражено вредоносными программами.
Если вы находитесь в офисе или в общей сети, вы можете попросить администратора сети запустить сканирование сети на предмет неправильно сконфигурированных или зараженных устройств.
Еще один способ предотвратить появление этой страницы в будущем — использовать Privacy Pass. Возможно, вам потребуется загрузить версию 2.0 прямо сейчас из Магазина дополнений Firefox.
Создать GIF-анимацию
GIF – это анимированная картинка, в которой изображения сменяют друг друга, как просмотр видео по кадрам.
Нажмите на троеточие наверху справа и выберите меню “Создать GIF-анимацию. Далее выбираем нужные картинки и жмем сверху “Создать GIF”.
После создания можно отредактировать полученную картинку. Доступны следующие опции:
- Пропорции (1:1, 4:3, 3:4, 16:9, 9:16). Т.е. выбираем формат картинки в зависимости от того, где будем просматривать: на другом телефоне, на телевизоре, планшете или экране монитора.
- Скорость (медленная, нормальная, быстрая) – это скорость смены картинок, из которых состоит наша gif-анимация.
- Направление (вперед, назад и зацикленное) – в каком направлении будут меняться изображения.
- Украсить – добавить в картинку другие фото, стикер, эмоджи или вручную нарисовать.
И в конце редактирования не забудьте сохранить вашу работу.
к содержанию
Как сделать коллаж на компьютере
Лучший способ создания фотоколлажей – программы на ПК. Большинство пользователей хотят узнать, как сделать коллаж из фото в фотошопе CC или CS6, однако эта программа больше подходит для продвинутых пользователей. К тому же, в нем вам придется создавать сетку вручную, а это довольно сложно. Простой коллаж можно составить в ворде — достаточно вставить таблицу и заполнить ячейки изображениями.
Таблица Word, заполненная картинками
Еще один вариант – встроенная в Windows программа Paint. В ней можно совместить много фото в одном макете, перемещая картинки по холсту. Добавлять их можно при помощи функции «Вставить» — «Вставить из». Однако в данном случае отсутствует любая возможность редактирования.
Вставка нескольких картинков в Paint
Если вам нужен простой вариант с функциями редактирования фото, попробуйте программу Фото на Документы. Она включает в себя фоторедактор и сразу позволяет создавать макет для печати в высоком качестве в форматах А4, А6, А5 и множество других.
1. Скачайте Фото на Документы и установите его на компьютер. Добавьте снимок, кликнув «Файл» — «Открыть фото». В колонке справа укажите размер фотографии.
Импортируйте картинку
2. В правой колонке раскройте вкладку «Обработка». Здесь вы можете отретушировать снимок, скорректировать цветовую схему, применить эффекты пластики.
Отретушируйте изображение
3. Раскройте вкладку «Печать» и установите параметры макета: размер листа печати, число картинок на коллаже, расстояние между ячейками, вариант расположения.
Настройте параметры печати и отображения
4. Теперь вы можете распечатать коллаж или сохранить его как картинку. Нажмите «Печать листа», если хотите получить бумажную версию, или «Сохранить лист», чтобы экспортировать цифровой файл.
Layout
Если вам не нужна целая куча инструментов в фоторедакторе, то предлагаю обратить внимание на Layout. Это простое и быстрое приложение только с самым необходимым
Выбираете фото с галереи и переносите его в любой из доступных макетов. И также присутствует очень полезная вкладка Faces, которая позволяет автоматически искать фото с лицами людей.
Поскольку Layout был разработан командой Instagram, в нем присутствуют все те же фильтры и инструменты для редактирования, что и в социальной сети, а закончив работу с фото, вы можете одним кликом поделиться им в соцсетях или экспортировать в галерею. Если вам нужен простой фоторедактор без дополнительного функционала, то однозначно рекомендую Layout!
Layout доступен для Android и iOS.
Топ 10 приложений для фото коллажей
Давайте теперь обсудим некоторые варианты более подробно. Как и где создать коллаж в виде сердечка? Где больше всего макетов? Что по сторис?
Photo collage maker
Название говорит само за себя — приложение предназначено для создания коллажей, это его основная функция. Есть более сотни макетов, сеток и рамок, а также тематические шаблоны (например, праздничные). Кроме того есть и другие функции:
- кадрировать фото
- наложить текст, стикер
- применить фильтр
- размыть фон
- нарисовать граффити
Как видите, это полноценное, а главное полностью бесплатное приложение для коллажей на Андроид.
Shape Collage
Многие хотят сделать коллаж в форме сердца или в другой интересной свободной форме. Как этого добиться? С помощью приложения для фотоколлажей Shape collage, где можно выбрать из множества форм. Геометрические фигуры, буквы, знаки — выбирай что душе угодно. Этим Shape отличается от своих конкурентов. Но макет из фотографий именно в форме сердца пользуется особенной популярностью. Выбирайте сетку и добавляйте свои снимки, дальше программа сделает все за вас.
Photogrid
Одно из самых лучших приложений для создания коллажей из фотографий. Самые главные отличия, которые впечатляют:
- можно добавить не 9, а целых 15 фотографий
- можно создать видео коллаж с музыкой
- можно нанести водяной знак
Остальные функции не уступают конкурентам: можно кадрировать, менять размеры фото, добавлять текст, стикеры, настраивать фон, яркость и другие параметры изображения. В общем — круто, но не все функции бесплатные.
Layout
Одно из самых популярных приложений, так как создано разработчиками Instagram. Порадует глаз любого эстета — все макеты очень красивые и продуманы до мелочей. Чем отличается от конкурентов:
- можно сделать зеркальное отображение фотографии по вертикали или горизонтали
- регулировать размер каждого снимка
- поможет найти снимки с людьми с помощью функции «лица»
Однако, итоговый результат возможен только в форме квадрата — под Инстаграм. Это очень расстраивает пользователей.
Mixoo
Миксуем фотки в Mixoo — свежей и яркой программе, которая точно понравится молодежи. Много цветастых рамок и причудливых форм, они так и называются — инновационные. Размер готового макета может быть любым, но можно подогнать под квадрат или портрет Инстаграма. Также есть прямая публикация в социальные сети.
Moldiv
Это полноценный фоторедактор, в котором доступна и функция коллажа. Позволяет добавить максимум 9 фотографий в макет, размер можно выбрать любой. Приятно, что рамок и макетов очень много — около двухсот. Ну а остальные инструменты вам тоже наверняка понравятся — темы, фильтры, наклейки и прочее. Так как это полноценная программа обработки, она может сохранять историю и имеет функцию отменить последнее действие, что очень приятно.
PicsArt
Про этот редактор вы наверняка слышали? Среди прочих функций в PicsARt есть и создание фотокомпозиций. Ну а сверху можно накладывать все эффекты, которые доступны в инструментах: тонирование, текст, наклейки… К слову, в базе у PicsArt количество готовых стикеров, рамок и шрифтов превышает миллион! Тут точно будет из чего выбрать.
LightX
Серьезная мобильная программа, которая имеет несколько десятков разных инструментов и функций. Среди прочего редактор поможет и в создании фотоколлажей с помощью большого количества шаблонов и макетов. Можно менять фон, толщину рамки, размер фото и сетки.
Приложение не полностью бесплатное, за некоторые функции придется доплатить или смотреть рекламу.
PS Express and Mix
От создателей Photoshop есть отличный вариант для телефона — PS Espress. Это удобное приложение для редактирования фото с помощью фильтров, но можно создавать и макеты из нескольких снимков. Большая часть функционала бесплатная, но есть некоторые встроенные покупки от 400 рублей.
Похожий продукт — Photoshop Mix. Это инструмент для трансформации фотографий. Можно вырезать, разделять, объединять кадры и их части. Менять цвета и использовать другие эффекты. Обязательно скачайте эти инструменты, если вы поклонник Adobe.
Вообще если вы раздумываете в каком приложении создать коллаж на Андроид, то загляните в ваш фоторедактор. У вас наверняка установлен хотя бы один, и возможно, там уже есть такая функция.
5 Photo Lab
Ну и наконец, как дополнение к имеющемуся у вас редактору коллажей рекомендуем приложение Photo Lab. Хотя коллажи оно тоже умеет делать, но может гораздо больше. Основной бонус — бесконечное количество всевозможных фильтров и всяких прочих интересных функций, причем большинство из них вызывается реально одной кнопкой. Отдельный бонус — создание своих собственных шаблонов, за что мы это приложение и выделили.
Базовая программа бесплатна, но существует вариант Pro за 189 рублей.
- Как загружать на Facebook фотографии в хорошем качестве
- Что выбрать вместо Instagram: 5 аналогов
Фото: компании-производители, pixabay.com
Коллаж на мобильных устройствах
На Андроиде
Первое приложение для создания коллажей на мобильных устройствах называется inCollage. Сделать с его помощью красивую, почти профессиональную композицию из фото можно всего в три шага.
- Открываем приложение и выбираем графу «Коллаж».
- Выбираем снимки — жмем на название папки со стрелкой. Кстати, приложение отдельно показывает фото, сделанные недавно, что очень удобно.
- Для выбора снимков нажимаем на их иконки. Максимальное количество фото, которое можно вставить в коллаж, составляет 18 штук. После выбора жмем кнопку «Следующая» и переходим непосредственно в редактор.
- На панели внизу представлены инструменты, где можно изменить фон и макет, сделать надпись или легкую ретушь снимков.
Второе приложение — Quick Collage, похоже по структуре на предыдущее, но более богато функциями.
- С первого шага приложение предлагает включить камеру и сделать фото прямо сейчас либо выбрать готовое из галереи, нажав на нижнюю плитку. Выберем второе.
- Перейдем в галерею и отметим несколько фотографий.
- Далее коснемся бирюзовой стрелочки внизу экрана и перейдем в настройки будущего коллажа.
- Инструменты для обработки фото также представлены нижней части экрана. Здесь собраны макеты для расположения снимков, регулировка рамок и размера холста. Все параметры подгоняются ползунками, как показано на скриншоте.
- Первый снимок используется как фон. При желании его можно заменить на заготовку из набора, встроенного в программу. Кстати, вы вполне можете использовать фон по умолчанию — он гармонично и атмосферно вписывается в композицию.
- Чтобы добавить на макет текстовую надпись, коснитесь инструмента “Текст” и введите ее на клавиатуре телефона. Цвет, шрифт и тени — на ваше усмотрение.
-
Чтобы расположить надпись в нужном месте, просто захватите ее пальцем и перетащите.
- Для сохранения снимка нажмите на стрелочку в правом верхнем углу. Кстати, в сравнении с предыдущей программой выбор здесь гораздо больше: Вотсап, Инстаграм, ВКонтакте и другие.
Для айфона
Одно из самых популярных приложений для создания коллажей на iOS – Moldiv. Это приложение обладает очень большими возможностями для мобильного устройства: позволяет менять фон и очертания снимков, расстояние между ними, добавлять стикеры и многое другое.
- Чтобы создать коллаж в Moldiv, загрузим снимки из Галереи и выберем параметры макетов и рамок. Двигая ползунками, вы можете менять соотношение сторон будущей композиции.
- Панель инструментов традиционно располагается внизу. Здесь собраны инструменты для работы с текстом, цветом, различные рамки и т. д.
Еще одно удачное приложение от разработчика Big Blue Clip называется Pic Stitch. Оно популярно благодаря простоте интерфейса и большому количеству встроенных макетов, число которых превышает две сотни.
- Начнем с того, что выберем нужную рамку для коллажа.
- Затем, если есть желание, отредактируем ее параметры: поменяем цвет, сгладим углы, подгоним размер. Панель настроек расположена в нижней части экрана.
- Приложение позволяет обрезать снимки. В настройках инструмента обрезки (кроп) есть несколько шаблонов с заданным соотношением сторон, но вы можете определить положение линии отреза самостоятельно.
- Чтобы поделиться готовым коллажем в соцсетях, нажмите внизу на кружок со стрелочкой. Для сохранения его на мобильном устройстве — значок в нижнем правом углу с тремя точками.
Другие статьи сайта
- Создание скриншотов на компьютере или ноутбуке
- Как вырезать музыку из видео онлайн, в программах и на YouTube
- 5 сервисов для замены фона фотографии в режиме онлайн
- Как перевести текст с фотографии — лучшие онлайн-сервисы и приложения
Создаем композицию на компьютере
Adobe Photoshop
Перейдем к созданию коллажа в Adobe Photoshop. Здесь мы не будем рассматривать стандартные шаблоны, так как эта программа открывает безграничный пространства для творчества. Попробуем создать коллаж из нескольких фото из путешествия. Все фотографии будут в одном стиле.
- Откроем все подобранные снимки и отметим один, который послужит фоном для остальных.
- Перейдем на следующую вкладку и выделим этот снимок комбинацией Ctrl+A. Скопируем его нажатием Ctrl+С в буфер обмена и с помощью клавиш Ctrl+V вставим на вкладке с основным фото.
Получается так:
Теперь, если есть желание подвигать фотографию, нажмите Ctrl+T.
- Настала очередь третьего фото. Захватим его и повторим действия, располагая кадры в нужном месте. Чтобы снимки не деформировались, придержим клавишу Shift во время увеличения или уменьшения.
- Когда определитесь с расположением кадров, снимите с них выделение. Делается это клавишей Enter.
- Теперь немного размоем границы фотографий. Создадим слой-маску в нижней панели инструментов. Возьмем кисть, настроим низкое значение непрозрачности — примерно 25%, и силу нажатия — примерно 50-60%.
- Определим размер кисти в левом углу на панели инструментов. Если снимки небольшие, лучше прорабатывать детали маленькой кистью, для крупных эффективнее сработает кисть большого размера.
В результате получится примерно такой коллаж:
Picasa
Следующая программа – Picasa. Она автоматически загружает в себя все фотографии с компьютера, создавая библиотеку. Чтобы отобрать снимки для создания коллажа, щелкните по ним мышкой, зажав клавишу Ctrl.
- В верхней панели инструментов выберите пункт «Создание» и нажмите «Создать коллаж». Появится такое окошко:
- Изменяйте угол наклона и размер фото простым нажатием на него. С помощью захвата мышью перемещайте снимки по холсту.
- В левой части главного окна Picasa находится панель с инструментами для детального редактирования картины. Чтобы поменять фон на снимке, воспользуйтесь пипеткой или загрузите другое изображение.
- На завершающем этапе пририсуйте объектам тени или, наоборот, уберите их.
- При сохранении коллажа открывается панель с ретушированием. Здесь можно убрать эффект красных глаз, настроить экспозицию и оттенок.
- На нижней панели Picasa есть кнопки мгновенной печати, репоста в Гугл-аккаунт, пересылки на электронную почту, а также сохранения работы на жесткий диск компьютера.
Picture Collage Maker
Picture Collage Maker – еще одно приложение с большим набором готовых шаблонов. Для изучения его возможностей создадим коллаж из заготовок, которые здесь же и найдем.
- После запуска программы кликаем во всплывающем окошке «Создать из шаблона» и выбираем категорию – коллаж.
- Щелкаем по категории и выбираем шаблон. Получаем примерно вот такой вид:
- Клики по иконкам позволяют перетаскивать картинки по экрану, растягивать и удалять. Чтобы заключить снимок в рамку, необходимо дважды нажать на выбранное окошко.
- Левая панель позволяет использовать расширенные настройки, среди которых различные рамки, фигуры и заготовки.
- Для сохранения композиции щелкаем правой кнопкой мыши по коллажу и получаем всплывающее окно:
- Выбираем формат изображения, место сохранения и при желании делимся работой в соцсетях с друзьями.
Вот так выглядит готовый коллаж:
Здесь, как и везде, наиболее гармонично смотрятся снимки одной серии или тематики.
3 Семейный коллаж
Специальное приложение для любителей семейных фотографий. Данное приложение создано именно для того, чтобы создавать идеальные воспоминания о днях, проведенных в кругу ваших близких. В основном оно оперирует рамками, например, есть специальная рамка для создания семейного древа, но есть и макеты, названные по имени того члена семьи, которому он посвящен: бабушка, дедушка, дети и пр. В общем, все довольно мило, главное — не захлебнуться в розовом сиропе. Если вы любите такой жанр, вам понравится.
Приложение бесплатное, а рекламу можно и потерпеть.
Статья продолжится после рекламы
PicsArt
Для начала вам будет предложено пройти регистрацию, с помощью вк, почты и т.п. социальных сетей. Войти, как гость не получится, так как в приложении присутствует платный контент, ведь кто-то должен за него платить.
После регистрации вам будет предложено подписаться на блогеров с определенным направлениями, чтобы лента была полезна и вы могли изучать работы других пользователей, а не просто редактировать фотографии.
Инструменты PicsArt предоставляет массу возможностей в редактировании фотографий, то есть много есть фильтров, надписей и стикеров, которые накладываются очень быстро. Только вот есть много платного контента.
Более подробно
Открываем приложение и нажимаем на «плюсик» выбирая кнопку «сетка».
После выбранных фотографий вам будут представлены несколько различных шаблонов, какой понравился на такой и нажимаете.
Далее начинаем редактировать сами фотографии в коллаже, выбираем фон, стикеры и все что вашей фантазии угодно.
В верхнем правом углу будет «стрелочка» которая ведет в режим сохранить или же поделиться. Выбираем то, что нужно.