Как создать ссылку для обмена фотографиями и видео в google фото
Содержание:
- Как сохранить страницу с интернета на компьютер
- Как картинку сделать ссылкой. Обзор сервисов
- Free Image Hosting
- Что происходит, когда вы делитесь фотографиями и видео
- Что происходит, когда вы добавляете фото или видео в общие альбомы или обсуждения
- С помощью Creator Studio
- Как вставить ссылку в профиле
- Google Photos
- Как добавить фото в историю Инстаграм
- Как сделать картинку ссылкой на сайте в Вордпресс
- Как загрузить фото в «Одноклассники» в мобильной версии сайта?
- Как загрузить картинку и получить ссылку на нее
- Добавление фотографии ссылкой в публикации
- Добавьте изображение
- Вставляем в картинку ссылку
- Как загрузить фото в «Одноклассники» с компьютера?
Как сохранить страницу с интернета на компьютер
Интернет для большинства людей является своего рода библиотекой, справочником и путеводителем. Он представляет возможность человеку развиваться, увеличивать свой уровень образованности и знаний. С его помощью можно получить ответы на интересующие вопросы, изучать те или иные темы, в том числе даже на иностранных языках, ведь почти все браузеры имеют встроенные переводчики. В общем, это кладовая информации с неограниченным потенциалом. Многие люди уже не представляют повседневную жизнь без интернета.
Бывают случаи, когда пользователь находит интересные для себя статьи и публикации, но не хватает времени прочесть в связи с очень плотным графиком жизни. Он бы занял себя чтением по дороге на работу, или ему необходимо срочно посмотреть какую-то инструкцию, но нет возможности подключится к интернету.
Много людей сталкиваются с такой проблемой, поэтому рассмотрим способы, сохранения страницы из интернета на компьютер. Итак, как сохранить страницу сайта и просматривать её в режиме оффлайн (без подключения к интернету).
Способы сохранения страницы сайта в популярных браузерах
В каждый интернет браузер встроена функция сохранения веб страницы на компьютер. Рассмотрим, на примере, как сохранить страницу сайта в браузере Opera.
Переходим в браузере Opera на страницу, которую вы хотите сохранить. В верхнем левом углу браузера отображается кнопка «Opera», при переходе на которую всплывает меню. В выпадающем меню после нажатия на вкладку «Страница» высветится пункт «Сохранить как…». Есть и более простой способ, нажав комбинацию клавиш Ctrl+S.
После нажатие на этот пункт будет предложено указать место на диске, где вы хотите сохранить файл, и выбрать его тип. По умолчанию страница сайта сохраняется в формате «Веб-архив (единственный файл)» с расширением mht. Этот формат очень удобен, ведь все элементы сайта, в том числе картинки, будут сохранены полностью и находиться в одном файле. Кроме Оперы в таком формате ещё сохраняет браузер Internet Explorer.
При сохранении как «HTML с изображениями», кроме файла с таким расширением, на компьютере создастся отдельный каталог с картинками и прочими элементами. Несмотря на то, что страница будет сохранена полностью, это не столь удобно. Ведь при копировании на флешку, порой для каталога с «увесистыми» картинками может не хватить места, и тогда сохраненный сайт откроется в виде одного текста, что не очень удобно при просмотре.
Если вам картинки не важны, есть возможность полностью сохранить её на компьютер в текстовом формате с расширением txt.
Процесс сохранения в других браузерах аналогичен, но есть некоторые нюансы. Так в браузере Google Chrome, пункт «Сохранить страницу как…» находится в меню настроек и управления (квадрат в верхнем правом углу с тремя линиями). Кроме того, Chrome не поддерживает сохранение в текстовом и архивном файле. В браузерах Mozilla Firefox и Internet Explorer пункт «Сохранить как…» появляется в выпадающем меню при нажатии на кнопку «Файл».
Как сохранить веб страницу в PDF формате
Для многих сохранение страницы на компьютер через веб браузер может показаться не столь удобным, ведь кроме неё подтягивается и каталог с изображениями и массой отдельным элементов. Намного компактнее сохранить страницу в PDF. Такую возможность предоставляет браузер Google Chrome, к тому же, она будет сохранена на компьютере полностью.
Для сохранения в PDF заходим в меню управления и настроек и нажимаем на пункт «Печать». После появляется окно печати документа. В подпункте «Принтер» нажимаем на кнопку «Изменить». Перед нами появляются все доступные принтеры, а также строка «Сохранить как PDF». После нажимаем на «Сохранить» и указываем место на диске, где вы хотите сохранить интернет-страницу.
Сохранение через снимок экрана (скриншот)
Еще вариант, сохранить веб страницу из интернета в виде картинки. Для этого откройте страницу в интернете и сделайте её скриншот с помощью комбинации клавиш Shift+Print Screen. При каком способе вам не удастся сохранить её целиком, а только часть, которая входит в рамки экрана. Если какой-то фрагмент текста немного выходим за рамки, можно постараться уменьшить захват экрана через изменения масштаба. Затем откройте любой графический редактор и вставьте полученную картинку.
Если вам нужна картинка веб страницы целиком, можно сохранить её на компьютере в PDF, а затем конвертировать, например, в JPG формат.
Как картинку сделать ссылкой. Обзор сервисов
Давайте рассмотрим еще несколько сервисов, которые преобразуют картинку в ссылку. Главное их преимущество в том, что здесь не нужно создавать аккаунт, можно получить ссылку на картинку без регистрации:
- Wmpics.pics — это cервис для загрузки картинок и получения ссылок. Пользоваться сервисом можно так же бесплатно. Выбираете фото с компьютера, нажимаете «Загрузить». Далее пишете заголовок картинки и кликните кнопку «Опубликовать». Далее наводите на изображение курсором компьютерной мыши и выбираете варианты копирования ссылок.
- Savepice.ru – фотохостинг для загрузки картинок. Чтобы пользоваться сервисом, нажмите по разделу «Картинки», далее кнопку «Обзор». Затем загружаете картинку с компьютера и получаете ссылку. Здесь будут представлены многие варианты ссылок – для просмотра, HTML ссылка и так далее.
Конечно, есть еще сервисы для создания ссылок из картинок. Но эти ресурсы простые в использовании. Кроме этих сервисов, можете выбрать из обзора «генераторы и редакторы графики». Они помогут в создании дизайна для картинки и не только.
Free Image Hosting
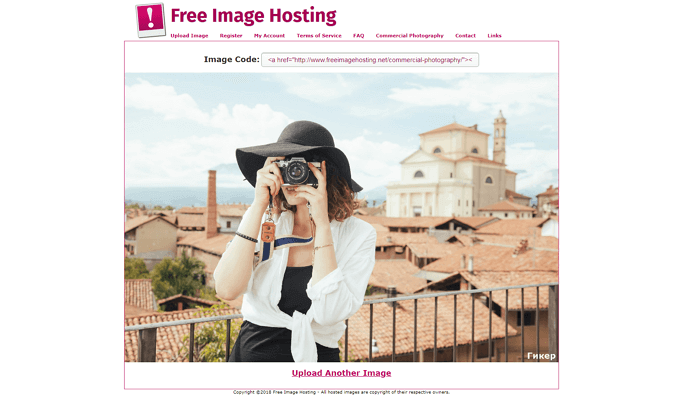
Free Image Hosting похож на Imgur, но с менее стильным интерфейсом и без удобных гиперссылок. Также следует отметить довольно внушительное количество рекламы на сайте. Если вы не возражаете против нее, загружайте фотографии и обменивайтесь ими даже без регистрации.
Изображения сохраняются на сайте навсегда. Это касается и анонимных пользователей. Доступна загрузка GIF-файлов. Некоторые из них могут выглядеть искаженными, если они слишком большие по размеру.
Плюсы:
- быстрая загрузка отдельных фотографий,
- получение прямых ссылок на сохраненные материалы.
Максимальный размер файла — 3000 Кб для фотографии.
Что происходит, когда вы делитесь фотографиями и видео
Когда вы отправляете фотографию или видео пользователю из списка контактов через Google Фото:
- Пользователь получает уведомление в приложении и push-уведомление. Если вы делитесь новым альбомом или обсуждением, пользователь получает уведомление по электронной почте.
- Объекты, к которым пользователю предоставлен доступ, появляются на его странице «Общие альбомы».
- Значок профиля пользователя сразу появляется в альбоме или обсуждении, но отображается с приглушенными цветами до тех пор, пока пользователь не откроет альбом или обсуждение.
- Когда пользователь посмотрит альбом или обсуждение, значок его профиля появится в списке действий рядом с просмотренными им фотографиями, комментариями и лайками.
- Когда пользователь присоединится к общему альбому, поставит лайк, оставит комментарий или добавит фотографии в общий альбом или обсуждение, изображение профиля пользователя поменяется на значок профиля.
Что происходит, когда вы добавляете фото или видео в общие альбомы или обсуждения
- Ваш значок профиля появится рядом с последними добавленными вами фотографиями.
- Если вы делитесь видео, которое полностью или частично записано в режиме замедленной съемки, другие пользователи смогут смотреть любую часть этого видео в замедленном режиме в своем видеопроигрывателе.
С помощью Creator Studio
Официальный сервис от Фейсбука. Вся работа происходит в браузере, после авторизации в Creator Studio вы сможете добавлять и удалять фото, наладить отложенный постинг и увидеть статистику страницы.
После входа в Creator Studio и создания Страницы, привяжите аккаунт Инстаграма к странице Фейсбука, нажав на значок Инстаграма
Следуя инструкциям, введите Логин и Пароль от нужного аккаунта Инстаграма, и подтвердите привязку к Фейсбуку со смартфона. Впоследствии переключаться между Инстаграмом и Фейсбуком вы сможете через эти два значка сверху.
В открывшемся окне добавьте картинку через кнопку «Создать публикацию», добавьте текст и опубликуйте
Особенности сервиса:
- придется выполнить авторизацию через Фейсбук, создать страницу и привязать аккаунты Инстаграма и Фейсбука друг к другу;
- работает только с бизнес-аккаунтами и аккаунтами Авторов;
- нельзя опубликовать Истории;
- бывают дополнительные ограничения из-за прав доступа Инстаграм.
Переключиться на аккаунт Автора можно следующим образом. Зайдите в Настройки Инстаграма на смартфоне, выберите «Аккаунт», а затем «Переключиться на профессиональный аккаунт».
Выберите категорию публикаций, наиболее подходящую под ваш контент, затем укажите «Автор»
Как вставить ссылку в профиле
Наиболее удобный способ для размещения кликабельной ссылки в Инстаграм — профиль пользователя.
Ссылку нужно разместить в разделе «Основная информация», выполнив для этого ряд несложных действий.
Активная ссылка
Для размещения активной ссылки в профиле текст домена необходимо разместить в строке «Сайт».
- Авторизация в Instagram под своей учётной записью.
- Вход на главную страницу своего аккаунта.
- Выбор кнопки «Редактировать профиль».
- В редактировании выбрать строку «Сайт».
- Скопировать ссылку, которую необходимо разместить в профиль.
- Вставить её в строку «Сайт».
- Подтвердить совершенное действие кнопкой «Готово».
После этого необходимо проверить кликабельность и отображение ссылки.
Для этого нужно заново войти в свой профиль и нажать на размещеннную ссылку. Если всё выполнено верно — ссылка будет «рабочей».
Если после поэтапно проделанных действий она все равно не кликабельна — вероятнее всего, в тексте домена использована кириллица. В Instagram можно разместить ссылку, текст домена которой написан на латинице. Такие доменные имена как .рф или .укр не будут работоспособны.
Неактивная ссылка
Текст домена размещают в строку «Биография». В данном случае ссылка будет отображаться в «шапке» профиля как некликабельная. Для перехода по ней текст необходимо скопировать и вставить в браузер.
Там же можно добавить короткое описание, но стоит учитывать текстовое ограничение для данного раздела — 150 символов.
Пошаговый алгоритм:
- Войдите в «Редактировать профиль».
- Кликните на строку «Биография».
- Вставьте текст ссылки (можно дополнить коротким текстовым описанием).
На заметку!
Короткое текстовое описание может быть призывом к действию. Например, «Скопируйте и в ставьте в строку браузера».
Google Photos
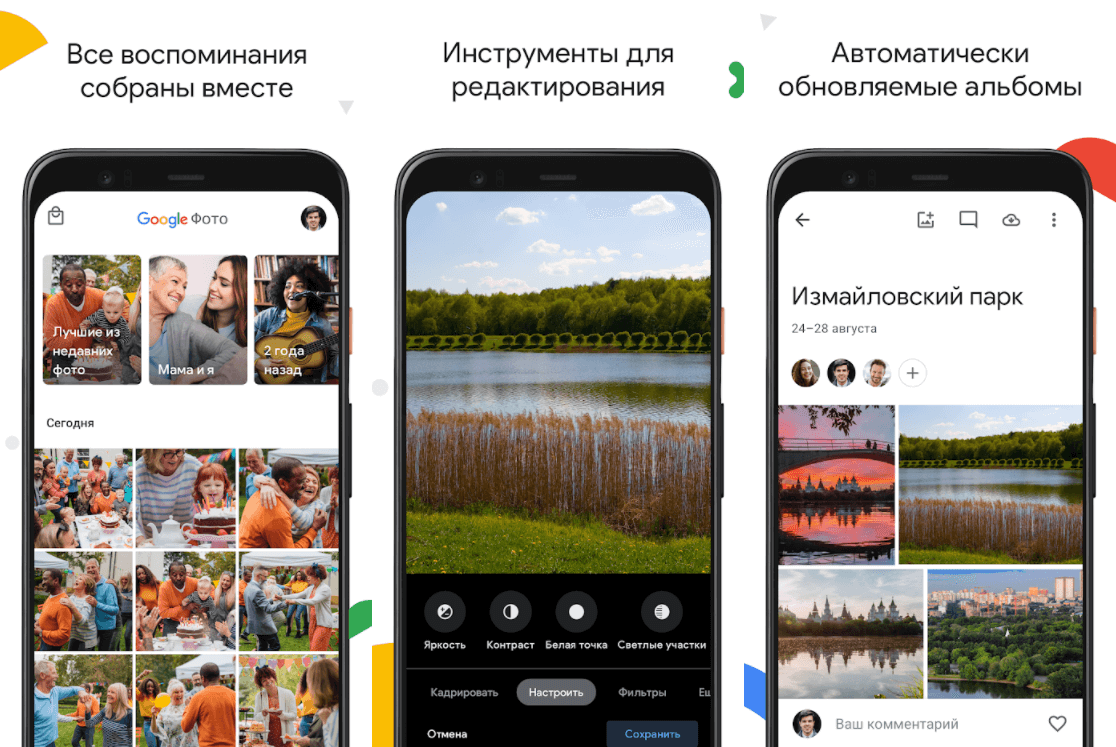
Google Photos — один из самых полезных сервисов, главным образом за счет наличия функции автоматического резервного копирования. Поскольку у вас, вероятно, уже есть учетная запись Google, использование сервиса не должно вызвать затруднений.
Вы можете получить доступ к сервису на странице photos.google.com или просто загрузить бесплатное приложение Google Photos на телефон. Во втором случае появляется возможность автоматической загрузки всех фотографий на сервис, которые вы будете делать с помощью телефона. Все они синхронизируются через учетную запись, после чего их можно будет скачать уже на компьютер.
Google Photos также позволяет редактировать изображения, группировать их по разным параметрам, делиться ими с другими людьми (в том числе не имеющих аккаунта в Google Photos). Чем дольше вы используете этот сервис, тем больше он узнает о ваших предпочтениях, что позволяет автоматически группировать изображения так, как это удобней для вас.
Плюсы:
- автоматическое резервное копирование,
- загрузка большого количества материалов,
- сохранение фото в высоком разрешении,
- удобное редактирование, поиск и группирование фотоизображений.
Максимальный размер файла неограничен. Сервис позволяет сохранять фотографии, сделанные на камеры с разрешением до 16 Мп. Ограниченное пространство выделяется для кадров, сделанных камерами DSLR. Также доступна загрузка видео в формате 1080p HD.
Как добавить фото в историю Инстаграм
В Инстаграмм есть такая функция, как истории (stories). Особенностью этой опции является недолгое существование публикации. По прошествии 24 часов она автоматически исчезает. Тем не менее, сторис можно сохранить, для этого ее необходимо добавить в подраздел «Актуальное».
Инстаграм истории позволяют добавлять много публикаций. Создать их несложно, это займет немного времени. Как это сделать рассмотрим далее:
- Для начала нужно прикоснуться к символу с изображением камеры, которой находится в верхней части экрана в углу слева.
- Затем необходимо нажать на белый круг, находящийся внизу экрана. Так вы сделаете фото.
- Если вам нужно добавить изображение из галереи, проведите пальцем наверх в любой части дисплея.
- Для историй в Инстаграме разработаны множество дополнительных опций. К ним относятся: ввод текста, добавление наклеек, смайликов, рисунков, можно отметить людей на фото, поставить хэштег.
- Для того чтобы удалить какую-либо опцию, необходимо перетащить символ в «корзину», расположенную снизу.
- После редактирования stories, кликните на «Ваша история» внизу экрана слева.
Если вы хотите добавить сторис из нескольких снимков, просто загрузите несколько stories, они будут показываться поочередно. Также можно создать историю не из снимков, находящихся в устройстве, а непосредственно сфотографироваться и сразу добавить изображение.
Теперь вы знаете, как добавить фото из галереи и приложения в Инстаграм, как загрузить сразу несколько изображений и создать сторис. Это поможет вам стать активным пользователем приложения, и делиться различными событиями из жизни в самой популярной соцсети мира.
Как сделать картинку ссылкой на сайте в Вордпресс
Существует специальный код, который вы сможете применить для создания ссылки из картинки – «<a href=”путь, куда идти — url”><img src=»https://ваш сайт/путь к картинке/сама картинка — url изображения» /></a>». Но тогда вам придется подставлять все адреса вручную, а это отнимает время. Поэтому, мы рассмотрим простой способ получения такой ссылки через «Библиотеку файлов» на WordPress.
Итак, заходим в панель управления сайтов на Вордпресс. Затем нажимаем кнопку «Добавить новый» и загружаем картинку
Далее откройте изображение для просмотра и обратите внимание на раздел «Ссылка на файл»
Как раз такую ссылку можно вставить в разделы сайта и добавить картинку, например, через виджет.
Как загрузить фото в «Одноклассники» в мобильной версии сайта?
Сначала рассмотрим процесс обновления аватарки на странице.
Как добавить новое фото профиля в мобильной версии?
Пользователи, которые предпочитают сидеть в «ОК» с мобильного телефона, но при этом пользуются браузерной версией m.ok.ru, тоже могут быстро поменять свою аватарку. Для этого нужно перейти в свой профиль и нажать на иконку с фотографией на своей аватарке.
Здесь нужно нажать на «Сменить главное фото».
В галерее нужно просто выбрать требуемое изображение и нажать на «Готово».
Как добавить фото к заметке в мобильной версии?
Чтобы добавить фотографию вместе с заметкой, следует нажать на соответствующее поле.
Далее можно ввести требуемый текст заметки и нажать на кнопку с фото, чтобы добавить картинки.
После этого нужно отметить требуемые фото и нажать на «Готово».
После загрузки картинок можно нажать «Сохранить» для добавления заметки.
Новый пост в профиле будет выглядеть следующим образом.
Как добавить фото в альбом в мобильной версии?
Чтобы добавить новые фотографии в свой альбом, нужно перейти в раздел «Фото» в меню под аватаркой пользователя.
Чтобы создать новый альбом, нужно перейти по кнопке «Все» в разделе «Фотоальбомы».
Здесь нужно нажать на «Создать фотоальбом».
Далее ему нужно дать свое название, а также выбрать, кому из пользователей можно показывать этот альбом, после чего нужно нажать на «Сохранить».
Теперь в новый альбом можно добавить фото, нажав на соответствующую. кнопку.
В галерее нужно выбрать требуемые фото, после чего нажать на «Готово».
После того, как фото будут загружены, нужно нажать на кнопку «Готово».
Как загрузить картинку и получить ссылку на нее
Бывает так, что никакой текст не заменит скриншота, ибо лучше один раз увидеть, чем сто раз услышать. Но разве можно вставить, например, скриншот в комментарии на сайте или на форуме?
- пользователю сначала нужно сделать и сохранить скриншот на своем ПК,
- выложить на один из фотохостингов без регистрации,
- а затем в комментарии оставить ссылку на скриншот.
На таких фотохостингах, как правило, просто и доступно описывается процесс загрузки снимков экрана. Вот пример такого фотохостинга:
Рис. 2. Бесплатный фотохостинг без регистрации для загрузки фотографий и создания скриншотов
Допустим, что скриншот на компьютере у Вас уже есть. Затем можно использовать бесплатный хостинг без регистрации litepic для того, чтобы получить ссылку на скриншот (или на картинку, на фото):
- кликните по кнопке «Выберите файл» (1 на рис. 2). Откроется окно, в котором надо найти скриншот на своем компьютере, кликнуть по нему мышкой и нажать «Открыть»,
- кликните «Загрузить» (2 на рис. 2),
- прокрутите страницу на Litepic вниз, увидите там ссылки на свой скриншот (рис. 3) для Интернета.
Как вставить картинку в комментарий
После того как картинка загружена в интернет и на фотохостинг выдал ссылки на картинку, то есть, сделаны три шага, описанных выше, осталось немного:
- выберите какой-либо вариант ссылки (можно самый первый: 1 на рис. 3) и поставьте курсор мыши в поле с этой ссылкой. Выделите ссылку движением курсора мышки при нажатой левой кнопке (текст будет закрашен синим цветом),
- нажмите горячие клавиши Ctrl+С (Копировать),
- перейдите туда, где надо разместить ссылку на скриншот (в комментарии на сайте, на форуме, в соцсети), поставьте там курсор мыши,
- нажмите горячие клавиши Ctrl+V (Вставить).
Если надо еще добавить скриншот на litepic, следует нажать на «+» (3 на рис. 2) и повторить шаги 1-7, описанные выше.
Рис. 3 Ссылки на скриншот (на картинку), загруженную с компьютера пользователя
Я записала видео (3 минуты) о том, как загрузить картинку и получить ссылку на нее, а также как вставить картинку в комментарий (точнее, как вставить ссылку на картинку в комментарий):
Мини-картинки для торрент-трекеров
Работа с фотохостингами – это будни авторов раздач на торрент-трекерах. Торрент-трекеры вынуждены экономить место на сервере любыми возможными способами. А фотохостинги как раз предусматривают генерацию ссылок на загруженные изображения, в частности, по типу превью при увеличении по клику (2 на рис. 3).
Таким образом, торрент-раздача оформляется картинками в мини-формате. Посмотреть картинки в оригинальном размере смогут те, кто заинтересуется какой-либо торрент-раздачей. Для этого нужно будет кликнуть по картинке, после чего пользователя перебросит на сайт фотохостинга, на котором хранится картинка полноценного размера и которую он сразу увидит.
Добавление фотографии ссылкой в публикации
Вставить ссылку, как картинку можно в любой публикации на стене профиля или группы. Делается это следующим образом:
- Скопировать адрес страницы, на которую требуется сослаться. Это может быть внутренняя публикация социальной сети или внешний ресурс.
- Перейти в профиль или группу, где планируется размещение новости.
- Вставить ссылку в поле, предназначенное для создания публикации.
- Дождаться пока система обработает предоставленный адрес. Внизу появится полоска с заголовком страницы и картинка, выставленная по умолчанию.
- Нажать на полупрозрачный значок фотоаппарата.
Кликнуть по кнопке «Выбрать файл». Изображение должно быть больше 537х240 px, а также иметь формат jpg, png, gif.
- Отобразится окно проводника Windows, где нужно перейти в папку с картинкой.
- Дважды кликнуть по снимку и дождаться его загрузки на сервер соцсети.
- Выбрать область отображения. В большинстве случаев отобразить полностью всю картинку не получится, это происходит из-за разницы в соотношении сторон.
- Кликнуть «Сохранить изменения».
Осталось опубликовать запись. По желанию можно добавить описание в верхней части.
Задача выполнена. В публикации будет отображаться картинка, после клика на которую, произойдет открытие ссылки.
Добавьте изображение
Загрузите изображение, которое выступит в качестве фона. Это может быть либо снимок, который надо улучшить, либо обрамление для коллажа. В главном окне программы нажмите «Открыть фото» и укажите путь к нужному файлу, либо перетащите его мышкой из папки в рабочую область программы.
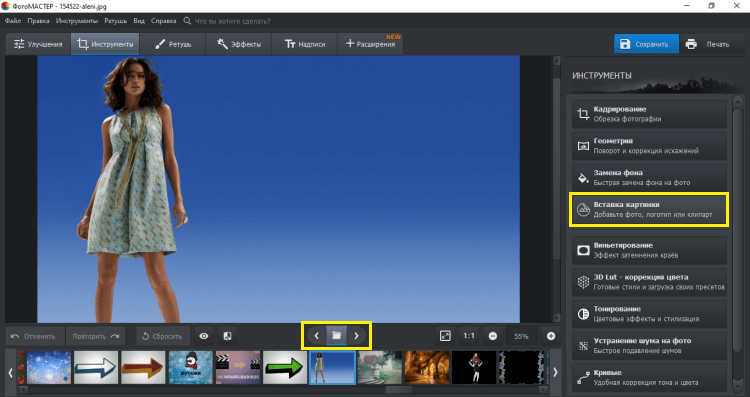
Значок снизу открывает список всех изображений в папке
Выберите на компьютере картинку для вставки
Перейдите во вкладку «Инструменты». На открывшейся панели справа выберите пункт «Вставка картинки». В выпадающем меню будут варианты либо загрузить свой файл, либо наложить на фото клипарты из каталога.
Если у вас уже есть концепция, и подготовлены все материалы — выбирайте первый пункт. В открывшемся окне укажите путь до нужных файлов. После нажатия кнопки «Открыть» они появятся поверх исходного изображения.
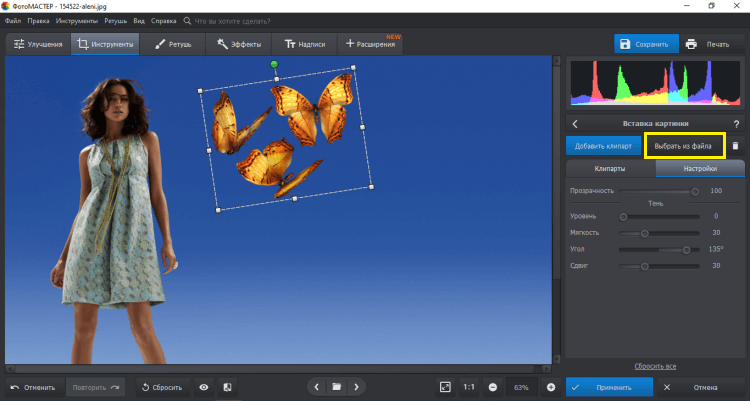
Лучше, если на фото есть свободное место для вставки
Можно также перетащить файл мышкой напрямую из папки в окно программы. Далее нажмите «Наложить на текущее» и отредактируйте положение и размер кадра мышкой. Объем и прозрачность регулируются с помощью бегунков на панели справа. Найдя подходящее расположение, нажмите «Применить» — теперь объект закреплён на фотографии.
Выберите клипарт, который хотите вставить
Нет конкретной заготовки, но вы хотите привнести нечто интересное в снимок? ФотоМАСТЕР предлагает набор из более чем 60 клипартов. Вам доступны колпаки, шарики, сердечки, игрушки, стрелочки и многое другое.
Для просмотра коллекции кликайте по пункту «Вставка картинки» и выбирайте «Добавить клипарт из каталога». Нажмите на понравившуюся картинку — она появится на исходной фотографии.
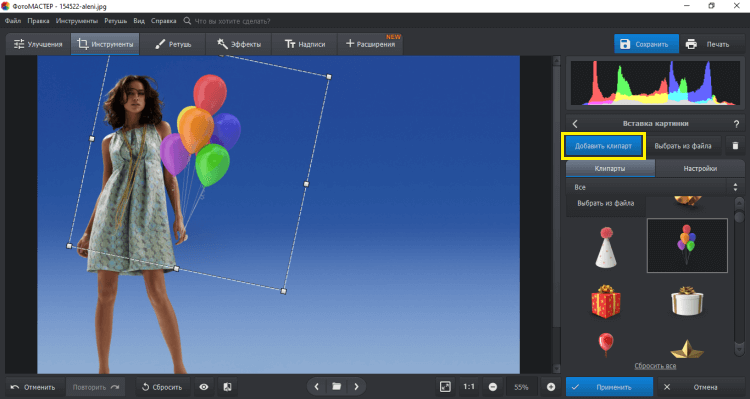
Вы можете изменять размеры, объёмность и прозрачность клипарта с помощью мышки и ползунков
Вставляем в картинку ссылку
Для удобства материал разбит на две части — смотря что вы хотите сделать. Первая часть — как сделать картинку ссылкой для размещения в статье блога. То есть вы можете сделать все или некоторые изображения в статьях кликабельными.
Если же вы хотите поместить картинку или баннер в сайдбар так, чтобы при клике посетитель переходил на нужную вам страницу, то об этом речь пойдет во второй части.
Часть 1:
Как сделать картинку ссылкой для статьи
1. Создаем новую запись.
Заходим в админпанель: КОНСОЛЬ → ЗАПИСИ → ДОБАВИТЬ НОВУЮ → ЗАГРУЗИТЬ/ВСТАВИТЬ.
Появится такое окно:
2. Загружаем картинку на хостинг.
Нажмите кнопку ВЫБЕРИТЕ ФАЙЛ и в появившемся окне проводника выберите нужную картинку со своего компьютера. Затем нажмите ОТКРЫТЬ. Когда файл загрузится, выберите нужный размер картинки, задайте заголовок и в нижней части окна нажмите кнопку ВСТАВИТЬ в ЗАПИСЬ.
3. Вставляем нужную ссылку.
Когда картинка появится, щелкните по ней мышкой, чтобы выделить (картинка станет синего цвета, как на рисунке). После чего в верхней панели инструментов на вкладке нажмите на значок «Цепь» (на рис. выделено красной стрелкой): Откроется новое окно — в строке URL введите адрес страницы, на которую должен переходить клик. Это может быть страница как вашего сайта, так и стороннего ресурса (например, переход по партнерской ссылке).
В графе «Открывать в новом окне» поставьте обязательно галочку и нажмите ОБНОВИТЬ.
Все готово — теперь картинка стала кликабельной. Таким способом можно вставлять изображения, в том числе самодельные баннеры, в любое место статьи — в начало, середину или конец текста.
Часть 2:
Как вставить картинку в сайдбар
А вот теперь научимся ставить ЛЮБУЮ картинку или баннер в сайдбар. Например, вы хотите сделать картинку-перенаправление на вашу страницу захвата, собственный инфопродукт, важную статью или на продающую страницу партнерского сайта. Или хотите поставить в сайдбар (в подвал или шапку) баннер собственного изготовления (как сделать свой баннер, можно узнать в бонусе к статье Как сделать баннер в новом окне>>).
Чтобы вставить картинку в сайдбар, необходимо получить корректный код. Для этого нужно пройти предыдущие три пункта. Делаете все абсолютно то же самое (не забудьте вставить нужный URL, чтобы картинка переходила туда, куда нужно). загрузка баннера ничем не отличается от загрузки обычной картинки.
В самом конце, когда нажмете ОБНОВИТЬ и картинка появится в записи, нужно перейти на вкладку HTML (красный кружок на рисунке):
И вот он — готовый код (в синем овале на рисунке). В нем уже заложена нужная ссылка, размеры картинки и переход в новое окно. Скопируйте этот код и вставьте в виджет. Нажмите СОХРАНИТЬ в виджете и переходите на сайт. Проверьте размер картинки, корректность отображения и работает ли ссылка.
Как скрыть ссылку от индексации:
Если вы хотите скрыть ссылку от индексации (например, партнерскую), когда скопируете готовый код в виджет, сразу после ссылки <a href=»ССЫЛКА» поставьте тег — после закрывающей кавычки. И нажмите СОХРАНИТЬ в виджете.
Как уменьшить размер картинки в сайдбаре:
Если размер картинки нужно уменьшить, вернитесь в сайдбар, откройте виджет и отрегулируйте цифры так, чтобы подогнать их под размер виджета вашего блога:
Я измеряю размер виджета не на глаз — для этого есть удобная программка FastStone Capture, а в ней линейка, позволяющая точно измерить высоту и ширину виджета, да и любого другого элемента вашего блога. Но раньше настраивала навскидку, просто экспериментируя с цифрами.
ПОЛЕЗНЫЙ НАВЫК:
Как вставить в виджет два баннера
Дополнительный блок по просьбам моих читателей.
Иногда возникает такая необходимость — вставить в виджет два баннера по горизонтали. Для этого нужно вписать сгенерированный выше код в дополнительные теги:
Чтобы картинки встали тютелька в тютельку, нужно уменьшить размер, как описано параграфом выше.
Если ниже нужно расположить еще пару, то можно создать еще один виджет. Таким образом можно создавать бесчисленное множество групп баннеров.
И не забывайте закрывать от индексации, если ссылки партнерские, особенно на главной странице сайта. Такие уж у нас поисковики, что в открытую работать — в бан можно загреметь
Вот, пожалуй, и все. Теперь у вас есть инструмент, с помощью которого вы можете творить в своем блоге все, что вам захочется. Удачи!
Как загрузить фото в «Одноклассники» с компьютера?
Для начала рассмотрим вариант с размещением новой аватарки на странице.
Как загрузить новое фото профиля с компьютера?
Чтобы изменить аватарку в компьютерной версии сайта, для начала нужно перейти на страницу со своим профилем, после чего нажать на «Добавить фото» в области со своей аватаркой.
В открывшемся окне нужно нажать на «Добавить фото с компьютера».
Далее нужно найти и выбрать на компьютере нужный снимок.
После этого сайт попросит выделить ту область, которая отобразиться на странице как аватарка. Далее нужно нажать на кнопку «Установить».
Теперь новое фото будет стоять как аватар профиля.
Как добавить фото к заметке с компьютера?
Чтобы добавить картинку к посту на своей стене, можно просто нажать на «Фото» под полем создания заметки.
Здесь тоже потребуется найти картинку на своем компьютере и выбрать ее.
Далее откроется новое окно, в котором можно ввести текст своей заметки к фото, кликнув в соответствующее поле.
Здесь нужно ввести текст, после чего можно нажать на кнопку «Поделиться», чтобы опубликовать запись.
Заметка будет выглядеть следующим образом.
Как добавить фото в альбом с компьютера?
Для добавления картинок в свой фотоальбом, нужно перейти с главной страницы в «Фото» в меню под аватаркой.
Важно!
Новые фотографии рекомендуется группировать по альбомам. Таким образом пользователь может разместить фотографии одной тематики, либо отсортировать их по периоду.. Чтобы создать новый альбом, нужно нажать на соответствующую кнопку
Чтобы создать новый альбом, нужно нажать на соответствующую кнопку.
В следующем окне нужно дать имя альбому и нажать «Сохранить».
Чтобы заполнить новый пустой альбом фотографиями, следует нажать на «Загрузить фотографии».
Далее нужно найти на своем компьютере и выбрать нужные фотографии, причем можно добавлять сразу несколько фото.
В следующем окне пользователь может дать описание своим фотографиям.
В разделе с фотографиями новый альбом будет выглядеть следующим образом.






