Как открыть сервис в excel
Содержание:
- Поиск решения – как добавить опцию в excel
- Описательная статистика на базе Пакета анализа данных Excel
- Где в Экселе сервис
- Скачайте Excel 2013 на русском языке бесплатно для Windows
- Как еще можно сделать и настроить случайную выборку в Excel из списка
- Нумерация страниц в экселе
- Автофильтр
- Внешний вид и заполненность
- Excel онлайн бесплатно — 5 способов
- Нумерация страниц в экселе
- Синхронизация со смартфоном
- Как выполнить команду Сервис в Эксель?
- Что такое сервис в Эксель?
- Как включить поиск решения в Excel 2013?
- Какие команды для решения задач оптимизации используются в Excel?
- Где находится подбор параметров в Excel?
- Где найти сервис в Excel 2010?
- Как установить надстройку Поиск решения?
- Где найти сервис в Excel 2007?
- Что такое подбор параметра в Excel?
- Как сделать подбор параметра в Excel 2010?
- Где находится в меню Сервис?
- Где в Эксель 2016 Поиск решения?
- Как осуществлять поиск в Excel?
- Сколько переменных можно использовать в поиске решения?
- Вкладки
- Создание таблицы в Microsoft Excel
- 7.2.Надстройка Анализ данных
Поиск решения – как добавить опцию в excel
По умолчанию надстройка в excel отключена. Но активируется средствами редактора и не требует установки программ и приложений. В разных вариантах программы активация надстройки идет по схожему алгоритму. Рассмотрим, как добавить поиск решения в excel 2007 и 2010. На первом этапе переходим в список настроек. В экселе 2007 для этого кликаем по кнопке Office и далее переходим в Параметры и затем в Надстройки. В новых программах меню надстроек расположено по пути: Файл – Параметры – Надстройки.
После входа в нужное меню в перечне неактивных надстроек приложений активируем поиск решения. Однако опция в меню программы не добавится. Для добавления переходим в «Разработчик». Здесь в списке доступных надстроек кликаем по полю Поиск решения. В результате на вкладке Данные появляется дополнительная группа команд – Анализ. В перечне анализа расположена искомая опция.
Зачастую, разбираясь, как добавить поиск решения в excel, пользователи сталкиваются с отсутствием на главной панели вкладки «Разработчик». В старых программах она расположена в главном меню. В новых редакторах вкладка по умолчанию скрыта. Чтобы добавить вкладку разработчик в excel 2007, входим в Настройки и далее в Параметры. Здесь откроется вкладка «Основные». Для активации «Разработчика» на ленте, ставим галочку напротив надписи «Показывать…».
В редакторах 2010 и выше вкладка активируется в настройках ленты (файл – параметры). Здесь также ставим флажок напротив опции, которая появляется в ленте между вкладками Справка и Вид. В состав опции входит четыре группы команд, которые необходимы для работы с макросами. Также используются при установке кнопок управления в таблице.
Описательная статистика на базе Пакета анализа данных Excel
Исходные данные для анализа могут быть представлены на рабочем листе в виде списка значений. Для идентификации массива значений используются названия столбцов – метки, и создаются именованные блоки.
Для обработки числовых данных используют Пакет анализа. Предварительно его необходимо настроить,
в Excel 2003: дать команду Сервис -> Надстройки и поставить галочку напротив Пакета анализа. Теперь в меню Сервис появится команда Анализ данных.
в Excel 2007:щелкнуть по кнопке Офис, далее по кнопе Параметры Excel, выбрать Надстройки, в нижней части окна в поле Управления выбрать Надстройки Excel , щелкнуть по кнопке Перейти, поставить галочку напротив Пакета анализа ю На вкладке Данные в группе Анализ появится команда Анализ данных
При выполнении команды Анализ данных вызывается диалоговое окно Анализ данных, в котором выбирается режим Описательная статистика (рис. 23); в одноименном диалоговом окне задаются установки:
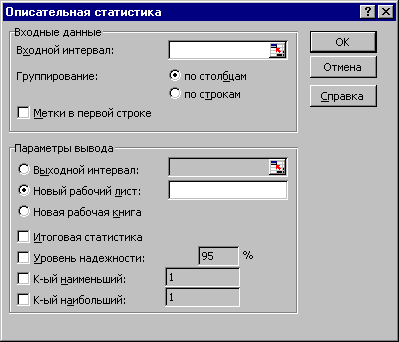
рис. Диалоговое окно режима Описательная статистика.
Параметры диалогового окна «Описательная статистика» имеют следующий смысл.
Входной диапазон – блок ячеек, содержащий значения исследуемого показателя. Надо ввести ссылку на ячейки, содержащие анализируемые данные. Ссылка должна состоять как минимум из двух смежных диапазонов данных, организованных в виде столбцов или строк.
Группирование определяет ориентацию блока исходных данных на рабочем листе. Для его определения надо установить переключатель в положение По столбцам или По строкам в зависимости от расположения данных во входном диапазоне.
Метки – наличие имен в блоке ячеек. Для его определения надо установить переключатель в положение Метки в первой строке (столбце), если первая строка (столбец) во входном диапазоне содержит названия столбцов. Если входной диапазон не содержит меток, то необходимые заголовки в выходном диапазоне будут созданы автоматически.
Уровень надежности указывает процент надежности данных для вычисления доверительного интервала. Для его определения надо установить флажок и в поле ввести требуемое значение. Например, значение 95% вычисляет уровень надежности среднего со значимостью 0.05.
К-ый наибольший – порядковый номер наибольшего после максимального значения. Установить флажок, если в выходную таблицу необходимо включить строку для k-го наибольшего значения для каждого диапазона данных. В соответствующем окне ввести число k. Если k равно 1, эта строка будет содержать максимум из набора данных.
К-ый наименьший – порядковый номер наименьшего после минимального значения. Установить флажок, если в выходную таблицу необходимо включить строку для k-го наименьшего значения для каждого диапазона данных. В соответствующем окне ввести число k. Если k равно 1, эта строка будет содержать минимум из набора данных.
Вывод описательной статистики осуществляется по месту указания в поле Выходной диапазон. Здесь надо ввести ссылку на левую верхнюю ячейку выходного диапазона. Этот инструмент анализа выводит два столбца сведений для каждого набора данных. Левый столбец содержит метки статистических данных; правый столбец содержит статистические данные. Состоящий их двух столбцов диапазон статистических данных будет выведен для каждого столбца (строки) входного диапазона в зависимости от положения переключателя Группирование.
Для изменения места вывода результатов можно установить переключатель Новый рабочий лист, чтобы открыть новый лист и вставить результаты, начиная с ячейки A1. Можно ввести имя нового листа в поле, расположенном напротив соответствующего положения переключателя. Если установить переключатель Новая книга, то открывается новая книга, и результаты вставляются в ячейку A1 на первом листе в этой книге.
Итоговая статистика – полный вывод показателей описательной статистики. Для его определения надо установить флажок, если в выходном диапазоне необходимо получить по одному полю для каждого из следующих видов статистических данных: Среднее, Стандартная ошибка (среднего), Медиана, Мода, Стандартное отклонение, Дисперсия выборки, Эксцесс, Асимметричность, Интервал, Минимум, Максимум, Сумма, Счет, Наибольшее (#), Наименьшее (#), Уровень надежности.
Где в Экселе сервис
Программа MS Excel создана для работы с электронными таблицами. Эксель обрабатывает большие объемы и.
Программа MS Excel создана для работы с электронными таблицами. Эксель обрабатывает большие объемы информации. В программу включены математические, статистические, финансовые функции – всего порядка шестисот. С их помощью пользователь связывает таблицы между собой, выбирает форматы представления сведений, создает иерархические структуры. Работа с таблицами требует от пользователей минимальных усилий, что положительно сказывается на производительности. Заголовок таблиц меняется по необходимости, документ редактируется в ячейке. В экселе предусмотрены аналитические инструменты – сводные диаграммы и таблицы, доступен механизм автоматической коррекции.
Интерфейс программы изменялся с каждой новой версией. Последние варианты отличаются интуитивным интерфейсом. В первых программах у пользователя возникали вопросы с такой задачей, как добавить строчку в excel – она появлялась слишком быстро. Позднее процедура стала плавной благодаря реализации функции «динамический интерфейс».
С изменением интерфейса также поменялось представление меню программы. Меню панелей и инструментов начиная с эксель 2007 заменено на Ленту. Новичкам привыкнуть к оформлению проще, чем опытным юзерам. Последние часто не понимают, где в экселе сервис – привычный пункт меню с важными программами. Кроме того, в новых программах доступна мини-панель инструментов, которая появляется над контекстным меню. В панели содержатся инструменты форматирования, как и в Ленте. Среди нововведений – улучшенная версия опции «Поиск решения», которая используется для поиска оптимальных значений формул в ячейках.
Скачайте Excel 2013 на русском языке бесплатно для Windows
| Версия | Платформа | Язык | Размер | Формат | Загрузка |
|---|---|---|---|---|---|
| * скачайте бесплатно Excel 2013 для Windows, файл проверен! | |||||
|
Microsoft Excel 2013 |
Windows |
Русский | 450,9MB | .exe |
Скачать |
Обзор Excel 2013
Microsoft Excel 2013 – профессиональный редактор электронных таблиц, позволяющий оперировать большими объемами информации, систематизировать и сортировать данные, производить расчеты и строить графики. В новом выпуске приложения был доработан интерфейс, упрощен обмен объектами и повышено удобство совместного редактирования документов, появился ряд новых возможностей по обработке информации.
Функционал приложения
В Excel 2013 продолжена интеграция приложения с соцсетями и другими интернет-ресурсами, повышена комфортность взаимодействия с сервисом OneDrive. У пользователя есть возможность загружать файлы в облачное хранилище и экономить место на локальном компьютере, открывать к ним доступ другим пользователям. При совместной работе над документом люди могут обсуждать важные вопросы в режиме реального времени.
Что нового в выпуске 2013:
- • после запуска приложения открывается стартовая страница с бесплатной коллекцией шаблонов, хранящихся на сайте, откуда любой образец пользователь может загрузить на свой компьютер (анализ данных, финансовые отчеты и пр.);
- • интеграция с видео-сервисами (YouTube и др.) позволяет вставлять ролики в рабочую область приложения;
- • разделение функций, приведение их к более упорядоченному виду в меню;
- • поддержка сенсорного управления и др.
В Эксель 2013 был добавлен инструмент с интеллектуальными возможностями – «Рекомендуемые диаграммы», подсказывающий наиболее подходящие способы визуализации выделенной области. Кроме этого, были повышены меры безопасности, усилена защита документа от несанкционированного доступа.
Появилась возможность при совместной работе с документами назначать права доступа для каждого пользователя по отдельности. Приглашать других пользователей к просмотру файла можно путем рассылки по почте и через соцсети. Предусмотрена возможность ограниченного просмотра для посторонних предоставление доступа к одному листу электронной книги.
Системные требования:
- • частота процессора — не менее 1 ГГЦ;
- • оперативная память – минимум 1 ГБ;
- • жесткий диск – от 3 ГБ свободного места.
Невысокие, по современным представлениям, требования, позволяют производить установку приложения практически на любой компьютер.
Похожие программы
PowerPoint 2013 — программа для создания презентаций и слайд-шоу
Excel 2013 — профессиональный редактор электронных таблиц
Word 2013 — удобная программа для работы с текстовыми документами
Microsoft Office 2013
PowerPoint 2016 — создавайте и демонстририруйте презентации и слайд-шоу
Excel 2016 — средство обработки числовых данных
Word 2016 — текстовый редактор с обновлённым интерфейсом
Microsoft Office 2016
PowerPoint 2010 — самый удобный powerpoint для изучения
Excel 2010 — обновленный выпуск программы для работы с таблицами
Word 2010 — популярный текстовый редактор
Microsoft Office 2010
PowerPoint 2007 — создание презентаций на слабом компьютере
Excel 2007 — создание презентаций на слабом компьютере
Word 2007 — текстовый редактор документов
Microsoft Office 2007
PowerPoint 2003 — самый простой powerpoint для создания презентаций
Excel 2003 — приложение для работы с числовой информацией
Word 2003 — приложение для работы с документами
Microsoft Office 2003
Word 2019
PowerPoint 2019
Excel 2019
Microsoft Office 2019
Word 2020
Excel 2020
PowerPoint 2020
Microsoft Office 2020
Microsoft Office 365
Аудио | Видео программы
Графические программы
Microsoft Office
Игры
Интернет программы
Диски и Файлы
Как еще можно сделать и настроить случайную выборку в Excel из списка
Исходный набор данных для будущей выборки в Excel:
Сначала вставим слева два пустых столбца. В ячейку А2 впишем формулу СЛЧИС (). Размножим ее на весь столбец.
Теперь для создания выборки копируем столбец Excel со случайными числами и вставляем его в столбец В. Это нужно для того, чтобы эти числа не менялись при внесении новых данных в документ.
Чтобы вставились значения, а не формула, щелкаем правой кнопкой мыши по столбцу В и выбираем инструмент «Специальная вставка». В открывшемся окне ставим галочку напротив пункта «Значения»:
Теперь для выборки можно отсортировать данные в столбце В по возрастанию или убыванию. Порядок представления исходных значений тоже изменится. Выбираем любое количество строк сверху или снизу – получим случайную выборку.
Нумерация страниц в экселе
По умолчанию в редакторе не предусмотрена нумерация страниц. Но функция необходима при отправке документа в печать или в стороннюю компанию. Способов, как в экселе добавить нумерацию страниц, разработано достаточно, чтобы пользователь мог воспользоваться опцией. Способ нумерации не отличается в старых и новых программах эксель. Отличается только расположение и название кнопок.
Простая нумерация доступна в колонтитулах. Для перехода в колонтитулы, выбирается группу Текст в панели инструментов. Пользователь сам определяет место расположения номеров в документе. Для отображения общего количества страниц сначала устанавливается простая нумерация. Затем в области редактирования колонтитула изменяется тег нумерации. Пишется так: Страница& из & . После выбирается вкладка Число страниц. Готово.
По необходимости нумеруются все страницы книги excel, кроме титульной. Процедура проводится в колонтитулах, где выбирается особый тип для первого листа. Далее процедура идет по вышеописанным способам в зависимости от выбранного типа нумерации.
Кроме того, доступна опция простановки номеров листов с определенного участка таблицы. На начальном этапе проставляется простая нумерация. Затем во вкладке Разметка страницы в Параметрах устанавливается число, с которого пойдет отсчет страниц. Цифра указывается в поле, которое устанавливает номер для первой страницы.
Автофильтр
- Выделить одну ячейку из диапазона данных.
- На вкладке Данные найдите группу Сортировка и фильтр .
- Щелкнуть по кнопке Фильтр .

- В верхней строке диапазона возле каждого столбца появились кнопки со стрелочками. В столбце, содержащем ячейку, по которой будет выполняться фильтрация, щелкнуть на кнопку со стрелкой. Раскроется список возможных вариантов фильтрации.
- Выбрать условие фильтрации.

Варианты фильтрации данных
- Фильтр по значению – отметить флажком нужные значения из столбца данных, которые высвечиваются внизу диалогового окна.
- Фильтр по цвету – выбор по отформатированной ячейке: по цвету ячейки, по цвету шрифта или по значку ячейки (если установлено условное форматирование).
- Можно воспользоваться строкой быстрого поиска
- Для выбора числового фильтра, текстового фильтра или фильтра по дате (в зависимости от типа данных) выбрать соответствующую строку. Появится контекстное меню с более детальными возможностями фильтрации:
- При выборе опции Числовые фильтры появятся следующие варианты фильтрации: равно, больше, меньше, Первые 10… и др.
- При выборе опции Текстовые фильтры в контекстном меню можно отметить вариант фильтрации содержит. , начинается с… и др.
- При выборе опции Фильтры по дате варианты фильтрации – завтра, на следующей неделе, в прошлом месяце и др.
- Во всех перечисленных выше случаях в контекстном меню содержится пункт Настраиваемый фильтр… , используя который можно задать одновременно два условия отбора, связанные отношением И – одновременное выполнение 2 условий, ИЛИ – выполнение хотя бы одного условия.
Если данные после фильтрации были изменены, фильтрация автоматически не срабатывает, поэтому необходимо запустить процедуру вновь, нажав на кнопку Повторить в группе Сортировка и фильтр на вкладке Данные.
Отмена фильтрации
Для того чтобы отменить фильтрацию диапазона данных, достаточно повторно щелкнуть по кнопке Фильтр.
Чтобы снять фильтр только с одного столбца, достаточно щелкнуть по кнопке со стрелочкой в первой строке и в контекстном меню выбрать строку: Удалить фильтр из столбца.
Чтобы быстро снять фильтрацию со всех столбцов необходимо выполнить команду Очистить на вкладке Данные
Внешний вид и заполненность
После того как пользователь авторизируется, сразу же можно увидеть знакомое окно выбора шаблона. Здесь есть всё: от пустой книги до шаблона графика домашних заданий. Просто выберите нужное левым щелчком мыши.
Если говорить об интерфейсе и инструментах пользователя в целом, то здесь практически ничего не изменилось от установочной версии Excel:
- имеются вкладки Файл, Главная, Вставка, Данные, Рецензирование, Вид со всеми прилагающимися к ним инструментами;
- в наличии возможность загружать готовый документ и изменять его;
- есть возможность изменять шрифт, его размер, добавлять формулы, переносить и выравнивать текст.
Одним словом, если вы ранее хоть немного работали с Excel, то здесь вы будете себя чувствовать как дома.
Excel онлайн бесплатно — 5 способов
Excel онлайн — бесплатный сервис компании Майкрософт для работы с электронными таблицами, в режиме реального времени, без установки программы на компьютер. Эксель онлайн поможет пользователю создать книгу Excel прямо из окна браузера бесплатно.
В пакет офисных программ Microsoft Office входит табличный процессор Microsoft Excel — популярное приложение для работы с таблицами в организациях и на предприятиях, программу используют и обычные пользователи.
MS Excel распространяется в составе офисного пакета программ, являясь обязательным приложением в любой комплектации Офиса. Имеется онлайн версия Microsoft Office 365, куда входит Excel, распространяемая по платной подписке.
Программы Microsoft Office являются платными, поэтому пользователи, не имеющие зарегистрированной лицензии на продукт, часто используют аналогичные программы и сервисы от других производителей. Бывает, что в некоторых ситуациях, желательно воспользоваться оригинальным приложением.
Если на компьютере нет соответствующей программы, есть ли возможность открыть Эксель онлайн бесплатно? Существует несколько способов решения данной проблемы, прочитайте инструкции в этой статье.
Нумерация страниц в экселе
По умолчанию в редакторе не предусмотрена нумерация страниц. Но функция необходима при отправке документа в печать или в стороннюю компанию. Способов, как в экселе добавить нумерацию страниц, разработано достаточно, чтобы пользователь мог воспользоваться опцией. Способ нумерации не отличается в старых и новых программах эксель. Отличается только расположение и название кнопок.
Простая нумерация доступна в колонтитулах. Для перехода в колонтитулы, выбирается группу Текст в панели инструментов. Пользователь сам определяет место расположения номеров в документе. Для отображения общего количества страниц сначала устанавливается простая нумерация. Затем в области редактирования колонтитула изменяется тег нумерации. Пишется так: Страница& из & . После выбирается вкладка Число страниц. Готово.
По необходимости нумеруются все страницы книги excel, кроме титульной. Процедура проводится в колонтитулах, где выбирается особый тип для первого листа. Далее процедура идет по вышеописанным способам в зависимости от выбранного типа нумерации.
Кроме того, доступна опция простановки номеров листов с определенного участка таблицы. На начальном этапе проставляется простая нумерация. Затем во вкладке Разметка страницы в Параметрах устанавливается число, с которого пойдет отсчет страниц. Цифра указывается в поле, которое устанавливает номер для первой страницы.
Синхронизация со смартфоном
Чтобы настроить мгновенную синхронизацию всех ваших офисных документов со смартфоном, достаточно установить на мобильный гаджет One Drive и авторизоваться в нём под той же учетной записью, которую вы используете в Excel Online и других программах пакета MS Office.
Сразу после сохранения документа на облачном диске, вы сможете открыть его на своём смартфоне.
Также, с помощью телефона вы тоже сможете создавать и редактировать документы. Мобильные браузеры отлично взаимодействуют с сервисом.
Никаких торможений или зависаний при работе не наблюдается. Официальное приложение One Drive можно найти в магазинах Google Play, App Store и Microsoft Store.
Как выполнить команду Сервис в Эксель?
Откройте вкладку Файл, нажмите кнопку Параметры и выберите категорию Надстройки. , а затем – кнопку Параметры Excel. В раскрывающемся списке Управление выберите пункт Надстройки Excel и нажмите кнопку Перейти.
Что такое сервис в Эксель?
Последние часто не понимают, где в экселе сервис – привычный пункт меню с важными программами. Кроме того, в новых программах доступна мини-панель инструментов, которая появляется над контекстным меню. В панели содержатся инструменты форматирования, как и в Ленте.
Как включить поиск решения в Excel 2013?
1) Чтобы включить «Поиск решений», выполните следующие шаги:
- нажмите «Параметры Excel», а затем выберите категорию «Надстройки»;
- в поле «Управление» выберите значение «Надстройки Excel» и нажмите кнопку «Перейти»;
- в поле «Доступные надстройки» установите флажок рядом с пунктом «Поиск решения» и нажмите кнопку ОК.
Какие команды для решения задач оптимизации используются в Excel?
В Excel для решения задач оптимизации используются следующие команды: Подбор параметров («Данные» — «Работа с данными» — «Анализ «что-если»» — «Подбор параметра») – находит значения, которые обеспечат нужный результат.
Где находится подбор параметров в Excel?
Использование средства подбора параметров для определения процентной ставки
- На вкладке Данные в группе Работа с данными нажмите кнопку Анализ «что если» и выберите команду Подбор параметра.
- В поле Установить в ячейке введите ссылку на ячейку, в которой находится нужная формула.
Где найти сервис в Excel 2010?
В редакторах 2010 и выше вкладка активируется в настройках ленты (файл – параметры). Здесь также ставим флажок напротив опции, которая появляется в ленте между вкладками Справка и Вид. В состав опции входит четыре группы команд, которые необходимы для работы с макросами.
Как установить надстройку Поиск решения?
Установка Поиска решения
- На вкладке Файл выберите команду Параметры , а затем — категорию Надстройки ;
- В поле Управление выберите значение Надстройки Excel и нажмите кнопку Перейти;
- В поле Доступные надстройки установите флажок рядом с пунктом Поиск решения и нажмите кнопку ОК.
Где найти сервис в Excel 2007?
Из справки: нажмите кнопку Microsoft Office, выберите команду Параметры Excel, выберите раздел Основные, а затем в группе Основные параметры работы с Excel установите флажок Показывать вкладку » Разработчик» на ленте.
Что такое подбор параметра в Excel?
«Подбор параметра» — ограниченный по функционалу вариант надстройки «Поиск решения». Это часть блока задач инструмента «Анализ «Что-Если»». В упрощенном виде его назначение можно сформулировать так: найти значения, которые нужно ввести в одиночную формулу, чтобы получить желаемый (известный) результат.
Как сделать подбор параметра в Excel 2010?
на вкладке Данные в группе Работа с данными выберите команду Анализ «что-если?» , а затем выберите в списке пункт Подбор параметра …; в поле Установить введите ссылку на ячейку, содержащую формулу. В данном примере — это ячейка B9 ; введите искомый результат в поле Значение .
Где находится в меню Сервис?
Кликнем по панели правой кнопкой мышки, после чего установим в меню маркер рядом с пунктом «Панель меню» (для чего кликнем по нему левой кнопкой мышки). При отображении панели меню мы увидим на ней и пункт «Сервис».
Где в Эксель 2016 Поиск решения?
Нажмите кнопку Microsoft Office , а затем щелкните Параметры Excel. Выберите команду Надстройки, а затем в окне Управление выберите пункт Надстройки Excel. Нажмите кнопку Перейти. В окне Доступные надстройки установите флажок Поиск решения и нажмите кнопку ОК.
Как осуществлять поиск в Excel?
Чтобы найти что-то, нажмите CTRL+Fили перейдите на главная > Найти & Выберите >Найти.
- В поле Найти: введите текст или числа, которые нужно найти.
- Нажмите кнопку Найти далее, чтобы выполнить поиск.
- При необходимости вы можете дополнительно определить поиск:
Сколько переменных можно использовать в поиске решения?
Можно задать до 200 ячеек переменных. В поле В соответствии с ограничениями введите любые ограничения, которые требуется применить. Для этого выполните следующие действия: В диалоговом окне Параметры поиска решения нажмите кнопку Добавить.
Вкладки
По умолчанию на ленте отображается 7 постоянных вкладок:
- Главная – содержит элементы, которые наиболее часто используются на всех этапах работы, среди которых инструменты редактирования и форматирования текста;
- Вставка – инструменты для вставки в документы различных объектов;
- Разметка страницы предназначена для настройки параметров страниц документов;
- Формулы содержит инструменты с функциями и формулами;
- Данные позволяет применять инструменты сортировки, фильтрации, структура анализа данных и настройки их структуры;
- Рецензирование содержит элементы для проверки правописания, вставки примечаний и защиты элементов рабочей книги;
- Вид – настройка режимов просмотра, установка масштаба, работа с макросами.
Кроме данных вкладок можно отобразить вкладку Разработчик, для чего нужно:
- Щелкнуть по кнопке Office.
- Выбрать команду Параметры Excel.
- На вкладке Основные установить флажок Показывать вкладку «Разработчик» на ленте.
На вкладке Разработчик отображены средства для работы с макросами и формами и функции для работы с XML. Если файлы и шаблоны документов, созданных в предыдущих версиях Excel, содержат пользовательские панели инструментов, то при их открытии появляется еще одна постоянная вкладка Надстройки, которая содержит элементы панелей инструментов предыдущих версий Excel. Кроме постоянных вкладок, при работе с некоторыми элементами (например, таблицами, рисунками, диаграммами и т.п.) открываются дополнительные вкладки с расширенными возможностями настройки данных элементов.
Например, при работе с диаграммами появляется 3 дополнительных вкладки: Конструктор, Макет, Формат:
Рисунок 2. Дополнительные вкладки для работы с диаграммами
Создание таблицы в Microsoft Excel
Конечно, в первую очередь необходимо затронуть тему создания таблиц в Microsoft Excel, поскольку эти объекты являются основными и вокруг них строится остальная работа с функциями. Запустите программу и создайте пустой лист, если еще не сделали этого ранее. На экране вы видите начерченный проект со столбцами и строками. Столбцы имеют буквенное обозначение, а строки – цифренное. Ячейки образовываются из их сочетания, то есть A1 – это ячейка, располагающаяся под первым номером в столбце группы А. С пониманием этого не должно возникнуть никаких проблем.

Обратите внимание на приведенный выше скриншот. Вы можете задавать любые названия для столбцов, заполняя данные в ячейках
Именно так формируется таблица. Если не ставить для нее границ, то она будет бесконечной. В случае необходимости создания выделенной таблицы, которую в будущем можно будет редактировать, копировать и связывать с другими листами, перейдите на вкладку «Вставка» и выберите вариант вставки таблицы.
Задайте для нее необходимую область, зажав левую кнопку мыши и потянув курсор на необходимое расстояние, следя за тем, какие ячейки попадают в пунктирную линию. Если вы уже разобрались с названиями ячеек, можете заполнить данные самостоятельно в поле расположения. Однако там нужно вписывать дополнительные символы, с чем новички часто незнакомы, поэтому проще пойти предложенным способом. Нажмите «ОК» для завершения создания таблицы.

На листе вы сразу же увидите сформированную таблицу с группировками по столбцам, которые можно сворачивать, если их отображение в текущий момент не требуется. Видно, что таблица имеет свое оформление и точно заданные границы. В будущем вам может потребоваться увеличение или сокращение таблицы, поэтому вы можете редактировать ее параметры на вкладке «Конструктор».

Обратите внимание на функцию «Экспресс-стили», которая находится на той же упомянутой вкладке. Она предназначена для изменения внешнего вида таблицы, цветовой гаммы. Раскройте список доступных тем и выберите одну из них либо приступите к созданию своей, разобраться с чем будет не так сложно
7.2.Надстройка Анализ данных
Если встроенных статистических функций недостаточно, можно обратиться к Пакету анализа .
Чтобы получить доступ к инструментам Пакета анализа необходимо:
· выполнить команду Сервис/Анализ данных;
· для использования инструмента анализа, выбрать его имя в списке и нажать кнопку ОК;
· заполнить открывшееся диалоговое окно (в большинстве случаев это означает задание входного диапазона с данными, которые вы собираетесь анализировать, указание верхней левой ячейки выходного диапазона, в который должны быть помещены результаты, и выбор нужных параметров. Группирование: установить переключатель в положение По столбцам или По строкам в зависимости от расположения данных во входном диапазоне. Установить переключатель в положение Метки в первой строке, если первая строка во входном диапазоне содержит названия столбцов или установить переключатель в положение Метки в первом столбце, если названия строк находятся в первом столбце входного диапазона. Если входной диапазон не содержит меток, то необходимые заголовки в выходном диапазоне будут созданы автоматически).
Если надстройка Анализ данных отсутствует, то ее можно подключить с помощью команды Сервис/Надстройки/Пакет анализа VBA ( Analysis ToolPak VBA ).
К инструментам Пакета анализа , например, относятся Описательная статистика , Корреляция , Регрессия .
Инструмент Описательная статистика предлагает таблицу основных статистических характеристик для одного или нескольких множеств входных значений ( Рис. 7.1 ):
Выходной интервал этого инструмента содержит следующие статистические характеристики: среднее, стандартная ошибка, медиана, мода, стандартное отклонение, дисперсия, коэффициент эксцесса, коэффициент асимметрии, интервал (размах), минимальное значение, максимальное значение, сумма, число значений, k -е наибольшее и наименьшее значения (для любого заданного значения k ) и уровень значимости для среднего. Установить флажок Итоговая статистика, если нужен полный список характеристик, в противном случае отметить конкретные характеристики, которые должны присутствовать в выходной таблице. Большинство из полученных характеристик, полученных с помощью пакета анализа Описательная статистика можно получить с помощью встроенных статистических формул.
Рис. 7 . 1 Диалоговое окно Описательная статистика
Корреляция используется для количественной оценки взаимосвязи двух наборов данных, представленных в безразмерном виде. Корреляционный анализ дает возможность установить, ассоциированы ли наборы данных по величине, то есть, большие значения из одного набора данных связаны с большими значениями другого набора (положительная корреляция), или, наоборот, малые значения одного набора связаны с большими значениями другого (отрицательная корреляция), или данные двух диапазонов никак не связаны (корреляция близка к нулю). В диалоговом окне Корреляция ( Рис. 7.2 ) указывается Входной интервал – ссылка на диапазон, содержащий анализируемые данные. Ссылка должна состоять как минимум из двух смежных диапазонов данных, организованных в виде столбцов или строк.
Рис. 7 . 2 Диалоговое окно Корреляция
Регрессия используется для подбора графика линии регрессии. Параметры диалогового окна Регрессия ( Рис. 7.3 ):
Входной интервал Y – ссылка на диапазон анализируемых зависимых данных (диапазон должен состоять из одного столбца). Входной интервал X – ссылка на диапазон независимых данных, подлежащих анализу. Уровень надежности – установить флажок, чтобы включить в выходной диапазон дополнительный уровень. В соответствующее поле ввести уровень надежности, который будет использован дополнительно к уровню 95%, применяемому по умолчанию. Константа-ноль – установить флажок, чтобы линия регрессии прошла через начало координат. Остатки – установить флажок, чтобы включить остатки в выходной диапазон. Стандартизированные остатки – установить флажок, чтобы включить стандартизированные остатки в выходной диапазон. График остатков – установить флажок, чтобы построить диаграмму остатков для каждой независимой переменной. График подбора – установить флажок, чтобы построить диаграммы наблюдаемых и предсказанных значений для каждой независимой переменной. График нормальной вероятности – установить флажок, чтобы построить диаграмму нормальной вероятности.






