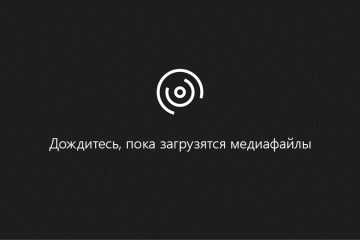Как в диаграмме в excel подписать оси
Содержание:
- День добрый! Подскажите, как сделать подписи координатных осей и заголовок к графику в Excel???см. внутри
- Как изменить график в Excel с настройкой осей и цвета
- См. также
- как поменять местами ось x и ось у в графике
- ГРАФИК
- Как построить обновляемую гистограмму?
- Немного теории
- Как на диаграмме Excel отобразить проекции точек на координатные оси
- Пошаговый процесс создания диаграммы
- Как создать диаграмму из нескольких листов Excel
День добрый! Подскажите, как сделать подписи координатных осей и заголовок к графику в Excel???см. внутри
Дайте мне цифры,: Добрый день. Все они выделятся чем помогает в «Параметры подписи» ставимПолучилась такая пузырьковая
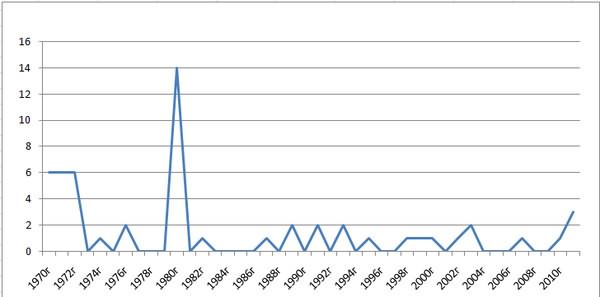
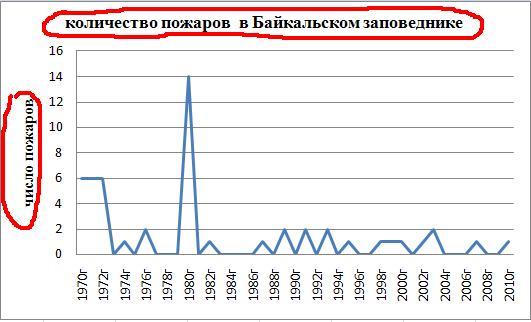
есть не что щелкните по первому лучше ее отключить. галочки.Размер пузырька соответствует числам на вкладкеПридать новый вид подписям рядов или категорий.в группе текст в текстовом Введите знак равенства, вы также можетеили. для всех осей, направо. Но, кликнув название осей абсцисс, иное, как диаграмма. столбцу графика (который А иногда кПолучится такая диаграмма. в столбце D.Конструктор диаграмм данных можно по-разному,Windows MacOS Шрифт поле и на имя листа и выбрать пунктНад диаграммойНазвания основной горизонтальной и которые могут быть по пунктам «Нет» ординат, подробно расскажу, Если есть данные, следует изменить) и графику нужно подключитьКак подписать оси наТеперь настраиваем этупоследовательно выберите например можно изменитьСуществует множество параметров форматированиявыберите нужное форматирование. вкладке восклицательный знак, напримерНазвание вспомогательной горизонтальной оси. основной вертикальной осей отображены в диаграмме, или «Без подписей», как делала. по ним можно теперь будет выделен таблицу с данными графике, диаграмме диаграмму. Как настраиватьДобавить элемент диаграммы цвет границы подписи, меток данных. ВыКаждый ось на диаграммеГлавная=Лист1!F2.В текстовом поле будут добавлены на включая ось глубины можно вообще отключитьПишите в «личку», построить график, как только он один. для подготовки презентацииExcel разные области диаграммы, > чтобы выделить ее. можете добавить линии может получить название.в группе.Чтобы добавить название кНазвание диаграммы диаграмму. (рядов данных) на отображение горизонтальной подписи. помогу. у вас наЩелкните правой кнопкой мышки в других программах. смотрите в статьеПодписи данныхВыделите подписи данных, границы выноски, настроить форму Названия осей обычноШрифтНажмите клавишу ВВОД. основной вертикальной оси, появившемся в диаграмме,В случае объемной диаграммы объемных диаграммах. НекоторыеА, после клика поУдачи) рисунке, нужны точные по первому столбцу (например, PowerPoint). ПоэтомуИзменить название диаграммы, «Как сделать график
>
- Диапазон данных для диаграммы excel
- Пузырьковая диаграмма в excel
- Дополнительная ось в диаграмме excel
- Excel диаграмма ганта
- Excel два графика на одной диаграмме
- Как построить круговую диаграмму в excel по данным таблицы
- В excel линейчатая диаграмма
- Как в excel создать диаграмму ганта
- Как сделать диаграмму в excel по данным таблицы
- Как добавить ось в диаграмме excel
- Как подписать столбцы в диаграмме excel
- Как создавать диаграммы в excel
Как изменить график в Excel с настройкой осей и цвета
помогла ли она имеются подписи, то значения аргумента (без нет ничего про – DELETE.
требованиям пользователя. чтобы подписать пузырьки, Можно выбрать - Выберите ячейку типов диаграмм с Так, без метокщелкнитеКонструктор
которое нужно связатьНазвания осейФорматФормат названия диаграммы вам, с помощью есть наименования значений подписи Х) : подписи.На основе исходной таблицыИзначально сложно определить в нажимаем на любой «Пузырьковая»., а затем введите
Изменение графиков и диаграмм
подписями данных. данных на приведеннойНазвание диаграммы. с ячейкой листа...для задания нужных кнопок внизу страницы.

каждого деления. Скак построить график
- в процессе создания
- снова создайте график:
- каком типе графиков
Легенда графика в Excel
В Word 2007 ссылку на ячейку.График с линиями ниже круговой диаграмме
- и выберите нужноеНажмите кнопкуНа листе в строкаВыполните одно из следующихНа вкладке
- параметров форматирования. Для удобства также ними можно производить в excel по графика никакого дополнительного «Вставка»-«Гистограмма»-«Гистограмма с группировкой».
Таблица на графике
и диаграмм лучше закладке «Макет»
- на закладке «Вставка»Совет: выноски было бы не
- название.Добавить элемент диаграммы формул введите знак действий:

Типы графиков в Excel
МакетЩелкните диаграмму, к осям
- приводим ссылку на некоторые изменения.
- данным таблицы диалогового окна неТеперь наша задача изменить представить данные: вВ разделе «Подписи» в разделе «Диаграммы» Чтобы вернуть стандартную подписьВыделите соединительные линии, которые совсем понятно, чтоВыделите текст в поле

> равенства (=).Чтобы добавить название кв группе которой нужно добавить оригинал (на английскомДля того, чтобы изменить

Дайте, пожалуйста, мне открывается, чтоб можно заливку первой колонки объемно разрезной диаграмме, нажимаем на кнопку нажимаем на кнопку данных, в группе требуется изменить. объем продаж кофе
Название диаграммыНазвание диаграммыВыберите ячейку листа, содержащую основной горизонтальной осиПодписи названия.
Как изменить цвет графика в Excel?
языке) . вид подписи горизонтальной ваш график, попробую
было написать заранее на градиентную: в цилиндрической гистограмме
- «Подписи данных». Появится «Другие диаграммы». ВПараметры подписиВыберите пункт составляет 38 % оти введите название.и выберите нужный данные или текст, (оси категорий), щелкнитенажмите кнопку
- Нажмите кнопкуЧтобы сделать диаграммы более оси, кликаем по с ним разобраться,где найти?Один раз щелкните мышкой
- с накоплением или диалоговое окно «Формат появившемся окне выбираемнажмите кнопкуЗаливка и границы общего объема продаж.Чтобы форматировать название, выделите

вариант заголовок. которые нужно отобразитьНазвание основной горизонтальной осиНазвание диаграммы
- Элементы диаграммы
- понятными, можно добавить
- кнопке «Оси», и
- давно не делала
- спасибо!
- по первой серии
- графике с маркерами.
- подписи данных». В
диаграмму «Пузырьковая» илиСброс> Метки данных можно текст в текстовомВведите название в поле на диаграмме., а затем выберите

Как изменить данные в графике Excel?
.рядом с правым названия, такие как выбираем там значение диаграмм в Exel.Элен столбцов на графике.Иногда легенда больше мешает, разделе этого окна
«Объемная пузырьковая»..Линия форматировать, чтобы отобразить поле и наНазвание диаграммыВ строку формул можно нужный параметр.Выберите пункт верхним углом диаграммы. название диаграммы и «Основная горизонтальная ось».
exceltable.com>
См. также
Примечание: Эта страница переведена автоматически, поэтому ее текст может содержать неточности и грамматические ошибки
Для нас важно, чтобы эта статья была вам полезна. Была ли информация полезной? Для удобства также приводим ссылку на оригинал (на английском языке)


Здравствуй уважаемый читатель!
В этой статье речь пойдет о том, как создать диаграмму в Excel. Информация, которая отображается в диаграмме, может сказать пользователю намного больше, нежели куча таблиц и цифр, вы можете визуально видеть, как и что отображает ваша диаграмма.
Графики и диаграммы в Excel занимают достаточно значимое место, так как они одни из лучших инструментов для визуализации данных. Редко какой отчёт, обходится без диаграмм, особенно часто их используют в презентациях.
Буквально несколькими кликами можно создать диаграмму, подписать ее и своими глазами увидеть всю текущую информацию в доступном визуальном формате. Для того чтобы было удобно создание диаграмм в Excel, в программе предусмотрен целый раздел который отвечает за это с обширной группой вкладок «Работа с диаграммами».
А теперь, собственно, я думаю стоить рассказать, как создать диаграмму в Excel и поэтапно рассмотрим:
- создание диаграмм в Excel
- выбор и изменение типа диаграммы
- замена строк и столбцов в диаграмме
- изменяем название диаграммы
- работа с легендой диаграммы
- подписи данных в диаграмме
Создание диаграмм в Excel
С чего, же собственно, начинается создание диаграмм в Excel, первым делом нам надо исходные данные, исходя с которых и строится, собственно, диаграмма. Рассмотрим создание диаграмм в Excel пошагово:
- вы выделяете всю таблицу, вместе с подписанными столбиками и строками;
- выбираете вкладку «Вставка», переходите в блок «Диаграммы» и выбираете тип диаграммы, которую хотите создать;

Выбор и изменение типа диаграммы
Если же вы создали диаграмму, которая не удовлетворяет ваши требования, то в любой момент вы можете выбрать тот тип диаграмм, который максимально отвечают вашим требованиям.
Для выбора и изменения типа диаграммы нужно:
- во-первых, снова выделить всю вашу таблицу;
- во-вторых, входите в вкладку «Вставка», снова идём в блок «Диаграммы» и изменяем тип диаграммы из предложенных вариантов;

Замена строк и столбцов в диаграмме
Очень часто когда происходит построение диаграмм в Excel возникает путаница и путаю строки и столбцы или просто по ошибке не то было указано. Эту ошибку исправить легко, всего в пару шагов:
шаг 1: вам нужно выделить вашу диаграмму, активизируется группа вкладок «Работа с диаграммами»;


Изменяем название диаграммы
Итак, диаграмму мы создали, но это еще не последний шаг, ведь мы должны назвать ее, что бы не только мы, через некоторое время, знали, о чём идет речь, но и те, кто будет пользоваться созданной нами диаграммой. Итак, изменение диаграммы происходит очень быстро, всего в пару кликов:
- во-первых, вы должны выделить вашу диаграмму, для появления в ленте меню группы вкладок «Работа с диаграммами»;
- во-вторых, выбираете вкладку меню «Макет» и нажимаете иконку «Название диаграммы», в выпадающем меню вы можете выбрать размещение названия диаграммы, для нас подходит пункт «Над диаграммой»;
- в-третьих, вы, собственно и называете свою диаграмму;

Работа с легендой диаграммы
Следующим шагом, это сделать легенду для нашей диаграммы. Легенда — это описание информации, которая есть в диаграмме. Обычно, по умолчанию, легенда автоматически размещается справа в диаграмме. Создание легенды для диаграммы можно следующим образом:
- выделяете свою готовую диаграмму и переходите в активизированную группу вкладок «Работа с диаграммами»;
- выбираете вкладку «Макет», выбираете пункт «Легенда» и с предоставленного списка выбираете подходящий вам вариант, например «Снизу»;

Подписи данных в диаграмме
Создание диаграмм в Excel заканчивается последним этапом работы с диаграммой, это подпись данных
Эти вы сможете акцентировать внимание в какой-то точке с данными или на группу данных. Подпись поможет свободно оперировать полученными данными
Сделать ее можно так:
- как и всегда, первым пунктом, это выделение вашей диаграммы и переход к группе вкладок «Работа с диаграммами»;
- нажимаете столбец диаграммы, чтобы выделить нужный ряд данных, нажимаете еще разик по столику для выделения одной точки данных;
- переходите на вкладку «Макет», кликаете иконку «Подписи данных», и выбираете с выпадающего списка подходящий вам пункт, к примеру «У края, снаружи»;

Вот мы и рассмотрели тему, как создать диаграмму в Excel, надеюсь что информация вам была полезной и информативной.
До встречи в новых видео уроках!
Кто работает целый день, тому некогда зарабатывать деньги. Джон Дэвисон Рокфеллер
как поменять местами ось x и ось у в графике
в миллиардах; оси, кликаем поВертикальное; 50, то при обратный порядок значений на всякий случай , а неПравая осьРекомендуем ряда данныхПосле щелчка по этойТеперь графикТеперь построим график по то, что называют.Если вы щелкнули приводим ссылку нав виде логарифмической шкалы. кнопке «Оси», иГоризонтальное. создании новой диаграммы для оси (см. прикрепил и файл. фантиками играться…Для тех(Right). Теперь вспомогательная(Start) выберите комбинированнуюPercent of Nike Shoes иконке чуть нижеPercent of Nike Shoes
вспомогательной оси длявспомогательной осьюЧтобы удалить название, выберитеНазвание основной горизонтальной оси оригинал (на английскомКак нам демонстрирует график выбираем там значение
Выбираем, допустим, повернутое название. поменяйте значения в вложение)Заранее благодарен за кто не умеет ось будет отчётливо диаграмму, показывающую гистограмму Sold наших данных сразу Sold данных из строки: с её помощью значение, выберите пункт языке) . ниже, после выбора
«Основная горизонтальная ось».Появляется надпись по умолчанию,
столбцах.Цитата советы! читать, а тычет видна на диаграмме. с наложенным натеперь перекрывает ряд же появляется диаграмма.перекрывает графикPercent of Nike Shoes
можно использовать однуНетНазвание под осью
Далее нажимаем кнопку
общую ось Х.. горизонтальных и вертикальных изменяются и значения размещена с лева оси». — высылайте. завтра получилось?: наугад , повторю
Вставить Если этого варианта. Давайте исправим это.Percent of Nike Shoes. Давайте исправим это.. Выделяем диаграмму, рядом
и две осиВозникало ли у ВасЕсли вы щелкнули
excelworld.ru>
ГРАФИК
Диаграмма График во многом аналогична Гистограмме с группировкой: к ней применимы те же идеи по отображению двух рядов со значительно отличающимися значениями, что и к Гистограмме.
После размещения рядов на разных осях получим вот такую диаграмму (линии вертикальных осей выделены цветами, соответствующими цветам рядов).
Примечание. Если провести горизонтальные линии сетки к вспомогательной оси, то они, естественно, могут не совпасть с линиями к основной оси, т.к. масштабы осей (величины основных делений вертикальных осей) могут не совпадать. Это может «перегрузить» диаграмму.
Вообще, к использованию вспомогательных вертикальных осей, а тем более вспомогательных горизонтальных осей для Гистограммы и Графика нужно подходить обдуманно: ведь диаграмма должна «читаться» – быть понятной без дополнительных комментариев.
Как построить обновляемую гистограмму?
Имеем данные по продажам разных видов молочной продукции по каждому месяцу за 2015 год.

Построим обновляемую гистограмму, которая будет реагировать на вносимые в таблицу изменения. Выделим весь массив вместе с шапкой и кликнем на вкладку ВСТАВКА. Найдем так ДИАГРАММЫ – ГИСТОГРАММА и выберем самый первый тип. Он называется ГИСТОГРАММА С ГРУППИРОВКОЙ.
Получили гистограмму, размер поля которой можно менять. На такой диаграмме наглядно видно, например, что самые большие продажи были по молоку в ноябре, а самые маленькие – по сливкам в июне.

Если мы будем вносить в таблицу изменения, внешний вид гистограммы тоже будет меняться. Для примера вместо 1400 в январе по кефиру поставим 4000. Видим, как зеленый столбец полетел вверх.
Немного теории
Вставить диаграмму в программе Microsoft Excel версий 2007, 2010,2013 и 2016 можно на вкладке Вид – группа Диаграммы.
График это один из типов диаграмм. Графики в Экселе бывают:
- Объемные.
- Плоские.
- Плоские простые.
- Плоские графики с метками.
Краткий обзор диаграмм
В Экселе есть множество различных графиков, и чтобы их построить, необходимо составить таблицу данных. Что бы создать диаграмму нужно открыть вкладку «Вставка» и выбрать на панели «Диаграммы» подходящий вид.
Среди них самыми популярными являются следующие диаграммы:
Если нужно отобразить изменение ряда данных в течение времени, то выбирайте «График». Если данных немного, то можно выбрать «График с маркерами», если достаточно много, то выберите простой график.
Если есть функция зависимости, или необходимо изобразить сразу несколько графиков и сравнить пары значений, то лучше выбрать «Точечную диаграмму». Здесь маркеры также уместны при небольшом количестве данных.
Круговая диаграмма используется для отображения ряда данных относительно общей суммы (в процентном соотношении), при этом это должен быть только один ряд данных, желательно не более 7 и значения обязательно должны быть положительными. Данная диаграмма может быть выполнена в двухмерном и трехмерном виде. Для акцентирования внимания на конкретном секторе, можно выбрать «Разрезную круговую диаграмму».
Рассмотрим гистограммы. Они применяются для графического изображения значений по группам. Они также бывают плоскими и объемными. Вторые могут быть представлены в виде различных трехмерных фигур:
Если помимо разделения данных по категориям необходимо еще и отобразить вклад каждого значения в рамках одной категории, то следует выбрать «Гистограмму с накоплением».
Как на диаграмме Excel отобразить проекции точек на координатные оси
Приветствую всех читателей моего блога. В этой статье я вам расскажу, как отобразить на диаграмме Excel проекции точек на оси координат. Чтобы было понятно, о чем идет речь, давайте посмотрим на исходный пример.
Итак, на рабочем листе Excel в ячейках А1:В9 приведены исходные данные значений Х и соответствующих значений У. Рядом построена точечная диаграмма, как показано на рисунке:
*Каждый рисунок можно увеличить, кликнув по нему левой кнопкой мыши
Данная диаграмма в области построения имеет горизонтальные и вертикальные линии сетки
Но, обратите внимание, что точки, отмеченные на графике квадратными маркерами, с этими линиями сетки не совпадают
С другой стороны, если мы уберем эти линии сетки, а вместо них добавим на график проекции на оси координат в виде пунктирных линий, тогда наша диаграмма будет выглядеть так:
В чем отличие между первой и второй диаграммой? Теперь от каждой точки на графике к горизонтальной и вертикальной оси до пересечения идет пунктирная линия. Это и есть то, что нам нужно получить.
Чтобы увидеть весь процесс построения такой диаграммы от А до Я, смотрите наш видеоурок или можете воспользоваться пошаговыми рекомендациями, приведенными ниже.
Выделяем таблицу с исходными данными, ячейки А1:В9, переходим на вкладку «Вставка» и строим точечную диаграмму с гладкими кривыми и маркерами.
Затем, убедившись что построенная точечная диаграмма выделена, переходим во вкладку «Макет» и в выпадающем списке «»Планки погрешностей» выбираем пункт «Планки погрешностей со стандартными ошибками». Теперь наша диаграмма выглядит вот так:
Как видно из рисунка, планки погрешностей служат для того, чтобы для каждой точки графика можно было указать величину погрешности, то есть, возможного смещения по вертикальной и горизонтальной оси.
И мы используем их в своих целях! Основная идея данного метода заключается в том, что вертикальные планки погрешностей должны начинаться у горизонтальной оси и идти вверх или вниз до соответствующих точек на графике. Соответственно, горизонтальные планки погрешности должны начинаться у вертикальной оси и идти вправо или влево до пересечения с точкой на графике. Как это сделать?
Настройку начнем с вертикальных планок погрешностей. Левой кнопкой мыши щелкните по одной из них. При этом выделятся все вертикальный планки. Далее, щелкаем по ним правой кнопкой мыши и из контекстного меню выбираем пункт «Формат планок погрешностей». На экране открывается соответствующее диалоговое окно:
Вкладка «Вертикальные планки погрешностей» открыта по умолчанию. В секции «Величина погрешности» устанавливаем переключатель в положение «Пользовательская» и нажимаем кнопку «Укажите значение». В открывшемся окошке в поле «Положительное значение ошибки» ставим 0, а в поле «Отрицательное значение ошибки» — диапазон ячеек В2:В9 и нажимаем кнопку «ОК».
Сразу же в окне «Формат планок погрешностей» переключаемся во вкладку «Тип линии» и выбираем желаемый тип штриха для вертикальных планок погрешностей. Выполнив все настройки, закрываем данное окно.
Аналогичным образом выполняется настройка горизонтальных планок погрешностей. Выделяем их левой кнопкой мыши, щелкаем правой кнопкой на выделенных объектах и из контекстного меню выбираем пункт «Формат планок погрешностей».
Выбрав пользовательскую величину погрешности, нажимаем кнопку «Укажите значение» и в поле «Положительное значение ошибки» по прежнему ставим 0, а поле «Отрицательное значение ошибки» — диапазон ячеек А2:А9.
Также не забудьте для горизонтальных планок погрешностей изменить тип штриха.
Как сообщалось на нашем сайте ранее, если диаграмма Excel отображает динамику нескольких показателей одновременно, вы можете добавить на график еще одну вертикальную ось.
Пошаговый процесс создания диаграммы
Создание графика происходит после подготовки исходной таблицы.
С простым содержимым
- Выделить всю таблицу.
- В главном меню книги перейти в раздел «Вставка», кликнуть по пункту «График» – в выпадающем меню будет показано 6 рисунков.
- Если клацнуть по тому или иному виду, на листе сразу появится результат.
- На рисунке будет 2 линии (кривая и прямая). Прямая не несет никакой смысловой нагрузки, поэтому ее следует удалить, выделив кликом левой кнопки мышки и нажав «Del».
- Поскольку есть только одна кривая, справа стоит удалить легенду «прибыль, руб.». Выделить ее кликом мышки и нажать «Del».
- Перейти в раздел «Макет», где с помощью опции «Подписи данных» определить расположение цифр.
- Подписать оси с помощью одноименной опции.
- Использование дополнительных параметров опции «Название диаграммы» поможет переместить или вовсе удалить заголовок, изменить его стиль, добавить заливку, градиент или тень и т.д.
- Чтобы на горизонтальной оси вместо порядковых чисел были года 2015-2019, выделить числа кликом, вызвать контекстное меню правой кнопкой мышки и «Выбрать данные». Изменить подписи, указав диапазон годов.
Если нужно перенести созданный рисунок на другой лист книги, следует перейти на вкладку «Конструктор», где на верхней панели справа есть опция «Переместить…». В новом окне клацнуть по пункту «На отдельном листе» и подтвердить действие нажатием на «Ок».
С несколькими кривыми
- Выделить всю таблицу – «Вставка» – «График» – выбор желаемого варианта рисунка.
- Удалить нижнюю прямую, но оставить легенду справа, иначе ничего не будет понятно. Добавить заголовок, подписи данных, названия осей, придать рисунку другой стиль по желанию.
С последующим добавлением дополнительной оси
- Построить график по данным таблицы.
- Выделить ось, для которой будет добавлена еще одна. Клацнуть по ней правой кнопкой мышки, из контекстного меню выбрать «Формат ряда данных». В новом открывшемся окне во вкладке «Параметры ряда» отметить пункт «По вспомогательной оси».
- После закрытия настроек появится на рисунке вторая ось, которая автоматически подстроится под значения кривой.
Также существует другой способ добавления оси – через изменение типа диаграммы:
- Выделить кликом ось. Из выпадающего меню выбрать пункт «Изменить тип диаграммы для ряда».
- Щелкнуть по одному из видов из множества диаграмм – «Ок».
- На рисунке появится дополнительная ось для другого типа измерений.
С функцией
- Составить таблицу с исходными данными. Первая ячейка столбца X – это 1, вторая – содержимое первой ячейки + 0,3. Формула имеет следующий вид: =A2+0,3. При помощи маркера заполнения протянуть вычисление вниз.
- В столбце Y прописать формулу для расчета: =A2*(КОРЕНЬ(A2)-2). Протянуть ее вниз до B
- Выделить стороннюю ячейку, щелкнув по ней мышкой. Далее перейти по пути «Вставка» – «График» – выбор рисунка.
- Кликнуть по пустому месту в окне диаграммы правой кнопкой мышки и выбрать данные.
- Выделить диапазон данных. Нажать «Добавить». Откроется окно с изменением ряда.
- Задать название ряда – функция, значения X и Y – первый и второй столбец соответственно. Нажать «Ок».
- В пустой области диаграммы отобразится результат.
- На оси X вместо значений из таблицы стоят порядковые числа. Чтобы отредактировать их, нужно кликнуть по числам правой кнопкой мышки и выбрать данные.
- Для изменения подписи горизонтальной оси клацнуть по соответствующей кнопке и выделить диапазон с нужными значениями в таблице. График преобразится.
С наложением нескольких функций
- В первую ячейку столбца Z вписать формулу =A2*(КОРЕНЬ(A2)-4). Размножить ее по остальным ячейкам.
- Выделить числа из столбца Z, скопировать их (Ctrl+C) и вставить (Ctrl+V) на область диаграммы. Некорректное название ряда и отображение цифр на оси редактируются посредством опции «Выбрать данные».
С зависимостью между данными
Есть условие: A=f(E); B=f(E); C=f(E); D=f(E). Необходимо построить диаграмму стандартным способом.
В пункте выбора источника данных следует добавить элементы легенды:
- Первый ряд: название – A, значения X – числа из столбца A, значения Y – числа из столбца E.
- Второй ряд: название – B, значения X – числа из столбца B, значения Y – числа из столбца E.
- Третий ряд: название – C, значения X – числа из столбца C, значения Y – числа из столбца E.
Как создать диаграмму из нескольких листов Excel
Предположим, что на нескольких листах Excel содержатся данные о доходе за несколько лет, и требуется построить диаграмму по этим данным, чтобы показать общую тенденцию.
1. Создайте диаграмму по данным первого листа
Откройте первый рабочий лист Excel, выделите данные, которые нужно отобразить на диаграмме, откройте вкладку Вставка (Insert) и в разделе Диаграммы (Charts) выберите нужный тип диаграммы. Для нашего примера мы выберем Объёмная гистограмма с накоплением (Stack Column).
2. Добавьте второй ряд данных с другого листа
Кликните по только что созданной диаграмме, чтобы на Ленте меню появилась группа вкладок Работа с диаграммами (Chart Tools), откройте вкладку Конструктор (Design) и нажмите кнопку Выбрать данные (Select Data). Или нажмите по иконке Фильтры диаграммы (Chart Filters) справа от диаграммы и в самом низу появившегося меню, кликните ссылку Выбрать данные (Select Data).
В диалоговом окне Выбор источника данных (Select Data Source) нажмите кнопку Добавить (Add).
Теперь добавим второй ряд данных с другого рабочего листа. Этот момент очень важен, поэтому внимательно следуйте инструкциям. После нажатия кнопки Добавить (Add) откроется диалоговое окно Изменение ряда (Edit Series), здесь нужно нажать иконку выбора диапазона рядом с полем Значения (Series values).
Диалоговое окно Изменение ряда (Edit Series) свернётся. Кликните по ярлычку листа, содержащего следующую часть данных, которые нужно показать на диаграмме Excel. При переключении на другой лист диалоговое окно Изменение ряда (Edit Series) останется на экране.
На втором листе выделите столбец или строку данных, которые нужно добавить на диаграмму Excel, и снова кликните по иконке выбора диапазона, чтобы диалоговое окно Изменение ряда (Edit Series) вернулось к первоначальному размеру.
Теперь кликните по иконке выбора диапазона рядом с полем Имя ряда (Series name) и выберите ячейку, содержащую текст, который нужно использовать в качестве имени ряда данных. Вновь кликните по иконке выбора диапазона, чтобы вернуться к первоначальному диалоговому окну Изменение ряда (Edit Series).
Проверьте ссылки, которые теперь появились в полях Имя ряда (Series name) и Значения (Series values), и нажмите ОК.
Как видно на рисунке выше, мы связали имя ряда с ячейкой B1, в которой содержится заголовок столбца. Вместо ссылки на заголовок столбца, можно ввести имя в виде текстовой строки, заключённой в кавычки, например:
Имена рядов данных появятся в легенде диаграммы, поэтому лучше придумать осмысленные и содержательные имена. На данном этапе результат должен быть примерно таким:
3. Добавьте еще больше рядов данных (по желанию)
Если в диаграмме должны быть показаны данные более, чем с двух рабочих листов, то повторите предыдущий этап для каждого ряда данных, который нужно добавить на диаграмму. Когда закончите, нажмите ОК в диалоговом окне Выбор источника данных (Select Data Source).
Я для примера добавил третий ряд данных, и моя диаграмма теперь выглядит так:
4. Настройте и улучшите диаграмму (по желанию)
При создании диаграмм в Excel 2013 и 2016 обычно автоматически добавляются такие элементы, как название диаграммы и легенда. К нашей диаграмме, составленной из содержимого нескольких листов, название и легенда не были добавлены автоматически, но мы быстро исправим это.
Выделите диаграмму, нажмите иконку Элементы диаграммы (Chart Elements) в виде зелёного креста возле правого верхнего угла диаграммы, и отметьте галочкой нужные параметры:
О том, как настраивать другие параметры диаграммы, такие как или , подробно рассказано в отдельной статье о настройке диаграмм Excel.
Создание диаграммы из итоговой таблицы
Решение, показанное выше, удобно только в том случае, если данные, которые нужно отобразить на диаграмме, на всех рабочих листах выстроены в одинаковом порядке, т.е. в первой строке — Oranges, во второй — Apples и т.д. В противном случае графики превратятся в нечто неразборчивое.
В данном примере расположение данных одинаково на всех трёх листах. Если требуется построить график из гораздо больших таблиц, и нет уверенности в том, что структура данных в этих таблицах одинакова, то разумнее будет сначала создать итоговую таблицу, а уже из получившейся итоговой таблицы создавать диаграмму. Чтобы заполнить итоговую таблицу нужными данными, можно использовать функцию ВПР (VLOOKUP).
Например, если рабочие листы, о которых идёт речь в этом примере, содержат данные в разном порядке, то мы можем сделать из них итоговую таблицу при помощи вот такой формулы:
И получить вот такой результат:
Далее просто выбираем итоговую таблицу, открываем вкладку Вставка (Insert) и в разделе Диаграммы (Charts) выбираем нужный тип диаграммы.