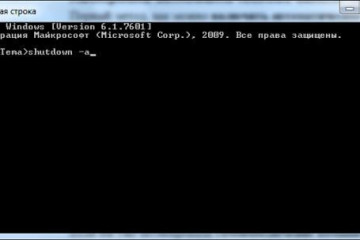Таймер выключения компьютера windows 10
Содержание:
- Команда shutdown -s -t 3600: для автовыключения Windows
- Как еще заставить свой компьютер автоматически выключаться
- Автоматическое отключение ПК на Windows 7
- Как выключить компьютер по таймеру Windows 10 при помощи ярлыка — 2 способ
- Другой вариант ввода команд
- Второй вариант
- Предупреждения
- Как вызвать командную строку в Windows 10 и 7?
- Самый простой способ перезагрузить компьютер удаленно по сети используя командную строку
- Выключение компьютера с задержкой по времени через PowerShell
- Как выключить компьютер по таймеру Windows 10 с помощью планировщика заданий
- Выключение компьютера командной строкой — 3 способ
- Как поставить таймер автоматического выключения
- Выключение компьютера командной строкой — 3 способ
- Запускаем таймер выключения компьютера Windows 7 в диалоговом окне «Выполнить» — 1 способ
Команда shutdown -s -t 3600: для автовыключения Windows
Сегодня пользователи могут заставить выключиться свой компьютер по истечению определенного времени разными способами. Самым естественным является — встроенная функция в Windows. Для пользователей этой ОС будут дальнейшие инструкции по активации таймера.
Всё что вам нужно:
- Открыть строку «Выполнить». Она есть в каждой Windows и запускается при помощи двух клавиш, нажатых одновременно: WIN+R.
- Когда появится внизу слева небольшое окошко, в него нужно записать следующее: «shutdown -s -t 3600»;
- Цифры в конце — это время в секундах. Его нужно задавать именно так, все введенные числа будут засчитываться как секунды. Учтите это;
- Команда с параметрами указывает на действие. В нашем случае параметр «-s» говорит компьютеру о выключении.
Если вы столкнулись с какими-то сложностями в своей операционной системе, вы можете вызвать справку по этому параметру. Для этого в окне «Выполнить» введите команду «cmd» и в командной строке напишите «shutdown» без параметров. Вы увидите справку и описание каждого параметра, а также дополнительную информацию.
Если вам нужно отменить запланированное отключение Windows, введите следующую команду в строке «Выполнить» — «shutdown /a». Для вашей версии ОС некоторые параметры могут иметь другие значения. Поэтому рекомендуется ознакомиться с инструкцией применения команды «Shutdown» и её параметров в командной строке. Возможно система будет сообщать, что у вас недостаточно прав для выполнения этих действий. Чтобы продолжить работать, нужно запустить командную строку от имени администратора.
Когда вы поставите на таймер свой компьютер, перед завершением работы за 1 минуту он оповестит вас, что собирается выключаться. Этого времени достаточно, чтобы сохранить и закрыть все свои проекты. Команду «Shutdown» можно применять на всех версиях Windows. Она будет работать даже если вместо дефисов при её записи использовать слэш (/).
Как еще заставить свой компьютер автоматически выключаться
Если вам чужды текстовые команды для вашего ПК для настройки автовыключения, вы можете использовать интерфейс настроек ОС. Эта возможность также есть во всех версия Windows. Но применять её можно только на мобильных ПК, то есть на ноутбуках.
Настроить выключение компьютера нужно в настройках электропитания:
- Вам нужно открыть «Панель управления». В Windows 7 раздел находится в меню «Пуск». В восьмой версии выберите кнопку «Пуск» ПКМ и нажмите на этот пункт. Для десятой (включая все предыдущие) этот пункт можно открыть, введя в окне «Выполнить» команду «control»;
- В панели управления выберите пункт «Система и безопасность» и «Электропитание». Слева в меню «Настройка схемы электропитания»;
- Здесь вам доступна настройка параметров, при которых компьютер будет выключен;
- Нажмите на строку «Изменить дополнительные параметры…» и выберите в окне пункт «Кнопка питания и крышка»;
- Установите «Отключение» при закрытии крышки ноутбука.
Полноценным таймером эти действия назвать нельзя. Но вам теперь не нужны дополнительные телодвижения для того, чтобы выключить систему. Просто закройте крышку компьютера. Это неплохой альтернативный способ вместо команды «shutdown -s -t 3600:».
Узнайте также, как сделать кнопку выключения Windows на рабочем столе.
Автоматическое отключение ПК на Windows 7
Немало пользователей часто задумываются, как установить таймер выключения компьютера на Windows 7. Ведь это значительно облегчит их жизнь. Дело в том, что многие любят ставить на ночь загрузку объемный файлов: игры, фильмы и прочее или ложатся, включают кино, затем засыпают.
Решение есть. Я подготовил несколько способов, как запрограммировать ПК на автоматическое завершение работы устройства через определенный промежуток времени. Сделать это очень просто.
Все способы, как установить таймер
Рассмотрим несколько основных методов, как установить автоматическое завершение работы компьютера через определенный промежуток времени. В этом нет ничего сложного, разберётся даже не самый опытный пользователь.
Штатные средства Windows
Зачем что-то устанавливать, тратить лишнее время, когда в операционной системе присутствуют все нужные инструменты. Они просты в использовании и не требуют особых навыков по работе с ПК.
Командная строка
Командная строка — универсальный инструмент Виндовс, который предоставляет возможность выполнять множество действий. Чтобы установить таймер автоматического выключения ПК проделайте следующее:
- Нажмите сочетание клавиш Win+R, чтобы вызвать окно «Выполнить».
- Там укажите специальную команду shutdown -s -t N , вместо «N» — время, через которое должен оффнуться комп в секундах. Допустим, если нужно, чтобы ПК отключился через полтора часа, пишем: shutdown -s -t 5400 , так как 1.5 часа — 5400 секунд.
- Нажмите кнопку «ОК», увидите на экране сообщение, что таймер запущен.
Через указанный промежуток времени комп начнет отключаться, но предложит завершить запущенные программы, соответственно, если не сделать этого, выключение отменится. Чтобы избежать подобной участи, необходимо прописать в команде дополнительный параметр -f . В итоге получается shutdown -s -t 5400 -f .
Чтобы отменить отключение ПК, нужно выполнить первый шаг из предыдущей инструкции, затем:
- Ввести команду shutdown -a .
- Нажать кнопку «ОК».
На экране отобразится соответствующее сообщение.
Если планируется постоянное использование этого метода, его можно упростить:
- Правой кнопкой мыши кликните по свободному месту рабочего стола.
- Выберите пункт «Создать», а в выпадающем меню «Ярлык».
- В окно ввода пути укажите C:\Windows\System32\shutdown.exe-s-t5400 , нажмите кнопку «Далее».
- Придумайте название ярлыку.
Планировщик заданий
Из названия метода понятно, что мы будем использовать инструмент, предоставляющий возможность планировать определенный задачи в системе, то есть, задавать выполнение определенных команд или действий в установленное время.
- Вызовите консоль «Выполнить» сочетанием клавиш «Win+R».
- В открывшемся окне введите команду taskschd.msc и нажмите клавишу Enter.
- Запустится Планировщик задач, справа нужно выбрать пункт «Создать простую задачу».
- Впишите любое название.
- Выберите, как часто планируется выполнение задачи.
- Выбираем точную дату и время выполнения.
- Теперь нужно выбрать действие: «Запустить программу».
- В строку с названием: «Программа или сценарий» введите shutdown .
- В аргументах пропишите -s .
- Нажмите далее, завершите планирование задачи.
Программные методы
Если предыдущие способы не подходят, можно прибегнуть к использованию специального софта. Понадобится скачать программу, а также настроить ее. Мы подобрали несколько хороших приложений.
PowerOff
- Скачайте приложение и распакуйте его.
- Запустите программу.
- В верхней части основного окна есть раздел «Стандартный таймер», именно его функциями нужно воспользоваться.
- Задайте нужные параметры и сохраните внесенные изменения.
Стоит отметить, что это приложение предоставляет еще массу возможностей: мониторинг нагрузки процессора, статистика использования интернета и многое другое.
Таймер выключения
Простенькая утилита, с одной единственной функцией — настройка автоматического отключения ПК, больше ничего лишнего.
- Скачайте и установите программу, ссылка ниже.
- Запустите ее.
- Правильно настройте таймер.
SM Timer
Последняя программа из нашей подборки, которая также содержит одну, но очень нужную нам функцию — таймер выключения.
Вот так просто можно установить таймер выключения компьютера на Windows 7. Используйте любой подходящий вам способ либо программу.
Как выключить компьютер по таймеру Windows 10 при помощи ярлыка — 2 способ
Если предыдущий способ вызывает у пользователя определенные трудности, можно упростить задачу, создав специальный ярлык для запуска таймера отсчета времени, до завершения работы ПК.
- Щелкните правой кнопкой мыши по Рабочему столу.
- В контекстном меню выберите «Создать», а затем «Ярлык».
- В окне «Создать ярлык» введите путь до расположения объекта «C:WindowsSystem32shutdown.exe -s -t X» (без кавычек). «X» — время в секундах до выключения компьютера.
- Нажмите на кнопку «Далее».
- В следующем окне введите произвольное имя для ярлыка. Для имени ярлыка выберите что-то понятное, например, «Выключение ПК» или т. п.
- Нажмите на кнопку «Готово».
На Рабочем столе компьютера появится созданный ярлык.
Имеет смысл выбрать изображение для ярлыка, чтобы пользователю было визуально понятно предназначение этого ярлыка.
- Кликните правой кнопкой мыши по ярлыку.
- В открывшемся контекстном меню выберите пункт «Свойства».
- В окне свойств ярлыка откройте вкладку «Ярлык», а затем нажмите на кнопку «Сменить значок…».
- В предупреждающем окне нажмите на кнопку «ОК».
- В окне «Смена значка» выберите подходящий значок, а потом нажмите на кнопку «ОК».
- В окне «Свойства ярлыка» нажмите на кнопку «ОК».
Ярлык на Рабочем столе для выключения системы по таймеру поменяет свой значок.
Теперь, для запуска отсчета времени достаточно лишь два раза кликнуть по ярлыку на Рабочем столе.
Изменить время запуска таймера можно следующим образом:
- Щелкните правой кнопкой мыши по ярлыку, нажмите на «Свойства».
- В окне «Свойства», во вкладке «Ярлык» в поле «Объект» поменяйте время в секундах на другой временной промежуток.
- Нажмите на кнопку «ОК».
Другой вариант ввода команд
Все вышеперечисленные команды можно вводить не только в командную строку, а и в окно выполнения программ.
Выше приводится инструкция, как через него запустить командную строку, но делать это вовсе не обязательно.
Команду shutdown вместе со всеми остальными инструкциями также можно вводить в окно выполнения программ.
Чтобы её запустить, как и раньше, нужно нажать одновременно кнопки Win
и R
на клавиатуре. А дальше можно ввести точно те же команды, которые были перечислены выше.
К примеру, ввод команды для принудительного выключения будет выглядеть вот так.
Сюда тоже можно вводить более сложные инструкции, пример которых был приведён выше.
Большинство пользователей выключают компьютер классическим способом – через меню Пуск или стартовый экран Windows 8. Но, такой способ выключения компьютера удобен далеко не всегда. Иногда гораздо удобней выключить компьютер или с помощью ярлыка на рабочем столе. В данной статье мы расскажем о том, как это реализовать.
Выключение компьютера через командную строку производится с помощью команды shutdown. Команда shutdown может принимать такие параметры:
- /s – Выключение компьютера;
- /a – Отмена перезагрузки или выключения компьютера. Данный параметр можно использовать только во время ожидания выключения (выключения с задержкой);
- /h – Переход в ;
- /t xxx – Установка задержки в XXX секунд перед перезагрузкой или выключением компьютера. Позволяет ;
- /c «комментарий» – Комментарий с указанием причины выключения или перезагрузки компьютера;
- /f – Принудительное завершение всех открытых программ без предупреждения пользователя. Данный параметр используется, если для параметра /t указана задержка больше 0 секунд;
- Другие параметры, которые можно использовать для выключения компьютера через командную строку вы сможете узнать, использовав команду shutdown без каких либо параметров;
Итак, для того чтобы произвести немедленное выключение компьютера через командную строку или так называемую консоль, необходимо ввести такую команду:
Shutdown /s /t 00
Если вы хотите выключить компьютер с задержкой, то вместо нулей необходимо указать задержку в секундах:
Shutdown /s /t 60
Если вы хотите перезагрузить компьютер, то вместо параметра /s используйте параметр /r:
Shutdown /r /t 00
Для перезагрузки с задержкой используем параметр /t c указанием количества секунд:
Shutdown /r /t 60
При перезагрузке или выключении компьютера с использование задержки, на экране появляется окно с предупреждением.
Если задержка очень длительная, например 60 минут (3600 секунд), то вместо предупреждающего окна появляется всплывающее сообщение в нижнем правом углу экрана.
Во время действия задержки выключение компьютера можно остановить. Для этого в командной строке нужно ввести команду:
Shutdown /a
Нужно отметить, что команду Shutdown можно использовать не только в командной строке, но и в ярлыках. Это позволяет создать ярлык для выключения компьютера. Такой ярлык можно оставить на рабочем столе или закрепить на стартовом экране Windows 8.
Для этого откройте контекстное меню (правая кнопка мышки) и используйте функцию «Создать ярлык».
В открывшемся окне команду для выключения или перезагрузки компьютера и нажмите на кнопку «Далее».
В результате вы получите ярлык, при открытии которого ваш компьютер выключится.
Случаются ситуации, когда нам необходимо оставить наш компьютер включенным на продолжительное время. Это может быть связано с работой ПК в ночное время, когда происходит скачивание каких-либо больших файлов, или когда происходит длительная установка обновлений операционной системы — факт в том, что появляется необходимость автоматического отключения компьютера без непосредственного участия пользователя. В этом материале я расскажу, как выключить компьютер через определенное время, а также познакомлю читателя с инструментами, способными помочь нам в запланированном отключении нашего ПК по таймеру.
Выключаем компьютер автоматически по заданному времени
Второй вариант
Теперь поговорим о том, можно ли поставить ноутбук на таймер выключения при помощи планировщика задач. Стоит отметить, что этот способ является наиболее удобным, так как позволяет внести гораздо больше. Для того чтобы выполнить данную процедуру, следуйте представленной далее инструкции:
при помощи сочетания клавиш «Win»+»R» запустите программу «Выполнить»;
в открывшемся окне введите команду «taskschd.msc»;
как только запустится требуемая программа, обратите внимание на левую колонку. Здесь необходимо активировать библиотеку планировщика заданий;
далее переместитесь в правую колонку и нажмите на строчку под названием «Действия»;
- после этого выберите создание простой задачи;
- далее в графе имени укажите название и активируйте кнопку далее;
- следующим этапом инструкции о том, как поставить ноутбук на таймер выключения является установка периодичности процедуры. Ее можно настроить так, как вам будет удобно. После этого снова нажмите на клавишу далее. Повторите еще два раза;
- перед вами запустится окно программы или сценария. В данном месте нужно вписать «shoutdown»;
перейдите к полю добавления аргументов и впишите «-s -f», соблюдая пробел;
перед тем как поставить ноутбук на таймер выключения, подтвердите изменения нажатием кнопки далее
После активируйте клавишу готово;
для проверки успешности операции необходимо повторно зайти в планировщик заданий и обратить внимание на средний столбик. Там должно высвечиваться задание, запущенное на данный момент.. Если возникла необходимость в его отмене, то просто вызовите правой клавишей мышки контекстное меню этого объекта и выберите строчку с надписью: «Удалить»
Если возникла необходимость в его отмене, то просто вызовите правой клавишей мышки контекстное меню этого объекта и выберите строчку с надписью: «Удалить».
Предупреждения
Как вызвать командную строку в Windows 10 и 7?
В семерке, нужно нажать большую кнопку внизу слева на панели задач «Пуск«, в десятке — на значок windows в том же месте.
После вызова меню через нажатия на «Пуск» или значок окон, просто пишем на клавиатуре на латинском языке «cmd«. В результатах поиска высветится классическое приложение «Командная строка«.
Если у вас англоязычная версия операционной системы, узнать эту программу можно по характерной иконке — буква «C» с двоеточием и косой чертой на черном фоне. Жмем на него в результатах поиска.
После активации приложения cmd, высветится вот такое черное окно, в котором можно приступать писать команды для операционной системы от имени вашего пользователя.
Кстати, стоит сделать ремарку, по не которым заблуждениям, считается что команды введенные через cmd имеют статус «Администратора» (высший статус пользователя системы для внесения любых изменений на компьютере), но это не так.
Статус команды будет определен статусом пользователя, от имени которого совершаются действия.То есть, если ваш пользователь имеет статус «User«, то команда может и не сработать.
Если вы хотите совершить изменения через cmd, имея статус простого пользователя, нужно открыть командную строку от имени администратора.
Вводим в поиск «cmd» и кликом правой кнопкой мыши вызываем системное меню, в котором выбираем «Запустить от имени администратора«.
Самый простой способ перезагрузить компьютер удаленно по сети используя командную строку
Это отличный способ с помощью команды.
После выполнения такой команды компьютер перезагрузится немедленно. Вместо нулей можно указать задержку. Например:
После выполнения этой команды ПК перезагрузится с задержкой в 60 секунд. Пользователь при этом увидит предупреждения.
Выключение компьютера с задержкой по времени через PowerShell
И так, как выключить компьютер через определенное время, так как у вас легко может возникнуть такой сценарий. Для решения вопроса со временем есть командлет Start-Sleep.
Start-Sleep -Seconds 60; Stop-Computer -ComputerName w10-cl02, w10-cl03 -Force

В результате выполнения команды, у меня завершится работа на двух удаленных компьютерах. Или можно вот так со списком компьютеров в текстовом файле.
$s = Get-Content -Path C:computers.txt $c = Get-Credential rootsem Start-Sleep -Seconds 60; Stop-Computer -ComputerName $s -Force -Credential $c

Дополнительную информацию, по командлету Stop-Computer я вам советую поискать на сайте Microsoft
https://docs.microsoft.com/en-us/powershell/module/microsoft.powershell.management/stop-computer?view=powershell-6
Как выключить компьютер по таймеру Windows 10 с помощью планировщика заданий
А также установить таймер выключения компьютера можно с помощью планировщика заданий. Этот способ является удобным тем что мы можем задать любую дату и время, для выключения компьютера. Итак, чтобы выключить компьютер по таймеру с Windows 10:
- Переходим в Панель управления, выбираем Крупные значки и переходим в раздел Администрирование.
- В открывшийся папке выберем ярлык Планировщик заданий.
- Далее нажимаем Создать простую задачу…
- В этом окне нам нужно написать имя задачи, выбираем любое на Ваше усмотрение. Описание можно оставить пустым и нажимаем далее.
- В закладке триггер нам нужно выбрать когда мы хотим запускать задачу, Я выбираю однократно.
- После выбора количества раз, нам предлагает система ввести время, когда компьютер будет выключен. После настройки даты и время нажимаем далее.
В закладке действие выберем действие: запустить программу и нажмем далее. - По пути: C:/Windows/System32 найдем программу выключения компьютера shutdown.exe выберем и нажмем Открыть. В поле добавить аргументы вводим: -s.
- И последним шагом на завершение Вам нужно проверить все ли Вы правильно ввели и выбрали.
После этих действий компьютер будет выключен в заданное Вами время. Если передумали, просто удалите созданную задачу.
Выключение компьютера командной строкой — 3 способ
Пользователь может запустить таймер отсчета времени для выключения системы в командной строке.
Запустите командную строку в Windows 10. При настройках по умолчанию, командная строка скрыта в меню «Пуск». Поэтому прочитайте здесь, как открыть в Windows 10 командную строку разными способами.
В окне командной строки введите команду, а затем нажмите на клавиатуре на клавишу «Enter»:
«X» — время в секундах до выключения ПК.
После выполнения команды, пойдет отсчет времени до выключения Windows 10.
Если необходимо задать точное время для отключения системы, введите эту команду:
Вместо «XX:XX», введите подходящее точное время, например, «23:30».
Как поставить таймер автоматического выключения
Для управления планировщиком выключения системы есть много способов. Мы расскажем ниже обо всех вариантах (и быстрых, и более детальных), чтобы вы смогли выбрать для себя оптимальное решение.
Команда в утилите «Выполнить»
Это самый быстрый способ запланировать выключение, так как для этого нужно только ввести команду. Запустите приложение «Выполнить» (например, с помощью горячих клавиш Win + R) и введите такую команду:
shutdown -s -t 600Она записывает в планировщике такое условие: ваш компьютер отключится через 600 секунд (или 10 минут). Значение времени можно устанавливать любое.
Нажмите Enter, чтобы запустить команду и дождитесь подтверждения от системы – на экране появится окошко с уведомлением во сколько точно отключится компьютер.
Команда в утилите «Командная строка»
Эту же команду можно ввести и в «Командной строке». Для некоторых пользователей, регулярно использующих это черное окно в своей работе, этот способ может показаться более легким. Чтобы запланировать отключение, откройте окно «Командной строки» (например, найдите в поиске файл cmd и запустите его), а затем впишите такой вариант команды:
shutdown -s -t 900затем нажмите Enter.
Ваш компьютер отключится через 15 минут. Цифровое значение также можно менять под собственные нужды на любое другое количество секун
Планировщик заданий
Эта утилита помогает создавать и управлять различными автоматическими задачами для компьютера, среди которых и наше «автоматическое выключение». Найти и запустить планировщика можно через поисковую строку в меню «Пуск».
- Когда вы запустите утилиту, найдите в правой части экрана в блоке «Действия» опцию «Создать простую задачу», и у вас выскочит новое окошко для ввода значений.
- В первую очередь озаглавьте задачу, чтобы вы легко могли понять, о чем там идет речь. Имя можно написать и на латинице, и на кириллице, а поле «Описание» заполнять необязательно. Для перехода к следующей вкладке создания задачи нажмите ниже кнопку «Далее».
- Теперь вам нужно заполнить «Триггер», то есть то, что должно спровоцировать выполнение задания. В нашем случае мы можем указать, что задача будет выполнена один раз при наступлении конкретного времени, выбрав вариант «Однократно». Сразу после выбора этого параметра, у вас появится окошко для ввода даты и времени, когда должна быть выполнена задача. Укажите тут нужное время, а затем перейдите к следующему шагу с помощью кнопки «Далее».
- В третьей вкладки вы должны указать, какое действие нужно будет выполнить. Выберите «Запустить программу» и нажмите «Далее». В окне появится проводник, в котором вы должны указать файл программы.
Для автоматического отключения нам нужен будет файл exe, который находится в системной папке C>> Windows > System32.
В этом же окне в поле «Добавить аргументы» введите значение: /s.
Теперь можно нажимать «Далее».
- Проверьте все введенные параметры и, если все правильно, щелкните «Готово».
Как видите, запланировать таймер выключения компьютера очень просто, даже если делать это через планировщика заданий. Но если вам нужно что-то изменить в таймере или вовсе отключить его, то читайте дальше, чтобы узнать, как это сделать.
Выключение компьютера командной строкой — 3 способ
Пользователь может запустить таймер отсчета времени для выключения системы в командной строке.
Запустите командную строку в Windows 10. При настройках по умолчанию, командная строка скрыта в меню «Пуск». Поэтому прочитайте здесь, как открыть в Windows 10 командную строку разными способами.
В окне командной строки введите команду, а затем нажмите на клавиатуре на клавишу «Enter»:
shutdown -s -t X
«X» — время в секундах до выключения ПК.
После выполнения команды, пойдет отсчет времени до выключения Windows 10.
Если необходимо задать точное время для отключения системы, введите эту команду:
at XX:XX shutdown /s /f
Вместо «XX:XX», введите подходящее точное время, например, «23:30».
Запускаем таймер выключения компьютера Windows 7 в диалоговом окне «Выполнить» — 1 способ
Один из самых простых способов для выключения компьютера в определенное время: использование команды, введенной в диалоговое окно «Выполнить». Подробнее о командах, которыми можно воспользоваться в окне «Выполнить» читайте здесь.
- Нажмите на клавиатуре на клавиши «Win» + «R».
- В окне «Выполнить», в поле «Открыть» введите команду: «shutdown -s -t X» (без кавычек), а затем нажмите на кнопку «ОК». «X» — время в секундах до автоматического отключения компьютера.
- На экране появится окно с предупреждением о том, что работа Windows будет завершена через определенное время, в данном случае, через 10 минут. Закройте окно с сообщением.
В назначенное время Windows 7 завершит работу на компьютере.