Как зарегистрироваться в скайпе на ноутбуке, планшете и телефоне
Содержание:
- Как зарегистрировать Skype бесплатно — пошаговая инструкция
- Что делать для перерегистрации?
- Способы регистрации
- Как зарегистрироваться на компьютере и ноутбуке бесплатно
- Создание второй учетной записи
- Подготовка к регистрации в skype
- Регистрация учетной записи в скайп
- На телефоне и планшете — пошагово
- Как найти человека
- Как зарегистрироваться бесплатно?
- Объединение профилей
- Регистрация в программе Skype
- Настройка Skype
- Основные проблемы и их решение.
- Как зарегистрироваться на смартфоне?
- Скачиваем и устанавливаем skype на компьютер
Как зарегистрировать Skype бесплатно — пошаговая инструкция
Вы увидите открытый прямоугольник, куда необходимо вводить свой логин и пароль. Данную функцию могут выполнить лишь те, кто зарегистрирован в системе. В нашем случае, за отсутствием и того, и другого, мы не можем войти в программу.
Обратите внимание на надпись «Логин Skype», далее Вы видите строку «Создать учетную запись». Кликните по ней. В случае, если Вы не обнаружили у себя эту надпись, кликните по строке «Зарегистрировать нового пользователя Skype»
Возможна регистрация в скайпе на русском, а также на английском языках. Перед Вами появилось новое окно с запросом на регистрацию либо появится страница ресурса со строкой «Вход или регистрация». Укажите свои персональные данные: имя в строке «Полное имя». Вы можете указать свое настоящее или придуманное имя. Однако стоит учитывать тот факт, что чем достовернее будет информация, тем больше вероятность, что знакомые Вас найдут в системе.
Данная строка может состоять из двух частей: отдельно для имени и для фамилии. Последовательность заполнения строк отличается в разных вариантах программы. К примеру, в новом варианте после имени и фамилии необходимо вводить адрес электронного ящика и далее необходимо заполнить персональные данные.
Дальше заполняйте строку, «Выберите логин для Skype».
Новый вариант системы данная строка называется «Skype Логин» и размещена внизу портала.
Логин для системы является Вашим индивидуальным именем. Это означает, что он принадлежит только Вам и включает в себя латинские и английские символы и цифры. Подобрать логин нелегко, ведь многие варианты уже, как правило, заняты другими пользователями и Вам необходимо составить уникальный набор букв и знаков. Придумайте нечто неординарное и учитывайте, что логин начинается с буквы и минимальное количество знаков – 6.
В новом варианте скайпа, процесс выбора логина упрощен в разы. При внесении символов происходит его автоматическая проверка и если данный логин занят, об этом появится уведомление. Тогда Вам стоит придумать свое или выбрать из предложенных доступных версий.
Необходимо придумать пароль из нескольких символов латиницы и записать его. Пароль является Вашим ключом входа в систему. Без данного ключа Вам не удастся осуществить вход в программу. Пароль включает в себя 6 символов из букв и чисел. При введении пароля в систему символы будут автоматически заменяться точками. Это нормально, так работает система.
Что делать для перерегистрации?
Следующие инструкции предназначены для тех, у кого уже есть учетная запись Skype (как зарегистрироваться в Skype, см. Здесь), но по какой-то причине необходимо зарегистрироваться во второй раз с другим именем пользователя (никнейм, никнейм):
- Полностью выйти из мессенджера. Для этого недостаточно нажать на красный крестик в правом верхнем углу окна программы. Выполните следующие действия: справа внизу (в трее) найдите синий значок Skype, щелкните его правой кнопкой мыши и выберите в появившемся меню «Выход».
- Если пользователь, уже зарегистрированный в системе, открыл программу, вы можете нажать на меню «Skype» и выбрать команду «Выйти».
- Если программа не запущена, запустите ее; если он запущен, переходите к следующему пункту.
- Щелкните «Создать новую учетную запись».
- Введите все необходимые регистрационные данные (отмечены звездочкой), ознакомьтесь (если вы еще не ознакомились) с условиями сотрудничества (правила и соглашение о конфиденциальности, а также об использовании файлов cookie).
- Нажмите кнопку внизу страницы «Я согласен», чтобы завершить регистрацию.
Способы регистрации
Продолжаем разбирать, как вновь зарегистрироваться в Скайпе бесплатно при наличии существующего профиля. Разумеется, ни первая, ни повторная регистрация не являются платными, как и практически все услуги, предоставляемые программой.
-
-
- В окне необходимо ввести действующий номер телефона, а также выбрать код страны. Для России это значение «+7»;
- Придумайте надежный пароль и введите его в соответствующее окно;
-
В Скайп регистрация нового пользователя бесплатно на русском языке – это вполне реально, достаточно лишь грамотно подойти к этому вопросу. При создании вы можете использовать уже существующую почту, но система предлагает также зарегистрировать новую. Для этого выберите соответствующий пункт в меню, где необходимо будет придумать адрес и пароль. Домен выбирается автоматически – @outlook. О том, как войти в Skype через учетную запись, мы расскажем в другой статье.
Теперь вы знаете, как заново зарегистрироваться в Скайпе бесплатно. После установки не забудьте внести корректные данные о себе, а также установить аватар. Возможно тебе пригодиться — скачать Скайп бесплатно на планшет (русская версия) и зарегистрироваться в Скайпе на компьютере.
Как зарегистрироваться на компьютере и ноутбуке бесплатно
Другой вариант — создать учетную запись в приложении Skype, установленном на компьютере. Вы можете скачать его для установки на Windows, Linux бесплатно.
Программа загружается с сайта мессенджера. После установки и запуска приложения, если вы никогда раньше не пользовались Skype, вам необходимо будет зарегистрироваться. Сделать это достаточно просто.
Из-за этого:
- откройте скайп сейчас;
- в окне входа в систему нажмите на подписку, которая вызывает создание учетной записи (в английской версии — регистрация новой учетной записи);
- появится форма для создания профиля. Вы можете заполнить его, указав свой номер телефона или существующий адрес электронной почты. Вы также можете получить новый адрес. Каждая из этих опций будет использоваться как логин в будущем;
- введите адрес электронной почты или номер телефона, введите пароль и введите запрашиваемую информацию, как если бы вы регистрировались через браузер.
Создание второй учетной записи
Бывают случаи, когда одного аккаунта в программе просто недостаточно. Например, первая используется для личного общения, а вторая для работы и смешивать контакты нет необходимости. В таком случае на помощь приходит регистрация в Скайпе нового пользователя. А здесь на всякий случай мы напомним, как скачать Скайп для ПК на русском бесплатно.
-
- Выйдите из первого аккаунта, для этого нажмите на кнопку «Выход»;
-
- Произойдет аннуляция работы учетной записи;
- После этого (в зависимости от версии программы) автоматически запустится новое окно входа, либо программу нужно открыть вручную;
- В открывшемся окне нужно выбрать кнопку «Создать учетную запись», расположенную внизу экрана;
-
- Откроется окно, где можно выбрать, каким именно образом будет регистрироваться новый профиль.
Разберем, как по новой зарегистрироваться в Скайпе более подробно.
Подготовка к регистрации в skype
Для того чтобы зарегистрироваться в скайпе у вас уже должна быть загружена программа skype на вашем компьютере. Если у вас её еще нет или вы этого не сделали, то необходимо скачать и установить программу скайп.
Вот мы скачали и установили программу, теперь можно перейти непосредственно к процессу регистрации в скайпе.
Если вы хотите зарегистрироваться в skype, то у вас обязательно уже должен быть электронный почтовый ящик, в одной из почтовых служб интернета. Без почтового ящика регистрация в скайпе невозможна. Если у вас уже есть почтовый ящик это хорошо. Если у вас его еще нет, то можете зарегистрироваться на одном из почтовых серверов. Рекомендую воспользоваться этим материалом:
- Регистрация в майле — создание почтового ящика
- Регистрация в google — почта на Gmail
Приступаем к регистрации в скайпе
Зарегистрироваться в скайпе можно двумя способами через саму программу skype и на официальном сайте (процедура регистрации будет проходить все равно на сайте скайпа).
Так же можно войти в скайп через учетные записи Майкрософт: Messenger, Outlook или Hotmail. Если вы есть на Facebook, то можете зайти через него в скайп, выполнив несложную процедуру входа.
Приступим непосредственно к процессу бесплатной регистрации в скайпе
Заходим в саму программу на компьютере через ярлык на рабочем столе или Меню >>> Пуск >>> Все программы >>> Skype.
Нажимаем Зарегистрироваться.
Попадаем на страницу регистрации новой учетной записи скайпа Вход или Регистрация
Если сайт программы открылся на непонятном вам языке, то нужно спуститься в самый низ страницы и выбрать нужный для вас язык.
Если у вас уже есть логин в скайпе, то можете перейти на вкладку Войти в Skype.
Если вы новый пользователь, то необходимо перейти по вкладке Регистрация новых пользователей.
Если у вас есть учетные записи в Microsoft или Facebook, то можете войти через них.
Если у вас их нет, то приступаем к процессу регистрации и заполнения ваших анкетных данных. Заполняем графы имя, фамилия и адрес электронной почты.
После этого нужно заполнить Личные данные, поля отмеченные звездочкой обязательно нужно заполнить.
Выбираем и пишем дату рождения, пол, страну, город, язык.
Так же можно указать номер вашего мобильного телефона, который будет доступен и показан только списку ваших контактов в программе скайп.
Как вы будите пользоваться скайпом — выбираем нужное.
Дальше начинается самое интересное, нужно придумать себе логин в skype. Недавно я помогал зарегистрироваться в скайпе своим родственникам. Так вот, поиски нужного логина заняли более 10 минут. Возможно у вас это получиться быстрее.
Написали логин и его принял сайт, необходимо придумать пароль, длина которого должна состоять от 6 до 20 символов.
После того, как вы придумали себе логин и пароль рекомендую записать их в отдельном текстовом документе на компьютере и в отдельной тетрадке или ежедневнике. Для чего это нужно спросите вы меня? Большинство новых пользователей скайпа не всегда запоминают или помнят свои данные для входа. Если вы их забудете, то всегда сможете подсмотреть там где вы их заранее записали.
В следующем пункте нам предлагают получать новости и уведомления о новых продуктах Skype. Если вы хотите их получать, то выставьте соответственные галочки, если же не хотите, то просто уберите их.
Приступаем к завершающей стадии регистрации (надеюсь вы еще не устали), осталось немного. Перед вами написан небольшой текс, который нужно набрать в поле ниже.
Если вы плохого видите текст, то можете его обновить, прослушать или нажать помощь. Так же можете ознакомиться с правилами и условиями пользования программы скайп. После того, как заполнили все графы, можно нажать на зеленую кнопку Я согласен — Далее.
Попадаем на страницу нашего нового профиля на сайте скайпа, на которой можно полазить и изучить всю информацию. Вместо имени Дмитрий будет ваше имя, которое вы указали при регистрации.
Если у вас еще не загружена программа скайп, то можете её загрузить, нажав на зеленую кнопку загрузить скайп для Windows или воспользоваться статьей как скачать и установить программу скайп.
Если вы регистрировались с мобильного телефона или планшета, то можно загрузить версию для вашего мобильно устройства, нажав загрузить другую версию. После успешной регистрации заходим в программу Skype, набираем свои данные логин и пароль, нажимаем Войти.
Регистрация учетной записи в скайп
На открывшейся странице начинаем вводить свои данные согласно правилам ввода данных сервиса.
- Вводите Имя
- Вводите Фамилию
- Вводите адрес электронной почты
- Вводите повторно адрес электронной почты
- Выбираете дату своего рождения
- Выбираете пол
- Выбираете страну
- Вводите Ваш город проживания
- Выбирает язык
- Выбираете страну и вводите номер телефона
(в данном пункте страну выбирать нужно, для кода мобильной связи)
Как установить Viber на компьютер: Секреты и тонкости
11. Нужно придумать оригинальный логин скайп
, у Вас должна быть галочка возле логина, как на картинке ниже.
Если у Вас при вводе желаемого логина появляется восклицательный знак и надпись справа, значит такой логин уже занят и используется, Вам нужно придумать другой. При регистрации сервис обычно дает подсказки и предлагает выбрать из предложенных логинов.
Ну тут уже на ваше усмотрение, возможно вам понравится из предложенных, если нет, можете немного поиграться с символами и буквами в логине, это не возбраняется. Самое главное подобрать уникальный skype логин.
После ввода логина идем дальше и заполняем остальные поля, можете смотреть на картинки и заполнять, на них я тоже посторался описать .
12. Вводите пароль для учетной записи
13. Вводите повторно пароль
(Пароли должны совпадать с введенным ранее паролем в пункте 12.) 14. Вводите буквы и цифры которые видите на картинке
. (можете нажать на кнопку – Новые
, чтобы картинка изменилась, тем самым выбрать простую картинку для ввода) 15. В завершении нужно нажать на кнопку – Я согласен (-на) – Далее
.
После нажатия на кнопку, система проверит правильность заполнения всех полей, если все верно, автоматически произойдет вход в учетную запись на сайте скайп. Сервис поблагодарит Вас за регистрацию и предложет скачать скайп на компьютер, это для тех кто начал с регистрации а не с установки ПО.
Открываете skype и можете вводить свои данные в поле авторизации программы и пользоваться программой.
Можете зарегистрировать учетные записи своим близким и родным и общаться по видео связи совершенно бесплатно. Надуюсь статья поможет вам.
На телефоне и планшете — пошагово
Регистрироваться в мессенджере на телефоне удобнее всего, используя уже скачанный клиент.
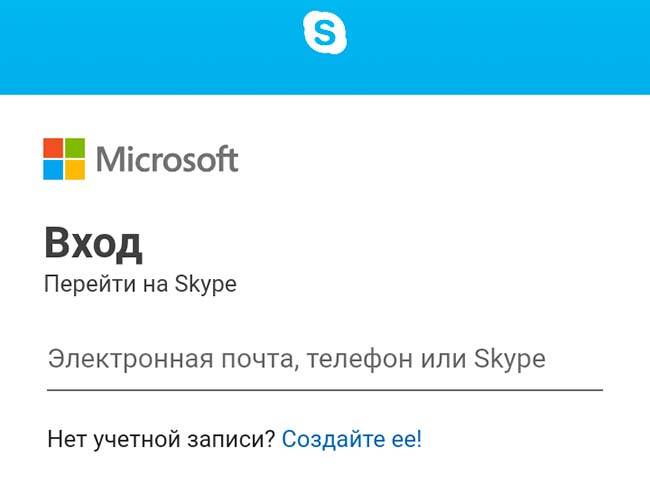
Этот способ подходит и для устройства на операционной системе «Андроид», и даже для смартфона, использующего операционную систему Window.
Далее:
- нужно установить мессенджер на своем устройстве, включить, запустить его, убедиться, что вы находитесь онлайн;
- появится сообщение о создании аккаунта. Программа предложит вам зарегистрироваться, используя телефон или существующий e-mail. Если вы выбрали первую опцию, укажите страну и правильный номер телефона. Вторая опция, несмотря на то, речь идет об уже существующей учетке, позволяет создать адрес заново. Он и будет использоваться для регистрации;
- в следующем окне вам нужно будет вписать пароль;
- ввести имя, фамилию;
- записать дату рождения;
- вписать код доступа, отправленный на ваш номер телефона, либо переписать предложенные символы.
Регистрация для айфона ничем не отличается от регистрации на любой другой модели телефона. Создание учетной записи такое же, как на андроид, пошаговая инструкция – актуальна для обеих систем. Значит, если у вашего друга Самсунг, а у вас айфон, вы сможете попросить у него совет, как сделать все правильно.
Чтобы завести нового пользователя на планшете, удобнее всего использовать оф сайт компании-производителя.
Чтобы сделать это:
- наберите в поисковой системе слово «skype». Первая ссылка будет вести на необходимый ресурс;
- в правом углу окна найдите кнопку «Войти»;
- в раскрывшемся меню нажмите на ссылку, предлагающую зарегистрировать аккаунт;
- введите телефон или придумайте новую электронку;
- решите, какой пароль вы будете использовать;
- заполните имя и фамилию – под ними могу вас увидеть я, любой другой пользователь чата, а том числе приват беседы;
- укажите дату рождения.
Как найти человека
Найти человека в системе можно по адресу электронной почты, номеру телефона или логину. Также можно искать по имени и фамилии, на которые пользователь регистрировался в Skype. Делается это через строку поиска.
В компьютерной программе:

В приложении:
В браузерном скайпе:

Как добавить контакт
Контакты – это что-то вроде телефонного справочника. Добавляете туда человека, и он закрепляется в вашем аккаунте. Таким образом можно ввести в скайп друга, родственника, коллегу.
Чтобы добавить новый контакт, сначала нужно найти человека в Skype. Для этого напечатайте в поиск его имя или логин в системе, адрес почты или телефон.

Затем выберите пользователя и нажмите на «Добавить в список контактов». Появится окошко с запросом. Желательно вместо стандартного текста напечатать в нем, кто вы такой.

Сразу после отправки человек добавится в ваш список контактов. Но рядом с его значком будет маленькая иконка с вопросительным знаком. Это означает, что пользователь еще не одобрил запрос. Когда он его получит и примет, знак вопроса поменяется на что-то другое.

Как общаться
Общение по скайпу возможно в трех вариантах:
- Звонок
- Видеозвонок
- Переписка
Звонок – это что-то вроде разговора по телефону. Вы слышите собеседника, и он слышит вас. Для этого потребуется микрофон, наушники или колонки, а также довольно быстрый интернет. В современных ноутбуках, планшетах и смартфонах обычно есть и микрофон и колонки.
Чтобы позвонить, щелкните по абоненту в списке контактов и нажмите на кнопку с изображение телефонной трубки.

Видеозвонок – это общение голосом + видео трансляция. Вы не только слышите собеседника, но видите его. А он в свою очередь видит вас. Но для этого у вас должна быть специальная камера. Она называется веб-камера и встроена в каждый современный ноутбук, планшет или смартфон. Для персонального компьютера ее можно купить отдельно.
Чтобы совершить видеозвонок, нажмите на абонента и щелкните по кнопке с изображением камеры.

Для видео общения интернет должен быть скоростным и желательно безлимитным.
Переписка – это обмен текстовыми сообщениями (чат). Вы пишете то, что хотите сказать, и получаете ответ. В чате можно отправить не только сообщение, но и файл: фотографию, видео, документ.
Для переписки используйте нижнее окошко. Только сначала нажмите на пользователя в списке контактов.

Перед тем, как начать общение обратите внимание на иконку рядом со значком пользователя. Если она зеленого цвета с галочкой внутри, значит, человек сейчас находится в скайпе и сможет ответить
А если иконка желтая, красная или пустая (белая), значит, абонент занят или не в сети.
Как узнать свой логин
Логин (ник) – это ваш адрес в Skype, личный номер в системе. Он состоит из английских букв без пробелов, может включать цифры и знаки. Примеры адресов: ivan.petrov, live:petrov_19, petrucho333
Где посмотреть логин. Чтобы узнать логин в программе на компьютере, щелкните по своему имени в левом верхнем углу. В пункте «Учетные записи» будет написан ваш адрес.

Чтобы найти логин в мобильном приложении, нужно щелкнуть по вашему значку в верхней части Skype.
В пункте «Профиль» будет написано имя в скайпе.
Также свой номер в Skype можно легко узнать через браузерную версию. Для этого зайдите на сайт web.skype.com под своими данными и щелкните по имени в левом верхнем углу. Откроется страница, где будет написан логин.
Ответы на частые вопросы
Звонки в скайпе бесплатные?
Да, и звонки, и видеосвязь, и беседы в чате, и передача файлов – всё это бесплатно. Расходуется только интернет.
Можно ли звонить по скайпу на обычные телефоны?
Можно ли заново создать скайп, если уже зарегистрирован?
Да, в Skype можно зарегистрироваться повторно и создать еще один аккаунт. Но для этого при регистрации нужно будет использовать другие данные: другой номер телефона или электронную почту.
Можно ли зарегистрироваться без номера телефона и без электронной почты?
Нет.
Как правильно выйти из скайпа?
Для выхода из программы на компьютере нажмите на кнопку Skype в верхнем левом углу и выберите «Выход из учетной записи». Если кнопки нет, нажмите на три горизонтальные линии вверху слева ().
В мобильном приложении щелкните по своей иконке, затем опуститесь в самый низ и выберите «Выйти».
В браузерном скайпе нажмите на свое имя и внизу выберите «Выход».
Что делать если забыл пароль?
Как связаться со службой поддержки?
Я не нашел ответ на свой вопрос
Как зарегистрироваться бесплатно?
Примечание: страница откроется в новом окне — в этом окне вы регистрируете свои данные, в этом окне — смотрите советы по быстрой и правильной регистрации.
На открывшейся странице вы можете начать регистрацию и скачать файл для установки программы на свой компьютер (ссылка на скачивание выше). Кстати, вы можете выбрать, на какое устройство будете устанавливать программу. Для этого нажмите на значок: Компьютер (включая ноутбук), Мобильный (для смартфонов), Планшет и т.д.
Затем, чтобы зарегистрироваться, нажмите кнопку «Зарегистрироваться”.
В открывшемся окне заполните форму. На изображении показаны поля, которые необходимо заполнить при регистрации. Остальные поля можно будет заполнить позже. Ниже приведены пояснения только к тем полям, заполнение которых может быть затруднительным:
- Имя, фамилия — никто не будет проверять, правильно ли вы ввели эти данные. Однако, если вы хотите, чтобы вас нашли друзья и знакомые, желательно указать свои настоящие данные.
- Ваш адрес электронной почты — ваш почтовый ящик потребуется, если, например, вы забудете пароль к своей учетной записи. Кстати, если вы не регистрировали свой почтовый ящик самостоятельно, вы можете найти пример регистрации почты Gmail на нашем сайте. Для этого урока вы можете бесплатно зарегистрировать почтовый ящик.
- Логин — если имя и фамилия могут быть одинаковыми для тысяч пользователей, логин должен быть уникальным. Он должен состоять из английских букв и цифр. Если созданный вами логин уже находится в системе, вам автоматически будут предложены бесплатные логины, аналогичные вашему. Выберите понравившийся, и он займет свое место в окне.
- Получать сообщения в SMS — он будет информировать вас о новых сообщениях и звонках в SMS.
После заполнения формы нажмите кнопку «Согласен — Далее». Теперь, когда вы зарегистрированы в системе, запишите свой логин и пароль. После этого вы можете приступить к установке программы на свой компьютер.
Объединение профилей
После того, как была пройдена новая регистрация в Skype на компьютере или другом устройстве, вы можете включить одновременное управление двумя аккаунтами. Это делается довольно просто, в итоге вы сможете быть онлайн сразу в двух профилях в одно и то же время.
-
-
- Одновременно нажмите клавиши Windows + R для запуска командной строки;
- В появившееся окно вставьте текст: «%programfiles(x86)%/skype/phone/» и нажмите «ОК»;
-
-
-
- В открывшейся папке выберите файл Skype.exe, нажмите правой кнопкой мыши и выберите пункт «Отправить на рабочий стол (создать ярлык)»;
- Щелкните правой кнопкой мыши по созданному ярлыку и выберите пункт «Свойства»;
- В открывшемся окне найдите вкладку «Ярлык», и введите в поле «Объект» текст «/secondary» в конце строки;
- Сохраните. Теперь при каждом щелчке по ярлыку будет запускаться новая программа.
-
Регистрация в программе Skype
Для работы в программе Skype Вам необходимо зарегистрироваться, то есть создать уникальное имя и пароль. Процесс регистрации довольно прост, он состоит из нескольких этапов. Рассмотрим их один за другим.
1) После установки программы перед Вами открылось окно регистрации и входа в программу (рис. 14-а). Для того, чтобы создать новую учетную запись (зарегистрироваться в программе), нажмите кнопку «Регистрация новых пользователей» (рис. 14-б) левой клавишей мыши 1 раз.

Рисунок 14: а) Окно регистрации и входа в программу;
б) Кнопка «регистрация новых пользователей»
2) После нажатия на кнопку «Регистрация новых пользователей» Вы попадете на интернет-страницу регистрации (рис. 15). Чтобы начать вводить свои персональные данные, установите курсор в соответствующую строку, щелкнув по ней левой клавишей мыши 1 раз. Введите свои имя и фамилию (рис.15-а), адрес своей электронной почты (рис. 15-б). Затем с помощью колесика мыши спуститесь на нижнюю часть страницы, чтобы продолжить вводить свои данные, необходимые для регистрации.

Рисунок 15. Интернет-страница регистрации в программе: а – графы для ввода имени и фамилии; б- графы для ввода адреса электронной почты
3) Следующая часть страницы посвящена информации о Вас (рис 16). Эта информация поможет Вашим знакомым и близким найти Вас в программе. Вы можете заполнить ее по своему усмотрению, вписав только те данные, которые хотите,НО графы, отмеченные символом «*» ( рис. 16-а) ОБЯЗАТЕЛЬНЫ К ЗАПОЛНЕНИЮ. Иначе Вы не сможете зарегистрироваться в программе.

Рисунок 16. Продолжение страницы регистрации: а – графы «Страна» и «Язык», обязательные для заполнения
4) Последний этап регистрации – создание логина (имени) и пароля Skype. Для этого с помощью колесика мыши спуститесь еще ниже по странице. Вы увидите форму создания логина и пароля Skype (рис. 17)

Рисунок 17. Форма создания логина и пароля Skype: а) поле ввода логина;
б) поле ввода пароля; в) поле повторного ввода пароля, г) поле отображения защитного текста; д) иконки помощи для прочтения защитного текста; е) поле ввода защитного текста.
Чтобы начать вводить данные в графу, щелкните по ней левой клавишей мыши 1 раз. Придумайте свой логин и пароль, введите их в соответствующие графы. Еще раз введите пароль в графу (в) – это необходимо для того, чтобы исключить опечатки и последующие проблемы со входом в программу.
Skype предлагает своим пользователям получать новости и информацию о новых продуктах, функциях и специальных предложениях по электронной почты, либо с помощью SMS-сообщений. Рекомендуем Вам использовать электронную почту – это бесплатно и удобно
Если Вы решите получать SMS-сообщения, обратите внимание – Ваш оператор сотовой связи может взимать плату за получение SMS-сообщений. Чтобы отказаться от SMS-рассылки, нажимаем на галочку напротив строки «В виде SMS-сообщений» левой клавишей мыши 1 раз (рис. 18)
В результате галочки в квадрате стоять не должно.

Рисунок 18: а) Метка отказа от SMS-рассылки
Для завершения регистрации необходимо заполнить форму идентификации – подтвердить, что Вы не являетесь роботом или вредоносной программой. Для этого требуется ввести защитный текст (рис. 19-а) в специальное поле (рис. 19-б). Чтобы ввести текст, щелкните на поле ввода левой клавишей мыши 1 раз и переключите раскладку клавиатуры на английскую. Если текст не читается, воспользуйтесь одним из помощников (рис. 19-в). Вы можете обновить текст, прослушать его, либо воспользоваться опцией помощи от программы. Чтобы активировать любого помощника, щелкните по нему левой клавишей мыши 1 раз.

Рисунок 19. Форма идентификации: а) защитный текст;
б) поле ввода защитного текста; в) инструменты помощи.
Для завершения регистрации нажмите на кнопку «Я согласен(-на) -Далее».
Теперь Вы зарегистрированы! У вас есть своя страница в Skype!
После этого браузер перенаправит Вас на страницу, где Вам будет предложено пополнить свой счет. Ставим отметку в строке «No, thanks, I’dlike to start using Skype» (рис. 20-а) и нажимаем на кнопку «Countinue» левой клавишей мыши 1 раз (рис. 20-б).
Напоминаем, что пользование программой бесплатное, платными являются только дополнительные функции, которые Вам, скорее всего, не понадобятся.

Рисунок 20. Страница пополнения счета.
На ваш электронный ящик придет письмо с подтверждением регистрации. В нем содержатся Ваши логин и пароль, поэтому рекомендуем Вам сохранить это письмо.
Настройка Skype
Рассмотрим основные параметры, позволяющие настроить программу под себя.
Перейдите в меню «Skype» — «Личные данные», установите аватар, настройте звуковой сигнал и укажите свои данные.
На вкладке «Сетевой статус» выберите: «В сети», «Нет на месте», «Не беспокоить», «Невидимый» и т.д. по аналогии с ICQ.
Чтобы изменить язык программы, перейдите в «Инструменты» — «Изменить язык». Выберите нужный.
Чтобы приступить к общению, необходимо найти и добавить людей в список своих контактов. Это можно сделать несколькими способами, например, в поисковую строку ввести логин человека, зарегистрированного в Скайп. Этот вариант подойдёт тем, кто наверняка знает чьи-то данные.
Также, можно воспользоваться поиском в справочнике. Для этого выберите «Контакты» — «Добавить контакт» — «Поиск в справочнике».
Добавив кого-то в контакты, ему сразу можно позвонить. Делается это так же, как и в случае с тестовым звонком (описано выше): выбираете собеседника и жмете «Позвонить».
Во время звонка можно включать и отключать видеосвязь, микрофон и общаться при помощи сообщений в чате.
На этом всё, теперь вы знаете, как зарегистрироваться в этом мессенджере правильно.
Основные проблемы и их решение.
Чаще всего пользователи Skype встречаются с 2 проблемами:
1) трудности со входом в программу (например: при входе пишет что не удалось загрузить базу данных Skype )
2) утеря пароля от своей страницы
Как же можно решить эти проблемы?
Ситуация: Вы запускаете программу, вводите логин и пароль, а программа выдает Вам следующую надпись «Такая комбинация логина и пароля не найдена» (рис. 35)

Рисунок 35. Отказ в авторизации.
Отказ во входе в программу возможен по следующим причинам:
1) пароль не соответствует логину (если у Вас более одной учетной записи, и Вы ввели пароль и логин от разных из них)
2) включена клавиша CapsLock (от того, какими буквами набирается пароль – строчными или прописными, зависит, сможете ли Вы зайти в программу: Knopka и knopka – разные пароли). Если пароль набирается прописными (маленькими) буквами – выключите кнопку CapsLock.
3) включена неправильная раскладка клавиатуры (пароли состоят из латинских букв, поэтому для корректного ввода включите английскую раскладку, нажав сочетание клавиш Ctrl+Shift либо Ctrl+Alt)
Найдя причину, по которой Вы не можете войти в Skype, устраните ее, затем введите свои логин и пароль в обычном порядке и нажмите на кнопку «Войти в Skype».
Вторая важная проблема, с которой сталкиваются пользователи – утеря пароля. Пароль от Skype можно восстановить. Чтобы сделать это, необходимо выполнить ряд действий.
1) В окне входа над полем ввода пароля есть ссылка «Не можете войти в Skype?» (рис. 36). Нажмите на нее левой кнопкой мыши 1 раз.

Рисунок 36. Окно входа в программу. Ссылка «Не можете войти в Skype?»
1) После нажатия на ссылку программа перенаправит Вас на интернет-страницу восстановления пароля (рис. 37).

Рисунок 37. Страница восстановления пароля
На странице восстановления пароля Вы видите надпись «Укажите свой адрес эл. почты» и под этой надписью поле ввода данных. Щелкните по полю левой клавишей мыши 1 раз и введите адрес электронной почты, указанной Вами при регистрации (см. Раздел 1). Нажмите на кнопку «Отправить» левой клавишей мыши 1 раз. Письмо с инструкцией для восстановления пароля отправлено на Ваш электронный ящик (рис. 38).

Рисунок 38. Письмо с инструкцией по восстановлению пароля.
Выберите ссылку «временного кода». Для этого наведите на нее указатель мыши и щелкните левой клавишей мыши 1 раз. Вы окажетесь на странице замены пароля (рис. 39).

Рисунок 39: а) поле ввода нового пароля; б) поле подтверждения нового пароля; в) кнопка «Сменить пароль и войти в Skype»
В поле ввода нового пароля (рис. 39-а) введите новый пароль. Продублируйте его в поле подтверждения (рис. 39-б). Затем левой клавишей мыши нажмите 1 раз на кнопку «Сменить пароль и войти в Skype» (рис. 39-в).
Ваш пароль изменен! Вы снова можете пользоваться Skype!
Если у Вас возникают вопросы, ответы на которые не отражены в данном учебном пособии, Вы всегда можете воспользоваться помощью технической поддержки программы Skype. Чтобы зайти на страницу технической поддержки, выберите в окне программы вкладку «Помощь» и из выпадающего списка выберите опцию «Помощь: ответы и техническая поддержка» (рис. 40).

Рисунок 40. Процесс перехода на страницу технической поддержки.
Программа перенаправит Вас на интернет-страницу, содержащую множество самой актуальной информации по вопросам использования Skype.
Как зарегистрироваться на смартфоне?
Как зарегистрироваться в Скайпе на телефоне, чтобы мессенджер всегда был под рукой? Очень просто!
Находясь в браузере на телефоне, для того, чтобы пройти регистрацию, введи адрес официального сайта мессенджера. Ты сможешь загрузить установочный дистрибутив или с Гугл Плей, или прямо с сайта.
В нашем примере мы решили взять способ установки с Google Play.
- Проверь, хватает ли у тебя места в памяти устройства, и смело приступай к закачке.
- Шаги «Установить» — «Открыть».
Далее надо разрешить Скайпу совершать некоторые действия (это абсолютно безопасно).
В следующем окне появится предложение залогиниться (если уже имеется учетная запись) или создать новый профиль — то есть пройти регистрацию в Скайп.
-
- На указанный номер практически мгновенно придет код для подтверждения аккаунта. Введи его в нужное поле.
- Затем «Добавление сведений» — имя, фамилия.
Познакомься с удивительными настройками и возможностями подробнее, займись персонификацией. Также ты получишь некоторые полезные указания от фирменного робота-помощника Скайп.
Итак, у тебя получилось пройти регистрацию в Скайпе бесплатно на русском языке. Продолжаем совершенствовать навыки.
Скачиваем и устанавливаем skype на компьютер
После нажатия на кнопку скачать скайп, откроется дополнительное окно, в котором начнется автоматическое скачивание установочного файла. Так же в этом окне краткое описание как установить программу, но я вам расскажу подробнее и все нагляднее, в картинках и пошагово.
Шаг 2.
После того как процесс скачивания завершен, вы увидите в левом углу своего браузера файл SkypeSetup.exe, кликните одним нажатием мыши, как показано на рисунке ниже
Если ваш браузер не показывает загрузки снизу браузера, вы всегда можете зайти в своем браузере в меню и выбрать загрузки, и от туда запустить установку. На картинке ниже показано как зайти в загрузки в гугл хроме. В каждом браузере есть такой пункт, стоит только открыть меню браузера которым вы пользуетесь.
Как отключить Яндекс Дзен в браузере
Шаг 3.
После нажатия на файл, откроется окно установки, выбираем нужный нам язык, в нашем случае русский, и нажимаем на кнопку Я согласен (-на) — далее
Шаг 4.
В следующем окне программа Вам предлагает дополнительный плагин от skype, для быстрого звонка на номера, плагин автоматически распознает номера скайпа и выделяет его, для удобства, галочку можете не снимать, плагин полезный. Далее нажимаем на кнопку Продолжить.
Начнется сам процесс установки skype, нужно немного подождать.
Шаг 5.
Установить скайп на компьютер у нас с вами получилось. По завершению процесса установки, Вы увидите что в программу можно выполнить вход под учетной записью Skype или Microsoft. Если у вас уже есть данные, то вводите логи и пароль и нажимаете — Войти. После того как Вы нажмете Войти, и если данные верные, откроется окно самой программы скайп со списком контактов.
Для тех кому нужна учетная запись скайп, для авторизации в программе, как это сделать давайте разбераться.






