Как выбрать программу для проверки тестирования скорости жесткого диска
Содержание:
- Возможности и требования
- ↓ 03 — Тест AS SSD | Windows
- Как проверить скорость диска (HDD, SSD). Тест скорости
- Как измерить скорость диска компьютера [HD Tune] — Заметки Сис.Админа
- Что нужно для тестирования
- Программы для определения скорости HDD
- Обзор программы HD Tune
- Проверяем скорость жесткого диска с помощью программы HD Tune
- ↓ 06 — jDiskMark | Windows | macOS | Linux
- Как проверить жесткий диск программой HD Tune
- На компьютере
- Диагностика жесткого диска сторонними программами
- ↓ 05 — AmorphousDiskMark | macOS
- Факторы, влияющие на скорость жесткого диска
- Нормы скорости
- ↓ 07 — Расширенный тест диска Passmark Performancetest | 30 дней бесплатно | Windows
- 2021 Top 3 Free Hard Drive/SSD Speed Test Tools for Mac
Возможности и требования
Поддерживаемые типы накопителей:
- HDD с интерфейсом ATA/SATA.
- HDD с интерфейсом SCSI.
- HDD с интерфейсом USB (см. Приложение А).
- HDD с интерфейсом FireWire или IEEE 1394 (см. Приложение А).
- RAID массивы с ATA/SATA/SCSI интерфейсом (только тесты).
- Flash накопители с интерфейсом USB (только тесты).
- SSD с интерфейсом ATA/SATA.
Тесты накопителей:
- Тест в режиме линейной верификации.
- Тест в режиме линейного чтения.
- Тест в режиме линейной записи.
- Тест в режиме чтения Butterfly (искусственный тест случайного чтения)
S.M.A.R.T.:
- Чтение и анализ S.M.A.R.T. параметров с дисков с интерфейсом ATA/SATA/USB/FireWire.
- Чтение и анализ таблиц логов с дисков с интерфейсом SCSI.
- Запуск S.M.A.R.T. тестов на накопителях с интерфейсом ATA/SATA/USB/FireWire.
- Монитор температуры на накопителях с интерфейсом ATA/SATA/USB/FireWire/SCSI.
Дополнительные возможности:
- Чтение и анализ идентификационной информации с накопителей с интерфейсом ATA/SATA/USB/FireWire/SCSI.
- Изменение параметров AAM, APM, PM на накопителях с интерфейсом ATA/SATA/USB/FireWire.
- Просмотр информации о дефектах на накопителя с интерфейсом SCSI.
- Старт/стоп шпинделя на накопителях с интерфейсом ATA/SATA/USB/FireWire/SCSI.
- Сохранения отчетов в формате MHT.
- Печать отчетов.
- Поддержка «скинов».
- Поддержка командной строки.
- Поддержка SSD накопителей.
Требования:
- Операционная система: Windows XP SP3, Windows Server 2003, Windows Vista, Windows 7, Windows 8, Windows 10(НОВОЕ).
- Программа не должна запускаться с накопителя, работающего в режиме «только для чтения».
↓ 03 — Тест AS SSD | Windows
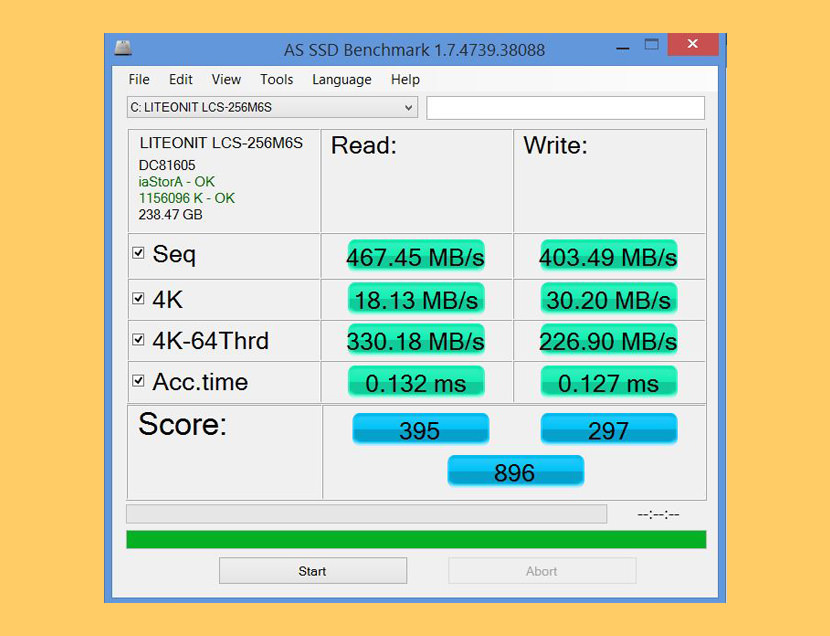
С помощью AS SSD Benchmark вы можете определить производительность вашего SSD-диска, выполнив несколько специальных тестов. Проверьте производительность последовательного или случайного чтения / записи без использования кеша. AS SSD Benchmark считывает / записывает файл размером 1 ГБ, а также случайно выбранные блоки размером 4 КБ. Кроме того, он выполняет тесты с использованием 1 или 64 потоков и определяет время доступа SSD.
Два дополнительных теста производительности исследуют поведение диска при (1) копировании нескольких больших файлов, большого количества мелких файлов и файлов разных размеров с использованием функций кэшированного копирования вашей ОС, а также (2) чтения / записи данных в зависимости от сжимаемость данных. Отлично работает в Microsoft Windows 10.
Как проверить скорость диска (HDD, SSD). Тест скорости
Доброго дня.
От скорости работы диска — зависит скорость работы всего компьютера в целом! Причем, что удивительно, многие пользователи недооценивают этот момент… А ведь скорость загрузки ОС Windows, скорость копирования файлов на диск/с диска, скорость запуска (загрузки) программ и т.д. — все упирается в скорость диска.
Сейчас в ПК (ноутбуках) встречаются два типа дисков: HDD (hard disk drive — привычные жесткие диски) и SSD (solid-state drive — новомодный твердотельный диск). Порой их скорость различается в разы (например, Windows 8 на моем компьютере с SSD стартует за 7-8 сек., против 40 сек. с HDD — разница колоссальна!).
А теперь о том, какими утилитами и как можно проверить скорость работы диска.
CrystalDiskMark
Одна из лучших утилит для проверки и тестирования скорости дисков (утилита поддерживает как HDD, так и SSD диски). Работает во всех популярных ОС Windows: XP, 7, 8, 10 (32/64 bits). Поддерживает русский язык (хотя, утилита достаточно простая и разобраться легко и без знания английского).
Рис. 1. Главное окно программы CrystalDiskMark
Чтобы протестировать свой диск в CrystalDiskMark нужно:
- выбрать количество циклов записи и чтения (на рис. 2 это число равно 5, оптимальный вариант);
- 1 GiB — размер файла для тестирования (оптимальный вариант);
- «C:» — буква диска для тестирования;
- для начала теста просто нажмите кнопку «All». Кстати, в большинстве случаев ориентируются всегда на строку «SeqQ32T1» — т.е. последовательная запись/чтение — поэтому, можно просто выбрать тест конкретно этого варианта (требуется нажать одноименную кнопку).
Рис. 2. проведенный тест
Первая скорость (колонка Read, с англ. «читать») — это скорость чтения информации с диска, вторая колонка — запись на диск. Кстати, на рис. 2 был протестирован SSD диск (Silicon Power Slim S70): скорость чтения 242,5 Mb/s — не самый хороший показатель. Для современных SSD оптимальной скоростью считается скорость не ниже
400 Mb/s, при условии подключении по SATA3* (хотя и 250 Mb/s это больше чем скорость обычного HDD и прирост в скорости виден невооруженным глазом).
* Как определить режим работы SATA жесткого диска?
После ее запуска, обратите внимание на строчку «Режим передачи» (см. рис
3). Если в этой строке у вас отображается SATA/600 (до 600 МБ/с) — значит диск работает в режиме SATA 3 (если в строке отображается SATA/300 — т.е. максимальная пропускная способность 300 МБ/с — это SATA 2).
Рис. 3. CrystalDiskinfo — главное окно
AS SSD Benchmark
Сайт автора: http://www.alex-is.de/ (ссылка на скачивание в самом низу страницы)
Еще одна очень интересная утилита. Позволяет легко и быстро протестировать жесткий диск компьютера (ноутбука): быстро узнать скорость чтения и записи. В установке не нуждается, пользоваться стандартно (как с предыдущей утилитой).
Рис. 4. Результаты теста SSD в программе.
PS
Рекомендую так же ознакомиться со статьей про лучшие программы для жесткого диска: https://pcpro100.info/testirovanie-zhestkogo-diska/
Кстати, весьма неплохая утилита для всестороннего тестирования HDD — HD Tune (кому не подойдут вышеприведенные утилиты, можете так же брать в арсенал :)). На этом у меня все. Всем хорошей работы диска!
Как измерить скорость диска компьютера [HD Tune] — Заметки Сис.Админа
Доброго времени суток, дорогие друзья.
В век высоких и, несомненно, постоянно развивающихся технологий, лично я, сторонник того, чтобы знать на что в текущий момент способна купленная Вами железяка, дабы всегда можно было следить за новинками и делать своевременные обновления компьютера (понимая нужны ли они вообще и если нужны, то чего именно).
Опять же, возможности различных компонентов компьютера хорошо бы знать, ибо в случае вдруг резкого снижения производительности (скажем, игры стали подтормаживать или загрузка идти непомерно долго) хорошо бы выяснить, какая именно железяка выходит из строя или просто снизила свою эффективность, скажем, из-за перегрева, а сделать это можно только зная начальные характеристики, кои, естественно, надо выявлять.
А посему, в рамках данной статьи хочется поведать Вам о том, как же узнать скорость работы своего жесткого диска. Поехали.
HD Tune — узнаем скорость жесткого диска
В нашем не легком деле нам поможет программа HD Tune, которая занимается тестированием жестких дисков: проверяется скорость передачи данных, время доступа, уровень загрузки процессора, выдается информация о версии firmware, серийном номере, объеме диска и его кэша, поддержке всяких технологий, температуре и т.п. Там же есть проверка диска на ошибки (быстрая в том числе), что, несомненно, удобно с точки зрения диагностики.
Есть две версии программы, одна Pro (естественно платная и всё такое) и одна обычная, она же бесплатная и чуть подрезанная в функциях. Для наших потребностей вполне хватит и бесплатной, а посему смело качаем её, скажем, по этой ссылке.
Установка предельно проста и останавливаться на ней я не буду. Теперь, что касается использования.
Запустив программу, мы увидим следующее окно:
Где, используя выпадающий список (у меня там написано Intel Raid 0 Volume 300 GB) мы можем выбрать один из дисков, который, собственно, хотим подвергнуть тестированию. Справа от оного нам показывают температуру диска, а ниже расположены 4-ре вкладки, позволяющие с оным диском работать.
Первая вкладка, она же «Benchmark», занимается как раз тем, что позволяет провести тест скорости, времени отклика, загрузки процессора и пр. Давайте я по порядку переведу шкалы, чтобы было понятно, в результате тестирования, что на них что:
- Transfer Rate (Minimum) Минимальная скорость жесткого диска в процессе тестирования (MB/сек)
- Transfer Rate Maximum Максимальная скорость жесткого диска в процессе тестирования (MB/сек)
- Transfer Rate Average Средняя скорость жесткого диска в процессе тестирования (MB/сек)
- Access Time Время доступа к файлам (чем оно ниже тем лучше) (ms)
- Burst Rate Предельная скорость интерфейса (MB/сек) (она же пиковая скорость)
- CPU Usage Использование ресурсов процессора (%)
Чтобы запустить тест достаточно надавить в кнопочку «Start» и дождаться окончания оного (рекомендую отключить на время тестирования антивирус, фаерволл, торренты, загрузки в браузере и вообще всё, что может существенно взаимодействовать с диском).
Вторая вкладка, она же «Info», позволяет посмотреть информацию о диске. Здесь есть информация о прошивке (Firmware Version), всякие серийные номера, размеры, поддержка всяких технологий и пр.
Вкладка «Health» содержит информацию о здоровье диска. Если везде стоит OK, то всё замечательно. Если нет, то рекомендую навострить ушки и, возможно, быть готовым к замене диска.
Ну и последняя вкладка, она же Error Scan, позволяет провести сканирование диска на ошибки. Это конечно не мощнейший тест, используя программу Victoria, о котором было написано в статье «Проверка жесткого диска «, но как подручное средство для проверок «на лету» вполне сойдет. Понять всё ли нормально или нет, помогут зеленые и красные квадратики, которые будут появляться в ходе теста, а так же параметр Damaged Blocks (поврежденные блоки), значение которого равно 0.0%, если с диском всё в норме и больше, если есть какие-то проблемы.
Послесловие
Вот такой вот интересный инструмент, применений которому вполне себе много, начиная от обычного любопытства и заканчивая диагностикой неисправностей.
За сим откланяюсь и, напомню, что как и всегда, буду рад Вашим комментариям, будь то вопросы, дополнения или просто возгласы благодарности 😉
Оставайтесь с нами.
Что нужно для тестирования
Если выполняется тестирование диска, извлеченного из ПК или ноутбука, то для подключения к компьютеру используют переходник USB-SATA с внешним питанием. Это позволит после окончания процесса безопасно извлечь устройство. Во время проверки не должны запускаться посторонние приложения, влияющие на ее результат.
Также рекомендуется просканировать винчестер на наличие ошибок и битых секторов и провести дефрагментацию, чтобы результаты тестирования не искажались. Кроме того, следует убедиться в том, что на ССД или HDD имеется не менее 30% свободного пространства. Этот показатель тоже оказывает влияние на итоги тестирования. Чтобы избежать повреждения старого или долго бывшего в употреблении винчестера из-за зависания головок или задевания ими пластин, при проверке в одной из утилит следует уменьшить число проходов и поставить большую паузу между этапами.
Программы для определения скорости HDD
Расскажу о платных и бесплатных функциях утилит, их настройках, стоимости и других основных показателях. Программы подобраны оптимально, исходя из соображений наилучшего соотношения функционала и понятных настроек.
Performancetest
Бесплатная версия программы (см. ссылку внизу) позволяет пользователю протестировать с помощью разных методик несколько дисков одновременно и выделить:
- Размер используемого тестового файла. Чем больше размер, тем меньше влияние кэшируемых файлов.
- Размер блока данных, используемого для чтения или записи. Большие блоки улучшают производительность.
- Последовательный или произвольный доступ (поиск, чтение и запись).
- Асинхронный и синхронный доступ.
- Разделение между чтением и записью.
- Скорость обмена данными с диском.
Все результаты тестов могут быть отображены через графический интерфейс Performancetest.
При покупке лицензии на Performancetest, пользователь дополнительно приобретает:
- неограниченную техническую поддержку через интернет (по электронной почте);
- обновления и исправление ошибок в случае их появления;
- возможность экспорта результатов в графические изображения, текстовые и веб-форматы;
- использование скриптов и командной строки;
- распечатка результатов;
- снятие тридцатидневного ограничения на продвинутые тесты.
Быстро проверить скорость HDD можно следующим образом.
- Выберите последовательное количество циклов чтения и записи (оптимальное число для программы — 4);
- Выберите оптимальный размер файла для тестирования (1 Гб);
- Выберите диск для теста;
- Запустите тестирование в Performancetest.
Стоимость покупки платной версии составляет 29 долларов США.
AS SSD Benchmark
Тестирование устройства хранения через AS SSD Benchmark выглядит так:
- Для тестирования берется файл размером 1 Гб;
- Определяется время доступа к диску;
- Записываются результаты теста;
- Выполняется троекратное повторение теста;
- Выполняется проверка скорости чтения и скорости записи;
- Выводятся усредненные результаты.
Кроме общих бенчмарков, в AS SSD Benchmark можно провести тесты на копирование и сжатие данных.
CrystalDiskInfo
Утилита для всестороннего теста скорости HDD. Ее можно скачать безвозмездно на оф.сайте (см. ссылку ниже). Принцип работы такой же, как и у описанных выше бенчмарк-утилит. Платные версии CrystalDiskInfo включают расширенную техническую поддержку и дополнительные варианты тестирования.
Проверка скорости диска в CrystalDiskInfo:
- Определяем число циклов проверки (оптимально 5);
- Выбираем размер файла проверки (лучше всего – 1 ГБ);
- Указываем проверяемый диск;
- Кликаем по кнопке «All».
CrystalDiskInfo можно скачать на русском языке, она проста в использовании и работает со всеми современными вариантами ОС Windows (7, 8, 10).
HD Tune Pro
Отличная программа для проверки скорости жесткого диска, ничем не уступающая вышеописанным. Бесплатной версией можно пользоваться 15 дней, а дальше придется купить код, позволяющий дальше тестировать диск. Стоимость лицензии – 34,95 долларов США.
Возможности утилиты HD Tune Pro:
- тест скорости чтения и записи;
- вывод подробной информации о диске через SMART;
- вывод ошибок сканирования через журнал;
- безопасное удаление любых данных;
- файловый бенчмарк;
- кеш-тест;
- мониторинг работы HDD;
- поддержка внешних накопителей (проверка состояния, температуры).
ATTO Disk Benchmark
Простая в использовании утилита. Имеет понятный интерфейс: справочное меню с подробным описанием каждой функции объединены в одном окне, что позволяет завершить настройку за несколько секунд. Результаты тестов выводятся в главном окне программы.
Тестирование в ATTO Disk Benchmark работает так:
- Выбираем диск;
- Указываем размер передачи и продолжительность;
- Определяемся с доступом;
- Нажимаем «Пуск».
Обзор программы HD Tune
Завершает этот обзор утилита HD Tune. Возможности данной программы тестированием скорости чтения\записи не ограничиваются. Помимо прочего она ещё позволяет проконтролировать здоровье жёсткого диска, его технические параметры и даже просканировать поверхность диска на наличие ошибок.
Если же акцентировать внимание на возможностях тестирования скорости, то здесь можно отметить следующее:
- возможность отдельно задать тестирование записи или чтения
- удобный визуальный график скорости записи\чтения в процессе тестирования
- возможность увидеть пиковую скорость и время доступа
Программа работает в среде Windows и представляет удобные инструменты для контроля и тестирования подключенных носителей.
Проверяем скорость жесткого диска с помощью программы HD Tune
Первой программой, которую мы рассмотрим, является программа HD Tune . С помощью данной программы можно протестировать скорость жесткого диска.
Программа HD Tune распространяется в двух версиях: бесплатная версия HD Tune и платная версия HD Tune Pro. HD Tune Pro может работать 15 дней без регистрации, поэтому вы можете скачать любую из этих версий.

С помощью программы HD Tune можно проверить скорость записи и чтения с жесткого диска. Для этого запустите программу, и на вкладке «Benchmark» выберите один из режимов тестирования «Read» или «Write». Если в вашем компьютере несколько жестких дисков, не забудьте выбрать тот, который собираетесь проверять. После этого нужно запустить проверку жесткого диска с помощью кнопки «Start».
После окончания проверки жесткого диска программа выдаст результаты. Данные будут показы в цифровом и графическом представлении.
Рассмотрим основные показатели, которые можно получить при проверке скорости жесткого диска с помощью данной программы:
- Minimum – это наименьшая скорость передачи данных, которую показал жесткий диск за все время тестирования (MB/сек).
- Maximum – это наибольшая скорость передачи данных, которую показал жесткий диск за все время тестирования (MB/сек). Именно это значение, чаще всего указывают производители дисков. Но, максимальная скорость является далеко самым важным показателем. Также необходимо отметить, что минимальная и максимальная скорость передачи данных могут серьезно отличаться, но это далеко не всегда свидетельствует о технических проблемах.
- Rate Average – это средняя скорость передачи данных, которую показал данный жесткий диск за все время теста (MB/сек). Этот показатель уже более полезен, но его нельзя учитывать в отрыве от остальных данных.
- Access Time – это время доступа к файлам на диске (ms). В теории, чем ниже время доступа к файлам, тем лучше.
- Burst Rate – это пиковая скорость передачи данных. Это значение также довольно часто выдают за реальную скорость жесткого диска, однако достичь ее в реальных условиях удается далеко не всегда.
- CPU Usage – этот параметр покывает загрузку центрального процессора (%) во время тестирования.
↓ 06 — jDiskMark | Windows | macOS | Linux
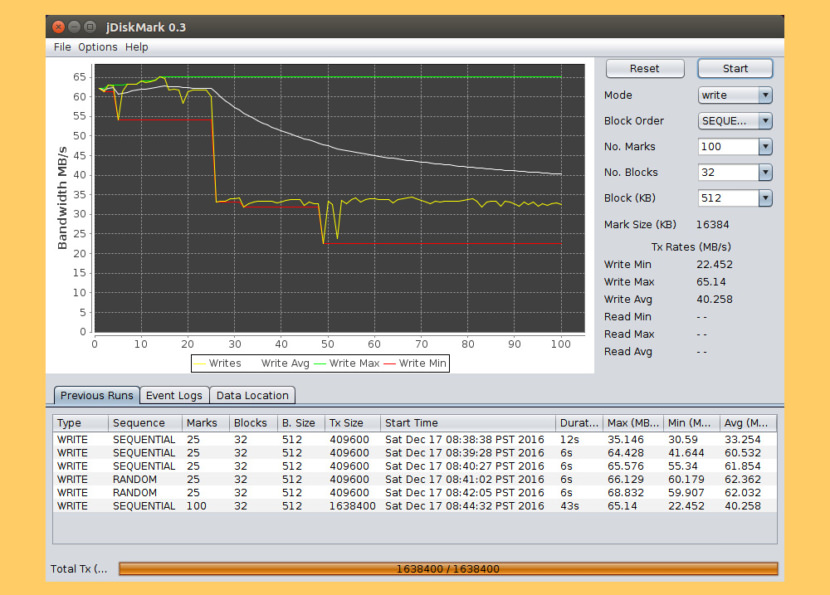
Простая утилита Java для тестирования производительности диска. Тестирование выполняется путем создания и чтения файлов данных в пользовательский каталог, который можно настроить. При выполнении комбинированной операции чтения и записи кеш диска не очищается автоматически, поэтому приложение необходимо перезапустить, чтобы кеш не влиял на производительность операций чтения и ввода-вывода. Особенности
- Скорость чтения / записи дискового ввода-вывода
- Кросс-платформенное решение Java
- Сохраняет информацию о предыдущем запуске
- Одно- или многофайловый вариант
- Последовательный или случайный вариант
- Обнаруживает информацию о модели привода
- Регулируемый размер блока
Как проверить жесткий диск программой HD Tune
Приложение HD Tune имеет значительные отличия от CrystalDiskMark в плане функциональности. Если рассмотренная выше программа способна только протестировать скорость чтения и записи дисков, то приложение HD Tune также может рассказать о температуре накопителя, времени доступа, уровне загрузки процессора, серийном номере HDD или SSD, а также о многом другом. Программа доступна в двух версиях – платной и бесплатной. Для стандартной проверки хватит бесплатного варианта, который можно загрузить с сайта разработчиков. После загрузки, утилиту HD Tune потребуется установить на жесткий диск, в отличие от CrystalDiskMark.
Программа HD Tune способна предложить несколько видов тестов, а также предоставить различную информацию о диске в 4 вкладках:
- Скорость. При данной проверке тестируется время отклика жесткого диска, нагрузка на процессор с его стороны и ряд других параметров. Результаты будут выведены в правой части окна тестирования в следующих категориях:
- Minimum Transfer Rate: минимальная скорость, на которой работал накопитель при тестировании;
- Maximum Transfer Rate: максимальная скорость, на которой работал накопитель при тестировании;
- Average Transfer Rate: средняя скорость работы накопителя при тестировании;
- Access Time: время, за которое система получает возможность обратиться к файлам (чем меньше данное значение, тем лучше);
- Burst Rate: пиковая скорость работы интерфейса;
- CPU Usage: нагрузка на процессор.
Для запуска теста нужно нажать кнопку «Start» на вкладке «Benchmark».
- Информация. На данной вкладке содержится информация о жестких дисках, установленных в компьютере. В списке информации можно узнать данные о конкретной модели накопителя, объеме, серийном номере и так далее;
- Здоровье. Приложение HD Tune проводит проверку работы жесткого диска в базовых операциях. Если в данном пункте везде в графе «Статус» установлено «ОК» — беспокоиться не о чем, и накопитель в полном порядке с точки зрения функциональности;
- Сканирование ошибок. В данной вкладке, нажав на «Start» можно выполнить простой тест сканирования жесткого диска на наличие ошибок. Зеленые квадраты в левой информационной части свидетельствуют о «здоровых» блоках, а красные о поврежденных.
Стоит отметить, что перед тестированием дисков программой HD Tune, также рекомендуется максимально снизить нагрузку на них, закрыв приложения, антивирусы и прочее, что может их нагружать.
На компьютере
Способ 1: через онлайн сервисы
Проверить скорость интернета можно через специальные онлайн сервисы. Но учитывайте, что они показывают не точное значение: результат зависит от загрузки и отдачи, удаленности, пинга и технических характеристик сервера. Потому лучше использовать несколько сервисов и выбрать среднее значение.
Speedtest
Адрес: speedtest.net
Перейдите на сайт и нажмите кнопку «Начать».
Через несколько секунд сервис покажет результаты измерения.
- Ping – Пинг.
- Скачать – Входящая скорость.
- Загрузить – Исходящая скорость.
Fast
Адрес: fast.com
При переходе на сайт он автоматически начнет измерение и покажет входящую скорость. Чтобы посмотреть исходящую и пинг, нажмите на кнопку «Show more info».
- В пункте «Latency» будет показан пинг.
- В пункте «Upload» – исходящая скорость.
Нажмите кнопку «Тестировать».
Сервис покажет результат.
Яндекс.Интернетометр
Адрес: yandex.ru/internet
Нажмите кнопку «Измерить».
В правой колонке Яндекс покажет результат.
Справочная информация
Пинг – общее время, за которое данные проходят от вашего компьютера до сервера. Измеряется в миллисекундах (мс). Чем ниже показатель, тем быстрее данные дойдут до сервера. Например, для онлайн игр показатель должен быть менее 80 мс.
Входящая – скорость загрузки страниц и файлов из интернета на компьютер. Этот показатель можно считать основным, так как именно от него зависит быстрота открытия веб страниц, просмотр онлайн видео и закачка файлов. Измеряется в килобитах (Кб/с), мегабитах (Мб/с) и гигабитах (Гб/с).
Зачастую в тарифных планах провайдер предлагает выбрать от 20 до 100 мегабит в зависимости от региона и возможности подключения. Этого вполне достаточно для работы в интернете, скачивания файлов и просмотра онлайн фильмов в высоком разрешении.
Исходящая — скорость передачи данных с компьютера в сеть. Она влияет на быстроту отправки писем, загрузки файлов в облако и синхронизации онлайн сервисов. Как и входящая, измеряется в килобитах, мегабитах и гигабитах.
Этот параметр провайдеры обычно занижают, бывает, в несколько раз.
Способ 2: измерение в программах
Диспетчер задач
Скорость загрузки можно посмотреть при помощи Диспетчера задач. Для вызова этой программы откройте Пуск и перейдите в «Служебные — Windows». Или нажмите сочетание клавиш Ctrl + Alt + Delete.
Затем начните закачивать файл из интернета или откройте ролик в высоком разрешении на YouTube. В Диспетчере задач будет показана скорость загрузки в кило или мегабитах.
На заметку. Не все сайты, откуда вы качаете файлы, показывают максимальную скорость. Многие намеренно занижают ее, чтобы снизить нагрузку на свой канал. Поэтому для определения реальной скорости попробуйте загружать файлы с разных источников.
Программы для скачивания
Еще скорость интернета можно замерить с помощью программ для скачивания файлов. Но имейте ввиду, что такие загрузчики показывают значение в килобайтах, мегабайтах, гигабайтах. Чтобы перевести показатель, например, в мегабиты, нужно умножить отображаемое значение на 8.
Яндекс.Диск (disk.yandex.ru) — это приложение для компьютера, которое упрощает загрузку файлов в облако Яндекс. С помощью него мы можем посмотреть исходящую скорость. Для этого в программе щелкните по «Файл» и выберите «Загрузить в папку…».
Затем укажите любой файл на компьютере для загрузки в облако. Начнется его закачка, а в нижней панели будет показана исходящая скорость.
Для просмотра входящей нужно наоборот скачать файл из облака на компьютер.
Способ неидеален, так как провайдер или администратор компьютера может заблокировать скачивание торрентов. Тогда значение будет очень низким, как на картинке. Или конкретный файл раздает мало пользователей с низкой скоростью отдачи.
Проверка на Пинг
Пинг до любого сайта можно проверить через командную строку.
1. Прямо в открытом меню Пуск напечатайте командная строка и запустите приложение.
2. Введите команду ping адрес_сайта, до которого будем проверять пинг (например, ping yandex.ru), и нажмите Enter. В окне будет показано время отклика сайта.
Проверка статуса интернета
В Windows можно посмотреть статус интернета и объем потребленного исходящего и входящего траффика за время работы.
1. В меню Пуск откройте «Параметры».
2. Перейдите в раздел «Сеть и интернет».
3. Откройте пункт «Настройка параметров адаптера».
4. Щелкните дважды по подключенному адаптеру.
- В разделе «Подключение» будет показан статус интернет соединения.
- В разделе «Активность» — сколько за время работы было принято и отправлено данных.
Диагностика жесткого диска сторонними программами
Если после проверки жесткого диска утилитой chkdsk у вас продолжают возникать критически ошибки, связанные с оборудованием, стоит произвести более тщательное тестирование с помощью специализированных программ. Как правило, для диагностики используются утилиты производителей жестких дисков, либо такие программы, как Victoria или MHDD.
Вниманиe! Перед тестированием жесткого диска с помощью сторонних программ необходимо сделать резервное копирование всех данных.
Утилиты производителей жестких дисков
Диагностические утилиты могут находиться на компакт-диске, входящем в комплект поставки жесткого диска. В любом случае их можно загрузить с сайта производителя жесткого диска. Ссылки на страницы загрузки некоторых производителей приводятся ниже.
- Western Digital: Data Lifeguard Tools (необходимо выбрать модель диска).
- Seagate: SeaTools.
- Hitachi: Drive Fitness Test.
- Samsung: Hutil.
Диагностические средства других производителей можно найти на их сайтах.
Victoria
Программу Victoria, предназначенную для глубокого тестирования состояния жесткого диска, можно найти на официальном сайте http://hdd.by/victoria.html
Дополнительную информацию вы найдете по следующим ссылкам:
- Старая справка к программе Victoria
- Тема на форуме
MHDD
Программа MHDD также способна всесторонне протестировать жесткий диск и исправить ошибки на нем. Вы можете загрузить ее по этой ссылке с сайта MHDD.ru.
Дополнительную информацию вы найдете по следующим ссылкам:
Справка к программе MHDD
↓ 05 — AmorphousDiskMark | macOS
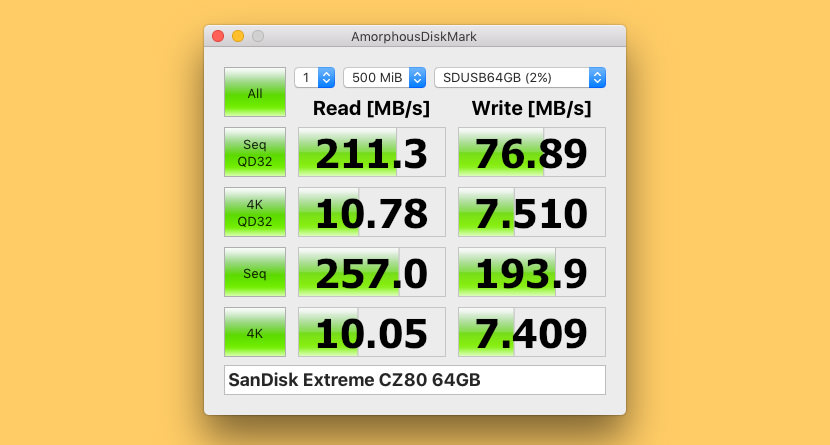
AmorphousDiskMark измеряет производительность чтения / записи хранилища в МБ / с и IOPS. AmorphousDiskMark предназначен для измерения количества мегабайт в секунду и операций ввода / вывода в секунду и отображения результатов в главном окне. В приложении есть четыре типа тестов, в каждом из которых используется свой блок данных.
- Последовательные тесты чтения / записи блоков 128 КиБ с глубиной очереди = 1, 2, 4, 8, 16, 32, 64, 128, 256, 512 или 1024
- Тесты чтения / записи блоков в случайной последовательности 4 КиБ с глубиной очереди = 1, 2, 4, 8, 16, 32, 64, 128, 256, 512 или 1024
- Последовательные тесты чтения / записи блока размером 1 МБ
- Тесты чтения / записи блоков случайной последовательности 4 КиБ
- Оценка чтения / записи МБ / с
- Чтение / запись оценок IOPS во всплывающей подсказке
- Данные теста: случайные или нулевые
- Размер теста: 50 МиБ, 100 МиБ, 500 МиБ, 1 ГиБ, 2 ГиБ, 4 ГиБ, 8 ГиБ, 16 ГиБ или 32 ГиБ
- Интервал тестирования: 0 секунд,…, 10 минут
Факторы, влияющие на скорость жесткого диска
Скорость жесткого диска зависит от стабильности функционирования магнитного накопителя, который, в свою очередь, который работает при помощи механизмов, помещенных внутрь корпуса диска. От скорости работы движущихся компонентов, зависят чтение и запись файлов.
Внимание! Считается, что для комфортной работы, необходимо использование жесткого диска со скоростью вращения шпинделя 7200 оборотов в минуту. Диски, установленные в серверных установках, имеют скорость вращения шпинделя, превышающую показатель 7200 оборотов в минуту
Однако такие накопители выделяют большее количество тепла, и потребляют гораздо больше электроэнергии. На скорость жесткого диска также влияют размер кэша (как правило, он равен 8-128 мб). Также играет роль и тип используемого интерфейса подключения SATA. Например, SATA I обеспечивает пропускную способность чтения и записи данных в 1,5 Гб в секунду, в то же время, интерфейс второго поколения обеспечивает скорость чтения и записи 3 Гб соответственно. На старых материнских платах скорость современных накопителей ограничена
Диски, установленные в серверных установках, имеют скорость вращения шпинделя, превышающую показатель 7200 оборотов в минуту. Однако такие накопители выделяют большее количество тепла, и потребляют гораздо больше электроэнергии. На скорость жесткого диска также влияют размер кэша (как правило, он равен 8-128 мб). Также играет роль и тип используемого интерфейса подключения SATA. Например, SATA I обеспечивает пропускную способность чтения и записи данных в 1,5 Гб в секунду, в то же время, интерфейс второго поколения обеспечивает скорость чтения и записи 3 Гб соответственно. На старых материнских платах скорость современных накопителей ограничена.
Скорость SSD накопителей, целиком и полностью зависит от типа используемой флэш-памяти, установленных контроллеров, а также типа чипсета материнской платы, к которой подключен твердотельный накопитель. Старые модели материнских плат, имеют чипсет с ограничением до 3 Гб в секунду. Соответственно, установленный SSD накопитель будет работать на скорости, оптимальной для материнской платы.
Внимание! Некоторые пользователи подключают высокоскоростной SSD накопитель, используя интерфейс подключения SATA II, при этом игнорируя возможность подсоединения накопителя через интерфейс SATA III. Соответственно, накопитель будет работать в несколько раз медленнее, что связано с более низкой пропускной способностью выбранного интерфейса
Нормы скорости
Чтобы взаимодействие с компьютером было комфортным, HDD должен работать на достаточной скорости, но учитывать нужно и характер выполняемых операций. Быстродействие отличается и при работе с файлами разного объёма.
Скорость обмена данными с жёстким диском — результат совокупности нескольких параметров, при этом зависит она по большей части от аппаратных характеристик носителя и не может быть искусственно увеличена, выйдя за рамки заданных производителем пределов. Программным способом удастся только уменьшить воздействие факторов, снижающих скоростные показатели.
Скорость средних HDD — 150-200 МБ/с, чего более чем достаточно для повседневных задач. Те винчестеры, чьи показатели превышают 200 МБ/с отличаются также и высокой стоимостью, поэтому чаще всего целесообразнее приобрести SSD, если есть необходимость в высокоскоростном накопителе. Файлы объёмом свыше 500 МБ должны читаться HDD со скоростью от 150 МБ/с, тогда как нормальной для системных файлов, обычно занимающих не более 8 Кб, будет 1 МБ/с.
↓ 07 — Расширенный тест диска Passmark Performancetest | 30 дней бесплатно | Windows
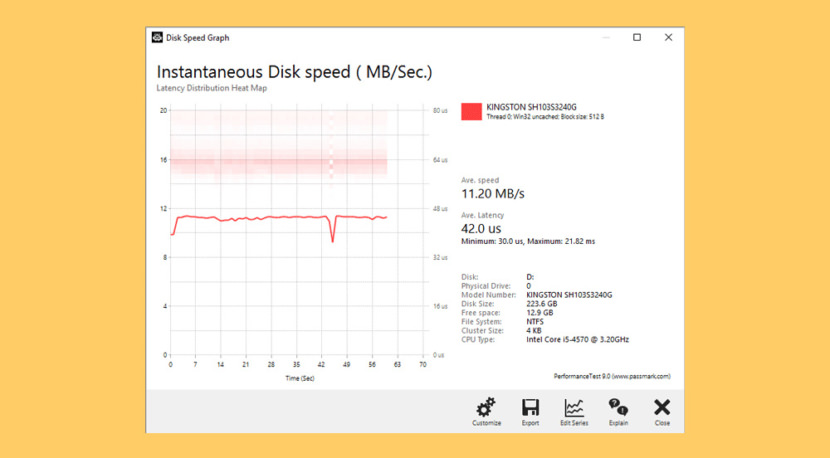
Этот расширенный тест диска, который является частью PerformanceTest, измеряет скорость передачи данных при чтении или записи данных на один или несколько дисков. Скорость передачи данных между памятью и жестким диском является одним из наиболее важных аспектов производительности системы. Есть довольно много факторов, которые влияют на эту скорость, и Advanced Disk Drive Test позволяет пользователю изменять большинство из этих факторов и сравнивать результаты.
Тест поддерживает любые диски, которые можно смонтировать под Windows. Включая диски IDE, SCSI, RAID, USB-накопители, SATA, сетевые общие диски и внешние диски. Пользователи могут тестировать несколько дисков одновременно, используя несколько потоков, и указывать:
- Размер используемого тестового файла. Файлы большего размера означают, что системный кеш меньше влияет на типы тестов, которые используют кеширование (см. Ниже).
- Размер блока данных, используемого для каждого запроса на чтение или запись. Большие блоки означают меньше запросов и могут привести к повышению производительности.
- На выбор четыре метода доступа — C / C ++ API, Win32 API cached / uncached и raw disk access.
- Последовательный или произвольный доступ (поиск плюс чтение и запись)
- Синхронный и асинхронный доступ
- Разделение между чтением и письмом
2021 Top 3 Free Hard Drive/SSD Speed Test Tools for Mac
#1 NovaBench
Novabench is a free computer benchmarking utility for macOS. You can not only use it to measure disk read and write speed, but also test memory speed, do CPU tests, GPU speed, etc.
It is also compatible with Windows, Linux.
#2 Blackmagic Disk Speed Test
Stylish free app for macOS to test hard drive perfomance. You can use it to test how fast your Mac’s drive is and display the drive tests result. It is simple-to-use and fast.
#3 Geekbench
Geekbench is also a cross-platform benchmark tool that allows you to measure your computer and mobile conditions. Geekbench 4 supports macOS, Windows, Linux, iOS, Android. You can go to Geekbench official website to download the latest version of Geekbench.






