Лучшие программы для теста скорости ssd диска
Содержание:
- Перспективные PCIe и NVMe
- ↓ 03 – AS SSD Benchmark | Windows
- Как проверить скорость SSD
- Два типа подключения
- ↓ 06 — jDiskMark | Windows | macOS | Linux
- Чрезвычайно короткое время выполнения запроса
- Какие должны быть значения тестов
- Обзор программы CrystalDiskMark
- Скачать CrystalDiskMark
- Как пользоваться CrystalDiskMark
- Как проверить скорость HDD или SSD диска. Тест производительности
- Как узнать скорость диска компьютера — SSD или HDD [CrystalDiskMark] — Заметки Сис.Админа
- ↓ 03 — Тест AS SSD | Windows
- Дополнительные инструменты
- Участники тестирования
- 2021 Top 10 Free HDD/SSD Speed Test Software for Windows 10/8/7
- USB
- ↓ 05 — AmorphousDiskMark | macOS
- Как проверить скорость SSD
- Краткий итог
- Краткий итог
- Итог
Перспективные PCIe и NVMe
PCIe вместо SATA, NVMe вместо AHCI — так сегодня выглядит формула успеха, гарантирующая рекордную скорость работы твердотельных дисков. Использовать накопители NVMe можно даже на мобильных устройствах. Оlнако прежде чем купить новый SSD, следует убедиться в совместимости его с платформой, а также быть готовым выложить довольно большую сумму. Если оба условия вас устраивают, вполне можно приобрести твердотельный накопитель Intel 750 с высокой скоростью обмена данных и самым высоким IOPS, возглавивший наш рейтинг. Если же на вашей платформе нет места для карты PCIe, то может подойти Toshiba OCZ RD400 в форм-факторе M.2. В отличие от накопителей Samsung и Plextor, в работе RD400 проблемы с перегревом оказались небольшими. Путь к новой эпохе твердотельных накопителей открыт.
ФОТО: компании-производители; CHIP Studios
↓ 03 – AS SSD Benchmark | Windows
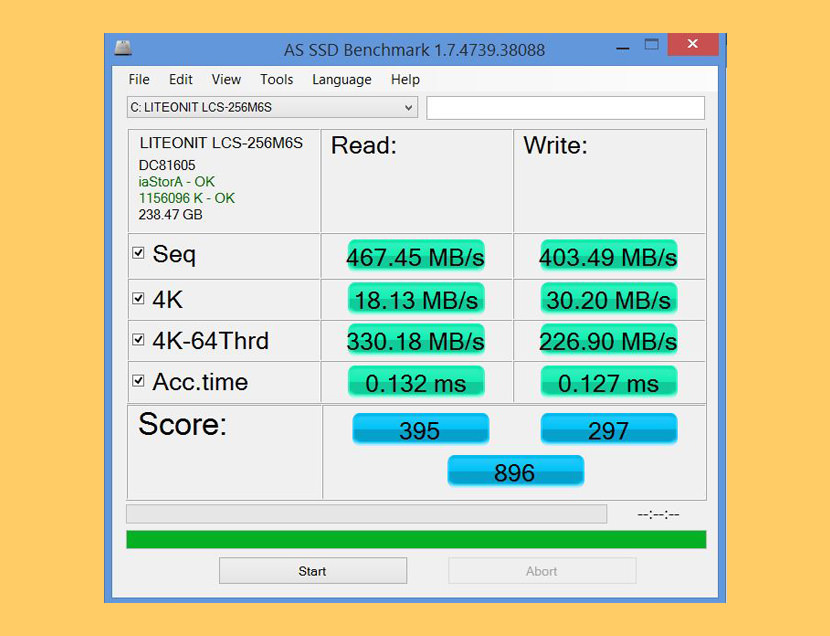
With AS SSD Benchmark you can determine your SSD drive’s performance by conducting several specific tests. Test the sequential or random read/write performance without using the cache. AS SSD Benchmark reads/writes a 1 GByte file as well as randomly chosen 4K blocks. Additionally, it performs the tests using 1 or 64 threads and it determines the SSD’s access time.
Two extra benchmark tests examine the drive’s behaviour when (1) copying a few big files, a lot of small files and a mixture of file sizes by using cached copy functions of your OS as well as (2) reading/writing data depending on the data’s compressibility. Works great on Microsoft Windows 10.
Как проверить скорость SSD
Если после приобретения твердотельного накопителя вам захотелось узнать, насколько он быстр, сделать это можно с помощью простых бесплатных программ, позволяющих проверить скорость SSD диска. В этом материале — об утилитах для проверки скорости SSD, о том, что означают различные цифры в результатах тестирования и дополнительная информация, которая, возможно, окажется полезной.
Несмотря на то, что есть разные программы оценки производительности дисков, в большинстве случаев, когда речь заходит о скорости SSD, в первую очередь используют CrystalDiskMark — бесплатную, удобную и простую утилиту с русским языком интерфейса. Поэтому в первую очередь я сосредоточусь именно на этом средстве измерения скорости записи/чтения, а затем коснусь других доступных вариантов. Также может быть полезным: Какой SSD лучше — MLC, TLC или QLC, Настройка SSD для Windows 10, Проверка SSD на ошибки.
- Проверка скорости SSD в CrystalDiskMark Настройки программы
- Проводимые тесты и оценка скорости
- Скачать CrystalDiskMark, установка программы
Другие программы оценки скорости SSD дисков
Два типа подключения
В отличие от дисков SATA, при выборе сверхскоростного твердотельного накопителя нужно обратить внимание на возможности материнской платы и форм-фактор диска. Они продаются в виде карт расширения PCIe или в форме модулей памяти, вставляемых в слот M.2
Поэтому, прежде чем купить память, нужно убедиться, что на материнской плате есть эти разъемы, а если материнская плата старая, выяснить, какой интерфейс используется разъемом для передачи данных, поскольку иногда для слота M.2 может быть выделен только интерфейс SATA. Если вы собираете новый ПК, беспокоиться по этому поводу особо не нужно: микроархитектура Skylake подразумевает наличие слотов расширения M.2 и подключение по PCIe, а также поддержку нового интерфейсного протокола Non-Volatile Memory Express (NVMe), благодаря которому увеличение скорости переходит на новый этап.
Твердотельные накопители в виде плат PCIe представляют интерес в качестве варианта оснащения старых систем, чего не сказать о модулях M.2. В этом случае следует убедиться, что на материнской плате, кроме слота для видеокарты, доступен еще один разъем PCIe. Кроме того, мелкий шрифт на коробках оказывается тоже важен: из шести накопителей, которые мы протестировали, четыре представлены в виде карт расширения, но PCIe 3.0 поддерживают только три. Например, Kingston HyperX Predator поддерживает всего лишь PCIe 2.0, максимальная пропускная способность которого составляет 500 Мбайт/с на линию. Несмотря на то, что его скорости чтения и записи — 1400 и 1010 Мбайт/с соответственно — значительно превышают показатели устройств с SATA, до самых высокоскоростных твердотельных накопителей ему далеко. Отметим, что накопители с PCIe 3.0 могут подключаться в слоты PCIe 2.0, но в этом случае их скорость ограничивается. Если же вставить Kingston в слот PCIe 3.0, увеличения скорости не происходит.
↓ 06 — jDiskMark | Windows | macOS | Linux
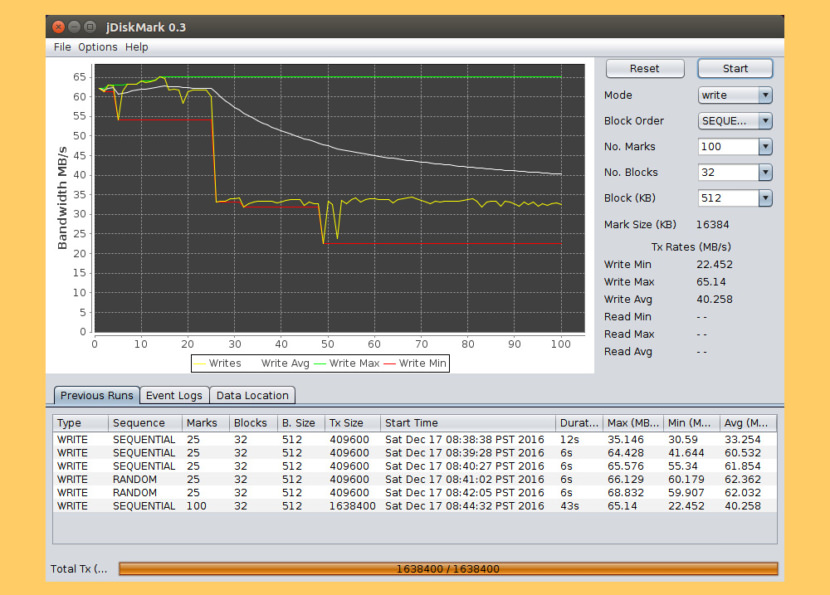
Простая утилита Java для тестирования производительности диска. Тестирование выполняется путем создания и чтения файлов данных в пользовательский каталог, который можно настроить. При выполнении комбинированной операции чтения и записи кеш диска не очищается автоматически, поэтому приложение необходимо перезапустить, чтобы кеш не влиял на производительность операций чтения и ввода-вывода. Особенности
- Скорость чтения / записи дискового ввода-вывода
- Кросс-платформенное решение Java
- Сохраняет информацию о предыдущем запуске
- Одно- или многофайловый вариант
- Последовательный или случайный вариант
- Обнаруживает информацию о модели привода
- Регулируемый размер блока
Чрезвычайно короткое время выполнения запроса
Высокая скорость передачи данных — это просто замечательно, но чтобы она чувствовалась во время работы Windows, количество запросов на чтение и запись на блоках случайно взятых размеров, выполненных за секунду (IOPS), должно быть большим, а латентность (среднее время отклика при обращении к SSD) — низкая. Значение IOPS является очень важным параметром компьютера: чем оно выше, тем лучше для систем, особенно для тех, которые постоянно загружены. В этом отношении победитель тестирования Intel 750 отыгрался на славу, выдав при записи почти 47 000, а при чтению — более 50 000 IOPS. Имея в арсенале почти по 35 000 IOPS при чтении и записи, Zotac явно отстает от лидера тестирования. RD400 и Samsung 950 Pro по записи (44 000 IOPS) почти догоняют Intel, но при этом остаются далеко позади от него по чтению.
Мрачна картина с участием Kingston: примерно 23 000 IOPS на чтение и 17 800 на запись означают последнее место с большим отставанием. Причина главным образом кроется в устаревающей технологии — накопитель передает данные по протоколу AHCI. Преимущества нового протокола NVMe проявляются прежде всего в эффективном массивном распараллеливании задач: протокол передачи данных устанавливает поддержку до 65 536 очередей запросов ввода-вывода (I/O queues) глубиной до 65 536 команд каждая. Механизм AHCI ограничен одной очередью глубиной 32 команды — а это при большой нагрузке может вызвать скопление данных.
Крохотные накопители NVMe, например, Samsung PM971, могут использоваться даже в ультрабуках и планшетах — их длина всего два сантиметра
Время отклика флеш-памяти твердотельных накопителей NVMe практически сведено к нулю: для считывания данных с любой ячейки Intel 750 требуется меньше 0,02 мс. Другие участники тестирования не обладают такими возможностями. Тем не менее время доступа на них колеблется между 0,03 и 0,05 мс. Но этим преимущества NVMe не ограничиваются. Так, выполнение запроса NVMe требует максимум двух обращений к регистрам, AHCI — к девяти. Кроме того, NVMe поддерживает работу современных многоядерных систем, тогда как AHCI с распределением задач на несколько ядер справляется весьма плохо.
Какие должны быть значения тестов
Нормальные показатели HDD при запуске Seq Q32T1 – чтение от 150 MB/s и запись от 130 MB/s. Это позволяет диску обрабатывать и записывать информацию с оптимальной скоростью.
Производительность SSD в 3-4 раза выше – оптимальный показатель Seq на этом типе накопителя информации равен 400-450 MB/s для чтения и 350-400 для записи.
У 4KiB тестов показатели чтения и записи, практически, равны. Небольшая разница в скорость зависит от глубины очереди отдельного инструмента анализа утилиты CrystalDiskMark.
Средней показатель скорости чтения у 4KiB – 1 Mb/s; скорость записи – 1.1 MB/s. Эти показатели считаются нормой для жестких дисков и обеспечивают высокую скорость работы системы.
Обзор программы CrystalDiskMark
Для тестирования HDD или SSD в CrystalDiskMark необходимо сделать следующее:
1) Произвести выбор циклов записи\чтения. По умолчанию данная цифра равняется 5, что является оптимальным вариантом.
2) После чего необходимо выбрать размер записываемого в процессе теста файла. 1 GiB (1 Гигибайт) будет оптимален.
3) И наконец, необходимо выбрать раздел, который будет использоваться для тестирования диска. Если у вас установлено несколько физических дисков, то выберите раздел, который находится на интересующем вас диске. В примере установленный жёсткий диск один и соответственно выбран раздел C:\.
4) Для запуска теста нажмите на зелёную кнопку All. К слову сказать, в подавляющем большинстве случаев интерес представляет результат, что находится в строке SeqQ32T1 – скорость линейного чтения\записи. Вы можете запустить тестирование только линейной скорости чтения\записи, нажав соответствующую кнопку.
Результаты тестирования будут отображены в колонках:
Read [MB/s] – параметр, показывающий скорость чтения данных с тестируемого диска.
Write [MB/s] – аналогичный параметр, но показывающий скорость записи на тестируемый жёсткий диск.
На протестированном в примере SSD диске Kingston UV300 скорость линейного чтения составила 546 MB/s – что является весьма достойным результатом. Вообще, для лучших представителей SSD дисков данный параметр варьируется в районе 500.. 580 MB/s, с учётом подключения к SATA3 разъёму на материнской плате.
Если скорость вашего SSD диска существенно меньше заявленной производителем, то имеет смысл проверить, подключен ли он к SATA3.
Скачать CrystalDiskMark
Чтобы начать пользоваться возможностями CrystalDiskMark 8.0.0a нужно скачать программу, после чего выполнить установку приложения на компьютер. Загрузить установочный файл можно с официального сайта. Минус этого способа скачивания – сайт разработчика не переведен на русский язык из-за чего могут возникнуть проблемы с навигацией.
Отличие portable-версии от обычной заключается в том, что для работы утилиты не нужно производить установку на компьютер. Достаточно распаковать архив и начать пользоваться приложением.
Теперь давайте рассмотрим процесс установки обычной версии программы:
Запустите скачанный .exe файл.
Выберите английский язык установки и нажмите «ОК» для продолжения. Сама программа CrystalDiskMark будет установлена на русском языке.
Отметьте пункт «I accept the agreement» для подтверждения лицензионного соглашения CrystalDiskMark. Нажмите «Next».
Следующий этап – выбор директории для установки приложения.
Нажмите «Next», после чего запустится процесс инсталляции.
На этом этапе установка CrystalDiskMark успешно завершена.
Как пользоваться CrystalDiskMark
Теперь перейдем к практике и посмотрим, как пользоваться программой Crystal Disk Mark 7.0.0h.
Доступные тесты в CrystalDiskMark и расшифровка результатов:
- Seq Q32T1. Запускается последовательная запись и чтение эталонного файла в 1 поток и с глубиной очереди 32. Этот тест используется при вычислении скорости копирования файлов от 500 Мб и выше. Использовать его необходимо при анализе разделов накопителя информации, на которых планируется размещение большого объема данных.
Также, результаты этого теста помогут проверить скорость, заявленную производителем диска.
Итоговый показатель чтения и записи теста Seq Q32T1 не влияет на общую скорость работы системы.
- 4KiB Q8T8. Запись блоков размером 4 Кб. Глубина очереди – 8, количество используемых потоков – 8. Процесс записи и чтения выполняется в случайном порядке.
Результат этого теста показывает скорость обработки кэша операционной системы.
- 4KiB Q32T1. Запись блоков объем 4 Кб с глубиной очереди 32 и 1 потоком. Помогает провести анализ диска при записи и чтении небольших блоков данных, размером в несколько килобайт.
Тест используется для проверки диска, на который устанавливается операционная система. Это связано с тем, что ОС занимается обработкой небольших блоков информации.
- 4KiB Q1T1. Запись блоков 4 Кб с глубиной очереди 1, в 1 поток. Этот вид теста также используется для проверки диска, на который выполняется установка системы.
Показатель чтения данного вида анализа диска меньше, чем у других 4KiB-тестов. Это связано с минимальным показателем глубины очереди.
Для полного понимания значения тестов, нужно рассмотреть, что такое очередь и поток в программе CrystalDiskMark:
- Глубина очереди отвечает за количество запросов, которые обрабатывает диск. Чем больше этот показатель, тем больший объем сможет обработать накопитель и выше эффективность тестирования.
- Поток определяет количество одновременных процессов записи и чтения информации диска. Чем больше показатель потока, тем выше нагрузка на накопитель.
Как проверить скорость HDD или SSD диска. Тест производительности
03.01.2021 | HDD (жесткий диск) SSD Тестирование IT-Actual.ru Нет комментариев
Приветствую!
От производительности диска (HDD, SSD) зависит скорость работы и производительность всего персонального компьютера в целом! Однако, к моему удивлению, довольно большое количество пользователей не придают должного значения этому аспекту. И это при том, что от носителя данных напрямую зависит скорость загрузки операционной системы, запуска программ, копирования файлов и данных с диска и обратно и т.д. Другими словами, достаточно большое количество типовых операций на ПК завязано на подсистему памяти.
Сейчас в компьютерах и ноутбуках устанавливаются либо традиционные HDD (hard disk drive – жёсткий диск), либо тренд последнего времени – SSD (solid-state drive – твердотельный накопитель). Зачастую SSD диски значительно опережают в скорости чтениязаписи классические HDD диски. К примеру, Windows 10 запускается за 6..7 секунд, в сравнении с 50 секундами загрузки с обычного HDD – как видите, разница весьма существенна!
Этот материал будет посвящён способам проверки скорости и производительности установленного HDD или SSD диска.
Как узнать скорость диска компьютера — SSD или HDD [CrystalDiskMark] — Заметки Сис.Админа
Всем доброго времени суток, дорогие друзья, знакомые, читатели, почитатели и прочие разности.
Частенько есть необходимость узнать скорость жесткого диска, благо он является бутылочным горлышком в производительности Вашего компьютера, а посему при различных оптимизациях и настройках, да и просто после покупки того же SSD, многие спрашивают как бы так узнать шустрость, чтобы эффективно, быстро и наверняка.
Некогда я писал статью про такую замечательную программу как HD Tune, но так как она совсем не торопится обновляться (особенно в бесплатной версии), да и в некотором смысле предоставляет не самую подробную информацию, было решено поделится такой простой, лёгкой и удобной программой, как СrystalDiskMark, а заодно рассказать немного о корректном измерении скорости с точки зрения полезности полученной в ходе теста информации.
Давайте приступим.
Программа полностью бесплатна и поддерживает русский, впрочем как и почти всегда в рамках того о чем мы тут пишем.
Установка (если Вы качали по первой ссылке) не требуется (просто распакуйте архив и запустите, в зависимости от разрядности системы, файл DiskMark32.exe или DiskMark64.exe).
В окне программы Вы можете либо сразу нажать в кнопочку All (проведет сразу все тесты с настройками по умолчанию) и подождать, либо выбрать нужный Вам диск, размер файла и прочие настройки.
Если Вы пошли по второму пути, то давайте разберемся что тут к чему:
- Сверху вниз есть пять зеленых кнопок, где первая (All), как говорилось выше, запускает все типы тестов, нажатие же на одну конкретную запустит только один соответствующий тест;
- Колонки Read и Write, что правее кнопок и изначально имеют нули, после теста покажут измеренные чтение (Read) и запись (Write) с диска;
- Полоска выпадающего меню сверху (где 5, 1Gib, C:\ и пр) отвечает за дополнительные параметры, каждый из которых представляет из себя следующее (слева направо):
- Количество проверок (5), — задаёт количество повторов, по результатам которых выводит среднее значение (т.е влияет на конечную объективность измерения, но и отнимает время на тестирование);
- Размер файла (1 GiB), — задает объём файла, который будет использоваться для чтения или записи в тестах;
- Диск (C: 63% (45/72Gib), — позволяет выбрать диск, который будет тестироваться (если у вас их несколько).
- Ну и в самом верху есть типовое меню, где существуют настройки, инструкция и другие базовые полезности.
Что касается типов тестов, то, не считая All, получается следующее:
- Seq Q32T1 — тест последовательного чтения/записи с глубиной 32 в 1 поток;
- 4K Q32T1 — тест случайного чтения/записи блоков размером 4K с глубиной 32 в 1 поток;
- Seq — аналогично пункту 1, но глубина 1;
- 4K — аналогично пункту 2, но глубина 1.
Где:
- Q32T1 — это количество потоков и глубина очереди (могут отличаться), которые задаются в настройках;
- 4K — размер блока тестирования, может принимать иные значения (в зависимости от версии программы, настроек и тп).
Что касается настроек, то они минималистичны и позволяют задать количество очередей и потоков, паузу между проверками и тип используемых данных. Ну и еще цвет кнопочек, да.
Рядовому пользователю, в большинстве случаев, хватит настроек по умолчанию, а количество пробегов теста на измерение скорости диска, собственно, примерно 3-5.
Что касается результатов, то:
В первую очередь Вас должны интересовать вторая и последняя строчка, которые отвечают за результаты тестов и скорость диска в операциях случайного чтения/записи блоков размером 4K.
Дело в том, что при повседневном использовании компьютера достаточно редко когда (примерно лишь в 20% случаев) требуется использование последовательных процессов чтения/записи больших блоков данных, и куда чаще случайные небольшие (порядка 80% всей дисковой активности), поэтому маркетологи, указывающие огромные значения скорости/записи, собственно, частенько привирают. Источники измерений средней статистики и выводов, — раз и два (во втором случае урезанный перевод).
Такие дела.
Послесловие
Считать ли эти измерения объективными или нет, — дело Ваше, благо можете сравнить с тем же HD Tune или вне синтетических тестов на основе Вашего рода взаимодействия с компьютером. Наше дело поделиться.
Как и всегда, если есть какие-то адекватные вопросы, мысли, дополнения и всё такое прочее, то добро пожаловать в комментарии к этой статье.
↓ 03 — Тест AS SSD | Windows
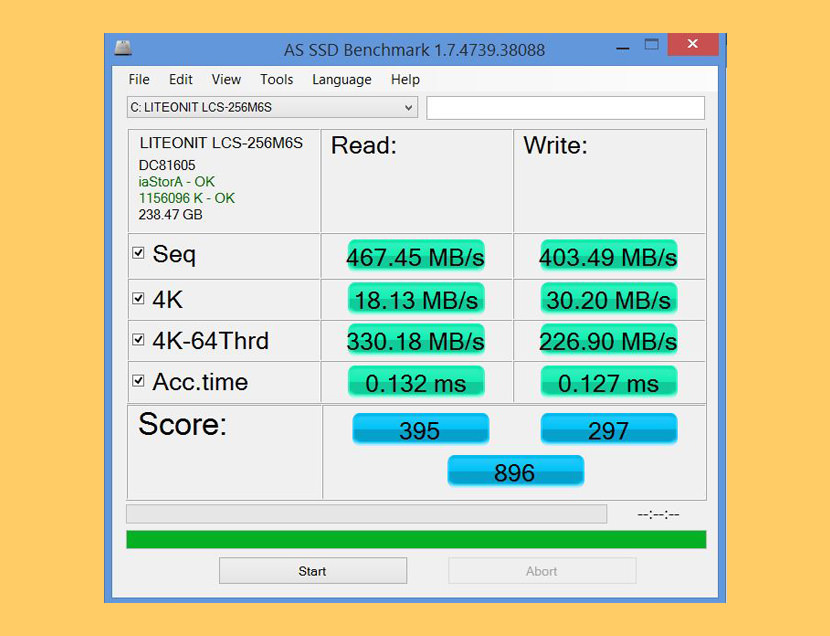
С помощью AS SSD Benchmark вы можете определить производительность вашего SSD-диска, выполнив несколько специальных тестов. Проверьте производительность последовательного или случайного чтения / записи без использования кеша. AS SSD Benchmark считывает / записывает файл размером 1 ГБ, а также случайно выбранные блоки размером 4 КБ. Кроме того, он выполняет тесты с использованием 1 или 64 потоков и определяет время доступа SSD.
Два дополнительных теста производительности исследуют поведение диска при (1) копировании нескольких больших файлов, большого количества мелких файлов и файлов разных размеров с использованием функций кэшированного копирования вашей ОС, а также (2) чтения / записи данных в зависимости от сжимаемость данных. Отлично работает в Microsoft Windows 10.
Дополнительные инструменты
Функция оптимизации помогает сбалансировать износ и производительность, предотвращает сбои. Она позволяет:
- выбрать оптимальный режим работы диска, настроить параметры его взаимодействия с ОС
- включить функцию сбора мусора: удалить неактуальную служебную информацию, запустить TRIM (Deallocate)
- зарезервировать место на диске под нужны контроллера, чтобы он эффективнее обрабатывал данные
Обновление прошивки лучше проводить по мере выхода новых версий, подождав пару недель и прочитав отзывы о том, стабильно ли она работает
Важно использовать официальные прошивки. Они надежнее, не создадут проблем с гарантией
При обслуживании SSD есть риск потерять данные в результате сбоя. Поэтому функционал многих программ включает резервное копирование.
При замене накопителя можно клонировать диск. Новый диск станет точной копией старого, сохранив не только файлы, но и операционную систему со всеми настройками.
Функция стирания SSD полностью удаляет с него данные, не подвергая лишним нагрузкам. Последние версии операционных систем сами хорошо справляются с этой задачей. В старых версиях лучше использовать специальные инструменты.
Нельзя стереть данные с загрузочного диска. Ведь на нем установлена ОС, в которой вы работаете. Подключите его к другому компьютеру или создайте загрузочное устройство с инструментом удаления.
Загрузочное устройство – чаще всего флешка, на которой установлена портативная ОС или утилита. При запуске компьютера загружаются именно они, а не ОС с основного диска.
Можно скачать портативную версию или установить отдельные компоненты программы диагностики, воспользовавшись встроенными функциями.
Можно создать загрузочную флешку самостоятельно. Установите на нее портативную ОС (например, Windows Portable) с набором нужных программ.
Для того, чтобы загрузочная флешка запустилась, важно правильно настроить приоритет загрузки в BIOS
Участники тестирования
ADATA SSD S511 120 ГБ (AS511S3-120GM)

Первый же участник данного тестирования сочетает в себе отборные компоненты: контроллер SF-2281 и высокоскоростную синхронную память ONFI 2.2. К сожалению, производитель предоставил нам только модель емкостью 120 ГБ, потому проиллюстрировать разницу в скорости, обеспечиваемую 4-way interleaving при прочих равных условиях, нам не удастся. Впрочем, это не слишком снижает привлекательность накопителя ADATA – кроме использования мощного контроллера и скоростной флеш-памяти, он может похвастаться довольно привлекательной ценой.
Intel SSD 320 300 ГБ (SSDSA2BW300G3)

Этот твердотельный накопитель – последователь фактического родоначальника всех SSD для рынка настольных ПК и относится к начальному сегменту. В его основе лежит доминировавший в былые годы (до появления даже первого поколения Sandforce) контроллер Intel, на котором ранее базировались накопители Intel X25-M G2. Судя по заявленным характеристикам (скорость чтения – 270 МБ/c, записи – 205 МБ/c), Intel 320 не сможет потягаться с конкурентами на базе Sandforce. Впрочем, его позиционирование на компьютеры с интерфейсом SATA-II и высокая емкость, безусловно, имеют свою привлекательность для определенной категории потребителей. Intel 320 оснащается 25-нанометровой асинхронной памятью NAND ONFI 1.1.
Intel SSD 520 240 ГБ (SSDSC2CW240A3)

В отличие от младшего брата, Intel 520 разработан без компромиссов: он базируется на Sandforce SF-2281 и синхронной памяти ONFI 2.2. Отметим также, что Intel серьезно озаботилась надежностью и стабильностью этой серии: она была выпущена в продажу значительно позже, чем ожидалось, поскольку Sandforce потребовалось неожиданно много времени на устранение ошибок прошивки, вызывавших BSOD. В Intel 520 не используется фирменная технология Sandforce RAISE (Redundant Array of Independent Silicon Elements), позволяющая выделить один кристалл NAND для целей исправления ошибок чтения данных по принципу, аналогичному RAID для жестких дисков. Вместо этого Intel выделила этот кристалл в качестве дополнительного пространства (емкостью 8 ГБ) для выравнивания износа ячеек и фоновой «чистки мусора». Это должно, в частности, снизить эффект от засорения SSD по мере его использования и уменьшить падение производительности.
Для мониторинга и обслуживания своих твердотельных накопителей компания Intel предлагает специальную утилиту SSD Toolbox. Она позволяет проверить состояние SSD посредством SMART, провести быстрое либо полное сканирование накопителя, оптимизировать ОС для работы с SSD (настроить службы SuperFetch и Prefetch, отключить дефрагментацию и т.п.).

Кроме того SSD Toolbox имеет две очень востребованные среди пользователей твердотельных накопителей функции: под именем SSD Optimizer скрывается принудительная отправка накопителю команды TRIM, инициирующей очистку уже неиспользуемых, но занятых данными ячеек, а также доступна команда Secure Erase, обеспечивающая полное стирание SSD и возвращение его к исходной производительности.
Также SSD Toolbox позволяет следить за обновлениями прошивок для накопителей и, в случае появления свежих версий, загружать и устанавливать их.
Kingston HyperX SSD 240 ГБ (SH100S3/240G)

Суперкар среди твердотельных накопителей. Эта модель сочетает в себе не только мощный контроллер Sandforce SF-2281 и синхронную 25-нанометровую память NAND, но и сверхпроизводительную прошивку, обеспечивающую до 95000 IOPS в режиме случайного чтения блоками по 4 КБ (для сравнения, конкуренты чаще всего заявляют около 80000 IOPS). Как и Intel 520, этот SSD сможет сполна воспользоваться преимуществами четырехкратного чередования, о котором мы говорили выше. В комплекте поставки покупатель найдет не только SSD, но и крепежную рамку для установки в 3.5” отсек корпуса и даже отвертку для этих целей.
Verbatim SATA-III SSD 240 ГБ (3SSD240)

2021 Top 10 Free HDD/SSD Speed Test Software for Windows 10/8/7
#1 MiniTool Partition Wizard Pro
It is the first recommended free hard disk benchmarking program. As for how to use it to test the speed of hard drive/SSD, the step-by-step guide is included at the beginning of this tutorial.
Aside from allowing you to test the performance of hard disk and SSD in Windows (10), you can also use it to manage hard drive partition/dynamic disk, clone disk, convert disk like FAT to NTFS, recover data/files/partitions from hard drive/SSD/SD card/USB, and more.
Get this all-in-one partition manager & data recovery software for Windows 10/8/7.
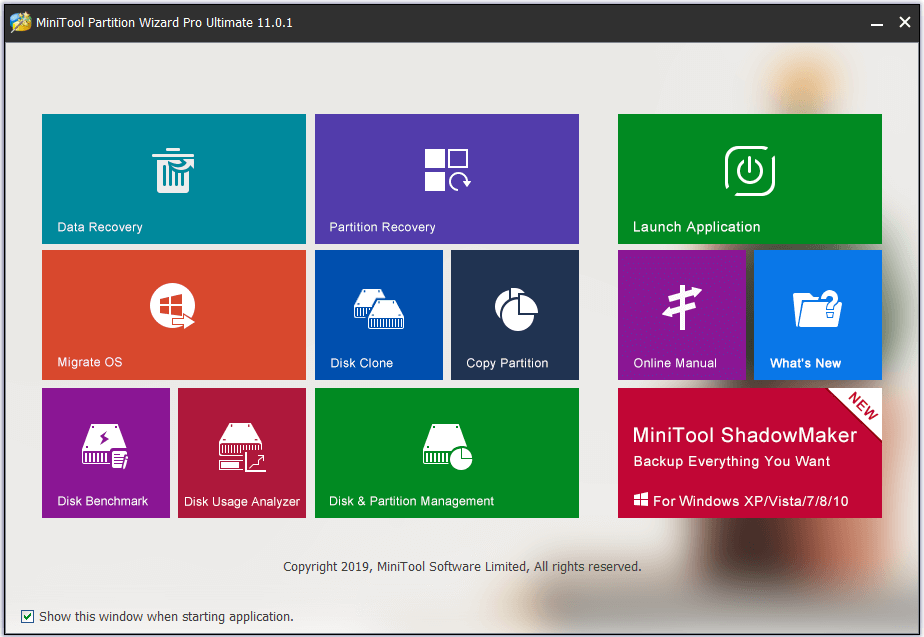
#2 CrystalDiskMark
This free and open-source hard disk benchmark software is commonly used for testing the speed of Solid State Drives. It outputs sequential and random reads/writes speeds based on various queue deeps and threads. This program is compatible with Windows 10/8/7/Vista/XP.
#3 ATTO Disk Benchmark
The capabilities of this disk benchmark freeware utility include measure performance differences of hard drives, Solid State Drives, RAID, etc. It is compatible with Windows 10/8/7.
#4 AS SSD Benchmark
You can use this tool to test Solid State Drives speed. You can use it to carry out several specific tests to test sequential or random read and write speed of the SSD.
It is compatible with Windows 10/8/7/Vista/XP.
#5 HD Tach
HD Tach is free disk benchmark software for Windows. You can use it to test the sequential read, random access speed of the connected storage devices. It supports CSI, IDE/ATA, IEEE 1394, USB, SATA and RAID drive technologies.
This software only supports Windows XP or 2000, and it is discontinued.
#6 HD Tune
A SSD/HDD benchmark tool lets you test hard drive’s speed, scan for errors, securely erase all data, etc. Its free trial version can perform low-level benchmark to test drive’s read speed. It is compatible with Windows XP-10.
#7 Anvil’s Storage Utilities
This tool is specially designed for testing reads and writes speed of SSD or HDD. It can give a comprehensive SSD benchmark result.
#9 Parkdale
You can use this tool to test sequential and random read & write speed of hard disks. You can select several drives like drive D, drive I, and it can conduct a continuous testing, and the result will be written into a log file. Then you can check and compare which drive has the best disk performance.
USB
В этом тесте мы будем измерять скорость чтения и записи обычных USB / PEN-дисков. Диски подключены к стандартным портам USB 2. Первый — это USB-накопитель Sony 8GB, а второй — Strontium 32-Гбайт.
Сначала подключите диск к порту и установите его, чтобы он читался. Затем перейдите в каталог монтирования из командной строки.
Скорость чтения / записи внешнего жесткого диска
Чтобы проверить производительность некоторых внешних жестких дисков, USB-накопителей или любого другого съемного устройства или удаленной файловой системы, просто обратитесь к точке монтирования и повторите указанные выше команды.
Или вы можете заменить временный файл на путь к точке монтирования, например
Все вышеприведенные команды используют временный файл tempfile. Не забудьте удалить его, когда вы завершите тесты.
Sony 8GB — Запись
В этом тесте команда dd используется для записи 10 000 блоков по 8 Кбайт каждый в один файл на диске.
Таким образом, скорость записи составляет около 7,5 Мбайт / с. Это низкая цифра.
Sony 8GB — Чтение.
Тот же файл считывается обратно для проверки скорости чтения. Выполните следующую команду, чтобы очистить кэш памяти:
Теперь прочитайте файл, используя команду dd.
Скорость чтения составляет около 25 Мбайт / с, что является более или менее стандартным для дешевых USB-накопителей.
Максимальная скорость передачи USB 2.0 составляет 480 Мбит / с или 60 Мбайт / с. Однако из-за различных ограничений максимальная пропускная способность ограничена примерно 280 Мбит / с или 35 Мбайт / с. Помимо этого, фактическая скорость зависит от качества Pen приводов и других факторов.
Вышеупомянутый USB-накопитель был подключен к порту USB 2.0 и достиг скорости чтения 24,7 Мб / с, что не очень плохо. Но скорость записи значительно отстает
Теперь давайте сделаем тот же тест с приводом Stronium 16GB. — Stronium еще один очень дешевый бренд, хотя USB-накопители надежны.
↓ 05 — AmorphousDiskMark | macOS
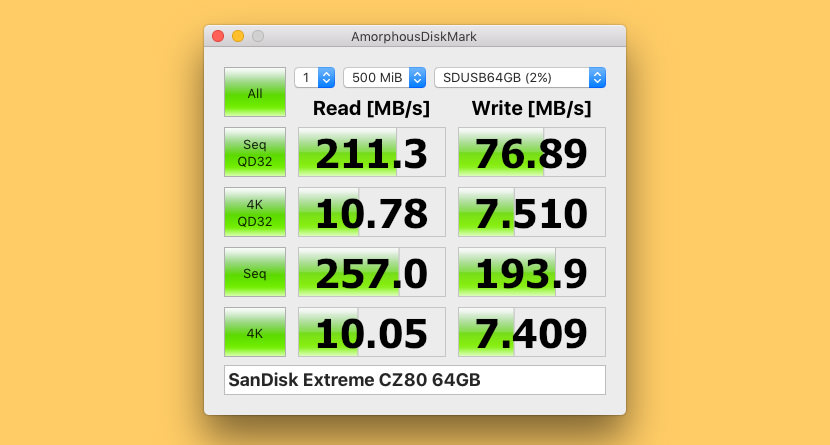
AmorphousDiskMark измеряет производительность чтения / записи хранилища в МБ / с и IOPS. AmorphousDiskMark предназначен для измерения количества мегабайт в секунду и операций ввода / вывода в секунду и отображения результатов в главном окне. В приложении есть четыре типа тестов, в каждом из которых используется свой блок данных.
- Последовательные тесты чтения / записи блоков 128 КиБ с глубиной очереди = 1, 2, 4, 8, 16, 32, 64, 128, 256, 512 или 1024
- Тесты чтения / записи блоков в случайной последовательности 4 КиБ с глубиной очереди = 1, 2, 4, 8, 16, 32, 64, 128, 256, 512 или 1024
- Последовательные тесты чтения / записи блока размером 1 МБ
- Тесты чтения / записи блоков случайной последовательности 4 КиБ
- Оценка чтения / записи МБ / с
- Чтение / запись оценок IOPS во всплывающей подсказке
- Данные теста: случайные или нулевые
- Размер теста: 50 МиБ, 100 МиБ, 500 МиБ, 1 ГиБ, 2 ГиБ, 4 ГиБ, 8 ГиБ, 16 ГиБ или 32 ГиБ
- Интервал тестирования: 0 секунд,…, 10 минут
Как проверить скорость SSD
Если после приобретения твердотельного накопителя вам захотелось узнать, насколько он быстр, сделать это можно с помощью простых бесплатных программ, позволяющих проверить скорость SSD диска. В этом материале — об утилитах для проверки скорости SSD, о том, что означают различные цифры в результатах тестирования и дополнительная информация, которая, возможно, окажется полезной.
Несмотря на то, что есть разные программы оценки производительности дисков, в большинстве случаев, когда речь заходит о скорости SSD, в первую очередь используют CrystalDiskMark — бесплатную, удобную и простую утилиту с русским языком интерфейса. Поэтому в первую очередь я сосредоточусь именно на этом средстве измерения скорости записи/чтения, а затем коснусь других доступных вариантов. Также может быть полезным: Какой SSD лучше — MLC, TLC или QLC, Настройка SSD для Windows 10, Проверка SSD на ошибки.
- Проверка скорости SSD в CrystalDiskMark
- Настройки программы
- Проводимые тесты и оценка скорости
- Скачать CrystalDiskMark, установка программы
- Другие программы оценки скорости SSD дисков
Краткий итог
Скорость подключенного носителя напрямую влияет на общую производительность работы компьютера или ноутбука. Не стоит пренебрегать контролем скоростных характеристик, ведь от этого зависит общий комфорт от работы с компьютером.
Теперь вы знаете, как проверить скорость подключенного носителя, а также возможные нюансы его подключения, от которых в конечном итоге зависит пропускная способность подключенного HDD или SSD.
Мы рады, что смогли помочь Вам в решении поставленной задачи или проблемы.
В свою очередь, Вы тоже можете нам очень помочь.
Поделившись результатами труда автора, вы окажете неоценимую помощь как ему самому, так и сайту в целом. Спасибо!
Краткий итог
Скорость подключенного носителя напрямую влияет на общую производительность работы компьютера или ноутбука. Не стоит пренебрегать контролем скоростных характеристик, ведь от этого зависит общий комфорт от работы с компьютером.
Теперь вы знаете, как проверить скорость подключенного носителя, а также возможные нюансы его подключения, от которых в конечном итоге зависит пропускная способность подключенного HDD или SSD.
В свою очередь, Вы тоже можете нам очень помочь.
Поделившись результатами труда автора, вы окажете неоценимую помощь как ему самому, так и сайту в целом. Спасибо!
Итог
Подводя итог сравнения HDD и SSD, хочется четко определить основные преимущества каждого типа накопителей.
Достоинства HDD: емкие, недорогие, доступные.
Недостатки HDD: медленные, боятся механических воздействий, шумные.
Достоинства SSD: абсолютно бесшумные, износоустойчивые, очень быстрые, не имеют фрагментации.
Недостатки SSD: дорогие, теоретически имеют ограниченный ресурс эксплуатации.
Без преувеличения можно сказать, что одним из самых эффективных методов апгрейда старенького ноутбука или компьютера остается установка SSD-накопителя вместо HDD. Даже при самой свежей версии SATA можно добиться троекратного прироста производительности.
Отвечая на вопрос, кому нужен тот или иной накопитель, приведу несколько аргументов в пользу каждого типа:
Им нужен HDD:
- Хранят огромные коллекции фильмов, музыки и программ
- Мечтают о покупке хорошего ноутбука до $400–500
- Рядовые пользователи, которые используют компьютер для серфинга, мультимедиа-развлечений и социальных сетей
- Те, кто работают с видео и фото (для хранения)
Им нужен SSD:
- Любители путешествовать и те, кто не сидят на месте
- Те, кому нравится наблюдать за мгновенным запуском приложений и самой системы
- Те, кто работают с видео и фото (для самой обработки)
- Музыканты и звукорежиссеры (вспоминаем пункт о шуме)
И если вы чувствуете, что ваш компьютер явно не справляется с рядовыми задачами, а от шума постоянно щелкающего и гудящего винчестера откровенно болит голова, пришло время для установки SSD. А идеальная таблетка на все случаи жизни: SSD — для приложений, системы и работы, HDD — для хранения данных.
Дискового пространства не бывает много. Внешние USB-накопители могут стать отличным решением, ведь их максимальный объем в среднем ценовом сегменте может достигать 4 ТБ, а этого вполне хватит для хранения золотой коллекции фильмов в качестве Full HD.
Как вариант:
- Оригинальный винчестер от LaCie на 1 ТБ
- Вместительный накопитель на 4 ТБ от Seagate
- Защищенный винт с отличной скоростью
Больше вариантов по разумной цене вы можете тут.
iPhones.ru
Разберемся во всех нюансах.






