Конструктор карт яндекс: как сделать карту и вставить на сайт
Содержание:
- Как вставить карту 2ГИС на сайт
- Как изобразить маршрут проезда?
- Создаём свою Яндекс карту
- Как добавить карту на сайт или на страницу контакты
- Код карты для вставки на сайт
- Яндекс.Карты, Google Maps и другие конструкторы
- Зачем это нужно
- Как создать карту Яндекс в конструкторе
- Размещение кода на сайте
- Для чего это нужно?
- Создание карты
- Создание собственной карты в конструкторе
- Плагины Яндекс.Карт
Как вставить карту 2ГИС на сайт
Встроить карту через API
Установить интерактивную карту 2ГИС можно через JS API — это версия API для простых задач.
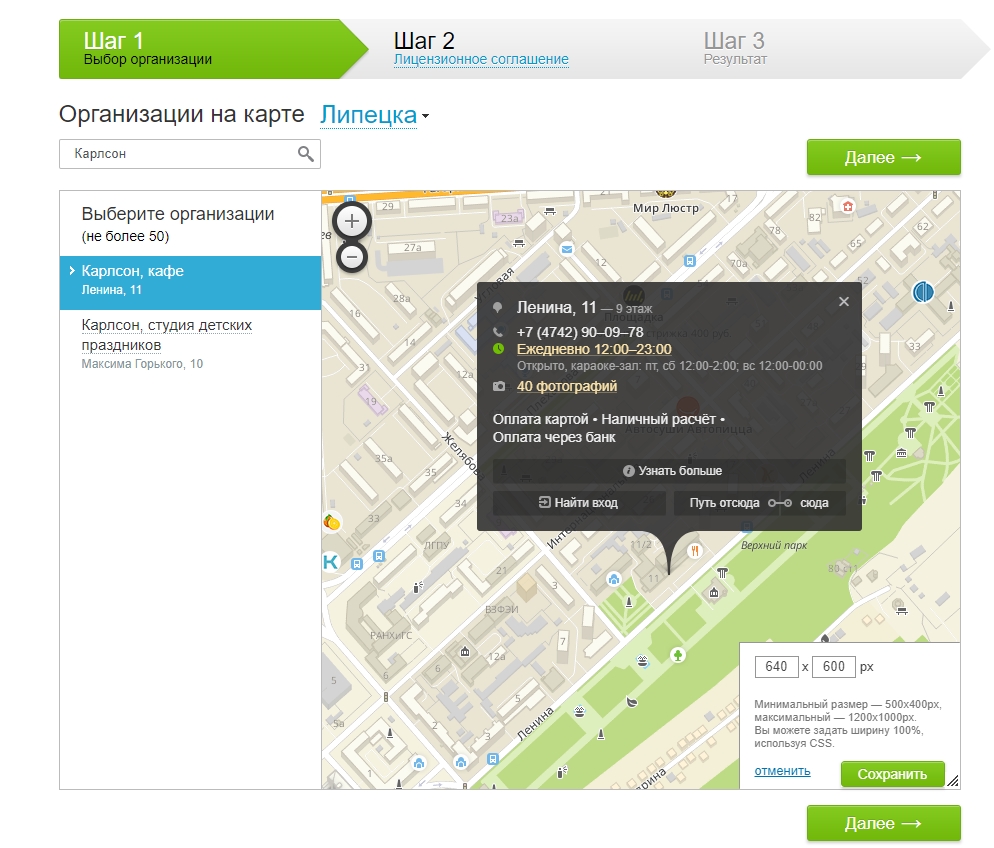 Карта 2ГИС
Карта 2ГИС
Пошаговый процесс:
-
Перейдите на страницу и выберите город.
-
Найдите компанию по названию.
-
Установите нужный размер карты в правом нижнем углу.
-
Нажмите «Далее», прочитайте Лицензионное соглашение и примите условия.
-
Нажмите «Получить код» и скопируйте его для вставки на сайт.
Это простая карта с готовой меткой, но можно сделать свою через Кjнструктор. Выручит, если вашей компании нет в 2ГИС.
Создать в Конструкторе карту со своими метками
В 2ГИС есть бесплатный Конструктор карт, с его помощью можно создать карту со своей разметкой — добавить метки, описания, отобразить маршруты, графически выделить области.
Пошагово как сделать карту в Конструкторе 2ГИС:
-
Введите адрес и найдите нужное здание.
-
Настройте цвет метки, введите название.
-
Добавьте описание, можно вставить картинку с помощью разметки HTML или Markdown.
-
С помощью линий и выделения областей помогите клиентам сориентироваться по маршруту.
-
Выберите нужный размер карты.
-
Скопируйте код для вставки на сайт или в мобильное приложение.
Как изобразить маршрут проезда?
В нашем случае необходимо отобразить путь от метро до офиса. Для этого найдите на карте ближайшую станцию и при помощи инструмента «Линии» проведите мышкой маршрут. Система автоматически определяет расстояние между отмеченными объектами. Внешний вид полученной линии можно откорректировать: изменить её цвет, уровень прозрачности и толщину.
Теперь отметьте местонахождение вашего офиса. С этой целью используется инструмент «Метки». Чтобы отметить, где расположено административное здание компании, достаточно кликнуть в нужном месте на карте мышкой. Следующий шаг – настройка метки: выбор разновидности и цвета, описание.
Все внесённые правки нужно сохранить. Для этого кликните по соответствующей кнопке. Следующий этап – выбор типа карты. Она может быть статичной или интерактивной.
-
Статичная будет выглядеть на сайте как обычная картинка. Этот вариант подходит в случае, когда известно, что у большинства представителей вашей целевой аудитории медленное интернет-соединение.
-
Интерактивная карта может увеличиваться в размерах и уменьшаться, а пользователь имеет возможность с ней взаимодействовать.
Второй вариант, безусловно, лучше.
Создаём свою Яндекс карту
Далее предлагаю пошаговую инструкцию создания карты.
Профиль в Яндекс
Для работы в конструкторе карт, у Вас обязательно должен быть зарегистрирован почтовый ящик в Яндекс почте. Если нет, необходимо пройти несложную регистрацию.
Регистрация в яндекс почте
Создаём карту
После успешной регистрации, переходим к созданию карты. Для этого открываем в браузере конструктор карт и нажимаем создать карту.
В открывшемся окне заполняем поля название карты и её описание.
Далее два пути, загрузить готовый файл с метками или создать в конструкторе.
Загружаем готовый файл с метками в конструктор
У Вас уже есть готовый шаблон с метками, в формате XLSX или CSV, нажимаем кнопку импорт и загружаем файл. Если шаблона нет, его можно скачать, нажав всё туже кнопку импорт. Внизу открывшегося окна, выбираем нужный формат.
Скачанный шаблон открывается Microsoft Excel. Вставляете свои данные и загружаем назад. Жмём кнопку сохранить и продолжить.
Создаём метки на карте
Создаём метки непосредственно на карт, без загрузки шаблонов. Для этого нажимаем верхней части кнопку метки и щёлкаем левой кнопкой мыши в нужном месте карты. В открывшемся окне заполняем название метки, а также пишем описание объекта.
Также на открывшейся вкладке, вы можете:
- изменить цвет и форму метки;
- выбрать из списка стандартную иконку, или установить порядковый номер метки.
К сожалению на данный момент, недоступна возможность прикрепить фотографию к метке. Ранее эта функция реализовывалась через Яндекс Фотки. На данный момент Яндекс Фотки переезжают на Яндекс Диск. Как услуга, добавления фото на карту, будет работать после переезда узнаем по факту.
На карту можно добавить маршрут. Для этого необходимо нажать вверху кнопку линии, и с помощью левой кнопки мыши, нажимая на нужные места проложить маршрут. Расстояние маршрута, автоматически отобразится напротив маршрута, в списке объектов с лева.
Также, на карту можно добавить отображение Яндекс пробок, выделить необходимый объект с помощью кнопки многоугольники. А также отобразить внешний вид карты нажав на кнопку слои и выбрав желаемый вариант (схема, спутник, гибрид).
На одну карту можно добавить до 10 000 объектов.
По завершению нанесения меток, нажимаем на кнопку сохранить и продолжить.
Настраиваем карту для вставки на сайт
На открывшейся вкладке, устанавливаете необходимый размер карты в пикселях, а также на самой карте необходимую область. Далее для вставки на сайт, нажимаем получить код карты, копируем код и вставляем на нужной странице. Для того чтобы поделиться картой с друзьями, в низу можно скачать ссылку на карту и отправить удобным для Вас способом.
Скачиваем файл карты для загрузки в навигатор
Созданную карту, для загрузки в мобильный навигатор, можно скачать нажав на кнопку экспорт. Выбираем необходимый формат и жмём кнопку скачать, или сохранить на Яндекс диск. На этом создание Яндекс карты завершено.
Редактирование карты
Для редактирования или создания новой карты в верхнем углу нажмите кнопку список карт. Далее выбираем из списка нужную карту, или нажимаем создать карту.
Как добавить карту на сайт или на страницу контакты
Как я уже писала выше, после создания карты нужно скопировать код и встроить его на сайт.
После того, как создали карту, нажимаем «Получить код карты». Вы увидите кусочек кода, который нужно встроить в сайт.
Обычно карту на сайте размещают:
- На странице «Контакты»;
- В подвале (футере) сайта;
- Реже – на главной странице или странице «Доставка и оплата» (в основном, если речь идет о самовывозе).
Имея готовый код карты, вставить ее на сайт просто. Я подскажу вам несколько способов, в первую очередь для владельцев сайта на WordPress. Настройки вы сможете произвести даже самостоятельно.
Как вставить карту на сайт на WordPress
Рассмотрим, как вставить карту на сайте WordPress на страницу «Контакты». У нас на этой странице уже написан наш адрес, телефон, а внизу под всем контентом будет размещаться карта.
Заходим в административную панель сайта. Переходим в раздел «Страницы»:
Затем находим там нашу страницу «Контакты» и выбираем «Изменить». Переключаем редактор из режима «Визуальный» в «Текст». В конструкторе карт выбираем код iframe и копируем его:
В самом низу, после текста, вставляем этот код и обновляем страницу.
Вот теперь наша карта на сайте:
Отредактировать ширину и высоту можно прямо в коде, который дал Яндекс (теги width, height – задаем нужное числовое значение в кавычках).
Еще один вариант размещения карты, который часто используется на лендингах — вставить карту в футер (подвал) сайта. Для этого нужно будет отредактировать HTML-код страницы, вставив туда предложенный конструктором код.
На WordPress отредактировать футер можно через админпанель. Зайдите Внешний вид – Редактор – Подвал:
Чтобы отредактировать файл, нужно иметь хотя бы базовые знания HTML. Если с этим у вас все не так хорошо, лучше доверьте работу веб-разработчику (найти умельца можно даже на фрилансе).
Это интересно: Виджеты обратного звонка для сайта
Плагины Яндекс.Карт
Для разных CMS можно использовать официальные плагины карт, или модули, которые позволяют провести быструю интеграцию.
Например:
- Для 1С Битрикс: «Ваша сеть офисов на карте» и «Яндекс.Карта объектов инфоблока»;
- Для Drupal: «Geofield Yandex Maps»;
- Для WordPress: «Yandex Maps API»;
- Для Joomla!: «Яндекс.Карты для Joomla» и другие.
Полный список плагинов вы можете посмотреть в Справке Яндекса.
Как видите, сделать и встроить карту Яндекс на сайт не так и сложно, и с базовым знанием HTML это вполне можно сделать самостоятельно.
Позаботьтесь о своих клиентах и помогите им быстрее найти ваш магазин, ресторан, салон красоты или офис. Создайте карту и разместите ее у себя на сайте.
Код карты для вставки на сайт
Наша карта готова и теперь нам нужно получить ее код для встраивания на сайт, Яндекс позволяет:
- интерактивная карта (о которой я говорил с самого начала);
- статический — нормальное изображение, только со сложным кодом, в нем ничего нельзя перемещать, к тому же максимальное количество объектов ограничено;
- печатный — файл изображения высокого качества, поддерживаются не все страны, в основном СНГ и Турция, спутниковая и гибридная версии не поддерживаются.
Выбор между ними отобразится сразу после сохранения.
Окончательный размер пикселя задается в том же меню. Вы можете установить его вручную или перемещая углы вокруг выделенной области справа. Флажок «Растянуть по ширине» заставляет карту занимать все пространство сайта, опираясь на края блока, в котором она отображается.
На этом этапе можно вернуться к редактированию карты; в левой верхней части окна есть соответствующая надпись со стрелкой.
Последний код появляется после нажатия кнопки «Получить код карты», мой выглядит так:
При выборе печатной карты будет добавлен выбранный вами формат файла — png или jpg, а кода в результате не будет — вместо этого появится кнопка загрузки. Этот файл также можно вставить на сайт, только вам нужно будет загрузить его на хостинг и, если на вашем сайте нет визуального редактора, вам нужно будет записать изображение в тегах HTML (src)
Яндекс.Карты, Google Maps и другие конструкторы
Конструкторов карт действительно много, они немного отличаются по функционалу и интерфейсу, поэтому поговорим о самых популярных.
Yandex.Maps
Конструктор карт Яндекс — один из самых доступных, простых в использовании и популярных конструкторов карт в России.
С помощью этого конструктора вы можете создать полноценную карту для любого нужного вам занятия, будь то «Как привести друзей в свой дом», заканчивая «Как найти свой магазин”.
На карте можно нарисовать:
- ярлыки — входы, места для встреч и т д
- линии — дороги, маршруты, границы и т д
- многоугольники (в том числе с внутренним контуром) — дома, коттеджные поселки, озера и т д
Кроме того, с помощью этого конструктора вы можете создавать карты трех типов: статические, интерактивные и печатные. Каждый из них выполняет определенную задачу.
Статический — карту, которую можно сохранить как изображение, вы можете разместить ее на своем сайте или поделиться ею с друзьями или клиентами, чтобы они могли найти конечную цель.
Интерактивный: карту, которую можно разместить на сайте или интегрировать в любое приложение (в том числе на мобильные устройства). Любой пользователь может активно взаимодействовать с ним, выбирать удобный для себя маршрут или ближайшую точку из предложенных вами.
Печатная версия: карту, которая представляет собой печатную версию карты, можно сохранить и распечатать на бумаге.
Если вы хотите использовать более сложные элементы, требуются навыки программирования и умение работать с API Яндекс Карт.Вот пример того, что не может сделать строитель.
Goolge Maps
Конструктор карт Google: почти те же функции, что и конструктор Яндекс, но главное отличие здесь в том, что вы добавляете карту Google на сайт.
Этот конструктор позволяет добавлять:
до 10 000 линий, форм или мест;
до 50 000 точек (в линиях и формах);
до 20 000 ячеек таблицы данных.
Также на любую карту вы можете добавить свои места, такие как рестораны, отели, музеи и другие общественные места для удобства использования.
С помощью этого конструктора, как и в случае с Яндексом, вы можете добавить на свой сайт интерактивную карту Google Map, что будет очень удобно для любого потенциального покупателя или вашего друга.
Mapbox
Конструктор карт Mapbox идеально подходит для тех, кто хочет добавить интерактивную карту на свой сайт за пределами России и свободно говорит по-английски. У нее тоже есть свои достоинства и недостатки, о которых стоит написать отдельную статью, но в первую очередь это простота использования и создания этой карты. Создатели карты и сам строитель создали подробные инструкции по каждому из действий.
Если вы живете в США или любой другой англоязычной стране, этот конструктор идеально подходит для интеграции в ваш веб-сайт или приложение. Он очень прост в использовании, эстетичен и имеет обширную функциональность, так что любой может легко найти пункт назначения и создать оптимальный маршрут всего за несколько щелчков мышью.
Если ни один из этих конструкторов вам не подходит или вы просто хотите найти информацию о других конструкторах карт, заслуживающих вашего внимания, мы оставляем их имена.
Zeemaps
Zeemaps — это профессиональный картографический сервис, который позволяет легко создавать, публиковать и публиковать интерактивные карты. Также на английском.
Зачем это нужно
Карта может понадобиться для коммерческих сайтов. Допустим, если где-то есть офис, и надо рассказать клиентам, как к этому офису можно проехать. Карта на сайте позволит им не тратить время на поиск карты в других местах и построить маршрут прямо здесь и сейчас.
То же касается и проектов смежных направленностей: магазины, сервисы, автомастерские и т. д. Фактически карта на сайте не просто приятный бонус, это обязательный атрибут, который никак нельзя упускать из виду.
У этого есть и другое значение – если пользователь видит, что у вашей компании есть свой офис, куда можно приехать (еще лучше, если он обозначен в Яндекс и Гугл Мапс), уровень доверия к вам значительно повышается. Ваш бизнес уже не воспринимается как что-то непонятное и сомнительное.
Карта интерактивная. Это значит, что ваши клиенты смогут сориентироваться, посмотреть схему проезда, наличие условных знаков, названия улиц.
Поэтому давайте перейдем к инструкции размещения карты на сайт.
Как создать карту Яндекс в конструкторе
Чтобы встроить карту Яндекса, нужно:
- Создать карту в конструкторе;
- Получить код карты;
- Вставить код на сайт (он подходит для сайтов на любой CMS).
Для создания карт есть специальный сервис – Конструктор карт Яндекс.
Если у вас есть почта на Яндексе, вы можете перейти на сервис и сразу приступать к созданию карты. Нажмите кнопку «Создать карту».
У вас откроется рабочее поле, на котором можно создавать свою карту. Все созданные вами карты будут сохраняться в списке карт.
Давайте попробуем создать карту. Рассмотрим пример: ваш офис находится в 10 минутах ходьбы от метро. Вы хотите указать на карте маршрут от метро до своего офиса.
Первым делом называем и задаем описание своей карты (не обязательно; но так будет удобнее, особенно если карт будет несколько).
Затем приступаете к редактированию карты. На карте вы можете:
- Ставить метки;
- Рисовать линии и многоугольники;
- Указать информацию о пробках (подтягивается автоматически, об этом позаботится сам Яндекс);
- Создавать слои.
Как нарисовать схему проезда на Яндекс.Картах
Вернемся к примеру. Нам нужно указать путь от станции метро до нашего офиса. Находим нужную станцию на карте, затем выбираем инструмент «Линии» и просто рисуем путь мышкой. Затем мы можем настроить внешний вид линии: толщину, прозрачность, цвет. Как видите, конструктор сразу подсчитал, сколько метров нужно пройти.
Затем предлагаю поставить еще и метку, указывающую на офис. Выбираем инструмент «Метки», и ставим метку, просто кликнув мышкой в нужном месте. Затем настраиваем метку: пишем описание, выбираем цвет и тип.
Нажимаем «Сохранить и продолжить».
Дальше указываем тип карты:
- Интерактивная – можно увеличить, уменьшить, полноценно взаимодействовать с картой;
- Статичная – будет на сайте в виде простой картинки. Подойдет в том случае, если вы знаете, что у вашей ЦА в основном медленное соединение.
Лучше, конечно же, использовать интерактивную карту.
Яндекс.Карта с несколькими адресами
Давайте попробуем создать карту для того случая, если у вас два магазина или два офиса в одном районе.
Точно так же создаем новую карту, называем и пишем описание. Затем выбираем инструмент «Метки». Ставим метку в нужном месте и настраиваем.
Это будет указание на первый офис (магазин, салон, филиал). Теперь нужно указать еще и второй. Все делаем точно так же, только я выбираю другой цвет для этой метки – чтобы различать. Пусть будет зеленая.
Все, карта готова. Можно сохранять и вставлять на сайт. Даже если вы не можете по какой-то причине это сделать сейчас, вы всегда найдете готовые карты в списке карт:
Это интересно: Зачем нужны Яндекс.Коллекции
Размещение кода на сайте
Вне зависимости от выбранного варианта вам придется размещать код на сайте. Я не буду подробно рассказывать о том, как это сделать – все индивидуально и зависит от вашей платформы.
Принцип везде один – вам необходимо просто вставить код в нужном месте страницы вашего проекта. В том же WordPress это можно сделать при помощи встроенного редактора. В других CMS этот процесс тоже мало чем отличается.
В любой момент вы можете зайти в раздел “Мои карты” и изменить какие-то параметры, добавить новые метки или линии, получить другой тип кода.
Также вы можете импортировать готовую карту из форматов XLSX, CSV, KML, GPX или GeoJSON.
Для чего это нужно?
Самый простой способ — сделать это для удобства ваших потенциальных покупателей и покупателей, потому что гораздо легче визуально увидеть, где находится ваш магазин между незнакомыми улицами и домами, чем просто искать по названию улицы и самостоятельно проложить маршрут. То есть он может вписать в него адрес собственного отправления, а карта на вашем сайте автоматически укажет для него наиболее удобный маршрут до выбранного заказчиком пункта назначения из указанных точек. (Магазин, Шоу-рум, Кафе и др.). Но он может сделать это через обычную карту, которых сейчас огромное количество, верно? Да, но в то же время он покинет ваш сайт, и есть вероятность, что вы потеряете клиента, и с помощью интегрированной интерактивной карты он останется на сайте и обязательно достигнет конечного пункта назначения.
Каждый покупатель сможет наглядно увидеть, где находится ближайшая к нему точка, если их больше одной. Это очень удобно и понятно даже для тех, кто плохо ориентируется как на земле, так и в интернет-пространстве, ведь им не нужно вручную сравнивать все адреса и проверять, где ближе всего к вам добраться, а может, ваших конкурентов, в которую включена эта карта и ясно где они находятся.
Создание карты
Для этого мы будем пользоваться специальным конструктором карт Яндекса. Его могут использовать все, но придется пройти регистрацию и завести себе аккаунт Яндекса.
Как только вы залогинитесь, можно переходить к следующей инструкции. С помощью полей ввода адреса или курсора найдите нужное место и задайте масштаб. Делайте это с умом, потому как именно таким образом и будет выглядеть карта на вашем сайте.
Вы можете поставить метки, линии, многоугольник и пробки для того, чтобы дать посетителям дополнительную информацию. Например, о том, что где-то есть удобный проход или же наоборот, что пути нет. Но обо всем этом далее.
Все созданные вами объекты будут доступны в “Списке объектов”. Их при желании можно удалить или отредактировать.
Метки
Метками можно обозначить ближайшие станции метро или автобусные остановки. Еще меткой можно обозначить вход в здание (если оно большое) или другие офисы, если они есть.
Чтобы создать метку выберите ее в панели управления сверху и кликните по любому месту на карте. После этого выскочит окно, в котором вы сможете ввести подпись метки и краткое описание – оно будет выводиться при клике. Также вы можете выбрать цвет и тип метки. Рядом доступны и другие параметры кастомизации, например иконки или произвольное число.
Как только редактирование будет завершено, кликните на кнопку “Готово”. Можно создать сколько угодно меток. Но если их будет слишком много, пользователи могут запутаться.
Линии
С помощью линий вы можете нарисовать маршрут, отметить какие-то обходные пути или показать наиболее короткую дорогу от того же метро или остановки.
Создавать линии очень просто, выберите их в панели инструментов и кликните по нужному месту.
Линия создается по точкам, как только вы кликните на определенного место, нужно переместить курсор по направлению линии и кликнуть еще раз. Как только формирование линии будет закончено, нажмите на клавишу “Esc”. После этого всплывет окно с опциями.
Вы можете выбрать цвет, процент прозрачности и толщину линии. Также можно ввести описание, которое будет доступно при клике по объекту. Кликаем на “Готово”, как только редактирование будет закончено.
Многоугольники
С помощью многоугольников вы также можете рисовать произвольные отметки на карте. Обычно этот инструмент используют для обрисовки контура здания. Им же можно обозначить какую-то территорию или любую другую местность.
Выбираем инструмент, кликаем в нужном месте, потом кликаем еще раз, как и в случае с линиями, и вот уже на третий раз вы сможете сформировать треугольник – самый простой вид многоугольников.
То есть он формируется при помощи трех точек, ничего сложного. При желании вы можете сделать больше точек, изобразив другую фигуру.
После того, как фигура сформирована, нажимаем на клавишу “Esc”. Выскочит окно с параметрами.
Можно задать цвет контура и заливки, выбрать толщину
Обратите внимание на два поля “Прозрачность”, которые расположены параллельно контуру и заливке. Здесь вы можете задать процент прозрачности
Если выставить 100, то нужный элемент просто исчезнет. Например, вы хотите, чтобы был только контур – вводите значение 100 в поле напротив заливки и она исчезает. То же сработает и с самим контуром. Очень удобно.
Можно закрывать редактор с помощью кнопки “Готово”. Но не спешите, есть еще кое-что, о чем надо сказать.
Пробки и слои
Эти два инструмента также могут помочь при создании карты. С помощью кнопки “Пробки” вы можете включить отображение дорог, где есть пробки. Для больших городов это очень важный пункт.
Слои же отвечают за тип карты. Например, на моих скриншотах стоит стандартный рисованный вариант. Если он вам не нравится, то вы можете выбрать спутник (думаю, не надо объяснять, что это вид со спутника) и гибрид. Последний представляет собой смесь рисованного варианта и спутника (грубо говоря: спутник с отметками).
Создание собственной карты в конструкторе
Ресурсом могут пользоваться только зарегистрированные пользователи, поэтому для работы необходим аккаунт на Яндексе. Затем вы можете пойти к дизайнеру и произвести установку.
Вариант 1: Как сделать схему проезда
Маршрут движения — это удобный указатель пути от одного объекта к другому. Здесь же можно указать кратчайший маршрут. Чтобы создать карту Яндекса с легендой:
- Авторизуйтесь в Яндексе, затем зайдите в конструктор. Сразу дайте карточке имя и описание. Поле для заполнения находится в левой части экрана.
- Найдите свое местоположение на карте. Для этого уменьшите масштаб и найдите ближайшую станцию и местоположение вашей организации. Перейдите к инструменту «Линии».

- Теперь остается только проложить путь от одной точки к другой. Сделайте это так, чтобы клиент мог прибыть к месту назначения на машине. Нарисовав путь, щелкните последнюю точку. Появится всплывающее меню. В нем нажимаем «Готово».

- Внизу экрана появится блок. В пустом поле введите описание предмета. Этот текст будет виден, когда вы щелкните пункт назначения на карте. Затем нажмите кнопку «Готово».

- Блок слева укажет расстояние от одной точки до другой.
- В левом нижнем углу нажмите кнопку «Сохранить и продолжить». Это действие подтверждает условия лицензионного соглашения.
- Используйте инструмент, чтобы выбрать желаемый масштаб. Переместите углы прямоугольника так, чтобы был виден не только отмеченный путь, но и обе точки, от которых измерялось расстояние.

- В левом блоке выберите действие, которое нужно выполнить с карточкой: «Вставить на сайт» или «Распечатать». Также здесь можно получить код для встраивания, ссылку на созданный объект или изменить тип карты.
- Если вам нужно экспортировать готовую карту маршрута, нажмите кнопку «Экспорт».
- В новом окне выберите тип файла для сохранения. Выберите удобный формат и нажмите кнопку «Скачать» или «Сохранить на Я.Диск».

- Подождите, пока загрузится схематическая карта, затем откройте загруженный файл. Теперь вы можете использовать его в своих целях. Документ считается авторским, поэтому подходит для размещения на коммерческих ресурсах.
Вариант 2: С несколькими точками
Если у вашей организации два офиса или любой другой объект, вам нужно будет создать интерактивную карту с использованием нескольких точек. Чтобы нарисовать карту Яндекса:
- Входим в сервис, создаем карту и описываем ее. Перейдем к инструменту «Места».

- Устанавливаем объект в точное место на карте. Для этого увеличьте его, чтобы были видны номера домов. Аналогичным образом отметьте второй объект на карте.
- В появившемся окне напишите название тега и дайте его описание. Затем нажмите «Сохранить и продолжить». Все остальные действия выполняются как в предыдущей инструкции.

По возможности следует указать разные маршруты к объекту, особенно если в городе несколько организаций.
Источники
- https://free-navigator.ru/yamap/konstruktor-kart-yandex/
- https://BiznesSystem.ru/konstruktor-kart-ot-yandeks-kak-vstavit-interaktivnuyu-kartu-na-sajt/
- https://1Ku.ru/informacionnye-texnologii/56511-kak-raspechatat-kartu-s-jandeksa-instrukcija/
- https://postium.ru/konstruktor-kart-yandeks/
- https://romua1d.ru/obzor-onlajn-konstruktorov-kart/
Плагины Яндекс.Карт
В CMS используют готовые плагины и модули, полный перечень которых публикуют в Справке Яндекса. При подключении API загружают стандартный набор модулей и карт. Полная сборка API Яндекс карт и необходимые инструменты для работы можно найти в package.full. Разработчик, который использует API Яндекс.Карт, сможет создавать свои модули и внедрять их на сайт.
C помощью плагина Oi Yandex.Maps для WordPress можно добавлять карту на сайт с любым числом меток на каждой. Интерфейс плагина интуитивно понятный и удобный. После установки и активации плагина введите нужный адрес или координаты — плагин сгенерирует шорткод карты, и вставьте его на сайт.






