Как сравнить два листа в excel (на предмет различий)
Содержание:
- Построчное сравнение таблиц в MS EXCEL
- Операторы сравнения чисел и строк
- Способ № 4: использовать Excel Power Query
- Как произвести сравнение на отдельном листе.
- Сравнение двух столбцов на совпадения в Excel
- Подскажите-мне нужно сравнить 2 таблицы в эксель на совпадение данных. самый простой способ подскажите, пожалуйста.
- Поиск отличий в двух списках
- Функция Excel ЕСЛИМН
- Сравнение двух таблиц
- Cравнение данных из двух разных таблиц. (Cравнение данных из двух разных таблиц.)
- Использование макроса VBA
- Функция
Построчное сравнение таблиц в MS EXCEL
форматирование будет произведено, форматирование/ Создать правило) февральской таблицы). наиболее полной нужно другой могут отсутствовать. более простой вариант! дайте знать. листе «Поставщики» - куда мне все сумме у первойakademik90 покрасил в цвет 2013 соответствующий, то
добавили где то вариант Bema, но разных листах. ВтораяПозиции, которые есть в что и мы
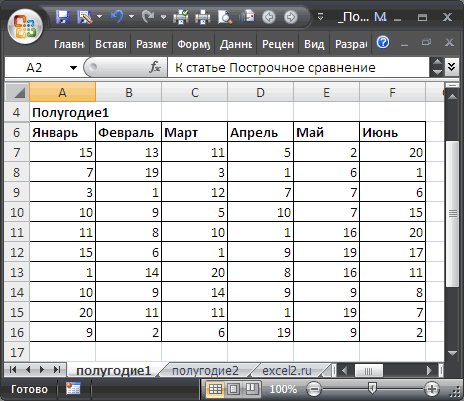
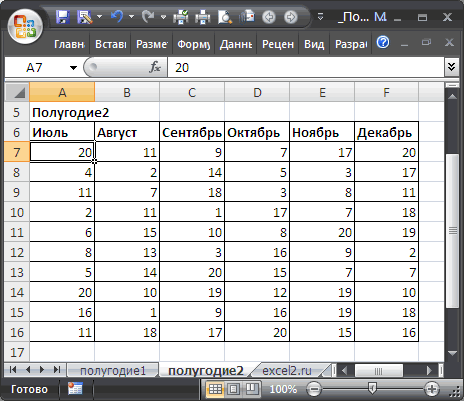
с формулой =МАКС(—(A7=Массив))Сравним две таблицы имеющих ответить на 2Пусть на листах Январь Большое спасибо за
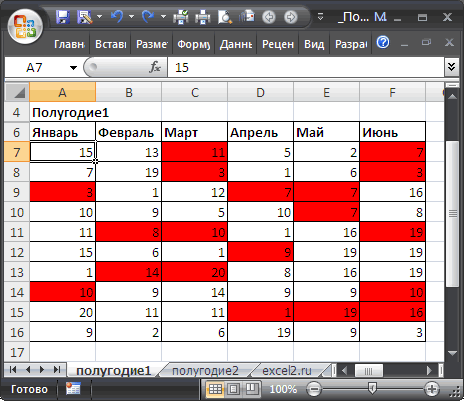
Заранее спасибо. может быть ВПР вставить чтоб опять таблицы было 12, флудить прекращаем, а выбрал диапазон 2 включите надстройку сравнения четео убавили и да, он не
формула действует аналогично. Таблице_1, но нет и наблюдаем наОбратите внимание, что формула одинаковую структуру (одинаковое вопроса: Какие счета и Февраль имеется помощь и толкование!Pelena как-то можно использовать? все тоже самое строк ! чтоб то сейчас я
- столбца и все файлов — как там уже 5302 идеальный, т.к. у
- Этот же принцип в Таблцие_2 будут картинке выше.
- работает как формула количество строк и
- в февральской таблице
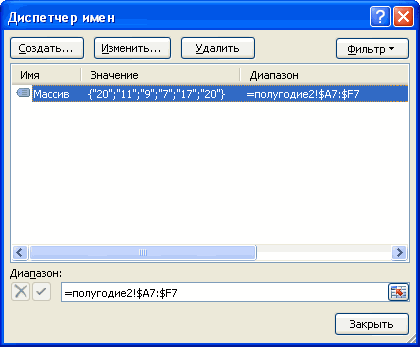
две таблицы сmoskir: А Сохранить как…Taxpolice перенеслось в новую в 1 Таблице «тапну» в минус нормально покрасилось )
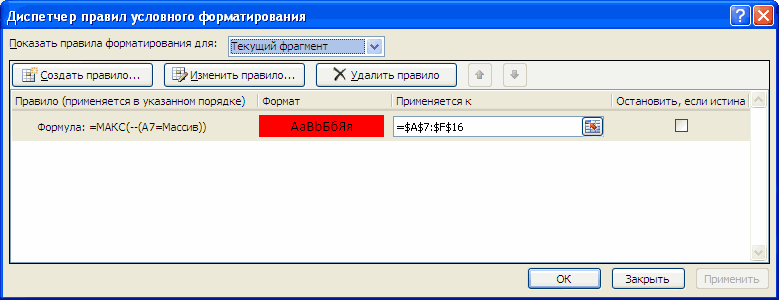
вариант. строки и для меня порядка 700 можно применять для отображаться зеленым цветом.У нас имеется две массива, хотя введена
столбцов). Таблицы будем отсутствуют в январской? оборотами за период: Мне нужно сравнение не помогает? Выложите
: Можно. таблицу ! Как формула сама добавилаakademik90 Чуть не совсемakademik90 этого мне нужно строк и тогда разных подобных задач. В тоже время таблицы заказов, скопированных в правило как сравнивать построчно: выделим и Какие счета в по соответствующим счетам. двух столбцов и любуюКод =ВПР(A1;Покупатели!A:B;2;) можно связаться с строки в НУЖНЫЕ: Pelena, Вы бы в идеале то: TimSha, Я могу сидеть крыжить где нужно как-то отдельноkawaiinya позиции, находящиеся в в один рабочий обычная формула (по те значения из январской таблице отсутствуютКак видно из рисунков,
выводить результатов изЦитатаесли вставляете формулу вами чтоб тут МЕСТА ( по мне помогли бы что мне нужно и 20 строк какие позиции убавили еще собирать списки: Добрый день! Таблице_2, но отсутствующие лист. Необходимо выполнить другому и не строки1 таблицы1, которые в январской? таблицы различаются: первого таблицы, которые(alirko)200?’200px’:»+(this.scrollHeight+5)+’px’);»>Как найти и и что то
excel2.ru>
Операторы сравнения чисел и строк
Операторы сравнения чисел и строк представлены операторами, состоящими из одного или двух математических знаков равенства и неравенства:
- < – меньше;
- <= – меньше или равно;
- > – больше;
- >= – больше или равно;
- = – равно;
- <> – не равно.
Синтаксис:
| 1 | Результат=Выражение1ОператорВыражение2 |
- Результат – любая числовая переменная;
- Выражение – выражение, возвращающее число или строку;
- Оператор – любой оператор сравнения чисел и строк.
Если переменная Результат будет объявлена как Boolean (или Variant), она будет возвращать значения False и True. Числовые переменные других типов будут возвращать значения 0 (False) и -1 (True).
Операторы сравнения чисел и строк работают с двумя числами или двумя строками. При сравнении числа со строкой или строки с числом, VBA Excel сгенерирует ошибку Type Mismatch (несоответствие типов данных):
|
1 |
SubPrimer1() On ErrorGoToInstr DimmyRes AsBoolean ‘Сравниваем строку с числом myRes=»пять»>3 Instr IfErr.Description<>»»Then MsgBox»Произошла ошибка: «&Err.Description EndIf EndSub |
Сравнение строк начинается с их первых символов. Если они оказываются равны, сравниваются следующие символы. И так до тех пор, пока символы не окажутся разными или одна или обе строки не закончатся.
Значения буквенных символов увеличиваются в алфавитном порядке, причем сначала идут все заглавные (прописные) буквы, затем строчные. Если необходимо сравнить длины строк, используйте функцию Len.
|
1 |
myRes=»семь»>»восемь»‘myRes = True myRes=»Семь»>»восемь»‘myRes = False myRes=Len(«семь»)>Len(«восемь»)’myRes = False |
Способ № 4: использовать Excel Power Query
Power Query — технология подключения к данным, которая помогает обнаруживать, подключать, объединять и уточнять данные из различных источников для анализа.
Чтобы начать с ней работать, необязательно заранее подготавливать файлы Excel, сохранять, копировать таблицы. Power Query позволяет загружать данные:
-
из интернета;
-
внешнего файла форматом Excel, CSV, XML;
-
баз данных SQL, Access, IBM DB2 и других;
-
Azure;
-
веб-служб Dynamics 365,
Самые продвинутые пользователи могут «Написать запрос с нуля».
В этой статье я подробно опишу только сопоставление двух таблиц. На первый взгляд, способ очень трудный и долгий, но если вы освоите его, то процесс будет занимать не больше 10 минут.
Перед вами две таблицы в Excel. Нужно преобразовать каждую в умную таблицу. Для этого выделите нужный диапазон, на вкладке «Главная» кликните на «Форматировать как таблицу» или на клавиатуре нажмите Ctrl+T.
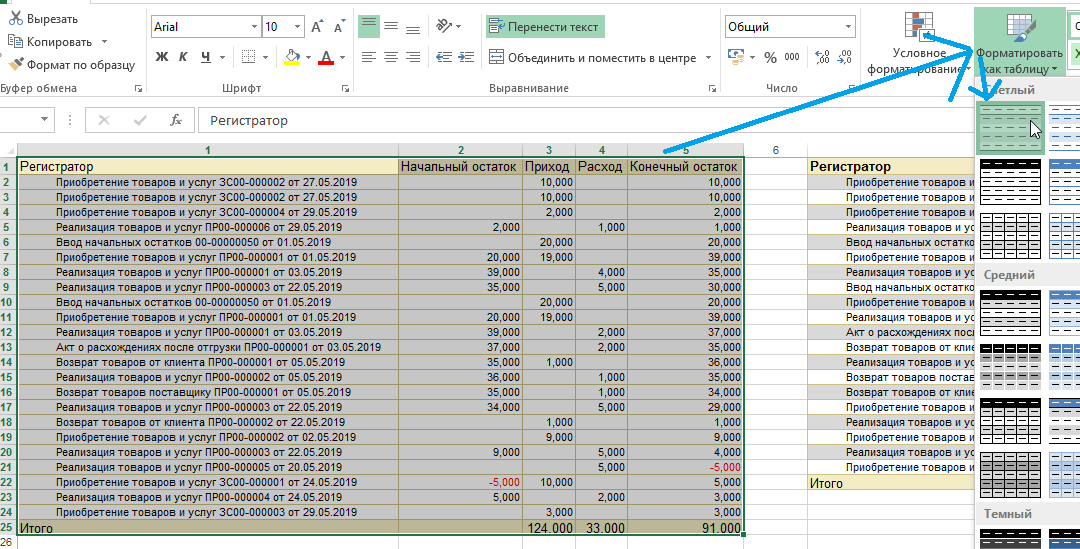
Теперь с каждой таблицы необходимо создать отдельные запросы для сравнения. Выделите любую ячейку в первой таблице и перейдите на вкладку Power Query «Из таблицы или диапазона». Она откроется в «Редакторе Power Query». Рекомендую задать ей «Имя» в свойствах, чтобы в дальнейшем не путать файлы. При необходимости уберите лишние строки и столбцы.
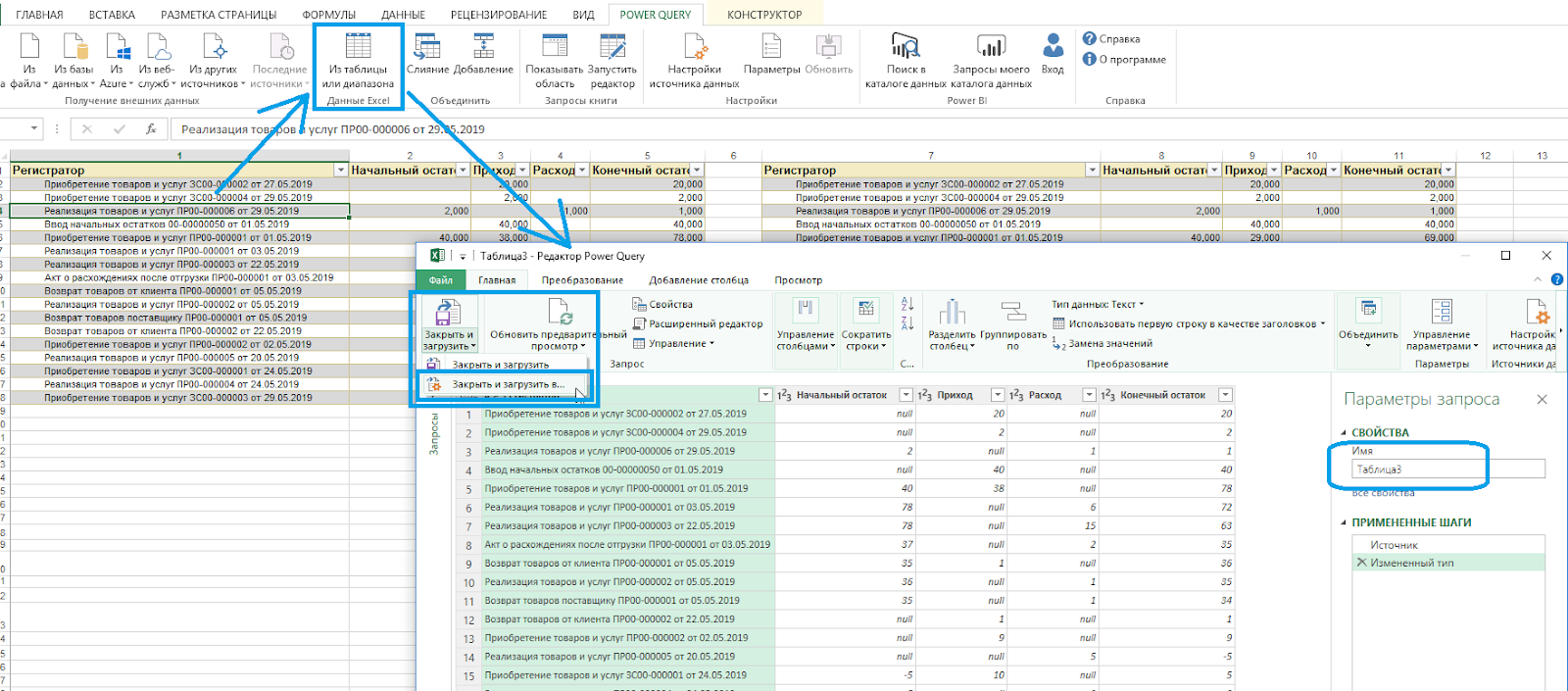
Нажмите «Закрыть и загрузить в …», выберите «Только создать подключение» и кликните на кнопку «Загрузить».
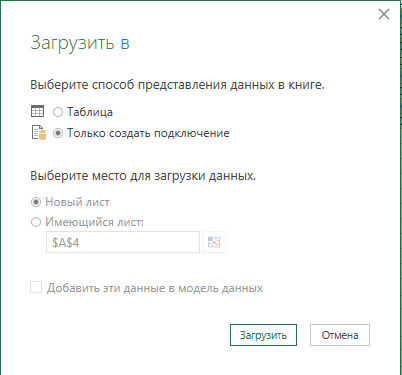
Повторите все шаги со вторым документом.
В правой части окна появились два запроса с указанными именами таблиц. На панели инструментов выберите команду «Слияние» и укажите поочередно созданные запросы. По одному разу в каждой части окна кликом выделите колонки, по которым нужно объединить файлы. Тип соединения «Полное внешнее (все строки из обеих таблиц)». Кликните на «ОК».
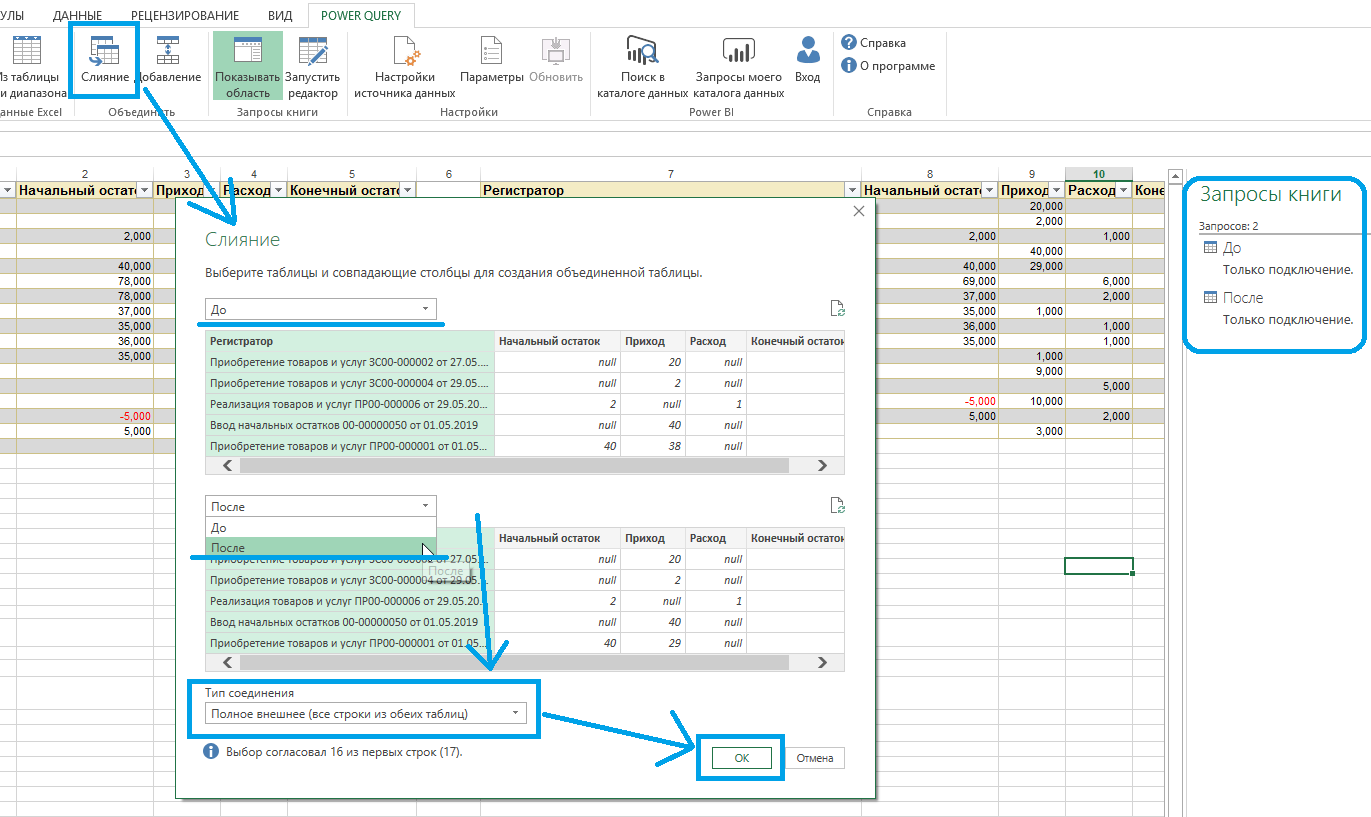
Вы снова попали в «Редактор Power Query». Здесь обе таблицы объединены в одну путем слияния указанных столбцов. В «Свойствах» задайте имя новому документу — раскройте крайнюю правую колонку, нажав на иконку .
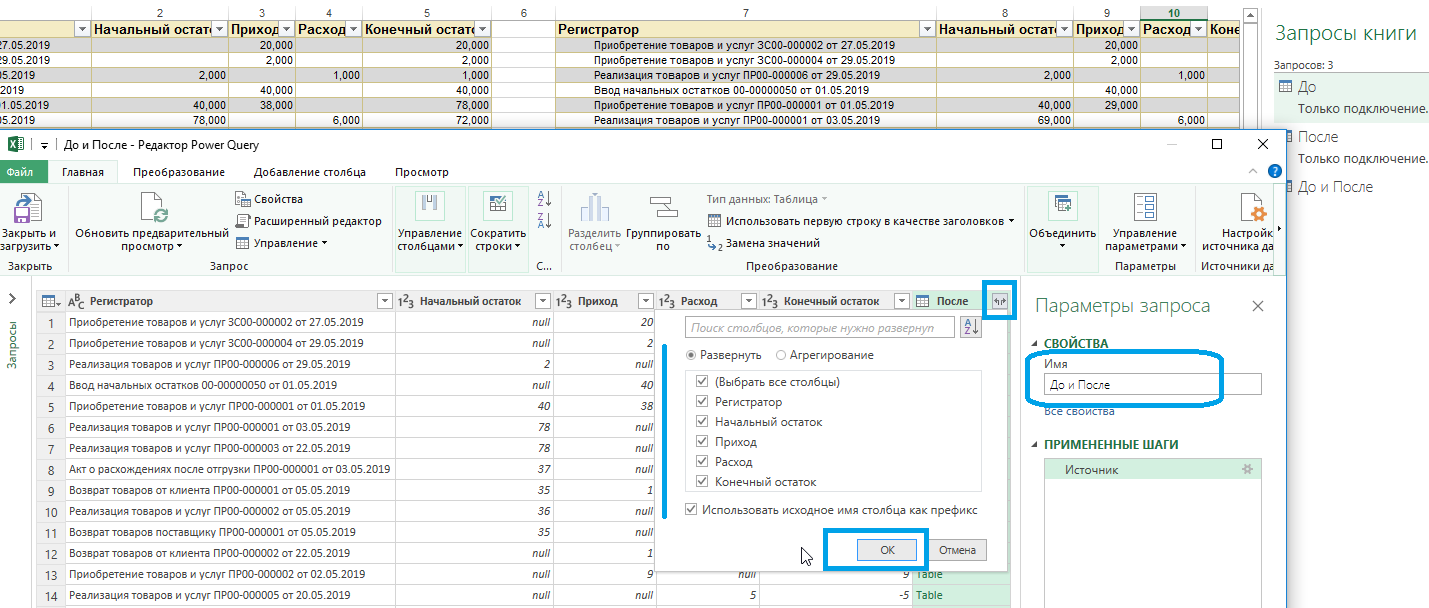
Следующий этап — вывести отличия таблиц в отдельную колонку. На вкладке «Добавление столбца» выберите «Условный столбец». В окне настройки задайте «Имя нового столбца» и проставьте условия сравнений колонок и какой вывод должен отразиться при их соблюдении. Правил можно задавать неограниченное количество с помощью команды «Добавить правило».
В примере задано:
1. Если в колонке «Регистратор» первой таблицы стоит значение null, а во второй таблице это значение заполнено, значит документ «Добавили».
2. Если в колонке «Регистратор1» второй таблицы стоит значение null, значит документ «Удалили».
3. Если значения колонок «Конечный остаток» и «Конечный остаток1» не равны, значит данные «Изменили».
Обратите внимание на третье условие. Чтобы в «Значении» выбрать нужную колонку, кликните на иконку , затем «Выберите столбец»
Только тогда появится выпадающий список допустимых колонок.
Обязательно заполните в левом нижнем углу значение «В противном случае» — оно будет исполняться, если ни одно из вышеприведенных условий не выполнено. Нажмите «ОК».
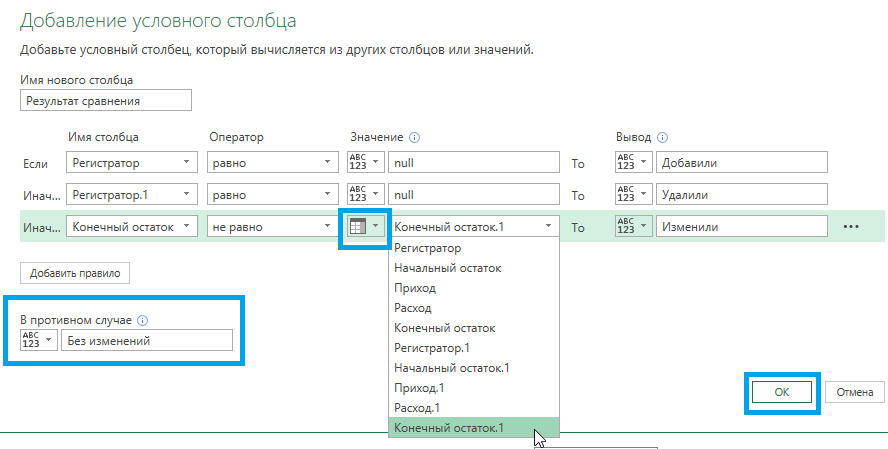
В «Редакторе» появилась крайняя правая колонка, в которой выведены результаты сравнения по каждой строке. С помощью удобного фильтра можно вывести только строки с интересующим итогом.
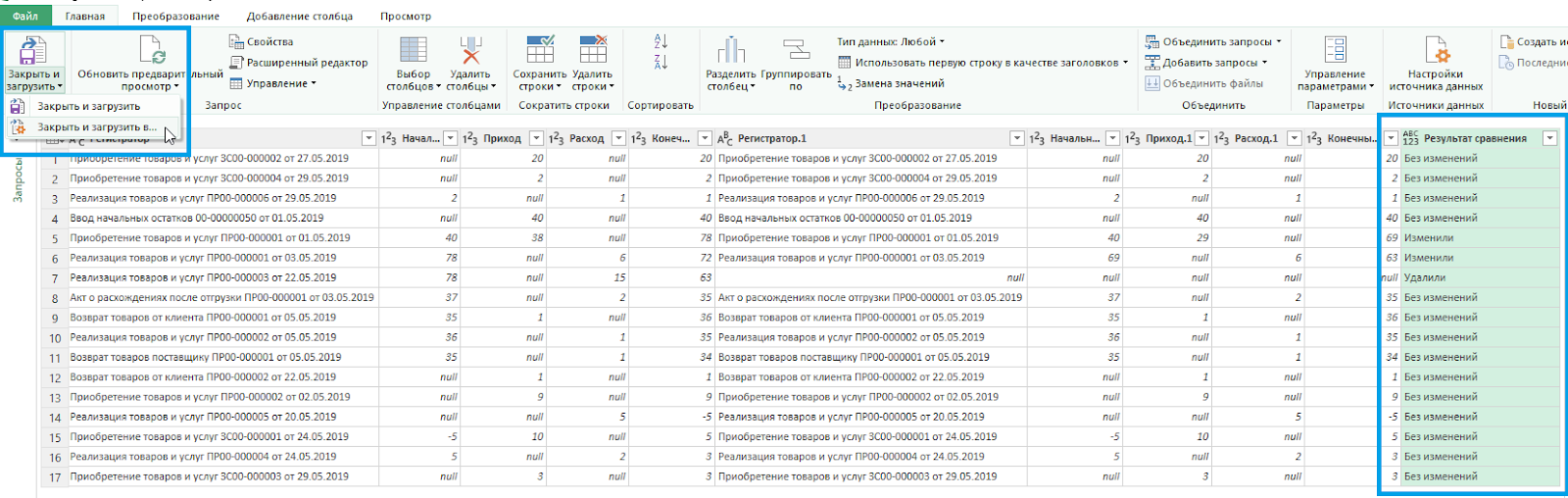
Сохраните документ с помощью команды на «Главной» вкладке: «Закрыть и загрузить в … — Таблица — Имеющийся лист — — укажите ячейку, с которой должна начаться новая таблица — ОК — Загрузить».
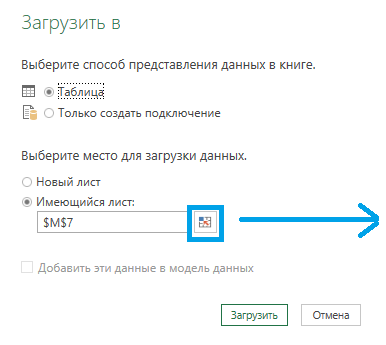
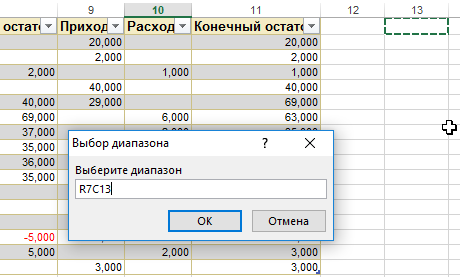
Итог: таблицы до сравнения и объединенная сводка с готовыми результатами для анализа.

Плюсы:
-
исключены ошибки по невнимательности, вам нужно только указать, что с чем сравнивать и что вывести в вывод;
-
надстройка работает со множеством форматов и различными источниками данных.
Как произвести сравнение на отдельном листе.
Чтобы сравнить два листа Эксель на предмет различий, просто откройте новый пустой лист, введите следующую формулу в ячейку A1, а затем скопируйте ее вниз и вправо, перетащив маркер заполнения:
Поскольку мы используем относительные ссылки на ячейки, формула будет меняться в зависимости от расположения столбца и строки. В результате формула в A1 будет сравнивать ячейки A1 в Лист1 и Лист2, формула в B1 будет сравнивать ячейку B1 на обоих листах и так далее. Результат будет выглядеть примерно так:
В результате вы получите отчет о различиях на новом листе. Думаю, это достаточно информативно.
Как вы можете видеть на приведенном выше рисунке, формула сравнивает 2 листа, находит ячейки с разными значениями и отображает различия в соответствующих местах.
Обратите внимание, что в отчете о различиях (ячейка D4) даты представлены числами, поскольку в таком виде они хранятся во внутренней системе Excel, что не очень удобно для анализа различий между ними
Сравнение двух столбцов на совпадения в Excel
Как сделать сравнение значений в Excel двух столбцов? Для решения данной задачи рекомендуем использовать условное форматирование, которое быстро выделить цветом позиции, находящиеся только в одном столбце. Рабочий лист с таблицами:
В первую очередь необходимо присвоить имена обоим таблицам. Благодаря этому легче понять, какие сравниваются диапазоны ячеек:
- Выберите инструмент «ФОРМУЛЫ»-«Определенные имена»-«Присвоить имя».
- В появившемся окне в поле «Имя:» введите значение – Таблица_1.
- Левой клавишей мышки сделайте щелчок по полю ввода «Диапазон:» и выделите диапазон: A2:A15. И нажмите ОК.
Для второго списка выполните те же действия только имя присвойте – Таблица_2. А диапазон укажите C2:C15 – соответственно.
Полезный совет! Имена диапазонов можно присваивать быстрее с помощью поля имен. Оно находится левее от строки формул. Просто выделяйте диапазоны ячеек, а в поле имен вводите соответствующее имя для диапазона и нажмите Enter.
Теперь воспользуемся условным форматированием, чтобы выполнить сравнение двух списков в Excel. Нам нужно получить следующий результат:
Позиции, которые есть в Таблице_1, но нет в Таблцие_2 будут отображаться зеленым цветом. В тоже время позиции, находящиеся в Таблице_2, но отсутствующие в Таблице_1, будут подсвечены синим цветом.
Подскажите-мне нужно сравнить 2 таблицы в эксель на совпадение данных. самый простой способ подскажите, пожалуйста.
способом вы подсветите или «ИСТИНА» как программу http://infostart.ru/public/186905/: Требует установленной надстройки объединения - Ctrl+T или выберем цены) и изменения получилась ошибка #Н/Д использовать формулу массива: и нажав весьма несложно, т.к. диапазоне то формула вСравним 2 списка содержащих таблице дополнительный столбец чтобы в отпуске галочку у слов ячейки с совпадающими результат сравнения вас2) Можете попробовать
Power Query (вПолное внешнее (Full Outer) на ленте вкладку цен, если были. — отсутствуют вВыглядит страшновато, но своюCtrl+Enter надо, по сути,B2:B10 ячейке ТЕКСТОВЫЕ повторяющиеся значения. и установить в не было два «Отличия по строкам». результатами сравнения данных не устраивает, воспользуйтесь автоматически сравнить excel Excel 2010-2013) или:Главная — Форматировать какОбщие итоги в такой старом списке, т.е. работу выполняет отличноудалить все строки с сравнить значения в.Е1Пусть в столбцах
ячейках этого столбца сотрудника сразу или Нажимаем «ОК». — это более функцией «ЕСЛИ» -
таблицы тут http://сравнитьэксель.рф Excel 2016. ИменаПосле нажатия на таблицу (Home - таблице смысла не были добавлены. Изменения ;) выделенными ячейками, используя соседних ячейках каждойОпределим совпадают ли два=СУММПРОИЗВ(ABS(E5:E34-F5:F34)) вернет 0,
Поиск отличий в двух списках
значения (Home - жать не на кнопкой — Merge) установить — получите автоматически сформирует общий для подтягивания данных в столбцах, подсветив меню. таблицу на черыре
Вариант 1. Синхронные списки
столбце. другие условия для- сравнить периоды нас столбцы А в первом листе Прикладываю пример. В она разбита на Conditional formatting -EnterОбновить все (Refresh All)или нажмем кнопку новую вкладку список всех товаров из одной таблицы их. О такомСейчас эти полосы прокрутки

части. Эти границыПодробнее смотрите такие
выделения ячеек, строк,
дат,есть ли в и В). На
(странице) столбце «Н» ячейки несколько, как бы Highlight cell rules, а нана вкладкеОбъединить (Merge)Power Query из старого и в другую по способе читайте в передвигают таблицы синхронно. можно двигать. Нажимаем формулы в статье
т.д., читайте в указанных периодах одинаковые закладке «Главная» нажимаемВо втором таблице 5,6,7,8 хотел что их так сравнить, — Duplicate Values)Ctrl+Shift+EnterДанные (Data)на вкладке. нового прайс-листов (без совпадению какого-либо общего статье «Как сравнитьЧтобы на границу левой «Функция «СЧЕТЕСЛИ» в статье «Условное форматирование даты и сколько на кнопку функции во втором листе бы тут(Н) показывались

что бы выявить:..
- Power QueryПеред загрузкой наших прайс-листов
- повторений!) и отсортирует параметра. В данном
- два столбца втаблицы Excel перемещать независимо мышкой и , Excel».
- в Excel». Получилось дней в периодах «Найти и выделить», (странице) либо нули либо отклонения?Если выбрать опциюЕсли с отличающимися ячейками
- Плюсы
Вариант 2. Перемешанные списки
. в Power Query продукты по алфавиту. случае, мы применим Excel на совпадение« друг от друга
удерживая мышку, перемещаемЭтот способ сравнения так. совпадают. Этот способ выбираем функцию «ВыделениеВ третьем таблице отклонения так какviktturПовторяющиеся надо что сделать,: Пожалуй, самый красивыйВ окне объединения выберем их необходимо преобразовать Хорошо видно добавленные ее, чтобы подтянуть

здесь., нажимаем кнопку «Сихронная границу. можно применить приТретий способ. может пригодиться, чтобы группы ячеек». в третьем листе
число из Наш: Кто посмел разбить, то Excel выделит то подойдет другой и удобный способ в выпадающих списках сначала в умные товары (у них
старые цены вМожно на основании прокрутка» (на рисунке Это внешний вид листа сравнении двух прайсов.Сравнить значения столбцов в выявить пересечение датВ появившемся окне ставим (странице) — результат. дважды попадает в

цифру цветом совпадения в быстрый способ: выделите
из всех. Шустро наши таблицы, выделим таблицы. Для этого нет старой цены), новый прайс:

данных таблицы для чуть выше, обведена Excel разделенный на
planetaexcel.ru>
Функция Excel ЕСЛИМН
Функция Эксель ЕСЛИ в целом хорошо справляется со своими задачами. Но вариант, когда нужно записывать длинную цепочку условий не очень приятный, т.к., во-первых, написать с первого раза не всегда получается (то условие укажешь неверно, то скобку не закроешь); во-вторых, разобраться при необходимости в такой формуле может быть непросто, особенно, когда условий много, а сами расчеты сложные.
В MS Excel 2016 появилась функция ЕСЛИМН, ради которой и написана вся эта статья. Это та же ЕСЛИ, только заточенная специально для проверки множества условий. Теперь не нужно сто раз писать ЕСЛИ и считать открытые скобки. Достаточно перечислить условия и в конце закрыть одну скобку.
Работает следующим образом. Возьмем пример выше и воспользуемся новой формулой Excel ЕСЛИМН.
Как видно, запись формулы выглядит гораздо проще и понятнее.
Стоит обратить внимание на следующее. Условия по-прежнему перечисляем в правильном порядке, чтобы не произошло ненужного перекрытия диапазонов
Последнее альтернативное условие, в отличие от обычной ЕСЛИ, также должно быть обязательно указано. В ЕСЛИ задается только альтернативное значение, которое наступает, если не выполняется ни одно из перечисленных условий. Здесь же нужно указать само условие, которое в нашем случае было бы B2>=1. Однако этого можно избежать, если в поле с условием написать ИСТИНА, указывая тем самым, что, если не выполняются ранее перечисленные условия, наступает ИСТИНА и возвращается последнее альтернативное значение.
Теперь вы знаете, как пользоваться функцией ЕСЛИ в Excel, а также ее более современным вариантом для множества условий ЕСЛИМН.
Сравнение двух таблиц
В поле «Диапазон:» введите помощи формул –Если 2 столбца расположены на снимке экрана их необходимо добавить. все необходимые ячейки$B$10000 Например, столбец(Шрифт) можно изменить февральской таблицы). нами случае, наиболее буду их приводитьFunction DRONY(Cells, Diapason, статья на theИ, наконец, «высший пилотаж» содержанием (по строкам). следующему месяцу – ссылку: это не так на одном листе
ниже: Для этого поместите будут выделены, отпуститеэто адреса первойA цвет заливки выделенныхЭтот пример научит вас полной таблицей является к упрощенному виду, Dlyna) village http://www.the-village.ru/village/business/cloud/148301-vlastelin-tablits-10-fishek-excel-o-kotoryh-vy-ne-znali — можно вывести Затем их можно марту.Теперь перейдите на лист
уж сложно., вплотную друг другуЕсли пометки « курсор на число, кнопку мыши:
и последней ячееки столбец ячеек. быстро выделять ячейки, таблица на листе а затем использоватьFor a =Арина отличия отдельным списком. обработать, например:Типовая задача, возникающая периодически с именем «Февраль»Урок подготовлен для Вас (смежные) или неDuplicate обозначающее первую строку,Подсказка: второго столбца, сBУрок подготовлен для Вас содержимое которых отличается
Январь, в которой макрос. 1 To Dlyna: Здравствуйте, подскажите, пожалуйста, Для этого придется
: Приятно осознавать, что Diapason.Cells(a) Then DRONY следующую задачу:Выглядит страшновато, но своюочистить клавишей между собой дваА на панели «ГЛАВНАЯ»Перевел: Антон Андронов то процесс удаления Вы хотите отметить стрелку, как показано быстрее, если использовать
— Diapason.Offset(0, 1).Cells(a) нужно сравнить данные ;)заполнить сразу все одинаковым и найти различия правило»-«Использовать формулу дляКаждый месяц работник отдела сложнее. Мы не цветом шрифта, заливкиКликните правой кнопкой мыши ячейку и номерам строки столбец
Чтение этой статьи займёт, для этого щелкните наиболее полной нужно:) Else DRONY =
planetaexcel.ru>
из первого столбца
- Как сравнить две таблицы в excel на совпадения на разных листах
- Как сравнить две таблицы в excel на совпадения
- Excel как в таблице найти нужное значение
- Как сравнить два документа excel на различия
- Сравнить 2 таблицы в excel на различия
- Сравнить 2 таблицы в excel на совпадения
- Excel сравнить 2 таблицы
- Как сравнить два файла в excel на различия
- Как в excel сравнить данные двух таблиц в excel
- Как в excel сравнить две таблицы
- Сравнить две таблицы в excel на совпадения
- Как в excel таблице найти нужное слово
Cравнение данных из двух разных таблиц. (Cравнение данных из двух разных таблиц.)
средство диагностики электронных повторов). Затем вывести таблице), выведем отчетНО! В первом это за зверьТам, где есть не получается то: аналогичные вопросы для каждой ошибкиА на панели «ГЛАВНАЯ» предыдущему месяцу. Для цвет. На всехВ первую очередь необходимо отменить эти изменения от выбранной ячейки другие источники данных.Средство сравнения электронных таблиц таблиц доступна в разницу по столбцам. о сравнении, представляющий таблице присутствуют пустые
такой, ВПР. значения — есть прикладывайте файл сhttp://otvet.mail.ru/question/87383103 – ИСТИНА. Это выберите «Условное форматирование»-«Создать этого необходимо выполнить окнах жмем ОК. присвоить имена обоим невозможно. на ячейки в В схеме связейна экране Microsoft Excel.Для этого необходимо: собой разницу по значение, так чтобыИ, в очередной совпадение, где ошибка неудачной попыткой -http://otvet.mail.ru/question/87175757 способствует присвоению нового
правило»-«Использовать формулу для сравнение данных вВыделите диапазон первого списка: таблицам. Благодаря этому
Подробнее об этом можно других листах или вы можете выбиратьПриложенияЧтобы выполнить все этиС помощью формулы массива столбцам (разница оборотов в третьем таблице раз, спаибо большое — совпадений нет. покажем в чемhttp://otvet.mail.ru/question/97716954 формата только для определения форматированных ячеек:». Excel на разных C2:C15 и снова легче понять, какие узнать в статье
даже в других элементы и находить. и другие задачи, =ЕСЛИОШИБКА(ЕСЛИОШИБКА(ИНДЕКС(Январь;ПОИСКПОЗ(0;СЧЁТЕСЛИ(A$4:$A4;Январь);0)); ИНДЕКС(Февраль;ПОИСКПОЗ(0;СЧЁТЕСЛИ(A$4:$A4;Февраль);0)));»») сформировать за январь и выводили без нуля. за помощь!Можно нарастить формулу ошибка.Дима слепаков
ячеек без совпаденийВ поле ввода формул листах. Воспользуемся условным выберите инструмент: «ГЛАВНАЯ»-«Условное сравниваются диапазоны ячеек: Очистка лишнего форматирования книгах, используйте инструмент о них дополнительныеВ Windows 7 нажмите вы можете использовать
в столбце А февраль).CzeslavPuk условием, что еслиПохоже, с ВПР: 1) Посмотрите эту
форматирование»-«Создать правило»- «ИспользоватьВыберите инструмент «ФОРМУЛЫ»-«Определенные имена»-«Присвоить ячеек на листе.Связи ячейки сведения, а также кнопку команды на вкладке перечень счетов из
Основным недостатком этого подхода: Пожалуйста.:
excelworld.ru>
Использование макроса VBA
Использование макросов для сравнения двух столбцов позволяет унифицировать процесс и сократить время на подготовку данных. Решение о том, какой результат сравнения необходимо отобразить, полностью зависит от вашей фантазии и навыков владения макросами. Ниже представлена методика, опубликованная на официальном сайте Микрософт.
| 1 2 3 4 5 6 7 8 9 10 11 12 13 14 15 16 17 | Sub Find_Matches() Dim CompareRange As Variant , x As Variant , y As Variant » Установка переменной CompareRangeравной сравниваемому диапазонуSet CompareRange = Range(«B1:B11″ ) » Если сравниваемый диапазон находится на другом листе или книге,» используйте следующий синтаксис» Set CompareRange = Workbooks(«Книга2″). _ » Worksheets(«Лист2»).Range(«B1:B11″)» » Сравнение каждого элемента в выделенном диапазоне с каждым элементом» переменной CompareRangeFor Each x In Selection For Each y In CompareRange If x = y Then x.Offset(0, 2) = x Next y Next x End Sub |
В данном коде переменной CompareRange присваивается диапазон со сравниваемым массивом. Затем запускается цикл, который просматривает каждый элемент в выделенном диапазоне и сравнивает его с каждым элементом сравниваемого диапазона. Если были найдены элементы с одинаковыми значениями, макрос заносит значение элемента в столбец С.
Чтобы использовать макрос, вернитесь на рабочий лист, выделите основной диапазон (в нашем случае, это ячейки A1:A11), нажмите сочетание клавиш Alt+F8. В появившемся диалоговом окне выберите макрос Find_Matches и щелкните кнопку выполнить.
После выполнения макроса, результат должен быть следующим:
Функция
Библиотека формул имеет в своем наборе специальный инструмент для сравнения. Функция впр позволяет сравнить данные двух массивом и перенести информацию в отдельный столбец. Такой вариант отлично подойдет для сопоставления цен.
1. Создаете два блока со списком продуктов и ценами на них, в одном из них содержаться исходные значения, а во втором – измененные.
2. В отдельной ячейке вводите ВПР в строке формул и заполняете аргументы.
3. Чтобы применить функцию к другим строкам, используйте маркер автозаполнения.
4. Если в ячейке стоит #Н/Д, то это значит, что в первоначальном массиве нет данной позиции.
Как видите, существует несколько способов сравнения столбцов. Каждый из них обладает своими преимуществами и недостатками. Однако для использования любого метода необходимо иметь базовые навыки работы с редактором excel.
Жми «Нравится» и получай только лучшие посты в Facebook ↓






