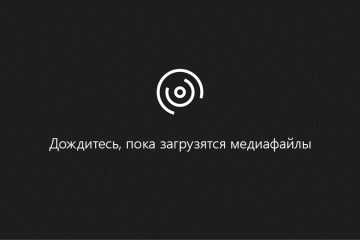Создание столбчатой диаграммы в microsoft excel
Содержание:
- Microsoft Office
- Форматирование диаграмм и графиков в Word
- Задача 1
- Столбчатая диаграмма (Column Chart)
- Примеры
- Комментарии: 30 комментариев
- Пример 2
- Заменить заголовок основной диаграммы
- Столбиковая диаграмма
- Столбчатая диаграмма
- Диаграмма Ганта в Excel
- Столбиковая диаграмма
- Пример 2
- Выбор и добавление столбчатой диаграммы на лист
- Историческая справка
- Круговая диаграмма
Microsoft Office
Форматирование диаграмм и графиков в Word
Скорее всего, вас не устроит та диаграмма, которая генерируется по умолчанию. Модуль Microsoft Graph предоставляет широчайшие возможности форматирования. Вы можете выбирать тип диаграммы, изменять цвет рядов данных, добавлять заголовки, перемещать легенду, настраивать оси, их шкалы и метки делений, добавлять подписи данных и изменять множество дополнительных параметров, влияющих на способ представления данных. В этом упражнении на примере диаграммы, построенной на базе таблицы Word, будут рассмотрены лишь некоторые из доступных приемов форматирования.
1. Чтобы модифицировать диаграмму, нужно снова открыть модуль Microsoft Graph. Для этого дважды щелкните на диаграмме.
2. Щелчком на кнопке Режим таблицы скройте таблицу данных Graph. Сейчас мы не будем изменять данные. Таблица данных Graph похожа на лист Excel.
3. В панели инструментов Стандартная раскройте палитру кнопки типа диаграммы и выберите подходящий тип, например График.
Примечание
Способы форматирования диаграмм Microsoft Graph похожи на приемы оформления диаграмм Excel.
Примечание
Если вас не устраивают типы диаграмм, представленные в палитре кнопки панели инструментов, выберите команду Диаграмма > Тип диаграммы. Откроется окно диалога, первая вкладка которого предлагает на выбор больше сотни стандартных вариантов диаграмм, а вторая дает пользователю возможность сконструировать свой собственный тип диаграммы.
4. Легенда диаграммы расположена неудобно, давайте переместим ее вниз. Для этого щелкните на легенде правой кнопкой мыши, выберите в контекстном меню команду Формат легенды и на вкладке Размещение открывшегося окна диалога выберите положение переключателя Внизу, посередине. Затем щелкните на кнопке ОК.
5. Захватите мышью правый нижний маркер габаритного прямоугольника диаграммы и перетащите его вправо вниз, чтобы сделать диаграмму немного крупнее, как показано на рис. 7.19.
Теперь давайте приукрасим подписи осей, изменим сетку, на фоне которой выводится график, и увеличим маркеры данных, чтобы они были лучше видны.
6. Дважды щелкните на числах меток вертикальной оси графика. В открывшемся окне диалога разверните вкладку Шкала, показанную на рис. 7.20.
7. Сбросьте флажки Максимальное значение и Цена основных делений, чтобы отключить автоматическую настройку этих параметров.
8. В одноименные поля после флажков введите числа 80 и 20 соответственно.
9. Щелкните на кнопке ОК. Четыре другие вкладки окна диалога форматирования осей позволяют настраивать вид осей, шрифт меток делений, числовой формат меток и режим их выравнивания.
10. Чтобы убрать серый фон графика, выберите команду Диаграмма > Параметры диаграммы, которая открывает окно диалога параметров диаграммы. Шесть вкладок этого окна содержат следующие параметры:
Рис. 7.19. Форматирование диаграммы в Word
* Заголовки — названия диаграммы, вертикальных и горизонтальных осей;
* Оси — режимы отображения осей категорий и значений;
* Линии сетки — флажки включения и отключения вертикальных и горизонтальных линий сетки фона диаграммы;
* Легенда — режим отображения и способ расположения легенды диаграммы;
* Подписи данных — переключатель, дающий возможность выводить различные подписи рядом с маркерами данных;
* Таблица данных — флажки настройки режима вывода таблицы отображаемых данных под горизонтальной осью диаграммы.
11. На вкладке Линии сетки, показанной на рис. 7.21, сбросьте флажок Основные линии в разделе Ось Y (значений).
12. Установите одноименный флажок в разделе Ось Х (категорий).
13. Щелчком на кнопке ОК закройте окно диалога. Горизонтальные линии сетки будут заменены на вертикальные.
14. Щелкните на области построения диаграммы. В меню Формат выберите первую команду. Ее название начинается со слова Выделенный, после которого следует название выделенного элемента. В данной ситуации это будет команда Выделенная область построения диаграммы.
Рис. 7.20. Форматирование осей диаграммы
15. В открывшемся окне диалога выберите положение Прозрачная переключателя Заливка, чтобы отменить заливку диаграммы. Затем щелкните на кнопке ОК.
Рис. 7.21. Параметры диаграммы
16. Чтобы выйти из режима редактирования диаграммы и закрыть модуль Microsoft Graph, щелкните на свободном пространстве документа Word. Теперь таблица и график будут выглядеть так, как показано на рис. 7.22.
17. Сохраните документ, он пригодится в контрольном упражнении.
Рис. 7.22. Окончательный вид диаграммы в Word
Задача 1
Построить диаграмму изменения средней температуры за каждый месяц в течение года.
Температура приведена в таблице 1.
|
Январь |
-18 |
|
Февраль |
-11 |
|
Март |
2 |
|
Апрель |
7 |
|
Май |
14 |
|
Июнь |
20 |
|
Июль |
21 |
|
Август |
18 |
|
Сентябрь |
15 |
|
Октябрь |
9 |
|
Ноябрь |
6 |
|
Декабрь |
-8 |
Табл. 1
Если сложить все температуры, то полученное число не будет иметь для нас большого смысла. (Смысл будет, если мы ее разделим на 12 – получим среднегодовую температуру, но это не тема нашего урока.)
Итак, будем строить столбчатую диаграмму.
Минимальное значение у нас – -18, максимальное – 21.
Значит, на вертикальной оси будет достаточно значений, от –20 до +25 например.
Теперь изобразим 12 столбиков для каждого месяца.
Столбики, соответствующие отрицательной температуре, рисуем вниз (см. Рис. 5).
Рис. 5. Столбчатая диаграмма изменения средней температуры за каждый месяц в течение года
Что показывает эта диаграмма?
Легко увидеть самый холодный месяц и самый теплый. Видно конкретное значение температуры за каждый месяц. Видно, что самые теплые летние месяцы отличаются друг от друга меньше, чем осенние или весенние.
Итак, чтобы построить столбчатую диаграмму, нужно:
1) Начертить оси координат.
2) Посмотреть на минимальное и максимальное значение и сделать разметку вертикальной оси.
3) Изобразить столбики для каждой величины.
Посмотрим, какие неожиданности могут возникать при построении.
Столбчатая диаграмма (Column Chart)
Столбчатая диаграмма самая популярная
Она лучше всего подходит для сравнения значений, когда важно дать возможность сравнить каждое значение с каждым
Советы для столбчатой диаграммы
- Не сравнивайте не более 7 значений.
- Если вы показываете изменения во времени, всегда указывайте типа периода на горизонтальной оси и значение периода. (Например, к какому году или месяцу относится конкретное значение).
- Начало точки отсчета для значений всегда начинается с нуля.
- Не используйте обводку для столбцов.
- Использовать столбчатую диаграмму для отображения тенденции изменения значения во времени можно, если значений не больше 20 и каждая точка имеет четкое, видимое значение.
Примеры
Страховая компания изучает типы полисов, которые она предлагает, чтобы сравнить свои текущие предложения с результатами недавно завершенного исследования рынка страхования. Первый шаг обзора – определение общего значения полисов для каждого класса. Для показа суммы общих страховых стоимостей (TIV) для каждого класса полисов можно использовать столбчатую диаграмму.
Показанная выше столбчатая диаграмма содержит сумму значений TIV для каждой категории страховых полисов: страхования автомобилей, нетрудоспособности, собственности и жизни. Если диаграмму упорядочить по возрастанию, очень просто определить ее максимальные и минимальные значения.
Страховая компания особенно заинтересована в расширении своего бизнеса в пяти определенных городах. Поле Subgroup может использоваться для сравнения общей страховой стоимости по каждому классу полисов в городах.
Комментарии: 30 комментариев
Baguzin, я Вам очень благодарна!! Целую неделю билась как рыба об лед, пока не обратилась за помощью к интернету. а тут — Вы, с таким подробным понятным пошаговым объяснением. Счастья Вам!
Не поверите, постоянно использую такие диаграммы и самое «умное», что придумала — добавлять итоговые значения в WordArt. Но это трудоемко и редактировать вручную надо при изменении значений.
Теперь наконец-то нашла ответ на свой вопрос
Приветствую тебя, О Baguzin. Респект тебе и уважуха. Столько времени теперь появится для других трюков Очень полезно. Благодарю.
Спасибо! Долго не мог поверить что такой возможности нет в стандарте.
Спасибо, товарищ! Очень помогли!
Спасибо! 2 часа искал в настройках, но так и не мог найти, пока не залез в интернет. Сложно поверить, что в 2010 этого нет . Еще раз спасибо огромное )))
Спасибо, жаль только работает для двумерных диаграмм, может кто знает как сделать для трехмерных?
Можно, следует добавить данные с итогами к каждом столбцу, добавить подпись (у основания), затем сделать заливку и контур столбцов с итогами прозрачными. Остаётся только шкалу подправить
Спасибо, огромное преогромное!
Как в данной диаграмме можно вывести подписи продаж по регионам в процентах
Таня, если вам просто нужны проценты (при этом в сумме будет всегда 100%), то выберите другой тип диаграммы — нормированная гистограмма с накоплением. Если же вы хотите иметь в сумме абсолютные значения, а в подписях доли (проценты), задача усложняется. 1. Создайте на листе область с процентами (В10:Е16 на рис. ниже). 2. Перейдите в файле Excel к финальной диаграмме, представленной в настоящей заметке. Кликните правой кнопкой мыши на одном из столбцов диаграммы, и выберите опцию Добавить подписи данных. 3. Кликните правой кнопкой мыши на ряде с подписями данных (на рисунке ниже это ряд Регион2) и выберите опцию Формат подписей данных. 4. В окне Формат подписей данных поставьте галочку в опции Значения из ячеек. 5. В окне Диапазон меток данных выберите диапазон с процентами (в нашем примере D10:D16); кликните Ok. 6. Снимите галочку в окне Формат подписей данных напротив опции Значение. 7. Выполните пп. 5 и 6 для всех рядов подписей данных.
Открыть картинку в новой вкладке
Спасибо за ответ! Я хотела иметь в сумме абсолютные значения, а в подписях доли (проценты)
Эх, если бы это работало для сводных диаграмм…
выделаю только итоги, жму функцию»изменить тип диаграммы для ряда данных», а в итоге меняется вся диаграмма на график. Перепробовала разные виды диаграмм(((
Спасибо. Очень просто и доступно.
Спасибо, очень пригодилось
Большое спасибо! Очень долго пришлось самой возиться, как слепому котенку, чтобы получить более менее подходящий результат и вид диаграммы. Ваше объяснение очень простое и наглядное!
Подскажите пожалуйста! Если вообще возможно, уже всю голову сломала. Как построить нормированную гистограмму чтобы на ней отражались такие параметры: по оси икс точки (1,2,3,4,…), по оси игрек масса (10,20,30,….), на самой гистограмме чтобы для каждой точки рассматривалось 2 года (2000, 2001) и в каждом году масса разных объектов, в легенде разным цветом указаны именно объекты и чтобы именно нормированной была гистограмма…
Если я правильно понял вопрос, то предлагаю следующее решение:
Спасибо большое! То что надо! А как вставить подписи данных итоговых значений в линейчатой гистограмме с накоплением
Спасибо огромное за помощь! Просто и доступно.
А можно ли такое сделать для горизонтальной линейчатой диаграммы, а не для вертикальной? У меня пока не получилось.
Уже получилось, но пришлось размещать и выравнивать подписи вручную. Не очень удобно, но результат есть.
у меня года выходить на диаграмме как легенда. а как поменять местами
Метод не работает для объемной гистограммы в эксель 2007. При попытке изменить тип диаграммы для ряда и выборе графика выдает сообщение что нельзя совмещать двухмерные и трехмерные типы диаграмм(
Спасибо за материал! За 1 мин в инете нашла эту статью, именно это мне и надо было!
подcкажите,пожалуйcта,как поcтупать в cлучае c отрицательными значениями? поcтроила гиcтограмму c накоплением на оcнове таблицы c формулами (то еcть гиcтрограмма поcтоянно обновляетcя), но отрицательные величины ображаютcя на минуcовой оcи (меньше 0 или внизу). как отразить их вмеcте c положительными значениями (на оcи больше 0) без потери минуcа?
Пример 2
Построить столбчатую диаграмму для температур плавления металлов (см. Табл. 3).
|
Медь |
1083 |
|
Серебро |
960 |
|
Золото |
1063 |
Табл. 3. Температуры плавления металлов
Если построить диаграмму, то мы почти не видим разницу между медью и золотом (см. Рис. 7).
Рис. 7. Столбчатая диаграмма температур плавления металлов (градировка с 0 градусов)
У всех трех металлов температура достаточно высокая. Область диаграммы ниже 900 градусов нам неинтересна. Но тогда эту область лучше и не изображать.
Начнем градуировку с 880 градусов (см. Рис. 8).
Рис. 8. Столбчатая диаграмма температур плавления металлов (градуировка с 880 градусов)
Это позволило нам более точно изобразить столбики.
Теперь нам хорошо видны эти температуры, а также какая больше и на сколько. То есть мы просто отрезали нижние части столбиков и изобразили только верхушки, но в приближении.
То есть если все значения начинаются с достаточно большого, то и градуировку можно начать с этого значения, а не с нуля. Тогда диаграмма окажется более наглядной и полезной.
Заменить заголовок основной диаграммы
Диаграмма может не содержать всей необходимой вам информации, чтобы сделать ее осмысленной. Начните с изменения названия диаграммы на что-то более наглядное.
Вот как можно заменить заголовок диаграммы:
- Выберите заголовок диаграммы по умолчанию . Вокруг слов Заголовок диаграммы появляется поле.
- Выберите заголовок диаграммы во второй раз, чтобы перевести Excel в режим редактирования. Это помещает курсор в поле заголовка.
- Удалите текст по умолчанию с помощью клавиши Backspace .
- Введите новый заголовок.
Чтобы создать заголовок диаграммы на двух отдельных строках, нажмите клавишу Enter, чтобы перейти от первой строки ко второй.
Столбиковая диаграмма
На столбиковой диаграмме на линии абсцисс ( горизонтальной оси) отражаются интервалы времени, а на оси ординат ( вертикальной оси) — курс анализируемой акции. Верхняя точка диаграммы соответствует самому высокому курсу акции в этот день, а нижняя точка — самому низкому курсу. В какой-нибудь точке вертикальную линию пересекает небольшая горизонтальная линия, которая представляет цену закрытия акции на этот день.
Гистограммой называется столбиковая диаграмма ( см. рис. 19), которая строится на основе рядов частот следующим образом.
Если применяется столбиковая диаграмма, то вертикальное расположение столбцов более предпочтительно, чем горизонтальное, так как оно позволяет увидеть даже небольшое различие в высоте столбцов.
При выполнении столбиковой диаграммы координатную сетку не изображают, но базовую линию, от которой дают отсчет величины, выполняют обязательно. Столбики располагают на базовой линии.
При помощи столбиковой диаграммы изображают и структуру изучаемого явления. Диаграмма наглядно показывает повышение доли легковых автомашин в общем их производстве.
Графические элементы представлены столбиковыми диаграммами. Двузначная нумерация компонентов столбиковых диаграмм соответствует нумерации названий тематических направлений.
Одной из интересных вариаций современных столбиковых диаграмм является давнишний японский метод технического анализа, в котором используются диаграммы в виде свечей. Они довольно похожи на столбиковые диаграммы и, кроме прочих параметров, отражают еще и все уровни цены акции — начальную, высшую, низшую и цену закрытия, а не только три последних. Диаграмма, построенная таким образом, напоминает по виду свечку.
Профиль производственной мощности представляет собой столбиковую диаграмму, которую строят следующим образом. По оси абсцисс в произвольном масштабе откладывают равные отрезки, соответствующие цехам, отделениям или аппаратам в той последовательности, в которой они включены в линию потока. Отрезки служат основаниями столбиков, высота каждого из которых в определенном масштабе соответствует мощности определенного аппарата в пересчете либо на конечную продукцию, либо на сырье. Профиль производственной мощности дает наглядное представление о соответствии мощностей цехов, отделений, аппаратов.
Так как пиктограмма является разновидностью столбиковой диаграммы и ближайшей родственницей гистограммы, основной принцип — изображаемая величина представлена площадью фигуры — в полной мере сохраняется и по отношению к пиктограммам.
Предположим, что при создании столбиковой диаграммы для сравнения количеств заказов по месяцам вы хотите расположить столбцы в порядке возрастания количества заказов, а не в хронологическом порядке. Чтобы сделать это, вы должны объяснить Access, как расположить значения объемов продаж.
Все что было сказано о столбиковых диаграммах, полностью относится к полосовым диаграммам.
Столбиковая диаграмма имеет несколько разновидностей, например наслоенные и сложные столбиковые диаграммы, представленные на рис. 1.9 и 1.10, на которых отображены объемы производства четырех предприятий за три следующих друг за другом месяца.
На рис. 392 дан пример выполнения столбиковой диаграммы.
Гистограмма — это один из видов столбиковой диаграммы, дающей наглядное изображение того, с какой частотой повторяется то или иное значение или группа значений. Гистограмма показывает размах изменчивости процесса, помогает понять и проанализировать его динамику.
Все, что было сказано о столбиковых диаграммах, полностью относится к полосовым диаграммам. Различие только в том, что прямоугольники расположены горизонтально, а следовательно, базовая линия будет расположена вертикально.
Столбчатая диаграмма
Но мы можем изобразить все эти расстояния, используя простейшие геометрические фигуры – прямоугольники, или столбики. Каждой величине будет соответствовать свой столбик. Во сколько раз больше величина, во столько раз выше столбик. Сумма величин нас не интересует.
Чтобы удобно было видеть высоту каждого столбика, начертим декартову систему координат. На вертикальной оси сделаем разметку в миллионах километров.
И теперь построим 4 столбика высотой, соответствующей расстоянию от Солнца до планеты (см. Рис. 3).
До Меркурия 58 млн км
До Венеры 108 млн км
До Земли 150 млн км
До Марса 228 млн км
Рис. 3. Столбчатая диаграмма расстояний до Солнца
Сравним две диаграммы (см. Рис. 4).
Столбчатая диаграмма здесь более полезна.
1.На ней сразу видно наименьшее и наибольшее расстояние.
2.Мы видим, что каждое следующее расстояние увеличивается примерно на одну и ту же величину – 50 млн км.
Рис. 4. Сравнение видов диаграмм
Таким образом, если вы задумались, какую лучше диаграмму вам построить – круговую или столбчатую, то нужно ответить:
Нужна ли вам сумма всех величин? Имеет ли она смысл? Хотите ли видеть вклад каждой величины в общее, в сумму?
Если да, то вам нужна круговая, если нет – то столбчатая.
Сумма площадей океанов имеет смысл – это площадь Мирового океана. И мы строили круговую диаграмму.
Сумма расстояний от Солнца до разных планет не имела для нас смысла. И для нас полезнее оказалась столбчатая.
Диаграмма Ганта в Excel
Диаграмма Ганта – это способ представления информации в виде столбиков для иллюстрации многоэтапного мероприятия. Красивый и несложный прием.
- У нас есть таблица (учебная) со сроками сдачи отчетов.
- Для диаграммы вставляем столбец, где будет указано количество дней. Заполняем его с помощью формул Excel.
- Выделяем диапазон, где будет находиться диаграмма Ганта. То есть ячейки будут залиты определенным цветом между датами начала и конца установленных сроков.
- Открываем меню «Условное форматирование» (на «Главной»). Выбираем задачу «Создать правило» — «Использовать формулу для определения форматируемых ячеек».
- Вводим формулу вида: =И(E$2>=$B3;E$2 Готовые примеры графиков и диаграмм в Excel скачать:
Дашборд CSAT расчет индекса удовлетворенности клиентов в Excel.Пример как сделать шаблон дашборда для формирования отчета по индексу удовлетворенности клиентов CSAT. Скачать готовый дашборд C-SAT для анализа индексов и показателей.
Как сделать еженедельный график в Excel вместе с ежедневным.Пример создания динамического синхронного еженедельного графика вместе с ежедневным. Синхронное отображение двух таймфреймов на одном графике.
Пример как сделать простой дашборд в Excel скачать шаблон.Создание простого дашборда для визуальной аналитики по показателям: уровень обслуживания, качество, производительность. Скачать готовый шаблон дашборда – бесплатно.
Динамическая круговая диаграмма для KPI счетчика дашборда Excel.Пример создания шаблона динамической круговой диаграммы отображения показателей KPI на дашборде. Скачать круговую диаграмму показателей KPI в процентах для дашборда.
В программе Excel специально разрабатывались диаграммы и графики для реализации визуализации данных.
Столбиковая диаграмма
Столбиковая диаграмма используется чаще всего для сравнения одноименных показателей, характеризующих различные объекты или территории. Значения сравниваемых показателей изображаются при этом в виде прямоугольных столбиков, имеющих одинаковую ширину и расположенных на общей горизонтальной или вертикальной базовой линии. Высота ( или длина) каждого столбика в определенном масштабе соответствует величине изображаемого показателя. Столбики могут располагаться вплотную либо на одинаковом расстоянии друг от друга.
Столбиковая диаграмма, в которой расположение прямоугольников ( столбиков) показывает относительные величины выражаемого явления или процесса. Расположение прямоугольников может быть горизонтальным, один под одним, начиная с некоторой общей линии, или вертикальным, рядом друг с другом. В последнем случае все прямоугольники стоят на общей горизонтали.
Столбиковые диаграммы имеют удивительно четкую геометрическую форму. Поэтому многие специалисты технического анализа часто выражают общие тенденции движения прямыми линиями, устанавливающими границы колебаний. Это позволяет определить будущие точки поддержки и сопротивления.
Столбиковые диаграммы — показывают количественные изменения за определенный промежуток времени.
Столбиковая диаграмма, в которой расположение прямоугольников ( столбиков) показывает относительные величины выражаемого явления или процесса. Расположение прямоугольников может быть горизонтальным, один под одним, начиная с некоторой общей линии, или вертикальным, рядом друг с другом. В последнем случае все прямоугольники стоят на общей горизонтали.
|
Гистограмма доходов.| Гистограмма показателей невыхода на работу. |
Столбиковые диаграммы часто используются для отображения данных, относящихся к нечисловым, или качественным, переменным. Например, на рис. 1.7 представлена столбиковая диаграмма, отображающая дневную выработку четырех производственных предприятий. Цифры приведены в тыс. долл.
Столбиковые диаграммы имеют удивительно четкую геометрическую форму. Поэтому многие специалисты технического анализа часто выражают общие тенденции движения прямыми линиями, устанавливающими границы колебаний. Это позволяет определить будущие точки поддержки и сопротивления.
Столбиковая диаграмма — это один из немногих видов графиков, которые можно располагать как горизонтально, так и вертикально. На рис. 1.8 представлено стоимостное выражение экспорта ряда стран за определенный месяц. Цифры приведены в 10 млн. долл.
Столбиковые диаграммы являются наиболее простым видом диаграмм и применяются для изображения динамики или, структуры.
|
Фармацевтическая компания Хартвудз. объем продаж. |
Столбиковая диаграмма имеет несколько разновидностей, например наслоенные и сложные столбиковые диаграммы, представленные на рис. 1.9 и 1.10, на которых отображены объемы производства четырех предприятий за три следующих друг за другом месяца.
|
Данные статистического учета ОАО СибирЬко-Уральская алюминиевая компания. Полосовая диаграмма. |
Разновидностью столбиковой диаграммы является полосовая ( ленточная) диаграмма, для которой характерны горизонтальная ориентация столбиков ( полос) и вертикальное расположение базовой линии.
Разновидностью столбиковых диаграмм являются ленточные диаграммы. Они изображают размеры признака в виде расположенных по горизонтали прямоугольников одинаковой ширины, но различной длины пропорционально изображаемым величинам. Начало полос должно находиться.
Пример 2
Построить столбчатую диаграмму для температур плавления металлов (см. Табл. 3).
|
Медь |
1083 |
|
Серебро |
960 |
|
Золото |
1063 |
Табл. 3. Температуры плавления металлов
Если построить диаграмму, то мы почти не видим разницу между медью и золотом (см. Рис. 7).
Рис. 7. Столбчатая диаграмма температур плавления металлов (градировка с 0 градусов)
У всех трех металлов температура достаточно высокая. Область диаграммы ниже 900 градусов нам неинтересна. Но тогда эту область лучше и не изображать.
Начнем градуировку с 880 градусов (см. Рис. 8).
Рис. 8. Столбчатая диаграмма температур плавления металлов (градуировка с 880 градусов)
Это позволило нам более точно изобразить столбики.
Теперь нам хорошо видны эти температуры, а также какая больше и на сколько. То есть мы просто отрезали нижние части столбиков и изобразили только верхушки, но в приближении.
То есть если все значения начинаются с достаточно большого, то и градуировку можно начать с этого значения, а не с нуля. Тогда диаграмма окажется более наглядной и полезной.
Выбор и добавление столбчатой диаграммы на лист
Пока в Excel нет отдельного типа диаграмм, называющихся столбчатыми, поэтому придется выбирать подходящий вариант из общего списка, обратив внимание только на схожие по построению объекты. Для этого понадобится открыть перечень всех графиков и ознакомиться с их представлением
- По необходимости выделите таблицу, вокруг которой строится график, а если на листе она одна, сразу переходите на вкладку «Вставка».

Нажмите по кнопке «Рекомендуемые диаграммы» для отображения нужного списка.

Сразу откройте вкладку «Все диаграммы», поскольку рекомендуемый перечень не показывает все доступные шаблоны. В первую очередь взгляните на тип «Гистограмма», который является самым тематическим.

Определите тип построения и решите, будет ли это объемная фигура или простые линии.

Наведите курсор на одну из диаграмм, чтобы просмотреть ее представление и решить, подходит ли она для таблицы.

Дважды щелкните левой кнопкой мыши по понравившемуся варианту, после чего он автоматически добавится на лист, а вы сможете перейти к дальнейшему редактированию диаграммы.

При подборе диаграммы обращайте внимание еще и на то, как будут отображаться значения таблицы, чтобы при изучении объекта его содержимое было сразу понятным и наглядным. В этих целях может потребоваться выбрать и другой тип диаграммы, например «Биржевая», которая покажет курсы акций или валют

Сюда же относится тип «Комбинированная» — если вдруг диаграмма должна быть не только столбчатой, но отражать и другие графики, например точки или горизонтальные линии.

Историческая справка
К концу XVIII века большинство используемых сегодня диаграмм были представлены миру в революционной публикации Уильяма Плейфэра под названием «Коммерческий и политический атлас».
В 1786 году Плейфэр решил использовать свои навыки рисовальщика для иллюстрации экономических данных. В то время такая информация обычно была представлена в виде таблиц, но инженер преобразовал данные в инфографику. В линейном графике он сопоставил цены на пшеницу с затратами на рабочую силу, опровергая распространённое мнение о том, что заработная плата приводит к росту цен на зерно, и продемонстрировал, что на самом деле она растёт гораздо медленнее стоимости товара.
С самого начала скромные диаграммы и графики помогали аудитории принимать решения на основе представленных данных, а также выявлять ранее неизвестные тенденции. За прошедшие годы были разработаны дополнительные инструменты для визуального отображения информации — в том числе и с помощью современных технологий.
Круговая диаграмма
Рис. 1. Круговая диаграмма площадей океанов от общей площади океанов
На рисунке 1 мы видим, что Тихий океан не только самый большой, но и занимает почти точную половину всего мирового океана.
Рассмотрим другой пример.
Четыре ближайшие планеты к Солнцу называются планетами земной группы.
Выпишем расстояние от Солнца до каждой из них.
До Меркурия 58 млн км
До Венеры 108 млн км
До Земли 150 млн км
До Марса 228 млн км
Мы опять можем построить круговую диаграмму. Она будет показывать, какой вклад расстояние для каждой планеты имеет в сумме всех расстояний. Но сумма всех расстояний не имеет для нас смысла. Полный круг не соответствует никакой величине (см. Рис. 2).
Рис. 2 Круговая диаграмма расстояний до Солнца
Так как сумма всех величин не имеет для нас смысла, то и нет смысла строить круговую диаграмму.