5 приемов, как улучшить диаграммы в excel
Содержание:
- Настраиваем оси диаграммы в Excel
- Настройка вашей легенды
- Отображение и скрытие легенды или таблицы данных на диаграмме
- 6.2. Редактирование диаграмм
- Как в диаграмме изменить легенду?
- Как изменить легенду в диаграмме в ворде?
- Как в диаграмме подписать легенду?
- Как в Excel изменить название ряда в диаграмме?
- Как изменить подписи данных в диаграмме?
- Как изменить название легенды в ворде?
- Как сделать подписи горизонтальной оси?
- Как в диаграмме подписать?
- Как сделать подписи на гистограмме?
- Что такое легенда на диаграмме?
- Как можно добавить к диаграмме недостающие объекты?
- Как внести изменения в диаграмму?
- Где могут располагаться диаграммы?
- Как сделать подписи на точечной диаграмме?
- Как подписать данные в круговой диаграмме?
- Отображение и скрытие легенды или таблицы данных на диаграмме
- Как сделать диаграмму в процентах в Excel?
- Отображение и удаление обозначений погрешности
- Как закрепить элементы управления на диаграмме Excel?
Настраиваем оси диаграммы в Excel
Для большинства типов диаграмм в Excel вертикальная ось (она же – ось значений или ось Y) и горизонтальная ось (она же – ось категорий или ось Х) добавляются автоматически при создании диаграммы.
Чтобы скрыть или показать оси диаграммы, кликните по иконке Элементы диаграммы (Chart Elements), затем нажмите стрелку в строке Оси (Axes) и отметьте галочкой те оси, которые нужно показать, или уберите галочку рядом с теми, которые нужно скрыть.
Для некоторых типов диаграмм, например, для , может быть показана вспомогательная ось.
При создании объёмных диаграмм, можно отобразить ось глубины:
Для каждого элемента осей диаграммы в Excel можно настраивать различные параметры (далее поговорим об этом подробнее):
Добавляем названия осей в диаграмме
Создавая диаграмму в Excel, можно добавить названия вертикальной и горизонтальной осей, чтобы пользователям было проще понять, что за данные показаны на диаграмме. Чтобы добавить названия осей, нужно сделать вот что:
- Кликните в любом месте диаграммы Excel, затем нажмите по иконке Элементы диаграммы (Chart Elements) и поставьте галочку в строке Названия осей (Axis Titles). Если нужно показать название только для одной из осей (либо вертикальной, либо горизонтальной), нажмите стрелку справа и уберите одну из галочек.
- Кликните на диаграмме по текстовому полю названия оси и введите текст.
Чтобы настроить оформление названия оси, кликните по нему правой кнопкой мыши и в контекстном меню нажмите Формат названия оси (Format Axis Title). При этом откроется одноимённая панель с большим выбором настраиваемых параметров оформления. Можно также использовать параметры, предложенные на вкладке Формат (Format) Ленты меню, как мы делали при .
Связываем названия осей с заданными ячейками рабочего листа
Как и , название оси можно связать с заданной ячейкой рабочего листа при помощи ссылки, чтобы это название обновлялось автоматически при изменении данных в связанной ячейке.
Чтобы создать такую ссылку, выделите название оси и в строке формул введите знак равенства (=), затем кликните по ячейке, с которой нужно связать название оси, и нажмите Enter.
Изменяем масштаб оси диаграммы
Microsoft Excel автоматически определяет минимальное и максимальное значения, а также единицы измерения для вертикальной оси, основываясь на том, какие данные использованы для построения диаграммы. При необходимости для вертикальной оси можно настроить собственные более подходящие параметры.
- Выделите вертикальную ось диаграммы и щелкните по иконке Элементы диаграммы (Chart Elements).
- Нажмите стрелку в строке Оси (Axis) и в появившемся меню выберите Дополнительные параметры (More options). Откроется панель Формат оси (Format Axis).
- В разделе Параметры оси (Axis Options) сделайте одно из следующих действий:
- Чтобы задать начальное и конечное значения вертикальной оси, введите соответствующие значения в поля Минимум (Minimum) или Максимум (Maximum).
- Чтобы изменить масштаб оси, введите значения в поля Основные деления (Major) и Промежуточные деления (Minor).
- Чтобы отложить значения по оси в обратном порядке, отметьте галочкой параметр Обратный порядок значений (Values in reverse order).
Горизонтальная ось, в отличие от вертикальной, чаще имеет текстовые подписи данных, а не числовые, поэтому настроек масштаба у этой оси меньше. Однако можно изменить количество категорий, которые будут показаны между метками, порядок категорий и точку, где две оси пересекаются:
Изменяем числовой формат у подписей оси
Если нужно, чтобы числа в подписях оси отображались как валюты, проценты, время или в каком-либо другом формате, кликните по подписям правой кнопкой мыши и в контекстном меню нажмите Формат оси (Format Axis). В открывшейся панели перейдите в раздел Число (Number) и выберите один из доступных числовых форматов:
Совет: Чтобы установить для чисел формат исходных данных (тот, что в ячейках рабочего листа), поставьте галочку Связь с источником (Linked to source). Если не получается найти раздел Число (Number) в панели Формат оси (Format Axis), проверьте, что на диаграмме выделена ось значений (это, как правило, вертикальная ось).
Настройка вашей легенды
PowerPoint позволяет изменить местоположение, стиль шрифта и цвет легенды. Чтобы изменить положение легенды, выберите диаграмму, а затем нажмите значок «Элементы диаграммы».
Небольшое меню появится в стороне. Наведите курсор на «Легенду», чтобы появилась стрелка опций. Нажмите на эту стрелку, и другое меню позволит вам выбрать место для вашей легенды.
Вы также можете выбрать «Дополнительные параметры», чтобы открыть панель «Формат легенды» с правой стороны. Единственная дополнительная опция, которую вы получаете, это «вверху справа».
Если вы довольны положением своей легенды, пришло время перейти к другим вариантам форматирования. Чтобы изменить шрифт легенды, сначала выберите легенду, а затем щелкните ее правой кнопкой мыши. В появившемся меню выберите «Шрифт».
Здесь вы можете изменить шрифт, размер и цвет вашего текста. Вы также можете добавить такие эффекты, как зачеркивание. После того, как вы изменили настройки своего текста, нажмите «ОК».
Вы также можете изменить фон и границу легенды. Для этого вам нужно открыть панель «Формат легенды», щелкнув легенду правой кнопкой мыши и выбрав «Формат легенды» в меню.
Чтобы изменить фон легенды, выберите значок «Заливка и линия» на панели. Затем выберите тип заполнения. Есть несколько вариантов на выбор, и каждый из них дает вам предварительный просмотр после выбора. В этом примере мы будем использовать «Градиентную заливку».
Ваша легенда теперь будет выглядеть примерно так:
Вы также можете редактировать границу легенды, выбрав «Граница» на вкладке «Заливка и линия». После выбора выберите свой стиль границы.
Чтобы придать легенде некоторые специальные эффекты, выберите значок «Эффекты» на панели «Формат легенды», а затем выберите тип эффекта, который вы хотите добавить к своей легенде, из списка параметров.
Чтобы изменить цвет легенды, который соответствует данным внутри диаграммы, вы должны сделать это внутри самой диаграммы. Щелкните правой кнопкой мыши участок диаграммы, для которого вы хотите изменить цвет, выберите опцию «Заполнить» в появившемся меню, а затем выберите нужный цвет. Вы заметите, что легенда меняет цвета с соответствующими данными на графике.
Вы также можете выбрать некоторые из предопределенных параметров цвета, доступных в PowerPoint. На вкладке «Дизайн» выберите «Изменить цвета».
После выбора появится раскрывающееся меню. Здесь вы можете выбрать цветовую схему, которая вам нравится.
Ваша круговая диаграмма (и легенда) примет выбранную цветовую схему.
Отображение и скрытие легенды или таблицы данных на диаграмме
В этом курсе:
Примечание: Мы стараемся как можно оперативнее обеспечивать вас актуальными справочными материалами на вашем языке. Эта страница переведена автоматически, поэтому ее текст может содержать неточности и грамматические ошибки
Для нас важно, чтобы эта статья была вам полезна. Просим вас уделить пару секунд и сообщить, помогла ли она вам, с помощью кнопок внизу страницы
Для удобства также приводим ссылку на оригинал (на английском языке).
Вы можете скрыть или отобразить легенду диаграммы.

Вы также можете отобразить таблицу данных для графика, диаграммы с областями, гистограммы или линейчатой диаграммы. С помощью таблицы данных значения, присутствующие в диаграмме, можно отобразить в сетке, расположенной снизу от диаграммы. Таблица данных может также включать ключи легенды.
Отображение легенды диаграммы
Выделите диаграмму, а затем щелкните знак «плюс» в правом верхнем углу экрана.
Наведите указатель мыши на пункт Условные обозначения и щелкните стрелку рядом с ней.
Укажите, где должна отображаться легенда на диаграмме.
Выделите легенду, которую нужно скрыть.
Нажмите клавишу DELETE.
Отображение или скрытие таблицы данных
Выделите диаграмму, а затем щелкните знак «плюс» в правом верхнем углу экрана.
Чтобы отобразить таблицу данных, наведите указатель на элемент Таблица данных и щелкните стрелку рядом с ней и выберите параметр отображения.
Чтобы скрыть таблицу данных, снимите флажок » Таблица данных «.
Отображение и скрытие легенды
Щелкните диаграмму, в которой необходимо отобразить или скрыть легенду.
Откроется панель Работа с диаграммами с дополнительными вкладками Конструктор, Макет и Формат.
На вкладке Макет в группе Подписи нажмите кнопку Легенда.
Выполните одно из следующих действий.
Чтобы скрыть легенду, выберите пункт Нет.
Совет: Чтобы быстро удалить из диаграммы легенду или ее элемент, выберите их и нажмите клавишу DELETE. Можно также щелкнуть легенду или элемент легенды правой кнопкой мыши и выбрать команду Удалить.
Чтобы отобразить легенду, выберите нужный параметр отображения.
Примечание: При выборе одного из параметров отображения легенда перемещается, а область построения автоматически изменяется в соответствии с ней. Если переместить легенду и изменить ее размер с помощью мыши, область построения автоматически не изменится.
Чтобы задать дополнительные параметры, выберите пункт Дополнительные параметры легенды и укажите нужный параметр отображения.
Совет: По умолчанию легенда и диаграмма не перекрываются. Если место ограничено, возможно, удастся уменьшить диаграмму, сняв флажок Показывать легенду без перекрытия диаграммы.
Отображение или скрытие таблицы данных
Щелкните график, диаграмму с областями, гистограмму или линейчатую диаграмму, в которых вы хотите отобразить или скрыть таблицу данных.
Откроется панель Работа с диаграммами с дополнительными вкладками Конструктор, Макет и Формат.
На вкладке Макет в группе Подписи нажмите кнопку Таблица данных.
Выполните одно из указанных ниже действий.
Чтобы отобразить таблицу данных, выберите пункт Показывать таблицу данных или Показывать таблицу данных с ключами легенды.
Чтобы скрыть таблицу данных, выберите пункт Нет.
Совет: Чтобы быстро удалить таблицу данных из диаграммы, выберите ее и нажмите клавишу DELETE. Можно также щелкнуть таблицу данных правой кнопкой мыши и выбрать команду Удалить.
Чтобы задать дополнительные параметры, выберите пункт Дополнительные параметры таблицы данных и укажите нужный параметр отображения.
Совет: Если легенда уже отображается в диаграмме, флажок Ключ легенды можно снять.
Примечание: В линейчатых диаграммах и диаграммах с осью дат таблица данных не прикрепляется к горизонтальной оси диаграммы — она располагается ниже оси и выравнивается в соответствии с диаграммой.
6.2. Редактирование диаграмм
Готовую диаграмму можно перемещать по рабочему листу, изменять ее размер. Чтобы удалить диаграмму, нужно выделить ее и нажать клавишу . Если диаграмма расположена на отдельном листе – удалить лист.
Диаграмма состоит из элементов, каждый из которых можно редактировать отдельно.
Элементы диаграммы (см. рисунок 6.5):
- область диаграммы – это вся диаграмма;
- область построения – область размещения графиков, гистограмм (для круговых диаграмм этой области нет);
- ряды данных – это сами графики, столбики гистограммы, сектора круговой диаграммы;
- оси координат – ось Х (ось категорий) и ось Y (ось значений);
- заголовок диаграммы;
- легенда;
- линии сетки (для круговых диаграмм – отсутствуют).
Наведение указателя мыши на любой элемент вызывает всплывающую подсказку. При щелчке на элементе, он выделяется маркерами, а его название отображается в левой части строки формул.
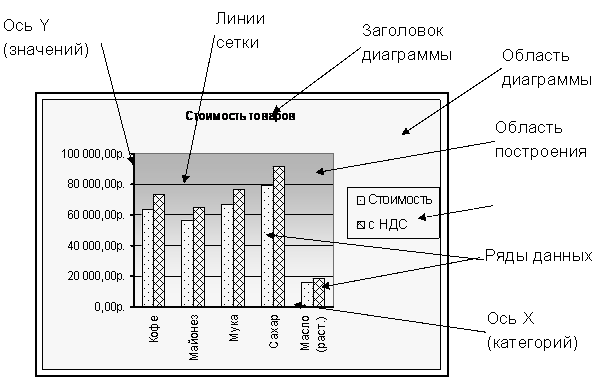
Редактирование элементов диаграммы выполняется в диалоговых окнах Формат, которые можно вызвать разными способами:
- двойным щелчком на элементе;
- контекстное меню элемента
Формат; - меню Формат для выделенного элемента.
- Контекстное меню области диаграммы, кроме команды Формат, содержит команды:
- Тип диаграммы…
- Исходные данные…
- Параметры диаграммы…
- Размещение…
Эти команды открывают соответствующие окна Мастера диаграмм, что дает возможность исправить недочеты, допущенные при построении диаграммы.
Особенности выделения рядов данных:
- щелчок на линии графика выделяет весь график, повторный щелчок – выделит отдельный его участок, соответствующий одному значению ряда;
- щелчок на любом столбике гистограммы выделяет все столбики соответствующего ряда данных; повторный щелчок – выделит этот столбик;
- щелчок на круговой диаграмме выделяет всю диаграмму, повторный щелчок на любом секторе – выделит этот сектор.
Добавление рядов данных (способы):
- выделить данные в таблице и перетащить мышью в область построения;
- контекстное меню области диаграммы
Исходные данные
вкладка Ряд
кнопка Добавить.
Таким же образом можно добавить подписи по оси Х.
Шрифт заголовка, легенды, подписей
- кнопки параметров шрифта в панели инструментов;
- в диалоговом окне Формат (соответствующего элемента) вкладка Шрифт.
Цветобласти построения (по умолчанию серый цвет):
- кнопка Цвет заливки в панели инструментов;
- в диалоговом окне Формат области построения вкладка Вид.
Цвет и узор столбиков гистограммы или секторов круговой диаграммы:
- кнопка Цвет заливкив панели инструментов;
- в диалоговом окне Формат рядов данных вкладка Вид (кнопка Способы заливки).
в диалоговом окне Формат ряда данных на вкладке Вид можно изменить цвет и толщину линии, сделать линию сглаженной (установить флажок), а также изменить или убрать маркеры на графике.
Линии сетки области построения графиков и гистограмм:
- в диалоговом окне Параметры диаграммы на вкладке Линии сеткиустанавливается наличие или отсутствие линий сетки.
- в диалоговом окне Формат линий сетки на вкладке Вид устанавливается тип, цвет и толщина линий сетки.
Copyright 2010-2020 Ющик Е.В. All Rights Reserved
Как в диаграмме изменить легенду?
Как изменить легенду в диаграмме в ворде?
Откроется панель Работа с диаграммами с дополнительными вкладками Конструктор, Макет и Формат. На вкладке Конструктор в группе Данные нажмите кнопку Выбрать данные. В диалоговом окне Выбор источника данных в поле Элементы легенды (ряды) выберите элемент легенды, который вы хотите изменить. Нажмите кнопку Изменить.
Как в диаграмме подписать легенду?
Добавление условных обозначений диаграммы
- Щелкните диаграмму.
- Нажмите кнопку Элементы диаграммы возле таблицы.
- Установите флажок Добавить легенду. Теперь на диаграмме отображается легенда.
Как в Excel изменить название ряда в диаграмме?
Переименование ряда данных
- Щелкните правой кнопкой мыши диаграмму с рядом данных, который вы хотите переименовать, и выберите команду Выбрать данные.
- В диалоговом окне Выбор источника данных в разделе Элементы легенды (ряды) выберите ряд данных и нажмите кнопку Изменить.
- В поле Имя ряда введите нужное имя.
Как изменить подписи данных в диаграмме?
Добавление подписей данных в диаграмму
- Щелкните ряд данных или диаграмму. …
- В верхнем правом углу рядом с диаграммой нажмите кнопку Добавить элемент диаграммы …
- Чтобы изменить расположение, щелкните стрелку и выберите нужный параметр.
Как изменить название легенды в ворде?
Выделите в книге ячейку, содержащую имя легенды, которое нужно изменить.…
- Выберите диаграмму в Excel и щелкните Конструктор > Выбрать данные.
- Щелкните элемент легенды в диалоговом окне Выбор источника данных и нажмите кнопку Изменить. …
- Введите имя элемента легенды в текстовом поле Имя ряда и нажмите кнопку ОК.
Как сделать подписи горизонтальной оси?
Щелкните правой кнопкой мыши подписи категорий, которые нужно изменить, и выберите команду Выбрать данные.
- В поле Подписи горизонтальной оси (категории) нажмите кнопку Изменить.
- В поле Диапазон подписей оси введите (через запятые) подписи, которые нужно использовать.
Как в диаграмме подписать?
Добавление названий осей вручную
- Щелкните в любом месте диаграммы, к осям которой нужно добавить названия. …
- На вкладке Макет в группе Подписи нажмите кнопку Названия осей.
- Выполните одно из следующих действий: …
- В текстовом поле Название оси, появившемся на диаграмме, введите нужный текст.
Как сделать подписи на гистограмме?
Щелкните правой кнопкой мыши подписи категорий, которые нужно изменить, и выберите команду Выбрать данные . В разделе Подписи горизонтальной оси (категорий) нажмите кнопку Изменить . В поле диапазон подписей оси введите подписи, которые вы хотите использовать, разделенных запятыми.
Что такое легенда на диаграмме?
1)подпись,определяющая категорию данных на диаграмме,с использованием узора или цвета 3)подписи данных … 4)название ряда данных
Как можно добавить к диаграмме недостающие объекты?
Добавление ряда данных в диаграмму на отдельном листе
- Введите новый ряд данных, который нужно добавить, в ячейки на листе, расположенные рядом с исходными данными диаграммы или под ними.
- Щелкните лист, содержащий диаграмму.
- Щелкните диаграмму правой кнопкой мыши и выберите пункт Выбор данных.
Как внести изменения в диаграмму?
Изменения будут отражены на диаграмме в Word.
- В меню Вид выберите пункт Разметка страницы.
- Щелкните диаграмму.
- На вкладке Диаграммы в группе Данные нажмите стрелку рядом с полем Изменить и выберите команду Изменить данные в Excel.
Где могут располагаться диаграммы?
Диаграмма представляет собой вставной объект, внедренный на один из листов рабочей книги. Она может располагаться на том же листе, на котором находятся данные, или на любом другом листе (часто для отображения диаграммы отводят отдельный лист).
Как сделать подписи на точечной диаграмме?
Выделим любую точку на диаграмме. В меню Работа с диаграммами , во вкладке Макет , в группе Подписи выберите Подписи данных/ Дополнительные параметры подписей данных . Как видно из картинки выше, в качестве подписи для точки можно установить имя ряда, значения Х и значения Y .
Как подписать данные в круговой диаграмме?
Щелкаем левой кнопкой по готовой круговой диаграмме. Переходим на вкладку «Макет». Нам нужна кнопка «Подписи данных». В раскрывшемся списке выбираем место для подписей.
Отображение и скрытие легенды или таблицы данных на диаграмме
Вы можете скрыть или отобразить легенду диаграммы.
Вы также можете отобразить таблицу данных для графика, диаграммы с областями, гистограммы или линейчатой диаграммы. С помощью таблицы данных значения, присутствующие в диаграмме, можно отобразить в сетке, расположенной снизу от диаграммы. Таблица данных может также включать ключи легенды.
Отображение легенды диаграммы
Выделите диаграмму, а затем щелкните знак «плюс» в правом верхнем углу экрана.
Наведите указатель мыши на пункт Условные обозначения и щелкните стрелку рядом с ней.
Укажите, где должна отображаться легенда на диаграмме.
Выделите легенду, которую нужно скрыть.
Нажмите клавишу DELETE.
Отображение или скрытие таблицы данных
Выделите диаграмму, а затем щелкните знак «плюс» в правом верхнем углу экрана.
Чтобы отобразить таблицу данных, наведите указатель на элемент Таблица данных и щелкните стрелку рядом с ней и выберите параметр отображения.
Чтобы скрыть таблицу данных, снимите флажок » Таблица данных «.
Отображение и скрытие легенды
Щелкните диаграмму, в которой необходимо отобразить или скрыть легенду.
Откроется панель Работа с диаграммами с дополнительными вкладками Конструктор, Макет и Формат.
На вкладке Макет в группе Подписи нажмите кнопку Легенда.
Выполните одно из следующих действий:
Чтобы скрыть легенду, выберите пункт Нет.
Совет: Чтобы быстро удалить из диаграммы легенду или ее элемент, выберите их и нажмите клавишу DELETE. Можно также щелкнуть легенду или элемент легенды правой кнопкой мыши и выбрать команду Удалить.
Чтобы отобразить легенду, выберите нужный параметр отображения.
Примечание: При выборе одного из параметров отображения легенда перемещается, а область построения автоматически изменяется в соответствии с ней. Если переместить легенду и изменить ее размер с помощью мыши, область построения автоматически не изменится.
Чтобы задать дополнительные параметры, выберите пункт Дополнительные параметры легенды и укажите нужный параметр отображения.
Совет: По умолчанию легенда и диаграмма не перекрываются. Если место ограничено, возможно, удастся уменьшить диаграмму, сняв флажок Показывать легенду без перекрытия диаграммы.
Отображение или скрытие таблицы данных
Щелкните график, диаграмму с областями, гистограмму или линейчатую диаграмму, в которых вы хотите отобразить или скрыть таблицу данных.
Откроется панель Работа с диаграммами с дополнительными вкладками Конструктор, Макет и Формат.
На вкладке Макет в группе Подписи нажмите кнопку Таблица данных.
Выполните одно из указанных ниже действий.
Чтобы отобразить таблицу данных, выберите пункт Показывать таблицу данных или Показывать таблицу данных с ключами легенды.
Чтобы скрыть таблицу данных, выберите пункт Нет.
Совет: Чтобы быстро удалить таблицу данных из диаграммы, выберите ее и нажмите клавишу DELETE. Можно также щелкнуть таблицу данных правой кнопкой мыши и выбрать команду Удалить.
Чтобы задать дополнительные параметры, выберите пункт Дополнительные параметры таблицы данных и укажите нужный параметр отображения.
Совет: Если легенда уже отображается в диаграмме, флажок Ключ легенды можно снять.
Примечание: В линейчатых диаграммах и диаграммах с осью дат таблица данных не прикрепляется к горизонтальной оси диаграммы — она располагается ниже оси и выравнивается в соответствии с диаграммой.
Дополнительные сведения
Вы всегда можете задать вопрос специалисту Excel Tech Community, попросить помощи в сообществе Answers community, а также предложить новую функцию или улучшение на веб-сайте Excel User Voice.
Примечание: Эта страница переведена автоматически, поэтому ее текст может содержать неточности и грамматические ошибки
Для нас важно, чтобы эта статья была вам полезна. Была ли информация полезной? Для удобства также приводим ссылку на оригинал (на английском языке)
Как сделать диаграмму в процентах в Excel?
Представлять информацию в процентах лучше всего с помощью круговых диаграмм.
Исходные данные для примера:
- Выделяем данные A1:B8. «Вставка» — «Круговая» — «Объемная круговая».
- Вкладка «Конструктор» — «Макеты диаграммы». Среди предлагаемых вариантов есть стили с процентами.
- Выбираем подходящий.
- Очень плохо просматриваются сектора с маленькими процентами. Чтобы их выделить, создадим вторичную диаграмму. Выделяем диаграмму. На вкладке «Конструктор» — «Изменить тип диаграммы». Выбираем круговую с вторичной.
- Автоматически созданный вариант не решает нашу задачу. Щелкаем правой кнопкой мыши по любому сектору. Должны появиться точки-границы. Меню «Формат ряда данных».
- Задаем следующие параметры ряда:
- Получаем нужный вариант:
Отображение и удаление обозначений погрешности
Обозначения погрешности позволяют получить общее представление о точности данных, отраженных на диаграмме. Они обозначены небольшими метками, длина которых соответствует величине неопределенности, связанной с серией данных (изменчивости данных). Их можно добавить к 2D‑линейным диаграммам, площадным диаграммам, полосчатым и столбчатым диаграммам, сложенным полосчатым и столбчатым диаграммам, пузырьковым диаграммам и диаграммам рассеивания.
Чтобы удалить обозначения погрешностей, нажмите диаграмму, нажмите обозначение погрешности, затем нажмите всплывающее меню «Погрешности» в боковой панели и выберите «Нет».
Как закрепить элементы управления на диаграмме Excel?
Если очень часто приходится добавлять в гистограмму новые данные, каждый раз менять диапазон неудобно. Оптимальный вариант – сделать динамическую диаграмму, которая будет обновляться автоматически. А чтобы закрепить элементы управления, область данных преобразуем в «умную таблицу».
- Выделяем диапазон значений A1:C5 и на «Главной» нажимаем «Форматировать как таблицу».
- В открывшемся меню выбираем любой стиль. Программа предлагает выбрать диапазон для таблицы – соглашаемся с его вариантом. Получаем следующий вид значений для диаграммы:
- Как только мы начнем вводить новую информацию в таблицу, будет меняться и диаграмма. Она стала динамической:
Мы рассмотрели, как создать «умную таблицу» на основе имеющихся данных. Если перед нами чистый лист, то значения сразу заносим в таблицу: «Вставка» — «Таблица».






