Sysmain: что это за служба и как её включить в windows 10
Содержание:
- Как отключить SuperFetch
- SuperFetch. Что это за служба. Начало
- 3 способа отключить Superfetch
- Как отключить SuperFetch
- Как отключить SuperFetch?
- Роль службы SuperFetch в операционной системе Windows 10
- Про команды из PowerShell:
- Как распознать перегруженность диска
- Отключение службы SuperFetch
- Как отключить нагрузку узла службы локальной системы
- Как отключить SuperFetch
- Отключить SuperFetch
- Конфигурирование SuperFetch через редактор реестра
- Superfetch: отключить или нет?
- Визуальные индикаторы сжатия памяти
- Деактивация
- Отключаем проблемные службы
- Есть несколько способов отключить эту службу в Windows 10
- Следует ли отключать SuperFetch: все за и против
Как отключить SuperFetch
Деактивировать SuperFetch можно несколькими стандартными методами. При этом используются только встроенные средства Windows. Рассмотрим подробно каждый из вариантов.
Отключение через «Службы»
Самый популярный способ отключить опцию — в окне, где собраны все службы Windows:
Видео: деактивируем SuperFetch в «Службах»
Деактивация в «Командной строке»
В стандартном сервисе Windows «Командная строка» можно изменить тип запуска SuperFetch:
- Снова воспользуемся стандартным сервисом Windows «Поиск». Кликаем по «лупе» на «Панели задач» и печатаем соответствующий названию консоли запрос. По мере ввода система будет предугадывать, что именно вы хотите найти. Обычно достаточно ввести несколько первых букв.Начните печатать запрос «Командная строка» в «Поиске Windows»
- Щёлкаем теперь по нужному разделу в результатах правой клавишей и в перечне кликаем уже по опции «Запуск от имени администратора».Выберите первый пункт «Запуск от имени администратора»
- В чёрном окне вставляем скопированную команду: sc config SysMain start= disabled. Сразу нажимаем на Enter, чтобы «Командная срока» её выполнила.Введите или вставьте команду sc config SysMain start= disabled в чёрном редакторе
- Перезапускаем устройство, чтобы все внесённые изменения вступили в силу.
С помощью «Редактора реестра»
В этом стандартном окне Windows можно не только включить отдельные опции службы SuperFetch (отдельную оптимизацию Windows или приложений), но и полностью отключить её. Каким образом это сделать:
- Используя инструкцию из раздела «Как настроить службу SuperFetch на Windows 10», откройте папку PrefetchParameters и найдите там запись реестра EnableSuperFetch.
- Кликните дважды по ней, чтобы открыть её параметры.
- В строке «Значение» в маленьком сером окошке вместо 3 пишем 0. Для сохранения изменений нажимаем на ОК.Поставьте 0 в качестве значения для параметра EnableSuperFetch
- Перезапустите свой ПК, чтобы все изменения вступили в силу.
В «Диспетчере задач»
Данный метод поможет отключить службу только на время, в частности, только для текущего сеанса. При повторном запуске компьютера служба снова будет включена автоматически. Этот способ вам подойдёт, если вы хотите деактивировать опцию только в данный момент,а не выключить её насовсем. Чтобы изменить тип запуска службы, воспользуйтесь инструкцией из раздела «Отключение через «Службы».
Итак, как на время деактивировать SuperFetch в «Диспетчере задач»:
- Кликаем по «Панели задач» правой клавишей мышки. В чёрном контекстном меню выбираем объект «Диспетчер задач». Его окно вы можете также вызвать с помощью сочетания из трёх клавиш: Ctrl + Alt + Delete.Кликните по пункту «Диспетчер задач» в контекстном меню «Панели задач»
- Переключаемся сразу на блок «Службы». Щёлкаем также по заголовку первого столбца для удобства поиска.Нажмите на заголовок столбца «Имя», чтобы упорядочить список
- В перечне находим службу SysMain. Это другое название SuperFetch. Кликаем правой клавишей мышки по пункту и в небольшом списке выбираем «Остановить».Щёлкаем по «Остановить» в контекстном меню SysMain
SuperFetch. Что это за служба. Начало
При включении любой компьютерной программы все конфигурационные компоненты (или исполняемые) первым делом скачиваются с диска, на котором установлена программа. Только после этого происходит загрузка этих компонентов в оперативную память. Данная последовательность действий повторяется каждый раз при запуске какой-либо программы.
Интеллектуальная система SuperFetch – технология для оптимизации процессов функционирования ОС и ускоренного доступа к приложениям. Она проводит анализ самых часто загружаемых пользователем программ. При новом запуске таких программ Суперфетч сохраняет файлы приложений в оперативную память, то есть проводит их кэширование. Все это позволяет ускорить работу операционной системы и устройства в целом. Таким образом, включение программы происходит гораздо быстрее благодаря тому, что ее данные уже сохранены в оперативной памяти устройства. Их не нужно заново считывать с жесткого диска. Получается SuperFetch экономит время пользователя на запуске различных приложений.
SuperFetch представлена как SysMain в дереве процессов операционных систем после Висты (если открыть «Диспетчер задач»).
3 способа отключить Superfetch
Завершая все вышеперечисленные доводы статистикой, отметим, что многие лидирующие производители накопителей (Samsung, TRANSCEND, ADATA и другие) рекомендуют отключать Superfetch в системах с объемом ОЗУ больше 4 Гб. В 70% случаев эта служебная программа замедляет рабочие процессы и сильно грузит диск, в том числе активно расходуется ресурс SSD.
Отключить Superfetch достаточно просто. Например, Samsung выпустили утилиту Samsung Magician, где предусмотрен специальный пункт меню.
Настройками операционной системы Windows 10 не предусмотрено отключение Superfetch (она активна по умолчанию), поэтому мы рекомендуем воспользоваться следующими способами:
Отключение службы Superfetch при помощи утилиты
Superfetch.exe позволяет отключать системную SuperFetch и другие службы в один клик
Самый быстрый и простой способ отключени Superfetch! Кроме отключения, доступны дополнительные параметры для ускорения работы компьютера. Теперь Вы можете самостоятельно измерить производительность системы и выбрать оптимальный вариант. Поддерживаются все ОС Windows, в том числе последние 8 и 10 версии, где используется Superfetch.
Скриншот главного окна утилиты Superfetch for Windows
Поддерживается отключение служб: Superfetch, Prefetch, ReadyBoot, Windows Update<font>NEW!</font>
Добавлены способы ускорения работы компьютера, такие как: ускоренный запуск программ, быстрое включение.
Отключение службы Superfetch через диспечер задач
- Запустите дипетчер задач:Нажав Ctrl + Alt + Del
- Далее перейдите на вкладку Службы
- Найдите службу по имени: SysMain или по описанию: Superfetch
- Выберите указанную службу и нажмите правую кнопку мыши, чтобы появилось контекстное меню:
- Выберите пункт меню Остановить службу (если у Вас запущен Superfetch)
Указанная последовательность действий позволяет отключить службу Superfetch до следующей перезагрузки компьютера. Чтобы отключить службу полностью, нажмите на кнопку Службы, для запуска системной программы «Службы».
Далее, найдите службу Superfetch по имени и двойным кликом вызовете контекстное меню:
На вкладке «Общие» поменяйте Тип запуска на Отключено.После этих действий, служба не сможет запускаться в автоматическом режиме.
Отключение службы Superfetch через реестр
- Нажмите клавиши Win + R и введите regedit для запуска программы редактор реестра.
- Найдите ключ, скопировав имя ключа ниже и подставив в строку поиска:<textarea> HKEY_LOCAL_MACHINESYSTEMCurrentControlSetControlSession ManagerMemory ManagementPrefetchParameters</textarea>
- Далее нужно поменять параметры EnablePrefetcher и EnableSuperfetcher на значение (ноль).
Возможные режимы Superfetch: 0 — отключить, 3 — включить, 1 — кэшировать только системные службы, 2 — кэшировать только программы.
- Чтобы внесенные изменения заработали, перезагрузите компьютер!
Напоминаем, что указанный функционал уже реализован в утилите Superfetch.exe для быстрого вненсения изменений настройки системы Windows.
Итог. Отключение Superfetch можно назвать обязательным требованием для современных сборок на базе ОС Windows. Это однозначный вердикт опытных юзеров и профессионалов. Самый простой и быстрый вариант – скачать утилиту Superfetch.exe.
Решайте проблемы мудро и не зависайте!
Версия 2.03, Файл: superfetch.exe проверен на вирусы (см. отчет на Virustotal), размер: 0.4 Мб. Обновлено: 24.10.2018
Если после отключения Superfetch — проблема осталась,рекомендуем <font>установить</font> Антивирус ESET NOD32 для проверки на вирусы.
Это официальная, не пиратская версия Антивируса, где бесплатный ключ выдается во время установки. Подробнее…
Ссылка на дистрибутив с официального сайта esetnod32.ru: http://aries.esetnod32.ru/dist/hod32
^ Наверх
- https://winda10.com/optimizatsiya/sluzhba-superfetch-v-windows-10.html
- https://comhub.ru/kak-vklyuchit-ili-otklyuchit-superfetch-prefetch-windows-10-8-i-7/
- https://superfetch.ru/
Как отключить SuperFetch
Отключить службу SuperFetch можно несколькими способами. Традиционно начинаем от самого простого и движемся к самому сложному.
Для справки: для выполнения этой инструкции вам понадобится учетная запись с правами Администратора. Если у вас нет таковой, система попросит ввести пароль Администратора на экране UAC. Как вариант, вы можете сделать пользователя Администратором, о чем описано в отдельной статье.
- Нажмите Win + R и введите services.msc. Как вариант, нажмите Пуск и введите Службы. Откроется окно управления службами.
- В большом списке (по умолчанию включена сортировка по имени) найдите службу SuperFetch. Здесь же находится и весьма убогое описание.
- Нажмите на кнопку Остановить, после чего сервис прекратит свою работу.
- Теперь надо запретить сервису автоматический запуск. Так как это системный компонент, работающий по умолчанию, Windows быстро обнаружит вмешательство и восстановит работу SuperFetch, что нежелательно при диагностировании компьютера. Для отключения автоматического запуска из выпадающего меню Тип запуска выберите Отключена.
- Нажмите Ок и закройте все окна.
- Перезагрузите компьютер (для чистоты эксперимента) и понаблюдайте за использованием ресурсов. Если вы не заметили никакой разницы, значит вы ищите проблему там, где ее нет. Включите обратно SuperFetch и продолжите свои поиски в другом месте.
- Чтобы включить SuperFetch, откройте Службы аналогичным описанному выше способу, найдите в списке SuperFetch и щелкните дважды по службе.
- Нажмите Запустить, а из выпадающего списка Тип Запуска выберите пункт Автоматически.
- Нажмите Ок и закройте все окна.
Если по каким-то причинам вы не можете отключить SuperFetch из окна служб, попробуйте воспользоваться редактором реестра.
Нажмите Win + R и введите regedit. Открыть Редактор реестра можно также десятком других способов.
В адресную строку Редактора реестра вставьте путь Компьютер\HKEY_LOCAL_MACHINE\SYSTEM\CurrentControlSet\Control\Session Manager\Memory Management\PrefetchParameters. По этому адресу можно также перейти вручную
Кстати, обратите внимание, что ветка все еще называется PrefetchParameters – Microsoft не позаботилась переименовать этот раздел реестра еще со времен Windows XP. В правой части экрана должен отображаться параметр EnableSuperfetch
Дважды щелкните на него и измените параметр на
В правой части экрана должен отображаться параметр EnableSuperfetch. Дважды щелкните на него и измените параметр на
Если параметра нет, создайте таковой, кликнув правой кнопкой мыши по пустому полю, и выбрав Создать – Параметр DWORD (32 бита). Назовите его EnableSuperfetch и установите значение .
После отключения сервиса перезагрузите компьютер и последите за работой системы.
Как отключить SuperFetch?
- Меню «Службы».
Нажимаем комбинацию клавиш Win+R и в строке прописываем команду services.msc. Нам откроется список служб, где нужной найти SuperFetch. Кликаем на нее два раза.
В появившемся окне выбираем тип запуска «Отключена» и нажимаем «ОК».
- Редактор реестра.
Заходим в Редактор реестра. Подробнее об открытии и работе с ним мы писали здесь.
В редакторе следуем пути, указанному на скриншоте. В папке PrefetchParamets нас интересует параметр EnableSuperfetcher.
Кликаем два раза на параметр и меняем значение 3 (включено) на значение 0 (выключено). Выходим редактора и перезагружаем компьютер.
Мы выяснили, что такое служба SuperFetch, привели доводы в пользу ее отключения. В большинстве случаев она не нужна, особенно владельцам SSD дисков. Отключение службы возможно через специальное меню или с помощью редактора реестра.
Роль службы SuperFetch в операционной системе Windows 10
Если ОС Виндовс 10 установлена на компьютер с топовыми или хотя бы средними характеристиками, то SuperFetch будет только положительно влиять на быстродействие всей системы и никогда не вызовет никаких зависаний или других проблем. Однако если вы являетесь обладателем слабого железа, то когда эта служба находится в активном режиме, вы столкнетесь со следующими трудностями:

- SuperFetch постоянно задействует определенное количество оперативной памяти и ресурсов процессора, что мешает нормальной работе других, более нужных программ и служб;
- Работа этого инструмента хоть и основана на загрузке софта в ОЗУ, однако туда они помещаются не полностью, поэтому при их открытии система все равно будет нагружаться и могут наблюдаться тормоза;
- Полный запуск ОС будет занимать достаточно большое количество времени, поскольку SuperFetch каждый раз передает огромное количество информации из внутреннего накопителя в ОЗУ;
- Предварительная загрузка данных не требуется в том случае, когда ОС инсталлирована на SSD, поскольку он и так работает достаточно быстро, поэтому рассматриваемая служба является малоэффективной;
- При запуске требовательных программ или игр может возникать ситуация с нехваткой оперативной памяти, поскольку инструмент SuperFetch занял место под свои нужды, а выгрузка и загрузка новых данных еще больше нагружает комплектующие.
Про команды из PowerShell:
- get-mmagent — доступ списку компонентов.
- enable-mmagent/disable-mmagent — включает/отключает соответственно компонент. Перед именем компонента ставить тире (-) обязательно(без пробела).
Пример команды (отключает applicationprelaunch): disable-mmagent -applicationprelaunch
Избегайте больших символов(букв) в команде.
Компоненты из списка:
- memorycompression — Сжатие памяти
- pagecombining — Объединение страниц памяти с одинаковым содержимым
- applicationprelaunch — Предугадывание запуска приложений
- applicationlaunchprefetching — Системный префетчинг запуска приложений (Основной виновник нагрузки на диск и ЦП). Отключается только через реестр (см. ниже).
- operationapi — Предоставление другим приложениям доступа к superfecth через API
Как распознать перегруженность диска
Если компьютер тормозит, зайдите в «Диспетчер задач». Нажмите Win+X или Ctrl+Alt+Del и вызовите одноименную утилиту из списка. Если вы не видите вкладку с перечнем процессов, щелкните на «Подробнее». Кликните на заголовке столбца «Диск», список отсортируется по убыванию нагрузки – сверху окажутся процессы, которые вызывают более сильную загрузку диска в Windows.
Если нагрузку вызывает одна из запущенных программ – закройте приложение или оптимизируйте его работу. Например, если диск грузит скачивание торрентов – уменьшите количество одновременно скачиваемых файлов и закройте раздачи. Если виновником оказался антивирус – дождитесь окончания проверки или остановите ее и запустите в другое время.
Но иногда диск загружен на 100 процентов в ОС Windows 10 не программой, а системной службой. Ее отключение в «Диспетчере» приведет только к временному улучшению, до перезагрузки. В этом случае надо полностью отменить запуск проблемной утилиты.
Отключение службы SuperFetch
Выше вы были ознакомлены с трудностями, с которыми сталкиваются пользователи ОС Виндовс 10 при активной работе службы SuperFetch. Поэтому не исключено, что у многих возникнет вопрос касаемо отключения этого инструмента. Конечно, прекратить действие этой службы можно без каких-либо неприятностей, а также это не принесет никакого ущерба ПК, однако делать это стоит только в тех случаях, когда вы начали замечать проблемы с высокой загрузкой HDD, быстродействием и нехваткой оперативной памяти. Выключить рассматриваемый инструмент можно несколькими способами.
Способ 1: Меню «Службы».
В Windows 10, как и в предыдущих версиях, есть специальное меню под названием «Службы», где вам доступен просмотр всех инструментов и управление ими. Там присутствует и SuperFetch, отключение которой происходит следующим образом:
- Откройте меню «Пуск» и в соответствующей строке напечатайте «Службы», а затем запустите найденное классическое приложение.

В отобразившемся списке отыщите необходимую службу и нажмите по ней левой кнопкой мыши два раза, чтобы перейти в свойства.

В разделе «Состояние» щелкните на «Остановить» и «Тип запуска» выберите «Отключена».

Перед выходом не забудьте применить изменения.
Осталось только перезагрузить компьютер, чтобы все исполняемые процессы точно остановились и инструмент больше не нагружал операционную систему
Если этот вариант вам по каким-либо причинам не подходит, рекомендуем обратить внимание на следующий
Способ 2: Редактор реестра
Выключить службу SuperFetch в Windows 10 можно и путем редактирования реестра, однако у некоторых пользователей этот процесс вызывает затруднения. Поэтому мы предлагаем вам задействовать наше следующее руководство, что поможет избежать затруднений в выполнении поставленной задачи:
- Зажмите комбинацию клавиш Win + R, чтобы запустить утилиту «Выполнить». В ней введите команду и нажмите на «ОК».

Перейдите по указанному ниже пути. Можете вставить его в адресную строку, чтобы попасть в нужную ветку быстрее.
Отыщите там параметр «EnableSuperfetch» и кликните по нему дважды левой кнопкой мыши.

Установите значение на «0», чтобы деактивировать функцию.

Изменения вступят в силу только после перезапуска компьютера.
Сегодня мы постарались максимально подробно и доступно объяснить предназначение SuperFetch в Windows 10, а также показали два способа ее отключения. Надеемся, все приведенные инструкции были понятны, и у вас больше не осталось вопросов по теме.
Опишите, что у вас не получилось.
Наши специалисты постараются ответить максимально быстро.
Как отключить нагрузку узла службы локальной системы
Перед отключением служб рекомендуем выполнить перезапуск компьютера. Если же нагрузка появляется после очередного включения переходите к следующим решениям проблемы. Дополнительно можете выключить антивирусное программное обеспечение, особенное если оно стороннее, и проверить наличие нагрузки.
А также можно очистить диск С от ненужных файлов в Windows 10. Больше всего интересуют старые версии операционной системы и ранее загруженные обновления.
Проверить наличие обновлений
В новых версиях операционной системы разработчики пытаются исправлять все существующие проблемы связанные с программным обеспечением. Рекомендуем не только проверить наличие обновлений, но и установить их если есть такая возможность. Бывает действительно не легко их установить, поэтому смотрите как до последней версии обновить Windows 10.
Проверить целостность файлов
Если же говорить об целостности системных файлов, то рекомендуется выполнять проверку и восстановление хотя бы раз в месяц. Поскольку после нескольких недель использования системы может нарушиться целостность. Особенно если пользователь выполняет установку непонятных приложений. Опытные пользователи могут выполнять проверку целостности системных файлов значительно реже.
Достаточно запустить командную строку от имени администратора, и выполнить команду: sfc /scannow. Убедитесь что командная строка запущена действительно от имени администратора, а то в выполнение команды восстановления не даст никаких результатов. После выполнения команды средство защиты системы выполнит проверку и при необходимости автоматически восстановить поврежденные файлы.
Остановить выполняемые службы
С остановкой служб нужно быть действительно осторожными. Так как остановка одной службы может потянуть завершение работы зависящих от неё служб. Ранее мы собрали несколько служб которые можно отключить, более подробно: как отключить ненужные службы в Windows 10.
Важно! Пользователю стоит разделять возможность остановки и отключения выполняемых служб. Обычная остановка службы позволяет системе после следующих включений при необходимости её запускать
Полное отключение запрещает использование службы до тех пор, пока пользователь не изменит тип запуска.
Пользователями было замечено несколько служб способствующих увеличению нагрузки на систему узлом службы локальной системы. О каждой с текущих служб мы вспоминали ранее. Сейчас же пользователю нужно зайти и по одной останавливать службы с ниже предложенного списка. Параллельно с остановкой наблюдайте за нагрузкой узла службы локальная система на диск или процессор.
Выполнить остановку служб можно как с помощью окна служб, в котором придется долго искать нужную службу, так и с помощью командной строки. Предпочитаю использовать командную строку для экономии собственного времени. Достаточно в окне командной строки по очереди выполнить следующие команды:
- net stop wuauserv
- net stop sysmain
Заключение
Множество проблем загрузкой системы решаются отключением виноватых служб. Проблема заключается в том, что сразу сложно определить какая служба создает нагрузку, особенно если в диспетчере задач указывается узел службы. Но путём проб и ошибок найти виновника торжества получается. Дополнительно рекомендуем установить последние обновления системы, так как это чаще всего сразу же решает множество проблем.
Как отключить SuperFetch
Деактивировать SuperFetch можно несколькими стандартными методами. При этом используются только встроенные средства Windows. Рассмотрим подробно каждый из вариантов.
Отключение через «Службы»
Самый популярный способ отключить опцию — в окне, где собраны все службы Windows:
Видео: деактивируем SuperFetch в «Службах»
Деактивация в «Командной строке»
В стандартном сервисе Windows «Командная строка» можно изменить тип запуска SuperFetch:
- Снова воспользуемся стандартным сервисом Windows «Поиск». Кликаем по «лупе» на «Панели задач» и печатаем соответствующий названию консоли запрос. По мере ввода система будет предугадывать, что именно вы хотите найти. Обычно достаточно ввести несколько первых букв.
Начните печатать запрос «Командная строка» в «Поиске Windows»
- Щёлкаем теперь по нужному разделу в результатах правой клавишей и в перечне кликаем уже по опции «Запуск от имени администратора».
Выберите первый пункт «Запуск от имени администратора»
- В чёрном окне вставляем скопированную команду: sc config SysMain start= disabled. Сразу нажимаем на Enter, чтобы «Командная срока» её выполнила.
Введите или вставьте команду sc config SysMain start= disabled в чёрном редакторе
- Перезапускаем устройство, чтобы все внесённые изменения вступили в силу.
С помощью «Редактора реестра»
В этом стандартном окне Windows можно не только включить отдельные опции службы SuperFetch (отдельную оптимизацию Windows или приложений), но и полностью отключить её. Каким образом это сделать:
- Используя инструкцию из раздела «Как настроить службу SuperFetch на Windows 10», откройте папку PrefetchParameters и найдите там запись реестра EnableSuperFetch.
- Кликните дважды по ней, чтобы открыть её параметры.
- В строке «Значение» в маленьком сером окошке вместо 3 пишем 0. Для сохранения изменений нажимаем на ОК.
Поставьте 0 в качестве значения для параметра EnableSuperFetch
- Перезапустите свой ПК, чтобы все изменения вступили в силу.
В «Диспетчере задач»
Данный метод поможет отключить службу только на время, в частности, только для текущего сеанса. При повторном запуске компьютера служба снова будет включена автоматически. Этот способ вам подойдёт, если вы хотите деактивировать опцию только в данный момент,а не выключить её насовсем. Чтобы изменить тип запуска службы, воспользуйтесь инструкцией из раздела «Отключение через «Службы».
Итак, как на время деактивировать SuperFetch в «Диспетчере задач»:
- Кликаем по «Панели задач» правой клавишей мышки. В чёрном контекстном меню выбираем объект «Диспетчер задач». Его окно вы можете также вызвать с помощью сочетания из трёх клавиш: Ctrl + Alt + Delete.
Кликните по пункту «Диспетчер задач» в контекстном меню «Панели задач»
- Переключаемся сразу на блок «Службы». Щёлкаем также по заголовку первого столбца для удобства поиска.
Нажмите на заголовок столбца «Имя», чтобы упорядочить список
- В перечне находим службу SysMain. Это другое название SuperFetch. Кликаем правой клавишей мышки по пункту и в небольшом списке выбираем «Остановить».
Щёлкаем по «Остановить» в контекстном меню SysMain
Отключить SuperFetch
Техника pin-drop SysMain Сервис подключен к Superfetch. Его задача — поддерживать и улучшать производительность системы с течением времени.
Если вам необходимо вручную отключить его по какой-либо причине, вы можете отключить SuperFetch. Начните открывать диспетчер служб. Прокрутите вниз до службы Superfetch, которая отвечает за поддержание и улучшение производительности системы с течением времени.
Дважды щелкните, чтобы открыть поле Свойства. Нажмите Стоп, чтобы остановить процесс. Сделайте стартовый тип от и нажмите Применить.
Вы должны перезагрузить компьютер чтобы системные изменения вступили в силу.
Конфигурирование SuperFetch через редактор реестра
Больше возможностей по управлению работой Супервыборки предоставляет системный реестр.
Через него можно контролировать степень ускорения операционной системы или отключить его вовсе.
- Выполняем команду regedit через поисковую строку или командный интерпретатор Win+R , как ранее.
- В открывшемся интерфейсе редактора реестра разворачиваем раздел HKEY_LOCAL_MACHINE.
- Переходим в его подраздел SYSTEM
- Открываем каталог CurrentControlSet и идем по пути ControlSessionManagerMemory Management.
- Разворачиваем PrefetchParameters
- Находим ключ EnableSuperfetch и открываем окно редактирования его значения путем двойного клика или контекстного меню.
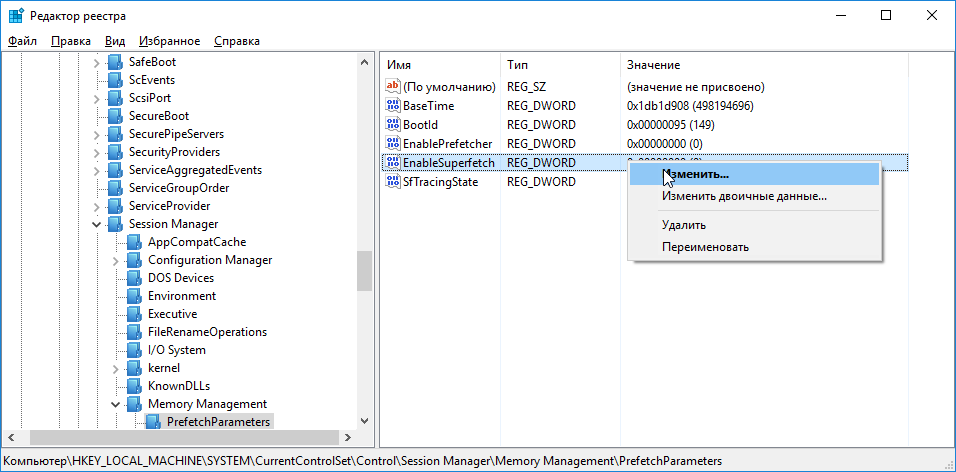
Рис. 7 — Открываем свойства ключа
- Изменяем его на нужное:
- 0 – выключена;
- 1 – Супервыборка работает только для приложений;
- 2 – ускорение применяется только для компонентов Windows;
- 3 – включена для программ и ОС.
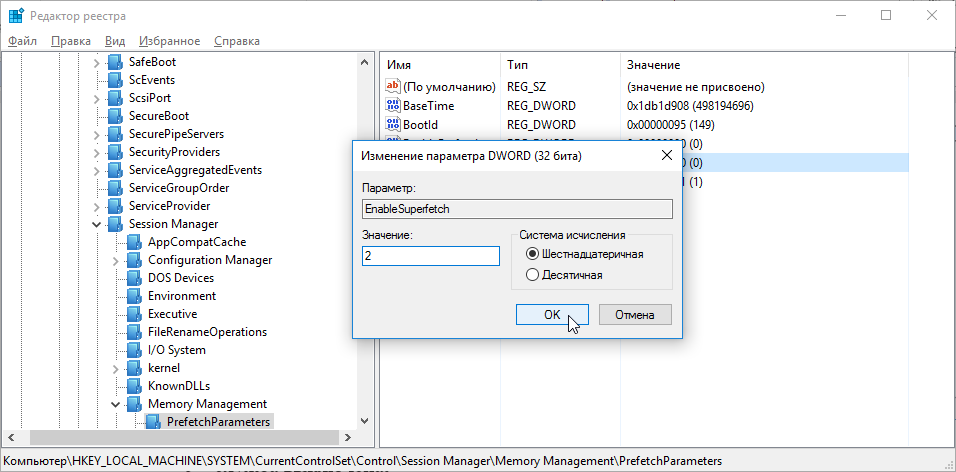
Рис. 8 – Окно редактирования ключа EnableSuperfetch
- Кликаем «ОК» и перезагружаемся.
Новая конфигурация вступит в силу после перезагрузки.
Общие рекомендации и способы настройки работы службы приведены.
Как ими распоряжаться, каждый решает сам, исходя из собственных потребностей в быстром запуске приложений и мощности компьютера (объема ОЗУ).
Superfetch: отключить или нет?
Наконец, самый главный вопрос, который пользователи уже готовы задать. Перед ними служба Superfetch. Отключить или нет? Тут стоит исходить из параметров системной конфигурации. В случае наличия на борту планок оперативной памяти 1 Гб и менее, службу желательно деактивировать (хотя и необязательно).
Но на современных компьютерах и ноутбуках с ОЗУ порядка 4 Гб и более заниматься подобными вещами не стоит. Кстати сказать, даже при 2 Гб «оперативки» процессы, связанные с этой службой, особой нагрузки на систему не вызывают, а файл подкачки так и вовсе можно не использовать.
Вот и все, что касается компонента Superfetch. Что это за служба, думается, уже хоть немного понятно. Что касается вопроса отключения или активации, нет ничего страшного ни в решении «за», ни в решении «против». На системе это особо не отобразится. (за исключением уж слишком устаревших конфигураций). Но сама служба работает намного эффективнее, нежели ее модуль-предшественник, так что о нагрузке на ресурсы можно особо не волноваться. К тому же загружаются не все возможные процессы и параметры, а только те, которые отслеживаются данным компонентом, исходя из пользовательской активности.
Визуальные индикаторы сжатия памяти
В статье Microsoft вообще не упоминается служба SysMain, однако ее связь со сжатием памяти несложно вычислить экспериментальным путем. Кроме того, документ опубликовали перед выходом первой стабильной версии Windows 10, и лишь спустя год, в версии 1607, добавили наглядные сведения о сжатой памяти в диспетчер задач.
Когда служба SysMain включена, вы можете открыть диспетчер задач на вкладке Производительность и в разделе Память убедиться в использовании сжатой памяти, а также увидеть дополнительные сведения, наведя курсор на область Структура памяти.
Также, в Process Explorer вы можете увидеть в дереве процесса System процесс Memory Compression (это был единственный наглядный способ на момент выхода Windows 10). Наконец, с помощью PowerShell вы можете получить текущий статус сжатия памяти командлетом Get-MMagent.
Если же служба SysMain отключена, сжатая память не работает, что видно по тем же показателям.
Деактивация
Некоторые пользователи говорят, что данный компонент вместо оптимизации системы становится причиной медленной работы приложений. Такое бывает в тех случаях, когда служба проводит анализ. Может потребоваться несколько перезапускав системы. Но если вы хотите узнать, как отключить Superfetch в Windows 10, то вот инструкция:
- Нажимаем Win + R и вводим запрос «services.msc». Нажимаем Enter (смотрите руководство выше в этой статье).
- В списке ищем ненужный компонент и открываем его параметры.
- Нажимаем на кнопку отключения и меняем тип запуска на «Отключено»:
На этом всё. Если есть вопросы – оставляйте комментарии.
Отключаем проблемные службы
В Windows чаще всего нагружают диск процессы:
- Search — поисковая система, проводит индексацию файлов для ускорения допуска. Может зациклиться, сделав индексацию бесконечной.
- Superfetch – это служба узла, который автоматически помещает часто используемые программы в оперативную память ПК. Это сокращает время запуска программ, но на слабых системах может наоборот замедлять работу.
Если именно узел Суперфетч или Windows Search нагружает вашу систему, отключите их средствами Windows:
- Запускайте «Диспетчер задач» и переходите на вкладку «Службы».
- Отсортируйте список по именам, кликнув на заголовок первого столбца, и найдите в нем SysMain – это и есть Superfetch.
- По правому клику в подменю выбирайте «Остановить».
- Затем в подменю или внизу окна кликайте «Открыть службы», чтобы полностью остановить процесс.
- Если утилита «Службы» не запустилась, найдите ее в «Пуске» и подразделе «Средства администрирования».
- В перечне пролистайте до строки Superfetch и зайдите в ее «Свойства».
- Значение типа запуска смените на «Отключена» и примените новые настройки.
Изменения сразу вступят в силу, без перезагрузки. Если вы захотите снова стартовать работу Superfetch, меняйте запуск на автоматический в этом же окне.
Есть несколько способов отключить эту службу в Windows 10
Отключить через Службы
- Удерживая клавишу Windows, нажмите «R», чтобы открыть диалоговое окно «Выполнить».
- Введите «services.msc», затем нажмите «Enter».
- Отобразится окно «Службы». Найдите в списке «Superfetch».
- Щелкните правой кнопкой мыши «Superfetch», затем выберите «Свойства».
- Выберите кнопку «Стоп», если вы хотите остановить службу. В раскрывающемся меню «Тип запуска» выберите «Отключено».
Включение или отключение через реестр
- Удерживая клавишу Windows, нажмите «R», чтобы открыть диалоговое окно «Выполнить».
- Введите «Regedit», затем нажмите «Enter».
- Откроется окно редактора реестра. Перейдите в следующее место в реестре: HKEY_LOCAL_MACHINE SYSTEM CurrentControlSet Control Session Manager Memory Management PrefetchParameters
- С правой стороны дважды щелкните «EnableSuperfetch». Если этого значения не существует, щелкните правой кнопкой мыши папку «PrefetchParameters», затем выберите «Создать»> «Значение DWORD (32 бита)».
- Дайте «EnableSuperfetch» одно из следующих значений:
- — отключить Superfetch
- 1 — включение предварительной выборки при запуске программы
- 2 — чтобы включить предварительную выборку загрузки
- 3 — включение предварительной выборки для всего
- Выберите «ОК».
Отключение через командную строку
- Нажмите «Поиск» → введите «Командная строка» → щелкните правой клавишей мышки по приложению → «Запуск от имени администратора».
- Введите команду: sc config SysMain start=disabled
- Перезагрузите ПК.
Если вы отключите Superfetch и хотите включить его для определенных приложений, вы можете использовать специальный переключатель в ярлыке программы: /prefetch:1
Где хранятся данные prefetch?
По умолчанию данные prefetch хранятся в папке «C: Windows Prefetch».
Служба SuperFetch необходима в случае использования на компьютере жесткого диска (HDD) и малого объема оперативной памяти (до 4 ГБ). При использовании современных комплектующих можно отключать сервис, чтобы не замедлять работу ПК.
Насколько полезным был этот пост?
Нажмите на звезду, чтобы оценить!
Средний рейтинг 4.7 / 5. Голосов: 7
Пока оценок нет! Будьте первым, поставь свою оценку этому посту.
Мы сожалеем, что этот пост не был полезен для вас!
Давайте улучшим этот пост!
Расскажите, как мы можем улучшить этот пост?
Следует ли отключать SuperFetch: все за и против
Выше мы уже отмечали, что в настоящее время целесообразность использования SuperFetch ставится многими под вопрос. Кто-то утверждает, что, отключив супервыборку, можно высвободить дополнительный объём оперативной памяти, кто-то говорит, что отключение SuperFetch позволяет продлить срок службы жёстких дисков, особенно SSD-накопителей, встречаются также утверждения, что если на ПК имеется более чем достаточно оперативной памяти, то особой пользы от службы попросту не будет.
Что на это можно сказать? Служба SuperFetch потребляет совсем немного ресурсов и весьма сомнительно, что её отключение прибавит сколь-либо производительности даже на слабых машинах. Скорее всего, всё будет как раз наоборот, так как система и программы станут запускаться медленнее. На ПК с большим объёмом ОЗУ высвобождение нескольких мегабайт также не будет играть никакой существенной роли, а вот время загрузки системы и приложений увеличится, хотя это и не будет так заметно.
Что касается продления времени службы дисков, так тут всё наоборот, SuperFetch как раз не производит запись на диск, а вот с её отключением количество обращений к винчестеру возрастёт, следовательно, увеличится и нагрузка на него. Тогда почему самими производителями рекомендуется отключать супервыборку при использовании SSD-дисков? Потому что эти носители намного быстрее традиционных HDD, и, даже будучи включённой, SuperFetch не принесёт на ПК с такими дисками сколь-либо ощутимой пользы. Вреда от неё, к слову, тоже не будет.
Примечание: установленная на твердотельный накопитель Windows, как правило, сама отключает супервыборку, в остальных случаях её можно деактивировать вручную, если это рекомендует производитель.
Не стоит также забывать о том, что отключая SuperFetch, вы больше не сможете пользоваться некоторыми функциями Windows, в частности, ReadyBoost, предназначенной для ускорения работы компьютеров с малым объёмом оперативной памяти. Пожалуй, единственным основанием для отключения является случай, когда служба SuperFetch грузит диск в Windows 7/10, мешая нормальной работе пользователя, причём другие способы устранения проблемы, например, обновление драйверов оборудования, не дают положительного результата.






