Надпись support.apple.com/iphone/restore в iphone, режим восстановления, причины и способы решения
Содержание:
- Перезагрузка устройства
- Откат до заводского состояния
- Устраняем сообщение в iTunes
- Айфон завис в режиме восстановления. Что делать
- Айфон завис на яблоке. Почему
- Support.apple.com/iphone/restore на экране — как убрать
- Восстановление данных из резервной копии
- Устранение проблем с iPhone при помощи ReiBoot
- Нюансы восстановления
- Устраняем проблемы с iPhone при помощи ReiBoot
- Перезагрузка устройства
- Текст видео
- Как восстановить Айфон без потери данных
- Восстановление iPhone через iTunes
- Предупреждения
- Другие ошибки, с которыми можно столкнуться при восстановлении iPhone
- Способ 1: Перезапустить Ваш iPhone
- Как сбросить пароль на Айфоне
Перезагрузка устройства
Если отображается экран восстановления, перезагрузите устройство.
- На моделях iPad с Face ID: нажмите и быстро отпустите кнопку увеличения громкости. Нажмите и быстро отпустите кнопку уменьшения громкости. Нажмите верхнюю кнопку и удерживайте до перезапуска устройства.
- На iPhone 8 или более поздних моделей: нажмите и быстро отпустите кнопку увеличения громкости. Нажмите и быстро отпустите кнопку уменьшения громкости. Нажмите и удерживайте боковую кнопку, пока не отобразится логотип Apple.
- На iPhone 7, iPhone 7 Plus и iPod touch (7-го поколения): нажмите и удерживайте боковую (или верхнюю) кнопку и кнопку уменьшения громкости, пока не отобразится логотип Apple.
- На iPad с кнопкой «Домой», iPhone 6s или более ранней модели, iPod touch (6-го поколения) или более ранней модели: нажмите и удерживайте боковую (или верхнюю) кнопку и кнопку «Домой», пока не отобразится логотип Apple.
Переустановка iOS или iPadOS
Если после перезагрузки все равно отображается экран восстановления, необходимо переустановить iOS или iPadOS.
- На компьютере Mac: убедитесь, что у вас установлены последние обновления ПО (включая iTunes, если у вас MacOS Mojave или более ранней версии). На компьютере с Windows: убедитесь, что у вас установлена последняя версия iTunes.
- Подключите устройство к компьютеру с помощью кабеля, входящего в комплект поставки устройства. Появится сообщение: «Возникла проблема с ; его необходимо обновить или восстановить».
- Выберите «Обновить» (не «Восстановить»), чтобы переустановить iOS или iPadOS с сохранением личных данных.
Откат до заводского состояния
Иногда у владельцев iPhone возникает необходимость восстановить смартфон до его первоначального состояния, то есть сбросить все настройки. Обычно эту процедуру производят перед продажей устройства, чтобы Айфон был как новый. Выполнить сброс настроек можно без iTunes, используя только встроенные инструменты смартфона.
Перед сбросом настроек убедитесь, что заряд батареи находится на максимальном уровне. Если у вас нет 100 % заряда, подключите устройство к питанию.
Откройте приложение «Настройки» и перейдите в раздел «Основные». Пролистните экран вниз до меню «Сброс» — при его раскрытии вы увидите несколько вариантов отката устройства. Разберем три наиболее используемые функции.
Сброс настроек
Данный тип отката системы применяется при необходимости вернуть заводские настройки телефона, но при этом оставить всю сохраненную на нём информацию.
После выбора пункт «Сброс настроек» на экране появится уведомление о том, что произойдет после выполнения этого действия. Сам процесс занимает меньше минуты, возвращая Айфону его первоначальные настройки. При этом музыка, фотографии, контакты, установленные приложения остаются нетронутыми.
Полный сброс содержимого
Эта функция идеально подходит для предпродажной подготовки устройства, так как не только откатывает к заводскому состоянию настройки смартфона, но и стирает все записанные на него данные.
Нажмите на кнопку «Стереть контент и настройки». В появившемся предупреждении нажмите «Стереть iPhone». Смартфон автоматически перезагрузится и начнет процедуру удаления всех записанных данных и установленных пользователем параметров.
После включения iPhone попросит вас выполнить активацию. На этом этапе понадобится интернет (можно использовать iTunes и выйти в сеть через компьютер).
Во время активации устройство соединится с серверами Apple. Затем вам будет предложено два вариант — настроить Айфон как новый или восстановить его из резервной копии. При выборе первого варианта вы получите полностью чистое устройство, на котором очень трудно обнаружить следы предыдущего хозяина.
Устраняем сообщение в iTunes
Необходимо обновить приложение iTunes на своем устройство до последней версии. Для этого для Windows:
- Запустите на компьютере приложение iTunes.
- Внутри программы, в верхнем разделе найдите пункт «Справка», «Проверка обновлений».
- Чтобы продолжить установку, следуйте дальнейшим подсказками.
- Запустите приложение App Store на ПК с ОС Mac.
- Выберите «Обновление» в верхнем разделе окна.
- Если есть обновления для этой программы, вы увидите предложение установить его на ваш компьютер.
В том случае, если никаких предложений от системы не поступает – значит у вас стоит актуальная версия, обновление которой не нужно.
Айфон завис в режиме восстановления. Что делать

Если у вас не получается вывести iPhone из режима восстановления штатными средствами, нужно попробовать вывести его оттуда при помощи внешних инструментов. Утилита ReiBoot от Tenorshare как раз предлагает функцию ввода и вывода iPhone из ДФУ. Она позволяет сделать это нажатием всего лишь одной кнопки, так что вам не придётся долго мучиться и разбираться с тем, как необходимо действовать.
- Скачайте утилиту ReiBoot себе на компьютер;
- Установите её и подключите iPhone к компьютеру;
- На главном экране нажмите «Выйти из режима восстановления»;
- Дождитесь выхода из DFU и отключите iPhone от ПК.
Функция вывода iPhone из ДФУ-режима в ReiBoot полностью бесплатна. Поэтому, если вы не готовы платить за расширенные возможности, можно просто установить её и держать на компьютере просто на всякий случай. В конце концов, никогда не знаешь, что произойдёт с твоим айфоном и что придётся делать, чтобы привести его в чувство. А ReiBoot может помочь даже в таких экстренных ситуациях, когда, кажется, единственным вариантом остается поход в сервисный центр.
Айфон завис на яблоке. Почему
Главное в таких ситуациях не потерять голову и начать действовать правильно
Если iPad или iPhone зависает на логотипе яблока, самым действенным решением будет воспользоваться утилитой Tenorshare ReiBoot. Практика показывает, что её эффективность по восстановлению работоспособности устройства находится на самом высоком уровне. Если только причина зависания – не в проблемах аппаратного оснащения устройства.
ReiBoot не поможет, если:
- Сломана кнопка питания;
- Повреждена материнская плата;
- Сломан контроллер зарядки.
Тут вам понадобится сдать iPhone в сервисный центр для ремонта. Однако в большинстве случаев, если Айфон не включается и горит яблоко, ReiBoot справляется на 100%:
- Повреждение компонента прошивки;
- Нехватка памяти для обновления iOS;
- Нехватка памяти для загрузки системы;
- Неправильное обновление iOS;
- Откат с более новой до более старой версии ОС.
Support.apple.com/iphone/restore на экране — как убрать
Те, кто пользуется продукцией компании Apple могут столкнуться с появлением на мониторе устройства сообщения «support.apple.com/iphone/restore». Этот случай уже прозвали «повторным режимом восстановления» — из-за зацикливания этого сообщения. Такая ошибка на устройствах обычно появляется при обновлениях ПО или специального магазина iTunes либо, когда владелец пытается восстановить настройки по умолчанию. Само сообщение предлагает владельцу обратиться на сайт поддержки, в раздел восстановления устройства. В этой статье мы с вами разберемся, что делать в этой ситуации.
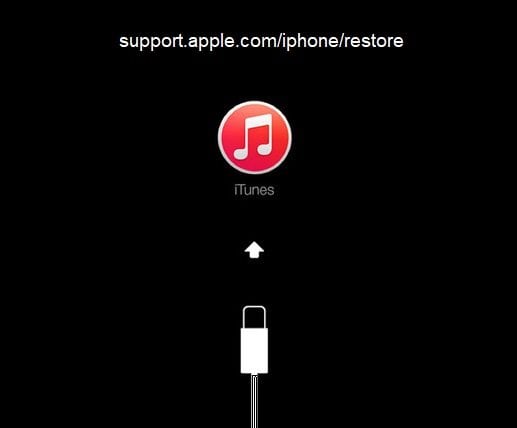
Убираем надпись Support.apple.com с экрана
Первым действием необходимо перезагрузить устройство, на котором появляется это сообщение. Есть несколько способов это сделать для «яблочных телефонов»:
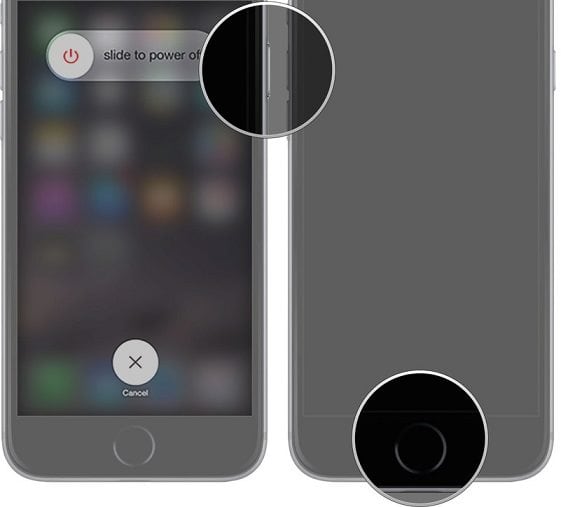
- В 6-ой версии iPhone для перезапуска устройства можно зажать одновременно 2 кнопки «Домой» и кнопку блокировки. Их необходимо задержать на некоторое количество времени до 10 секунд. Вы должны увидеть на экране логотип компании.
- Если у вас 7-ая версия телефона от Apple или выше, зажмите также 2 кнопки – блокировка и уменьшение громкости. Их необходимо держать, как и в первом случае, около 10 секунд.
Устраняем сообщение в iTunes
Необходимо обновить приложение iTunes на своем устройство до последней версии. Для этого для Windows:
- Запустите на компьютере приложение iTunes.
- Внутри программы, в верхнем разделе найдите пункт «Справка», «Проверка обновлений».
- Чтобы продолжить установку, следуйте дальнейшим подсказками.
- Запустите приложение App Store на ПК с ОС Mac.
- Выберите «Обновление» в верхнем разделе окна.
- Если есть обновления для этой программы, вы увидите предложение установить его на ваш компьютер.
В том случае, если никаких предложений от системы не поступает – значит у вас стоит актуальная версия, обновление которой не нужно.
Устанавливаем обновления для Mac
Сообщение Support.apple.com/iphone/restore может появляться на компьютере под управлением ОС Mac. Одна из причин – устаревшее программное обеспечение. Обновление операционной системы и других программ на компьютере происходит из App Store. Для того, чтобы проверить и установить все необходимые обновления – откройте магазин.
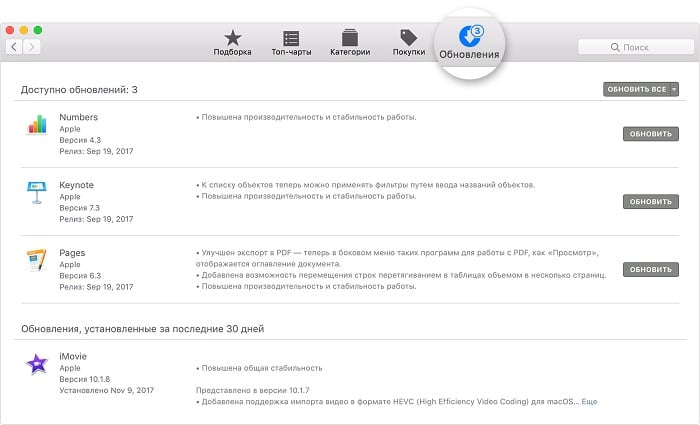
- Затем на в области инструментов найдите и нажмите кнопку «Обновить». Все обновления, которые вы устанавливали в течении последнего месяца, находятся ниже данного списка.
- В том случае, если необходимые программы не обновляются, вернитесь назад в пункт «Обновления» для того, чтобы проверить наличие обновлений повторно. Если здесь ничего нового не появилось, значит проведите поиск нужных вам программ для обновлений.
- Некоторые обновления браузера Safari и дополнительных утилит могут быть не видны, потому что они предназначены для Mac OS.
- Для программ, которые были скачены не из магазина Apple, проверьте обновления на официальном сайте разработчика.
Подключите обновляемой устройство к компьютеру
При обновлениях на мобильных устройствах вы можете наблюдать сообщение об support.apple.com на экране. Необходимо подключить устройство к компьютеру и выполнить установку обновлений с него. Очень важным является использование для этих целей только оригинальное зарядное устройство. После присоединения устройства к компьютеру вы можете увидеть на экране сообщение, которое говорит о возникшей проблеме. Выберите опцию «Восстановление» и нажмите «Продолжить».
Устранение проблем с iPhone при помощи ReiBoot
Для устранения проблем при помощи ReiBoot достаточно использовать одну кнопку. Для использования программы установите ее на свой компьютер и запустите:
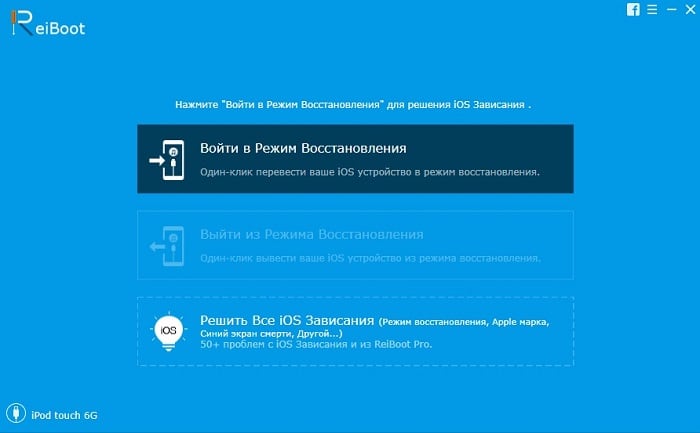
- Теперь подключите устройство Apple будь то iPhone, iPad к компьютеру по USB-кабелю.
- В окне программы вы увидите предложенные варианты для совершений манипуляций над устройством, вроде восстановления, обновления ПО или устранения ошибок.
- В нашем случае в программе есть подходящий пункт «Выйти из режима восстановления». Выбираем его и подтверждаем действие. Через некоторое мгновение вы снова можете воспользоваться своим устройством.
Восстановление данных из резервной копии
Для этого:
После подтверждения со стороны пользователя начнется процедура восстановления файлов.
Нередко, когда восстановление сопровождается ошибками. Наиболее часто всплывают две: 3194 и 1013 (последняя связана с залоченными Айфонами).
- Запускаем папку «Мой компьютер» и ищем hosts;
- При помощи блокнота или WordPad открываем найденный файл;
- При помощи поисковой строки, вызванной клавишей ctrl+F, или вручную ищем надпись gs.apple.com, удаляем ее и сохраняем документ:
- Скачиваем приложение redsn0w с официального сайта;
- Запускаем программу от имени администратора;
- В появившемся окне кликаем Extras и далее Recovery Fix;
- Жмем Next. На смартфоне, в соответствии с инструкцией в утилите, ставим режим DFU.
Следуя представленной выше инструкции, можно легко восстановить Айфон через программу Айтюнс, не утратив ни одного важного файла. Для более наглядного пособия можно посмотреть видео, в котором подробно рассказано о порядке отката на примере iPhone 5:
Устранение проблем с iPhone при помощи ReiBoot
Для устранения проблем при помощи ReiBoot достаточно использовать одну кнопку. Для использования программы установите ее на свой компьютер и запустите:
- Теперь подключите устройство Apple будь то iPhone, iPad к компьютеру по USB-кабелю.
- В окне программы вы увидите предложенные варианты для совершений манипуляций над устройством, вроде восстановления, обновления ПО или устранения ошибок.
Меню программы ReiBoot
- В нашем случае в программе есть подходящий пункт «Выйти из режима восстановления». Выбираем его и подтверждаем действие. Через некоторое мгновение вы снова можете воспользоваться своим устройством.
Если у вас нет времени испытывать различные варианты устранения сообщения «support.apple.com/iphone/restore», то программа вам станет незаменимым помощником.
Практически все проблемы, возникшие с iPhone, можно решить при помощи программы iTunes . С помощью данной программы производятся многие операции со смартфоном, в том числе и . Совсем не важна причина этих проблем: неправильная установка программы, сбой настроек и приложений. Очевидно одно, iTunes — это решение многих проблем. Процедура восстановления довольно простая и не длительная по времени.
Во-вторых, это имеет отношение к владельцам залоченных телефонов. Если в процессе восстановления повышается версия прошивки, то это и повлияет на версию модема. В обязательном порядке она также увеличится. Вернуть ситуацию не получится, то есть версию модема понизить практически невозможно. Также нужно рассмотреть тот вопрос, если iPhone был ранее заблокирован под оператора. В таком случае восстановление проводится только после установления утилиты Redsn0w.
Процесс восстановления iPhone
Настало время подключить телефон к компьютеру. Теперь можно ввести режим восстановления и начать процедуру. Чтобы правильно все сделать, нужно одновременно зажать такие кнопки «Домой» и «Питание». Делать это необходимо в течение 10 секунд. Затем плавно отпускаем кнопку «Питание», но при этом вторую кнопку продолжаем удерживать еще 10 секунд. Столь простые действия позволят обнаружить iPhone в программе iTunes и начнут процесс восстановления.
Исправление ошибок
Распространение получила ошибка 3194. Возникает она по нескольким причинам, среди которых основной является утилита TinyUmbrella, то есть последствия неправильной работы с ней. Для исправления ошибки такого характера необходимо выполнить следующие действия: 1. Открыть папку на диске С. После пройти дальше, пока не обнаружится файл под названием hosts. 2. На следующем этапе нужно при помощи программы Блокнот открыть файл, в котором найти строку с надписью gs.apple.com. теперь нужно удалить данную строку, а после перезагрузить компьютер . Перед выполнением данной операции необходимо сохранить файл.
Еще одна распространенная ошибка 1013. Причина ее возникновения очень банальна: в ходе понижения прошивки невозможно снизить версию модема. Процесс ее исправления выглядит следующим образом: 1. Загружаем утилиту Redsn0w. Использовать нужно исключительно последнюю версию. 2. Загруженный файл придется разархивировать. Теперь можно запустить приложение, но делать это нужно только от имени администратора. 3. Подключаем данное устройство к компьютеру. 4. Теперь на экране появляются кнопки. Выбираем Recovery Fix.
Столь простые правила и следование им позволят сделать процесс восстановления с помощью программы iTunes максимально быстрым и продуктивным. Хотя есть еще множество ошибок, но и с ними можно легко справиться. Перечень их можно найти на многих сайтах в Интернете. А мы рассмотрели наиболее часто встречающиеся.
Приложение iTunes дает пользователю возможность восстановить Айфон к состоянию резервной копии или сбросить все параметры к заводским после критического сбоя или неудачного обновления системы. Провести откат достаточно просто, так как общий алгоритм действий состоит лишь из двух шагов:
Нюансы восстановления
- Восстановлению подлежит только актуальная и лицензионная (должна быть подписана от Apple) версия прошивки. Так, пользователь четвертого Айфона с версией системы 4.2.1, которая уже давно устарела, не сможет произвести откат через Айтюнс. Приложение выдаст ошибку, которую невозможно пропустить;
- Этот момент для людей, Айфон которых залочен. При повышении версии прошивки, вероятнее всего, повысится и версия модема. Для таких телефонов перед началом отката рекомендуется воспользоваться программой Redsn0w;
- Если владелец не сделал резервную копию состояния системы, то при восстановлении все пользовательские параметры будут сброшены на заводские. Это приведет к потере всех данных на Айфоне.
Устраняем проблемы с iPhone при помощи ReiBoot
Tenorshare ReiBoot — условно-бесплатная программа, предоставляющая инструменты для решения большого числа потенциальных проблем с iPhone. Для выхода из режима восстановления потребуется совершить всего один щелчок мыши. Часть функционала предоставляется бесплатно, остальные мощные инструменты нужно приобретать (предоставляются вместе с лицензией).
Программа совместима со всеми новыми версиями iOS, начиная с версии 6. Модель подключенного аппарата при обнаружении будет отображаться в нижнем левом углу интерфейса окна программы.
Как использовать ReiBoot
Обращайтесь к использованию утилиты при возникновении каких-либо системных неполадок (зависаний, невозможности загрузки iOS, белый либо чёрный экран, застреваний в режиме восстановления) с вашим iPhone, не связанных с механическими повреждениями.
Загрузить бесплатную копию программы можно с официального сайта, для Windows 10 или ниже, либо Mac OS 10.9 и выше. После установки Tenorshare ReiBoot запросит подключение смартфона через USB-кабель. Далее нужно просто выбрать конкретный для случая пункт, например «Выйти из режима восстановления». Одним кликом мыши утилита начнёт автоматически выполнять комплекс действий по исправлению текущей ошибки.
Перезагрузка устройства
Если отображается экран восстановления, перезагрузите устройство.
- На моделях iPad с Face ID: нажмите и быстро отпустите кнопку увеличения громкости. Нажмите и быстро отпустите кнопку уменьшения громкости. Нажмите верхнюю кнопку и удерживайте до перезапуска устройства.
- На iPhone 8 или более поздних моделей: нажмите и быстро отпустите кнопку увеличения громкости. Нажмите и быстро отпустите кнопку уменьшения громкости. Нажмите и удерживайте боковую кнопку, пока не отобразится логотип Apple.
- На iPhone 7, iPhone 7 Plus и iPod touch (7-го поколения): нажмите и удерживайте боковую (или верхнюю) кнопку и кнопку уменьшения громкости, пока не отобразится логотип Apple.
- На iPad с кнопкой «Домой», iPhone 6s или более ранней модели, iPod touch (6-го поколения) или более ранней модели: нажмите и удерживайте боковую (или верхнюю) кнопку и кнопку «Домой», пока не отобразится логотип Apple.
Переустановка iOS или iPadOS
Если после перезагрузки все равно отображается экран восстановления, необходимо переустановить iOS или iPadOS.
- На компьютере Mac: убедитесь, что у вас установлены последние обновления ПО (включая iTunes, если у вас MacOS Mojave или более ранней версии). На компьютере с Windows: убедитесь, что у вас установлена последняя версия iTunes.
- Подключите устройство к компьютеру с помощью кабеля, входящего в комплект поставки устройства. Появится сообщение: «Возникла проблема с ; его необходимо обновить или восстановить».
- Выберите «Обновить» (не «Восстановить»), чтобы переустановить iOS или iPadOS с сохранением личных данных.
С недавнего времени, многие пользователи яблочной продукции столкнулись с появлением зависшего на экране требования подключиться к iTunes, также вверху всплывает надпись support.apple.com/iPhone/restore. Еще этот момент называют “Бесконечный режим восстановления”, так как устройство практически замирает. На сегодняшний день, данный баг чаще всего возникает на Айфонах моделей 5, 5S, 6, 6S. Эта условная ошибка может появиться вполне спонтанно, либо в процессах восстановления или обновления девайса с джейлбрейком. Давайте подробно разберемся – что это за надпись и как убрать её.
Текст видео
iPhone/iPad stuck in support.apple.com/iphone/restore Error? Don’t worry. Tenorshare ReiBoot will help you fix it in 1 simple click. Get it here: https://www.tenorshare.com/products/r.
Follow the guide below to solve this problem. 1. Download ReiBoot(https://www.tenorshare.com/products/r. ) and install it in any Windows/Mac machine. 2. Install it and connect iPhone/iPad to PC/Mac via USB cable. 3. Unlock your iPhone with passcode if it is password protected. Trust it. 4. Click Exit Recovery Mode button.
Done. Your phone get back to normal now.
To fix iPhone/iPad stuck in recovery mode after iOS 12 update, you can refer to: https://www.youtube.com/watch?v=P1yqK.
If you enjoy this video, please thumbnail this video and subscribe our channel. Enjoy!
Как восстановить Айфон без потери данных
Но есть альтернативный вариант, позволяющий восстановить iPhone без потери данных. Этот способ предполагает использование утилиты ReiBoot, которая позволяет провести ту же самую процедуру, сохранив все данные в памяти устройства:
- Запустите утилиту ReiBoot у себя на компьютере;
- Подключите iPhone к компьютеру с помощью кабеля;
Если экран iPhone застрял, вам поможет процедура стандартного ремонта
- На главном экране ReiBoot нажмите кнопку «Начать»;
- Затем в предложенном меню выберите «Экран застрял»;
Стандартный ремонт позволяет сохранить все данные на устройстве
- Выберите «Исправить сейчас» — «Стандартный ремонт»;
- Подтвердите загрузку обновления и дождитесь завершения процедуры.
ReiBoot позволяет исправить более 150 проблем, возникающих в процессе использования или обновления iPhone. Утилита очень бережно исправляет эти недостатки, не затрагивая данных, хранящихся в памяти. В результате вы сможете и обновиться без каких-либо проблем, и исправить сбои в работе своего устройства, не потеряв накопленной информации.
На случай, если проблема слишком серьёзна, у ReiBoot есть функция глубокого ремонта. Она предполагает полное удаление данных с устройства, но и спектр исправляемых недостатков здесь будет намного шире. По факту утилита проведёт полную чистку iPhone, исправит все проблемы и установит iOS заново так, что скорее всего больше ни с какими проблемами вы не столкнётесь.
Восстановление iPhone через iTunes
Резервное копирование помогает хранить файлы и настройки на компьютере. Такой способ становится надежным средством сохранения информации на случай повреждения устройства. Резервные данные используются для загрузки на новый смартфон после покупки. Но случается, что проверка восстановления iPhone длится очень долго.
Проблемы восстановления делятся на две категории:
- зависает проверка восстановления iPhone без отображения ошибок;
- отображение огромного времени прогресса (иногда до 30 часов).
Если вы не знаете, что делать, если iPhone 8 завис и не реагирует экран, прочитайте нашу другую статью.
Предупреждения
- Если iPod нужна подзарядка, подключите его к питанию и не отключайте, пока индикатор не исчезнет. Если батарея iPod разрядится во время процесса восстановления — у вас получится красивое, модное и дорогое пресс-папье!
- Поскольку при восстановлении удаляются все песни с iPod, убедитесь, что вы сохранили их на iPod disk. Все треки, видео, подкасты и игры могут быть загружены на ваш iPod, если вы, конечно, сохранили их в вашей библиотеке iTunes. Если вы используете Nike + iPod Sport Kit, смотрите этот документ , чтобы получить больше информации.
К сожалению, случается такое, что после установления очередного обновления iOS айпад завис, либо появилось торможение при открытии страниц, либо время от времени планшет внезапно перезагружается, а может быть и вовсе выключается и больше не включается, изображая «кирпич». Вот почему полезно сохранять копии программ в режиме их резервирования на жестком диске компьютера.При таком случае даже самые серьезные «подвисания» системы вам не будут угрожать, так как вы сможете восстановить работу планшета при наличии интернет сети и резервной копии программы.
Из-за того, что часто происходят системные сбои при скачивании твиков или после выполнения джейлбрейка, пользователи оказывались не раз в замешательстве. Паникуя, многие обращались в сервисные центры, ссылаясь на некачественные устройства, где им предлагали переустановить операционную систему, заплатив немалые деньги. Впоследствии эта проблема начала устраняться за счет ее несложного решения. Конечно, если вы ударили или разбили планшет, в этом случае не нужно пенять на системный сбой, а сразу нести устройство в ремонт.
Как поступать при зависании планшета, можно ли реанимировать планшет, как устранить системные ошибки на iPad — такими и подобными вопросами закидано интернет пространство сети. В настоящей статье мы рассмотрим процесс восстановления функциональности айпада через программу «iTunes».
Эффективными способами восстановления системы iOS на iPad являются переустановление ОС при помощи программы iTunes или без iTunes с использованием облачного хранилища данных iCloud. Причем процесс восстановления производится путем обнуления девайса до заводских настроек или восстановление данных из последнего «бэкапа» сохраненной резервной копии.
Чтобы начать процесс восстановления айпада путем применения iTunes, необходимо проверить наличие на компьютере последней версии программы айтюнс или, в случае ее отсутствия, загрузить последнюю версию iTunes из официального источника.
Другие ошибки, с которыми можно столкнуться при восстановлении iPhone
Резервное копирование данных — наиболее действенный метод сохранения нужной информации, имеющейся на iPhone, поэтому не стоит пренебрегать этой полезной функцией. Однако нужно знать не только как создать бэкап-файл, но и как восстановить Айфон из резервной копии.
Выбор способа восстановления зависит от того, каким образом вы сделали резервное копирование данных. Вариант может быть два:
- Копия информации в iCloud.
- Backup-файл в iTunes.
Использование приложения iTunes
Если вы хотите восстановить Айфон без обновления, запустите iTunes и проверьте, что на вашем компьютере хранятся резервные копии смартфона. Если в поле «Автоматическое создание копий» отмечен пункт «iCloud», и на компьютере нет ни одного бэкап-файла, то использовать iTunes для восстановления не получится.
Если вы видите в поле «Резервное копирование», что на компьютере хранится хотя бы одна копия, то можете приступать к процедуре отката системы.

Восстановление из iCloud
Копия данных и настроек iPhone в iCloud может быть создана как на самом смартфоне, так и через приложение iTunes на компьютере. В любом случае, чтобы откатить систему вам понадобится помощь ассистента настройки и подключение к Wi-Fi.
Запустить ассистент настройки можно после обновления iOS или стирания настроек и контента в разделе «Сброс» меню «Настройки». Стирание уничтожает все данные на iPhone, поэтому обязательно создайте резервную копию, прежде чем использовать этот метод.

На этапе активации устройства после обновления системы или сброса настроек вам будет предложено выбрать вариант восстановления:


Способ 1: Перезапустить Ваш iPhone
Иногда зависание экрана с сообщением «support.apple.com/iPhone/restore» может быть решено простой перезагрузкой устройства. Перезагрузка вообще часто помогает решить различного рода проблемы. Поэтому мы рекомендуем первым делом использовать данный вариант. Ниже приведены пошаговые действия по перезагрузке Вашего iPhone.
Шаг 1: В верхней части правой стороны корпуса iPhone расположена кнопка питания. Нажмите ее и удерживайте до появления на экране опции «Выключить». После чего проведите пальцем вправо для отключения питания устройства.
Шаг 2: Снова нажмите и удерживайте кнопку питания: данное действие запустит включение iPhone. Отпустите кнопку при появлении на экране логотипа Apple.
Как сбросить пароль на Айфоне
Если вы забыли пароль от iPhone, его всегда можно откатить к заводским настройкам
На мой взгляд, удобнее всего будет воспользоваться утилитой Tenorshare ReiBoot, о которой я уже рассказывал. Это универсальная программа, которая позволяет не только сбросить пароль от iPhone, но и может вывести его из бесконечного цикла перезагрузки, отремонтировать его прошивку, исправить кучу системных ошибок и вернуть его к жизни после неудачного обновления.
Утилита ReiBoot позволяет удалить пароль от iPhone путём отката до заводских настроек, даже если аппарат уже перестал принимать защитные комбинации, а на экране появилось предупреждение о том, что iPhone заблокирован, попытайтесь снова. Поэтому, если вам нужно сбросить Айфон до заводских настроек, проще способа вам не найти:
- Скачайте приложение ReiBoot себе на Mac или ПК;
- Подключите iPhone к компьютеру с помощью кабеля;
Кнопка сброса располагается в самом низу, и её легко не заметить
- На стартовом экране ReiBoot нажмите на «Сбросить»;
- Здесь выберите пункт «Сброс к заводским настройкам»;
Программа ReiBoot сама введёт iPhone в режим восстановления
- Скачайте файл последней версии прошивки (обязательно);
- Дождись завершения процедуры и настройте iPhone заново.
Важно: файл прошивки, которую вам предложит скачать ReiBoot, — это самая последняя версия iOS. Дело в том, что операционка так устроена, что при восстановлении ей всегда требуется обновление на актуальную сборку
Ну, техника безопасности такая – на случай, если вы вдруг решите взломать аппарат. Поэтому соглашайтесь и скачивайте, не боясь.
Сама процедура сброса Айфона до заводских настроек, если забыл пароль, предусматривает полное удаление всех данных из памяти iPhone. Несмотря на это устройство останется привязанным к исходной учётной записи Apple ID, так что у вас будет возможность восстановить всё, что было в вашем смартфоне. Для этого достаточно на этапе активации выбрать параметр «Восстановить из копии iCloud», а не настраивать смартфон как новый. Тогда вам будет предложено выбрать последнюю копию со всеми данными, которые были удалены. Главное – заранее включить функцию автоматического сохранения резервных копий.
Как ввести Айфон в режим восстановления
Ввод в режим DFU производится так же, как жёсткий сброс, просто кнопку питания нужно удерживать намного дольше
Если вы не хотите скачивать сторонний софт, вы можете воспользоваться утилитой iTunes или Finder в зависимости от версии ОС. Они позволяют сбросить iPhone до заводских настроек и тем самым удалить пароль блокировки, позволив вам установить новый. Но для начала нам нужно научиться, как вводить iPhone в режим ДФУ:
- iPad с Face ID: нажмите и быстро отпустите кнопку громкости вверх, затем кнопку громкости вниз. Теперь нажмите и удерживайте кнопку питания, пока не начнётся перезагрузка. Продолжайте удерживать кнопку питания, пока планшет на экране не появится логотип подключения к компьютеру.
- iPhone 8 и новее: нажмите и быстро отпустите кнопку громкости вверх, затем кнопку громкости вниз. После этого нажмите и удерживайте кнопку питания, пока на экране не появится логотип подключения к компьютеру.
- iPhone 7, 7 Plus и iPod Touch 7: одновременно нажмите и удерживайте кнопки питания и уменьшения громкости. Продолжайте удерживать их до тех пор, пока на экране не появится логотип подключения к компьютеру.
- iPad с кнопкой Home, iPhone 6s, iPhone SE или iPod Touch 6: одновременно нажмите и удерживайте кнопку Home и кнопку питания. Удерживайте их, пока на экране не появится логотип подключения к компьютеру.






