Сжатие документов microsoft word
Содержание:
- Как сжать файл
- Эффект и типичные соотношения
- Какими программами архивации воспользоваться
- Программа-архиватор 7-Zip и её возможности
- Максимальное сжатие файла в архиве
- Способы максимально сжать файл с помощью WinRAR — настройки, разбивание на тома
- Как открыть и разархивировать файл RAR
- Как уменьшить размер файла jpg без потери качества
- Извлекаем файлы
- Как изначально создать файл пдф небольшого размера
- Как сжать большой файл: подробная инструкция
- Как сжать папку с файлами в ZIP
Как сжать файл
Коэффициент сжатия файлов дозволено установить в настройках архиватора. Наименьший размер сжатия равен 1,3-1,4, он доступен для стандартного архиватора Windows. Для сжатия файла с показателем 4-5 понадобится воспользоваться одним из бесчисленных сторонних архиваторов. Не стоит забывать о том, что при мощном сжатии файлов увеличится время обработки файлов, а для их дальнейшего поправления надобно добавить в настройки функцию самораспаковывания, дозволено добавить пароль и т.п. Эти опции доступны не для всех стандартных архиваторов, а лишь для программ, распространяющихся платно.
Больше каждого экономии достигается при архивации текстовых файлов, а фото и картинки в форматах TIF,BMP, JPG либо JPEG крупный экономии места не дадут. Если надобно разместить в архив дюже крупный видеофайл, дозволено разбить его на отдельные части – тома, которые будут соответствовать заданным размерам. Если есть вероятность сравнить степень сжатия файлов в различных архивных программах, необходимо сделать это, тогда будет ясно, какой программой лучше воспользоваться.
Для того, дабы разместить в архив документы, необходимо щелчком правой кнопки мыши по надобной папке вызвать контекстное меню и предпочесть «Добавить в архив».
После этого возникнет вероятность настроить надобные параметры архивации: предпочесть надобный формат архива, способ обновления, сжатия, вероятность разделять на тома, протестировать архив позже сжатия и т.д. Надобно предпочесть в поле «Поделить на тома» и установить верхний предел всякой части архива (тома).
Если появилась надобность восстановить файлы из архива, действия обязаны быть аналогичными: правой кнопкой мыши по необходимому архиву вызывается контекстное меню и выбираются надобные параметры: имя папки, настройки распаковки архива.
Видео по теме
Эффект и типичные соотношения
Желательна высокая степень сжатия, поскольку она позволяет двигателю извлекать больше механической энергии из данной массы топливовоздушной смеси из-за его более высокого теплового КПД . Это происходит потому, что двигатели внутреннего сгорания являются тепловыми двигателями , и более высокая степень сжатия позволяет достичь той же температуры сгорания с меньшим количеством топлива, обеспечивая при этом более длительный цикл расширения, создавая большую выходную механическую мощность и снижая температуру выхлопных газов.
Бензиновые двигатели
В бензиновых (бензиновых) двигателях, используемых в легковых автомобилях в течение последних 20 лет, степень сжатия обычно составляет от 8∶1 до 12∶1. Некоторые серийные двигатели использовали более высокую степень сжатия, в том числе:
- Автомобили 1955–1972 гг., Предназначенные для работы на высокооктановом этилированном бензине , обеспечивающем степень сжатия до 13∶1.
- Некоторые двигатели Mazda SkyActiv, выпускаемые с 2012 года, имеют степень сжатия до 14∶1. В двигателе SkyActiv эта степень сжатия достигается с помощью обычного неэтилированного бензина (95 RON в Соединенном Королевстве) за счет улучшенной очистки выхлопных газов (что обеспечивает как можно более низкую температуру цилиндра перед тактом впуска) в дополнение к прямому впрыску.
- Двигатель Toyota Dynamic Force имеет степень сжатия до 14∶1.
- Ferrari 458 Speciale 2014 года также имеет степень сжатия 14∶1.
Когда используется принудительная индукция (например, турбокомпрессор или нагнетатель ), степень сжатия часто ниже, чем у двигателей без наддува . Это происходит из-за того, что турбокомпрессор / нагнетатель уже сжал воздух перед его поступлением в цилиндры. Двигатели, использующие через обычно имеют более низкое давление наддува и / или степень сжатия, чем двигатели с поскольку впрыск топлива через порт вызывает совместный нагрев смеси воздуха и топлива, что приводит к детонации. И наоборот, двигатели с прямым впрыском могут работать с более высоким наддувом, потому что нагретый воздух не взорвется без топлива.
Более высокая степень сжатия может сделать бензиновые двигатели подверженными детонации (также известной как «детонация», «преждевременное зажигание» или «стук»), если используется топливо с более низким октановым числом. Это может снизить эффективность или повредить двигатель, если отсутствуют датчики детонации, изменяющие угол опережения зажигания.
Дизельные двигатели
Дизельные двигатели используют более высокие степени сжатия, чем бензиновые двигатели, потому что отсутствие свечи зажигания означает, что степень сжатия должна повышать температуру воздуха в цилиндре в достаточной степени для воспламенения дизеля с использованием воспламенения от сжатия . Степень сжатия часто составляет от 14 ± 1 до 23 ± 1 для дизельных двигателей с прямым впрыском и от 18 ± 1 до 23 ± 1 для дизельных двигателей с непрямым впрыском .
Другое топливо
Степень сжатия может быть выше в двигателях, работающих исключительно на сжиженном нефтяном газе (LPG или «пропановый автогаз») или на сжатом природном газе из-за более высокого октанового числа этих топлив.
В керосиновых двигателях обычно используется степень сжатия 6,5 или ниже. Бензиновый двигатель парафина версия Фергюсон TE20 трактора имела степень сжатия 4.5:1 для работы на тракторе испарения масла с октановым числом от 55 до 70 лет .
Двигатели для автоспорта
Двигатели для автоспорта часто работают на высокооктановом бензине и поэтому могут использовать более высокую степень сжатия. Например, двигатели для гонок на мотоциклах могут использовать степень сжатия до 14,7∶1, и обычно встречаются мотоциклы со степенью сжатия выше 12,0∶1, рассчитанные на топливо с октановым числом 86 или 87.
Этанол и метанол могут иметь значительно более высокие степени сжатия, чем бензин. Гоночные двигатели, работающие на метаноле и этаноле, часто имеют степень сжатия от 14∶1 до 16∶1.
Какими программами архивации воспользоваться
Наиболее популярными программами для сжатия файлов считаются WinRAR, 7-Zip, WinZip. Они различаются своими характеристиками, , степенью и скоростью сжатия файлов, количеством поддерживаемых форматов. Наибольшую степень сжатия предоставляет архиватор 7-Zip, а по количеству поддерживаемых форматов для архивации более распространен WinRAR. Эта программа имеет понятный интерфейс и большое количество полезных опций.
Найти программы-архиваторы можно в свободном доступе в интернете, а также в нтернет-магазинах (в разных версиях). После загрузки файла программы понадобится его установить на свой ПК. В некоторых случаях требуется зарегистрировать свою копию программы, нажав на соответствующую кнопку.
Программа-архиватор 7-Zip и её возможности
В качестве основной программы для нашего обзора был выбран 7-Zip. Почему выбор пал именно на него. Дело в том, что это программное обеспечение с открытым кодом. Большая часть исходного кода этой программы находиться под лицензией GNU LGPL. Код unRAR распространяется под смешанной лицензией: GNU LGPL + ограничение unRAR.
7-Zip можно использовать на любом компьютере, включая компьютеры коммерческих организаций. Не нужно регистрировать или платить за архиватор 7-Zip.
Основные возможности 7-Zip
Высокая степень сжатия в формате 7z с компрессией LZMA
Программой поддерживаются следующие форматы архивов:
- Архивирование / разархивирования: 7z, ZIP, GZIP, BZIP2 и TAR
- Только разархивирование: ARJ, CAB, CHM, CPIO, DEB, DMG, HFS, ISO, LZH, LZMA, MSI, NSIS, RAR, RPM, UDF, WIM, XAR и Z.
- Отличное шифрование в форматах 7z и ZIP
- Возможность самораспаковки для формата 7z
Как создать файловый архив с помощью 7-zip?
В этом пособии мы расскажем и покажем вам, как создать файловый архив с помощью бесплатной программы 7-Zip в Windows.
- Произведите установку программы на компьютер в Windows. Скачать программу можно с официального проекта https://www.7-zip.org/. На момент создания этого пособия версия программы была 9.20 (уже появилась бета-версия 9.35).
- Зайдите в папку Windows, где находятся файлы и папки, которые необходимо поместить в архив.
- Выделите необходимые объекты для сжатия.
- Щелкните правой кнопкой мыши, чтобы вызвать контекстное меню.
- В контекстном меню выберите пункт 7-zip -> Add to «Название папки».7z. После проделанной процедуры у вас получится готовый архив, в этой же папке.
Как создать самораспаковывающийся архив?
При скачивании файлов из Интернет, вы наверняка замечали, что некоторые архивы самодостаточны — для их распаковки не требуется установка какого-либо архиватора в среде Windows. Почему бы и нам не создать что-то подобное?
- Проделываем все пункты до вызова контекстного меню как при создании обычного архива.
- Далее выбираем пункт 7-zip -> Добавить к архиву (Add to archive).
- В появившемся окне отмечаем флажком пункт Создать SFX архив (Create SFX archive).
- Нажимаем кнопку OK
Как создать архив с паролем на открытие?
- Создание пароля, который необходимо вводить при распаковке архива не является такой сложной задачей, как вы можете сперва подумать.
- Проделываем все пункты до вызова контекстного меню как при создании обычного архива.
- Далее выбираем пункт 7-zip -> Добавить к архиву (Add to archive).
- В появившемся окне впечатываем в полях Введите пароль и Повторите пароль области «Шифрование» (Encryption) свой пароль необходимой длины.
- Нажимаем кнопку OK.
- Для повышения секретности и невозможности определения, что представляет собой архив, необходимо о.
Как создать многотомный архив?
Если у вас большое количество файлов или один файл очень большого размера, да такой, что не помещается на ваш файловый хостинг, то в этом случае лучше всего создать многотомный архив. Как это можно сделать?
- Проделываем все пункты до вызова контекстного меню как при создании обычного архива.
- Далее выбираем пункт 7-zip -> Добавить к архиву (Add to archive).
- В появившемся окне выбираем какой-нибудь пункт поле в со списком «Разбить на тома размером (в байтах)».
- Там есть несколько вариантов: 10 Мб, 650 Мб, 700 Мб, 4480 Мб и устаревший пункт для сохранения на дискеты 1″44 Мб.
- Нажимаем кнопку OK — архивы будут созданы спустя некоторое время.
Как распаковать архив с помощью 7-zip?
Родным форматом хранения архивов файлов является 7z. Однако наличие нескольких методов декомпрессии позволяет этой программе работать и с другими распространенными типами архивов.
Для распаковки архива, через контекстное меню выберете команду Extract here или Exctract to «Название файла архива, который собираетесь разархивировать». Через некоторое время в зависимости от объема и количества файлов программа создаст копии файлов (в первом случае или специальную папку с копиями этих файлов (второй вариант).
Максимальное сжатие файла в архиве
Итак, давайте рассмотрим вариант, который дает максимальное сжатие, при упаковке данных в архив. Для вашего удобства мы разделили всю дальнейшую инструкцию на три основных части. Сначала поговорим о выборе формата, потом покажем, как установить сам архиватор, и напоследок расскажем, как, собственно, сжать архив.
Выбор формата
Существует огромное количество различных форматов архивов. Это и RAR, и TAR, и 7Z, и ZIP. У каждого из них есть свои достоинства и недостатки, например, 7Z имеет наилучшее сжатие, однако, мало какими программами поддерживается. Другой формат — ZIP, поддерживается даже в операционной системе без какого-либо архиватора, однако, не обладает самым лучшим сжатием. Но вы должны понимать, что разница в сжатии между данными типами архивом настолько мала, что простой пользователей может ею пренебречь. При этом любой из этих форматов может сжимать данные по-разному. Есть такое понятие, как степень компрессии и о ней мы тоже поговорим ниже.
Мнение эксперта
Дарья Ступникова
Специалист по WEB-программированию и компьютерным системам. Редактор PHP/HTML/CSS сайта os-helper.ru.
Мы рекомендуем выбирать именно ZIP-архив. В результате он будет читаться на любых операционных системах, любыми архиваторами, на телефонах и даже в операционной системе без установки дополнительного ПО.
Установка архиватора
Теперь давайте установим сам архиватор. Использовать мы будем программу 7-ZIP. Она полностью бесплатна и доступна на своем официальном сайте. Что ж, давайте посмотрим, как установить данный софт:
- запускаем инсталлятор и, следуя подсказкам пошагового мастера, производим установку.
- В результате архиватор установится и автоматически пропишет все нужные ассоциации. После этого любой архив на вашем компьютере будет открываться простым двойным кликом. Соответственно, мы сможем запустить сам архиватор, и произвести упаковку данных.
Сжатие данных
Приступаем непосредственно к упаковке данных с максимальной степенью сжатия. Работает это следующим образом:
- Находим объект или папку с данными, которые хотим упаковать, и жмем по ним правой кнопкой мыши.
- Из контекстного меню сначала выбираем пункт 7-ZIP, затем в нем по «Добавить к архиву…».
- В поле «Уровень сжатия» выбираем максимальную степень. В данном случае это «Ультра». Дальше просто жмем кнопку «ОК».
- Начнется упаковка, которая потребует определенного количества времени, зависящего от производительности машины и содержимого самого архива.
Кроме этого, тут можно настроить и ряд дополнительных параметров, к которым относятся, например:
- формат архива;
- метод сжатия;
- размер словаря
- размер слова;
- размер блока;
- число потоков;
- разбивка архива на Тома;
- установка пароля.
Это далеко не все возможности, которыми нас может порадовать 7-ZIP. Установите данный архиватор, и вы убедитесь в этом самостоятельно.
Существует множество других архиваторов, однако, о них мы говорили сегодня не будем. По функционалу они ничем не превосходят 7-ZIP, но, зачастую являются платными. Взять хотя бы тоже WinRAR. Никто и никогда не покупает его, а только заражает свой компьютер вирусами, пытаясь скачать программу с торрента. Не советуем повторять участь таких людей, просто загрузите бесплатный лицензионный 7-ZIP с его официального сайта.
Способы максимально сжать файл с помощью WinRAR — настройки, разбивание на тома
WinRAR – популярный архиватор в форматы *.rar и *.zip для операционных систем Windows. Существуют версии программы и для других современных платформ, в том числе и мобильных. WinRAR считается самым лучшим архиватором благодаря скорости работы и высокой степени сжатия.
В программе WinRAR существует несколько степеней сжатия файлов.
Используя правильные настройки, можно максимально сжать файл с помощью WinRAR, значительно сократив занимаемое им место на диске или увеличив скорость его передачи через интернет.
Также существует возможность разбить один файл на несколько более мелких, для того чтобы переслать их отдельно (например, через электронную почту, где размер прикрепляемых файлов часто ограничен).
Быстрая навигация по статье
- 1 Создание архива
- 2 Создание нескольких томов
Создание архива
Для того чтобы создать архив с помощью программы WinRAR и установить для него максимальную степень сжатия, необходимо:
- Открыть проводник Windows;
- Выбрать файлы, которые нужно поместить в архив;
- Выделить их мышью и нажать правой кнопкой по любому из них;
- Выбрать пункт меню «Добавить в архив…»;
- Ввести в открывшемся окне имя архива в соответствующее поле;
- Нажать кнопку «Обзор» и указать папку для сохранения архива;
- Нажать по элементу «Метод сжатия»;
- Выбрать метод сжатия «Максимальный» из выпадающего списка;
- Поставить галочку «Протестировать файлы после упаковки» и активировать другие параметры, если необходимо;
- Нажать кнопку «ОК» и дождаться завершения операции.
Создание нескольких томов
Для того чтобы создать архив с максимальным сжатием и разбиением на тома определенного размера необходимо:
- Открыть проводник Windows;
- Выделить нужные файлы;
- Кликнуть по одному из них правой кнопкой мыши и выбрать «Добавить в архив…»
- Установить параметры создания архива, выбрав максимальную степень сжатия;
- Установить другие нужные параметры;
- В поле «Разделить на тома размером» вписать число, соответствующее размеру создаваемых томов и выбрать в выпадающем списке справа единицу измерения размера информации (Мегабайт или Гигабайт);
- Нажать кнопку «ОК» и дождаться завершения операции.
Чтобы распаковать созданный многотомный архив нужно:
- Поместить все тома архива в одну папку;
- Нажать на томе «00» правой кнопкой мыши;
- Выбрать пункт меню «Распаковать в текущую папку»;
- Дождаться завершения распаковки.
В процессе выполнения операции автоматически будут распакованы все тома архива. Выбирать каждый том по отдельности не нужно.
Как открыть и разархивировать файл RAR
Рассмотрим, как открыть файл РАР и распаковать его на примере самых популярных, удобных и быстро работающих программ архиваторов.
WinRAR
Домашняя страница: WinRAR
1. Установите программу себе на компьютер. Во время установки вам предложат сделать базовые настройки, укажите в блоке интеграции с оболочкой все галочки, другие блоки можно не трогать. Вложенные контекстные меню будут удобнее при работе.
2. Теперь можно открывать любые архивы, просто кликнув два раза по ним. После этого, вы увидите список файлов, которые хранятся внутри. Их можно перетащить, извлечь все сразу или просто запустить. На панели располагаются основные элементы управления.
Интересно! При открытии, они будут копироваться вначале в определенный буфер обмена, а точнее в папку внутри ОС, а затем открываться. После того, как архив будет закрыт — запущенные файлы будут удаляться из этой папки, но, происходит это не всегда.
3. Также появится возможность сразу работать с контейнерами из контекстного меню, вызвать его можно, кликнув по архиву правой кнопкой мыши. Там будут пункты извлечения и добавления, просто выберите то, что нужно.
7-Zip
Домашняя страница: 7-Zip
1. Установите софт, поставьте необходимые вам галочки у пунктов, которые вам потребуются. Встройте в контекстное-меню, если галочка будет доступна при инсталляции.
2. Откройте файл-архив. Основные элементы управления располагаются в верхней панели. Файлы внутри контейнера выбираются мышкой, так выделите нужные и нажмите на кнопку «Извлечь». Или перетащите их из окна программы в папку или на рабочий стол.
3. Контекстное меню появляется при клике правой кнопкой мыши по контейнеру. Все основные функции будут в разделе 7-Zip. Щелкните по необходимому пункту и начнется действие.
Интересно! 7-zip отличается повышенной степенью сжатия в формате 7z. Если будете в дальнейшем им пользоваться — это отличный способ сэкономить место.
PeaZip
Домашняя страница: PeaZip
1. Установите PeaZip к себе на ПК или ноутбук, после этого откройте необходимый контейнер. Выберите то, что нужно внутри с помощью выделения мышкой и нажмите на кнопку «Извлечь», далее просто укажите место для разархивирования.
2. Через контекстное меню удобнее работать, так просто кликнув по контейнеру-архиву правкой кнопкой мышки и выбрав соответствующий пункт из раздела «PeaZip», к примеру, можно сразу все извлечь.
HaoZip
Домашняя страница: HaoZip
1. После установки вы сможете открывать архивы, сделайте этого. Чтобы извлечь, что-либо — выделите левой кнопкой мыши и перетащите в какую-нибудь папку. Также можно воспользоваться и панелью управления, выбрав элементы и нажав на требуемую кнопку.
2. Через контекстно меню также можно извлекать необходимые элементы. Кликните по архиву правой кнопкой мыши и выберите соответствующий пункт в HaoZip разделе.
В заключение
Теперь вы знаете, как открыть файл РАР, достаточно один раз инсталлировать себе на компьютер необходимый софт и все заархивированные данные, которые могут к вам попасть — будут в вашем доступе.
Как уменьшить размер файла jpg без потери качества
Уменьшить вес фотографии можно с помощью специальных программ или в режиме онлайн на каком-то специальном ресурсе. Уменьшение размеров картинок и фотографий может пригодится в абсолютно разных случаях. Например, когда на жестком диске осталось очень мало места, а большую часть занимаемого пространства занимают именно фотографии, то уменьшение их размера очень пригодится, ведь удалять ничего не нужно.
Сжатие может применятся без видимой потери качества. Таким образом, размер картинки будет меньше, но своей красоты файл не утратит. Рисунок можно просто добавить в документ, в котором он автоматически уменьшится. Значение сжатия можно указать во вкладке «Дополнительно».
В чем измеряется размер картинки:
- в пикселях (высота и ширина изображения).
- в байтах (вес картинки на компьютере).
Популярные форматы картинок и фотографий:
- bmp – формат самого лучшего качества. Но за четкое изображение приходится жертвовать свободным местом на жестком диске. Все картинки такого формата занимают достаточно много места.
- Jpg – самый популярный формат картинок и изображений. Хорошее качество при умеренном размере файла. Даже после сжатия картинка будет обладать хорошим качеством. Очень удобный формат для различных манипуляций. Если изображение искусственно не увеличивать, то разница в качестве будет едва заметна.
- Png -передавать изображение в интернете очень удобно с помощью данного формата картинок. Превосходит Jpg формат в сохранении качества после сжатия, а цветопередача более насыщенная даже после сжатия через программы.
- gif – этот формат используют для картинок с анимацией. С его помощью удобно передавать картинки через всемирную сеть.
Как уменьшить размер фотографии в Paint
Чтобы изменить вес в килобайтах не нужно устанавливать сложные программы и покупать на них лицензии. Для этого идеально подойдёт стандартное приложение Paint. Этот редактор операционной системы установлен в ней по умолчанию. Поэтому пользователь сразу найдет ее в меню «Пуск», далее выбираем раздел «Стандартные» и там находим программу.
- Открываем приложение
- Нажимаем «Изменить размер» во вкладке «Главная»
- В открывшемся окне переходим во вкладку Пиксели и выбираем необходимый размер. Достаточно внести изменения только в одно поле, второе значение рассчитается автоматически.
- Сохраняем пропорции фото (Ставим галочку возле «Сохранить пропорции»)
- Нажимаем «ОК»
Файл сохраняется на компьютере пользователя.
Как уменьшить размер файла jpg в фотошопе
Уменьшение размера картинки с помощью Photoshop осуществляется поэтапно. Размер становится меньше после применения изменений. Так как это очень долго, лучше сразу выставлять значение на 50 процентов.
- Запускаем программу Photoshop.
- Выбираем раздел «File» (Файл).
- Затем нажимаем «Open» (Открыть), и находим нужный файл.
- Изменить размер можно комбинацией «Alt+Ctrl+I».
- Значение может быть в пикселах или в процентах, смотря что вам удобней. Изменяем значение в окошке «Width» (Ширина) и, если стоит галочка «Constrain Proportions» (Сохранять пропорции), высота изменится автоматически.
- Выбираем «ОК», а затем сохраняем изменения с помощью комбинации «Ctrl + S».
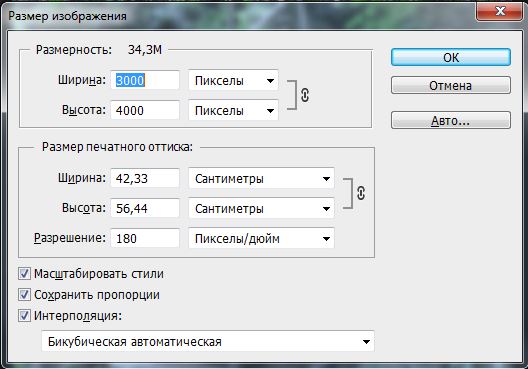
Как уменьшить размер файла jpg онлайн
Существует много оптимизаторов изображения, которые быстро сжимают картинку до необходимого размера. Это более удобный способ, так как ничего качать и открывать не нужно. Просто в браузере переходим на любой подобный сайт и начинаем работать с изображением.
На главной странице нажмите кнопку UPLOAD PHOTO, выберите нужный файл и подождите, пока что сервис обрабатывает запрос и выдает после некоторого времени результат. Увидеть новый размер и внешние изменения изображения можно с помощью ползунка. В моем случае размер файла уменьшился в два раза.

После того как качество и размеры файла стали удовлетворительны можно скачивать с интернет-ресурса свою картинку. Нажимаем на кнопку Download Full Res и получаем новый файл. Он будет называться так же, как и прошлый + в конце слово mini. Можно повторно пропустить файл через программу, чтобы сделать его ееще меньше.
Сайт с подобной функцией привлекают внимание людей различных профессий. Нет необходимости долго ждать, пока программа скачивается на компьютер
Онлайн сжатие полезно для вебмастеров и дизайнеров.
Если вы ищите способы как уменьшить размер файла jpg без потери качества, то вышеописанные варианты отлично подойдут для этих целей. Выбирайте наиболее удобный сервис или программу, чтобы они полностью удовлетворяли вашим запросам.
Извлекаем файлы
ExtractMe
1. Распакуйте все популярные форматы: ZIP, RAR и другие. Просто добавьте файл в сервис, и появится список того, что внутри.
2. Загрузите то, что вам нужно, просто нажав на его название.
Особенности:
- Включает многотомные тома
- Поддерживается более 70 типов архивных данных
- Работает очень быстро
- Скачать с Google Диска и Dropbox
- Добавьте простым перетаскиванием в специальное поле, как в Windows
ExtendsClass
1. Нужно ли разархивировать RAR онлайн? Это отличный вариант для этого, также поддерживаются ZIP и TAR. Просто добавьте контейнер на сайт, и вам сразу же будет представлен список того, что внутри.
2. Щелкните имя элемента, чтобы загрузить его самостоятельно.
Особенности:
- Нажмите Скачать
- Интуитивно понятный интерфейс
- RAR, ZIP и TAR
- Поддержка разделенных контейнеров
ezyZip
1. На сайте откройте меню с названием «Распаковать» и выберите нужный формат, например 7z. Затем нажмите «Извлечь».
2. В списке нажмите кнопку «Сохранить» рядом с нужным элементом, чтобы загрузить его.
Особенности:
- Вы можете создать архивный файл
- Читает все популярные форматы, в том числе: ISO, 7z, zi, CAB и другие
- Скоро
- Доступна конверсия
Как изначально создать файл пдф небольшого размера
Ещё на этапе создания pdf
-документа можно позаботиться о том, чтобы его размеры были минимальными. Попробуйте отсканировать бумажный документ, уменьшив dpi
-разрешение. Для текста достаточно 200 или даже меньше dpi
, для текста с картинками – 300.
А когда будете конвертировать файл с помощью программы doPDF
либо FineReader
от ABBYY
, сможете изменить разрешение DPI
на выходе.
Ещё одна хитрость связана с программным обеспечением Microsoft
Office
, а точнее офисной программой Word
. Чтобы бесплатно уменьшить файл pdf
, сначала сохраните его в формате docx
или doc
. Далее вам нужно снова выполнить конвертацию, но уже в пдф. Этот способ также поможет вам уменьшить размер документа.
Таким образом, даже тяжелые журналы и книги в PDF
-формате можно сжать в несколько раз. Если сделать это правильно, можно сэкономить много места на диске без потери качества.
Как сжать PDF-файл, чтобы уменьшить его размер?
- При желании вы можете изменить параметры сжатия. Начните сжатие файла, нажав на соответствующую кнопку.
- Сохраните сжатые файлы.
Как происходит сжатие PDF-файла?
При уменьшении размера PDF-файла используются разные методы. Эффективность сжатия файла зависит от того, какие данные содержит PDF-файл. Например, PDF-файлы с изображениями сжимаются хорошо. PDF24 применяет следующие методы сжатия PDF:
- Удаление не нужной при отображении PDF-файла информации о шрифтах.
- Уменьшение размера изображения в зависимости от заданного параметра DPI.
- Уменьшение качества изображения в зависимости от заданных параметров качества.
- Изменение PDF-файла и сжатие структурных данных.
Как уменьшить размер PDF без потери качества?
PDF24 позволяет сжимать файлы без потерь, но в этом режиме размер файла может уменьшиться незначительно. Как это работает:
- Нажмите на выделенную область в начале страницы и выберите файлы для сжатия.
- Переключите режим сжатия без потерь и начните сжатие файла, нажав на соответствующую кнопку.
- Сохраните сжатые файлы.
Почему мой PDF-файл такой большой?
Если PDF-файл содержит изображения, то его размер может быть большим. Обычно поэтому создаются большие PDF-файлы. PDF-файл, состоящий только из текста, весит намного меньше. Если в PDF-файле есть изображения, вы можете использовать PDF24, чтобы создать маленькие изображения, уменьшив их размер и качество.
Сжатие PDF ухудшает качество?
Инструмент сжатия PDF24 имеет несколько режимов. В режиме нормального сжатия уменьшаются размер и качество изображения, так как это в большей степени влияет на размер файла. Можно включить режим сжатия без потерь, но на размер это повлияет незначительно. Зачастую ухудшение качества не является проблемой. Вопрос лишь в том, насколько качество приемлемо по отношению к размеру.
PDF-файлы хорошо сжимаются?
Да, если PDF-файл содержит изображения. Их отдельно можно сжать и уменьшить размер. Сжатие PDF-файлов без изображений не так эффективно.
Сжаты ли PDF-файлы?
PDF-файлы обычно используют внутренние инструменты сжатия для содержащихся в них объектов. Однако такое сжатие необязательно. Некоторые объекты могут оказаться несжатыми. Программа создания PDF определяет, какие объекты будут сжиматься, а какие – нет, но сам стандарт PDF не подразумевает сжатия.
Безопасно ли использовать инструменты PDF24?
PDF24 серьезно относится к защите файлов и данных. Мы хотим, чтобы пользователи могли доверять нам. Поэтому мы постоянно работаем над проблемами безопасности.
- Все передачи файлов зашифрованы.
- Все файлы удаляются автоматически из обрабатывающего сервера в течение часа после обработки.
- Мы не храним файлы и не оцениваем их. Файлы используются только по назначению.
- PDF24 принадлежит немецкой компании Geek Software GmbH. Все обрабатывающие серверы находятся в центрах обработки данных на территории ЕС.
Всем привет, мои дорогие друзья и гости моего блога. Сегодня я покажу вам, как сжать файл пдф для пересылки или загрузки на сайт, используя специальные программы и онлайн сервисы. Не сомневаюсь, что вы часто работаете с PDF, но иногда бывают моменты, что они занимают столько места, что превышают допустимый размер отправки. Что же тогда делать? Не печальтесь. Все эти способы абсолютно бесплатны, так что по этому поводу можете даже не переживать.
Как сжать большой файл: подробная инструкция
Наше подробное руководство поможет вам значительно уменьшить один или несколько файлов, сжать их до нужного размера. Итак, давайте приступим.
Выбор программы и её установка
Если в арсенале приложений на компьютере пока нет архиватора, рекомендуем установить его для полноценной работы. Среди русскоязычных пользователей большой популярностью пользуется приложение WinRAR. Оно условно-бесплатное, но даже после пробного периода вы сможете продолжить его использование. В Европе и США интернет-юзеры по-прежнему отдают предпочтение WinZIP. Есть и «золотая середина» 7-ZIP, которая конкурирует с этими двумя архиваторами.
Также на нашем сайте можно скачать другие программы-архиваторы. Все они тщательно подобраны и отсортированы, поэтому вы сразу получаете полезный, качественный продукт.
Начало архивации: разборка на примере программы WinRAR
Выберите один или несколько файлов, которые нужно сжать. После установки программа сама появится в проводнике Виндовс. Поэтому нет необходимости запускать приложение и пытаться найти нужный контент. Выделите его, щелкните правой кнопкой мыши и выберите один из пунктов, которые относятся к архивации.
Например, у вас один файл, и он называется BigShark. Тогда кликните по строке «Добавить BigShark в архив». Архиватор начнёт сжимать файл, используя настройки по умолчанию. Упакованный архив появится в этой же папке.
Тонкости настройки
А вот если нажать «Добавить в архив» в меню, откроется окошко с настройками. И здесь уже можно пофантазировать! Настроить степень сжатия можно во вкладке «Общие» (заголовок «Метод сжатия»). Программа предложит вам один из шести вариантов. Чем лучше сжимаются файлы, тем больше времени уйдёт на архивацию. Для запуска процедуры просто нажимаем «ОК».
Функция «Добавить в архив»
Также есть возможность задать имя будущего архива, выбрать формат, метод сжатия. Кто-то выбирает RAR, кто-то Zip. Право выбора остаётся за вами. В меню «Метод сжатия» выбираем «Максимальный».
Как установить собственные параметры сжатия? Найдите вкладку Дополнительно/Параметры сжатия/Параметры NTFS. Откроется диалоговое окно, в котором можно выполнить тонкую настройку параметров для сжатия.
Параметры сжатия
Разделяем архив – как сжать файл правильно
Некоторые архиваторы, сжимающие контент, могут разбивать архив на 3 и более частей. Это пригодится тем, кто работает с очень большими файлами. Например, видеоролики сами по себе уже сжаты до максимума. Поэтому даже самый мощный архиватор не принесёт вам ожидаемого результата.
Зато можно создать многотомный архив, то есть разбить один большой файл на отдельные компоненты. После отправки их через сеть либо копирования на съёмный носитель вы сможете снова собрать контент в исходный файл.
Как разделить на части большой архив
Как сжать папку с файлами в ZIP
Не знаете, как сжать папку с файлами в ZIP ? Вы обратились по адресу! Прочитайте эту статью – и вы научитесь делать это быстро, просто, эффективно.
При отправке файлов большого размера по e — mail не всегда есть вероятность того, что они дойдут до получателя. Во-первых, на многих почтовых сервисах стоят ограничения, и не всегда есть возможность выслать даже файлы весом в 100 Мб. Во-вторых, если трафик пользователя тарифицируется (а такое не редкость даже в наше дни – например, на мобильном интернете), каждый мегабайт на счету. И когда данные хорошенько упакованы, можно немного сэкономить на отправке.
Давайте разбираться, как заархивировать контент в папку с расширением ZIP . Почему именно зип? Потому что это самый популярный вид архивов. К тому же, его поддерживают даже штатные средства Виндовс.






