Trello
Содержание:
- Какие ещё функции есть в Trello и как их использовать в управлении проектами
- Лайфхаки работы с Trello
- Структура Trello
- Дополнительные возможности Trello
- Аргументы в пользу Trello
- Расширения
- Что такое Trello
- Как пользоваться Трелло
- Lists
- Списки и карточки
- Пригодится в работе
- Description
- Почему стоит попробовать Trello
- Вывод
Какие ещё функции есть в Trello и как их использовать в управлении проектами
Команды, доски, списки и карточки — далеко не всё, что есть в Trello. Множество дополнительных функций делают работу в нём ещё удобнее. Вот они:
Чек-листы. Это списки внутри карточек. Их можно использовать для создания подзадач: например, если карточка создана для работы над дизайном логотипа, то в чек-листе могут быть следующие этапы:
- изучение информации о компании, требований заказчика;
- несколько черновых вариантов на выбор;
- доработка выбранного варианта в цвете;
- согласование логотипа с клиентом.
А ещё чек-листы можно использовать как этапы проверки качества работы. Смотрите макет — и отмечаете сами, соблюдены ли требования к нему. Или это делает сам дизайнер, когда переносит карточку на проверку.
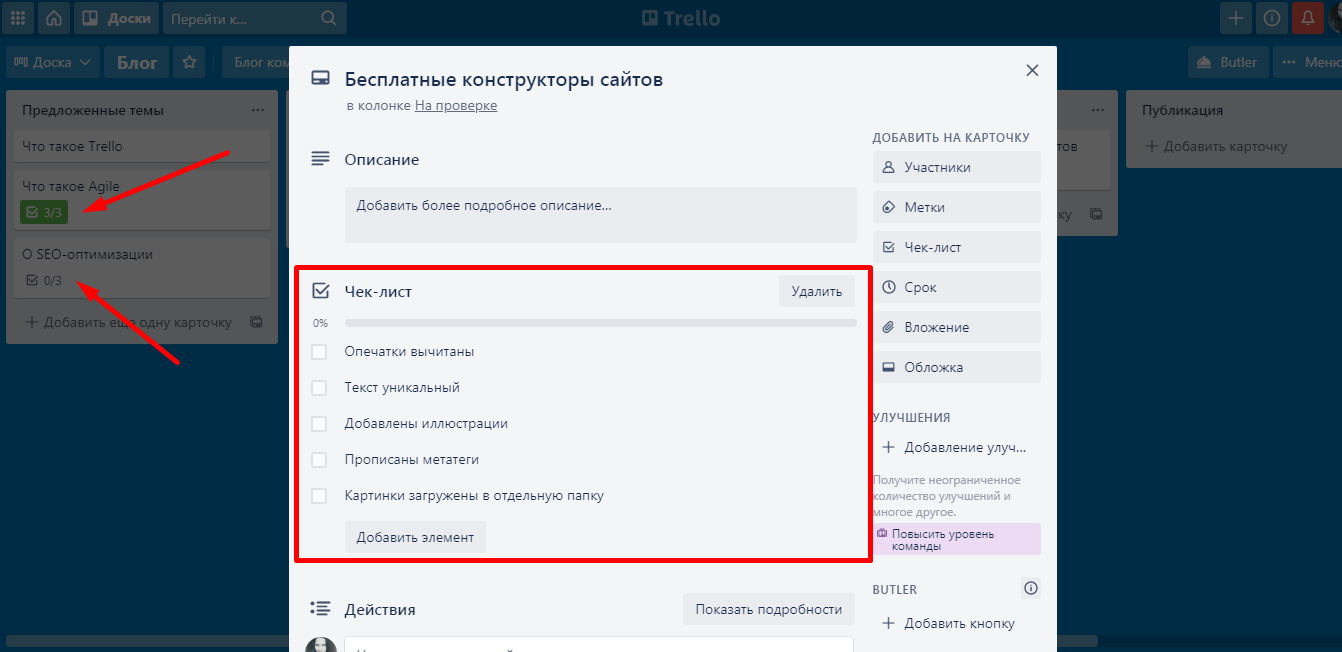
Чек-листы видны в карточках на доске: завершённые горят зелёным, а незавершённые никак не выделены
Чек-листы можно сохранять, чтобы не прописывать подзадачи каждый раз. На одной карточке может быть несколько таких сохранений. Например, сделали один раз чек-лист для текстов — и добавляете его во все задачи по созданию контента.
Участники. Участников можно добавлять не только в команды и на конкретные доски, но и на карточки. Тогда вы будете понимать, кто ответственный за каждую задачу. А люди, добавленные на карточку, будут получать оповещения обо всех изменениях в ней: о том, что её переместили в другой список или архивировали.
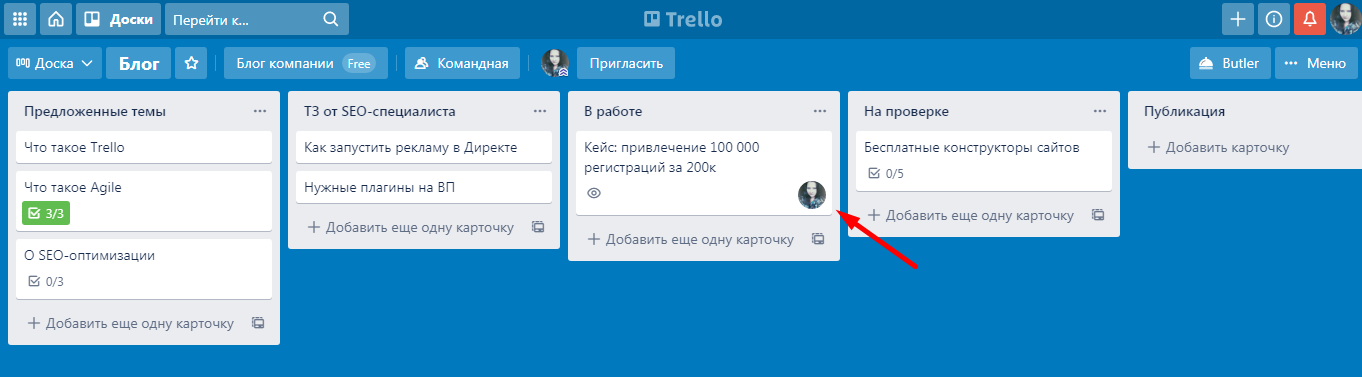
Так выглядит карточка с участником. Добавить новых участников на неё можно в любой момент: сначала исполнителя, а потом — того, кто должен проверить работу и согласовать её
Дедлайны. Каждой карточке можно назначать дедлайн: срок сдачи. За сутки до его окончания Trello напомнит о том, что пора поторопиться: пришлёт уведомление внутри онлайн-версии и push-уведомление, если у участников карточки установлены мобильные приложения.
Любой участник доски может отметить, что задача выполнена и остановить счётчик времени. Дедлайн можно перенести в любой момент.
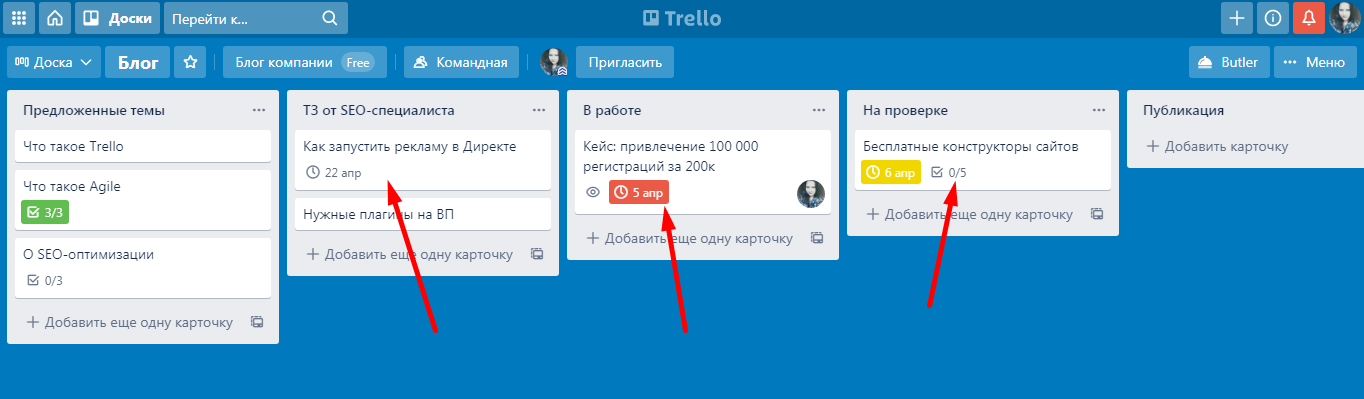
Дедлайны в карточках видны на досках. Красным отображён просроченный дедлайн, а жёлтый цвет означает, что срок скоро истечёт
Комментарии. Каждую карточку можно комментировать — задавать там вопросы или оставлять ссылки на облачные хранилища, в которых лежат результаты выполнения работы. Все комментарии хранятся в карточках вечно, но авторы посланий могут удалять их.
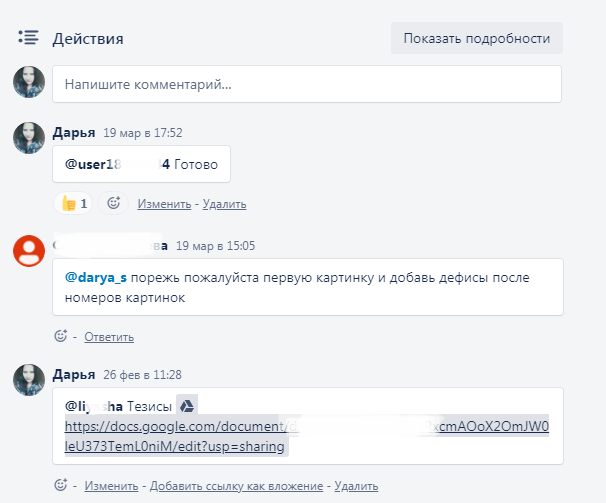
Так выглядят комментарии в карточке: я могу изменять или удалять только свои
В комментариях можно тегать людей: тогда они получат уведомление о том, что вы обратились к ним. Сделать это можно через знак @: введите его и выберите человека, которого хотите тегнуть. Или просто нажмите на «Ответить» под его комментарием.
История действий. Она хранится в карточках и нужна для проверки действий сотрудников. Вы можете видеть всё, что они делали: когда и куда перемещали карточку, переносили ли дедлайн, когда и в какой последовательности отметили выполненными элементы в чек-листе.
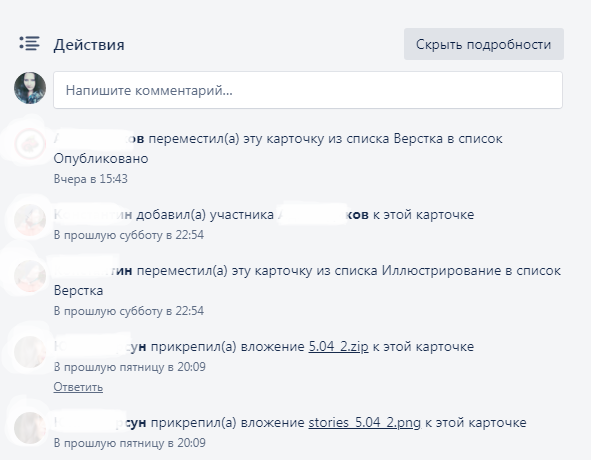
Нажимаете на «Показать подробности» под карточкой и видите все действия с ней
Вложения. Нужны, чтобы что-то хранить или передавать результаты работы. К любой карточке можно добавить вложение: документ Word, таблицу Excel, ZIP-архив, видео или даже презентацию. Они будут видны в карточке, а изображения можно использовать в качестве обложки.
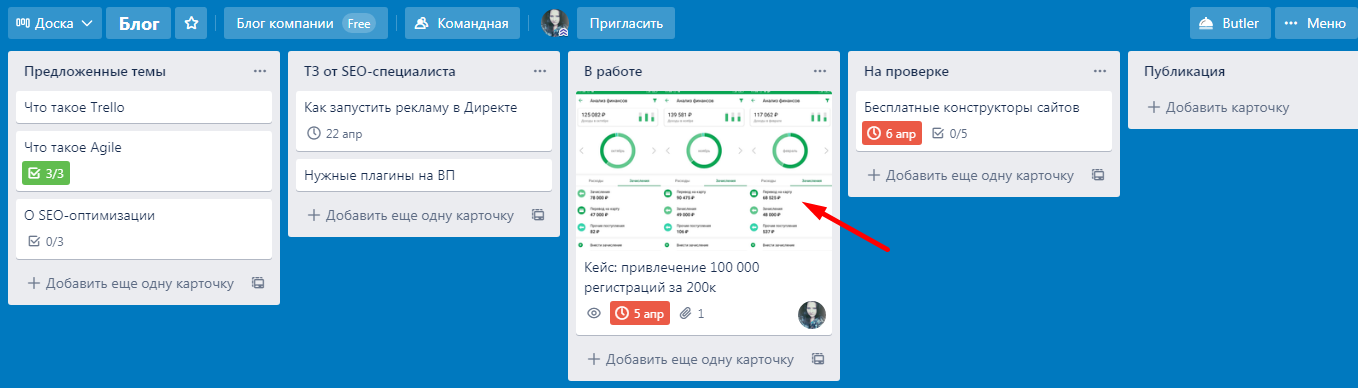
Карточка с обложкой визуально выделяется на доске
Метки. Это небольшие цветные полоски, которыми можно помечать карточки
Метками можно обозначать что угодно: важность задачи, конкретного клиента, для которого она выполняется, или размер оплаты за неё. Вы можете настраивать метки сами — добавлять новые, менять цвета, давать им названия
Лайфхаки работы с Trello
Есть несколько хитростей, которые облегчают даже такую простую и удобную работу, как с этим сервисом:
- использование горячих клавиш Trello;
- использование системы меток. В одной доске по проектной работе мы использовали желтый цвет для статей на согласовании, зеленый – на вычитке, красный – на правках. Совсем скоро определенный цвет запомнился каждому участнику и ассоциировался у него именно с конкретным списком;
- если вы руководитель – добавляйте себя к каждой карточке участником, чтобы контролировать процесс;
- если скачать и установить приложение для смартфона или расширение для браузера – работать будет еще удобнее;
- есть партнерская программа.
Структура Trello
Интерфейс программы основан на японских канбан-досках, использующихся для организации задач. С их помощью удобно отслеживать выполнение каждой задачи, можно легко координировать работу нескольких сотрудников, следить за сроками выполнения.
Каждая доска разбита на списки, состоящие из карточек. Списки упорядочивают задачи по какому-либо критерию, чаще всего по статусу. Например, можно создать списки: «Запланированные», «В работе», «Выполненные», «На утверждении», «Архивные» и т.д. По мере выполнения задач вы будете перемещать карточки по спискам и наглядно отслеживать прогресс в работе.
Дополнительные возможности Trello
Переключаться между созданными досками можно с помощью кнопки «Доски» в верхнем левом углу окна. А кнопка с изображением домика откроет главную страницу онлайн-сервиса Trello.
С помощью меню, расположенного на доске справа, можно добавлять к задачам стикеры, просто перетаскивая их на карточки. Также в меню имеется команда, позволяющая проводить поиск карточек по меткам, участникам, срокам и т.д.
Кнопка «Доска» в левом верхнем углу окна переключает вид доски на представление «Календарь» и обратно.
В меню доски справа есть команда «Улучшения», которая открывает каталог расширений для Трелло. Следует учесть, что на бесплатном тарифе можно подключать только одно улучшение, но можно менять их, отключая используемое и подключая другое.
Также бесплатный тариф имеет ограничение по размеру файлов, которые вы можете загружать в Trello – не более 10 Мб. Но за счет того, что данный сервис поддерживает интеграцию с различными облачными хранилищами, это ограничение не мешает работе – вы всегда можете прикрепить к карточке ссылку на файл, размещенный в одном из этих облачных сервисов. 10 командных досок, входящих в тариф «Free», для большинства пользователей тоже будет вполне достаточно.
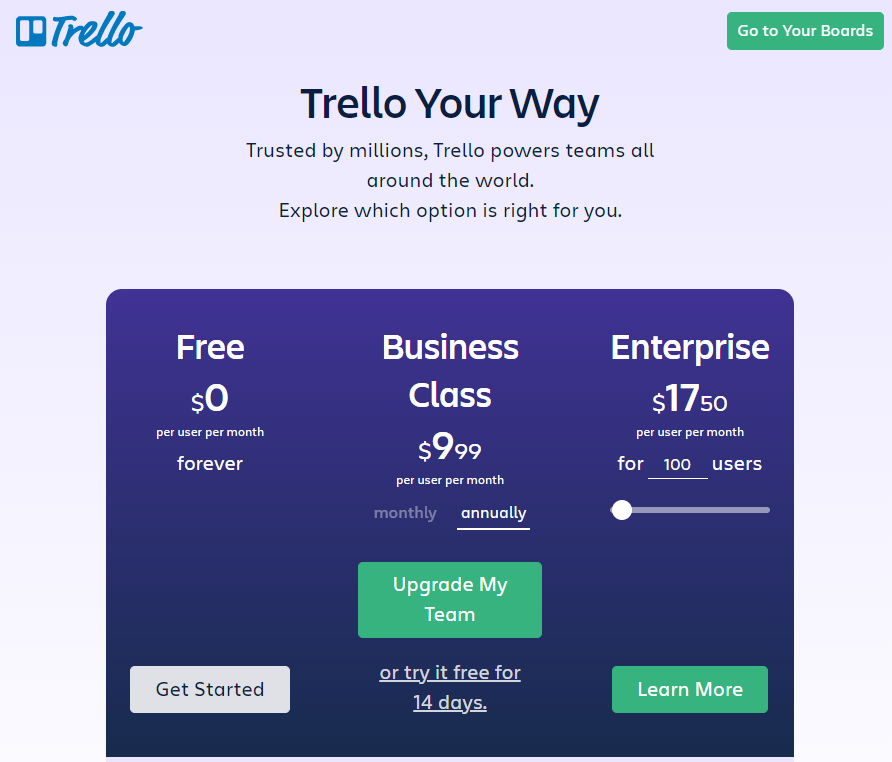
И напоследок поделюсь несколькими лайфхаками по работе в Trello.
Для ускорения работы используйте горячие клавиши, их полный список можно посмотреть по этой ссылке.
Работать в Трелло можно не только в браузере. Для эффективной работы с планшета или смартфона используйте мобильное приложение Trello для ОС Android или iOS
Также доступны для скачивания настольные приложения для операционных систем Windows и macOS.
Для полного контроля процесса не забывайте добавлять себя в качестве участника ко всем важным задачам, чтобы вам приходили уведомления об их изменениях.
Используйте свою систему меток для удобной фильтрации задач по срочности выполнения, важности, тематике или другим нужным вам критериям.
Аргументы в пользу Trello
Рабочее пространство сервиса – доски. На них, в свою очередь, создаются списки, содержащие структурированную информацию. Каждый список содержит карточки, обладающие множеством настроек. Они и являются основным элементом работы.
По данным Trello, пользователями сервиса стали более 1 миллиона человек. Чем обусловлена такая популярность?
Рассмотрим очевидные причины:
- Быстрая адаптация пользователя к интерфейсу. В отличие от подобных систем, Trello имеет максимально простую структуру, не вызывая сложностей даже у новичков. Именно поэтому постановка задач и работа занимает мало времени.
- Широкий набор функций. Платформа одновременно является task-менеджером, ежедневником, форумом для взаимодействия команды и рассмотрения предложенных идей, органайзером для сбора ссылок, фото и видео контента, публикаций.
- Наглядность и гибкая настройка. Систему и все карточки можно настроить под определённые задачи. И ещё, число созданных проектов и участников не имеет ограничений.
- Интеграция со сторонними сервисами, например, Gmail, Dropbox, Google Диск, SurveyMonkey, Slack, Evernote, Google Календарь и другие.
- Возможность установки на стационарный ПК, мобильный телефон, планшет. Мобильные приложения доступны на нескольких платформах, включая iPhone, iPad, Android. Можно скачать приложения для Windows, MacOS.
- Бесплатный и платный доступ. В первом случае предоставляется ограниченный функционал возможностей, которого достаточно для решения мелких и личных задач.
Расширения
-
Ограничения для колонок позволяет для каждого списка установить лимит на количество карточек. Если их станет слишком много, то список изменит цвет на желтый и сразу будет видно, что нужно принять какие-то меры.
Чтобы использовать доски Трелло для работы команды по системе канбан ограничение задач в каждом списке просто необходимо. Это одна из ключевых особенностей метода, поэтому без ограничений задач канбан – не канбан вовсе.
-
Custom Fields добавляет функцию создания дополнительных полей на карточек в формате выпадающего списка, флажка, номера, даты или текста.
-
Calendar размещает все карточки со сроком на календаре. Новые карточки можно добавлять прямо на календаре.
- Butler мощное дополнение, которое помогает автоматизировать работу на доске. Например, реагируя на определенные триггеры плагин проводит действия с карточкой (добавляет чек-лист, ставит метки, перемещает в другой список и т.д.).
- Card Repeater предназначен для создания периодических задач. Расширение самостоятельно создает копии карточек по заданному алгоритму через заданные промежутки времени (например, каждый понедельник).
- TeamGantt добавляет возможность представить проект в виде диаграммы Ганта. Расширение очень функционально.
- Advanced Comments создан для удобного форматирование текста в комментариях: заменяет встроенный язык разметки MarkDown на визуальный редактор, как в Word.


Что такое Trello
Это облачный сервис для управления небольшими командами и проектами. Простой и интуитивно понятный: когда я впервые зашла в Trello, разобралась в нём за пару минут по инструкции, которую прислал клиент.
Сервис работает по принципам методологии Kanban, которая является частью философии Agile. Если коротко, то каждая задача там — отдельная карточка, и карточки перемещаются по доскам (колонкам) в зависимости от стадии работы.
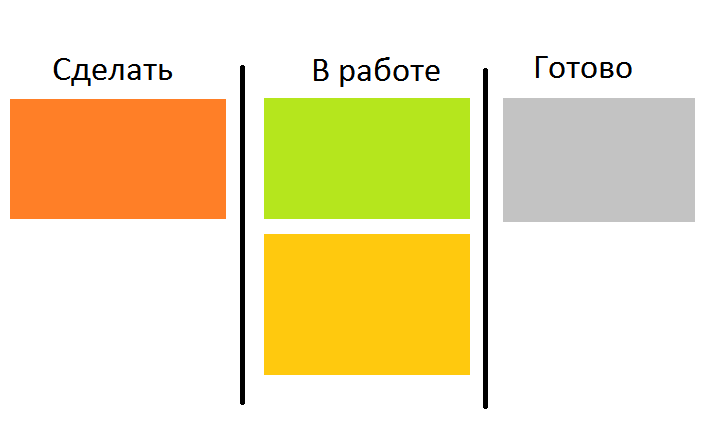
Упрощённая схема работы по методологии Kanban
Подобный метод используют не только для работы над проектами. Сервис помогает планировать всё что угодно: от списка покупок для похода в магазин вечером до предстоящего отдыха.
У Trello есть онлайн-версия, доступная для любых браузеров, и мобильные приложения на Android и iOS. Работать в приложениях можно и автономно, без подключения к интернету: они запомнят все изменения, а когда вы снова подключитесь к сети, внесут их и в онлайн-версию.
Работа в Trello условно бесплатна. У бесплатной версии ограниченный функционал, но его вполне хватает для управления небольшими проектами и командами. Платный доступ стоит 10 долларов в месяц за одного пользователя при оплате подписки на год. То есть управление небольшим отделом в десять человек в платной версии будет стоить 100 долларов в месяц.
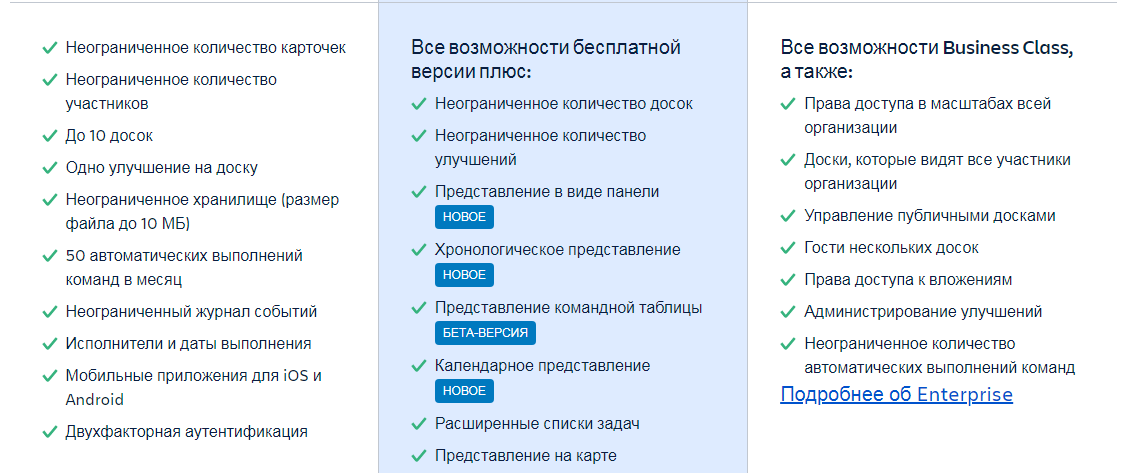
Разница в наполнении тарифов при этом небольшая — везде можно добавлять множество карточек и хранить неограниченное число файлов
Как пользоваться Трелло
Первым делом создаем новую доску и даем ей имя – вводим название проекта или конкретного рабочего процесса. Затем определяем тип доски:
- Приватная – просматривать и изменять эту доску сможете только вы или добавленные вами участники.
- Командная – такая доска будет доступна для созданной вами команды. Команды можно создавать с помощью кнопки со знаком «+» в правом верхнем углу страницы.
- Публичная – изменять такую доску имеют право только участники, но просматривать ее смогут все в интернете.
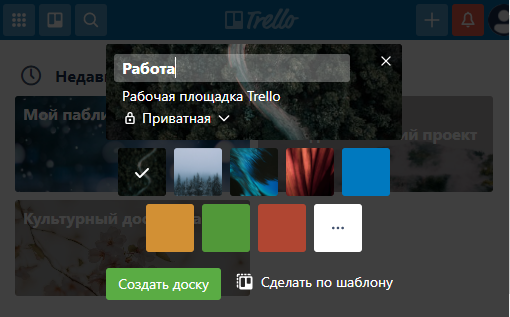
Также для доски можно выбрать фон – однотонный цвет либо фотографию из обширного списка, который открывается кнопкой с тремя точками «…».
Для создания доски вы можете использовать один из готовых шаблонов с уже имеющимися списками и карточками. Сама программа имеет русскоязычный интерфейс, но язык шаблонов – английский. Чтобы воспользоваться одним из них, нажмите кнопку «Сделать по шаблону».
Каждая доска с карточками представляет собой один рабочий экран. После создания доски появится поле, где необходимо ввести заголовок для первого списка задач. При нажатии кнопки «Добавить список» будут добавлены дополнительные списки. Списки можно перетаскивать по доске, изменять их порядок.
В каждом списке имеется кнопка «Добавить карточку». При ее нажатии вводим название задачи. Для создания другой задачи снова нажимаем кнопку «Добавить карточку», и очередная задача появится под предыдущей.
Задачи можно перемещать в пределах одного списка, просто перетаскивая их левой кнопкой мыши вверх или вниз, а также перемещать в другие списки, если статус задачи изменился. Например, когда задача будет выполнена, можно перетащить ее карточку из списка «В работе» в список «Готово».
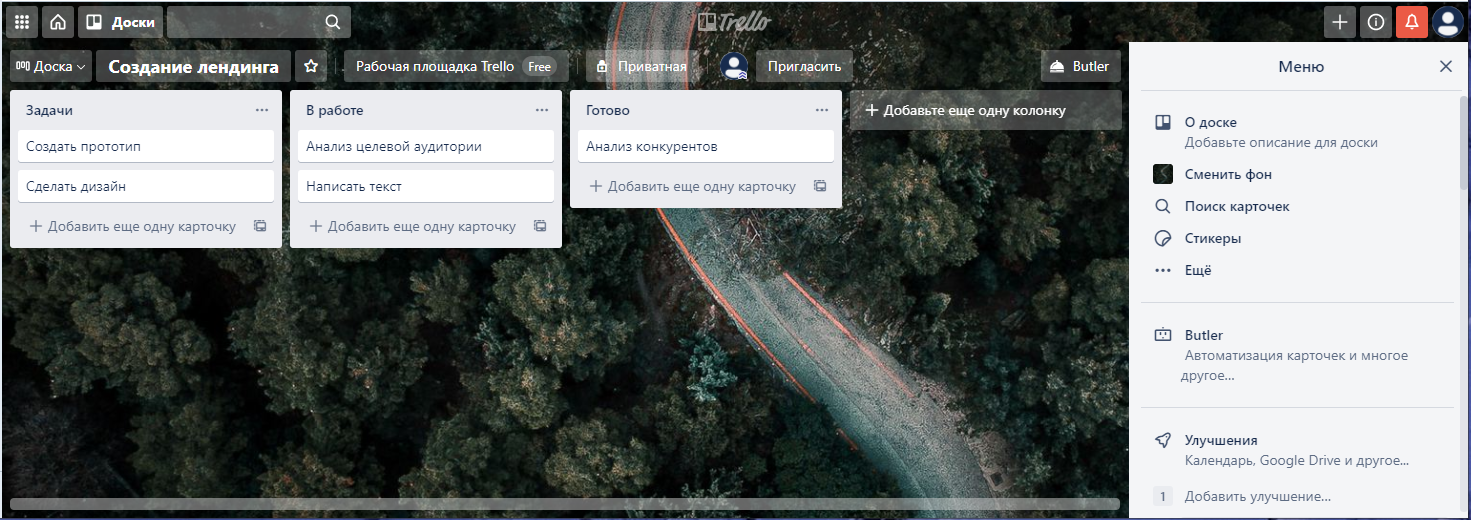
При нажатии на кнопку с тремя точками «…» рядом с названием списка появится меню с перечнем действий, например, вы можете отсортировать карточки по дате или в алфавитном порядке, переместить все карточки в другой список и т.д. Команда «Подписаться» позволяет получать на почту уведомления о любых изменениях в этом списке.
При клике на карточку открывается окно, где можно добавить подробное описание текущей задачи. Справа расположено меню со следующими пунктами:
- «Участники» – если вы работаете с командной доской, можете добавить участника к данной задаче, например, чтобы закрепить задачу за конкретным сотрудником.
- «Метки» – позволяет помечать задачи определенными цветами. Рядом с каждым цветом есть кнопка для добавления к метке текстового описания.
- «Чек-лист» – удобен для поэтапного отслеживания прогресса выполнения задачи.
- «Начало» – можно установить дату и время, когда следует приступить к задаче.
- «Срок» – устанавливает срок, когда она должна быть завершена. Есть возможность установить напоминание для участников о приближающемся сроке завершения.
- «Вложения» – кнопка позволяет прикрепить к задаче различные файлы, документы, картинки, которые понадобятся для ее выполнения. Их можно загрузить с компьютера или из облачных хранилищ, таких как Google Диск, Dropbox или OneDrive. Также в соответствующее поле можно вставить любую ссылку.
- «Обложка» – кнопка для выбора обложки карточки. Вы можете загрузить свое изображение или выбрать один из предложенных вариантов.
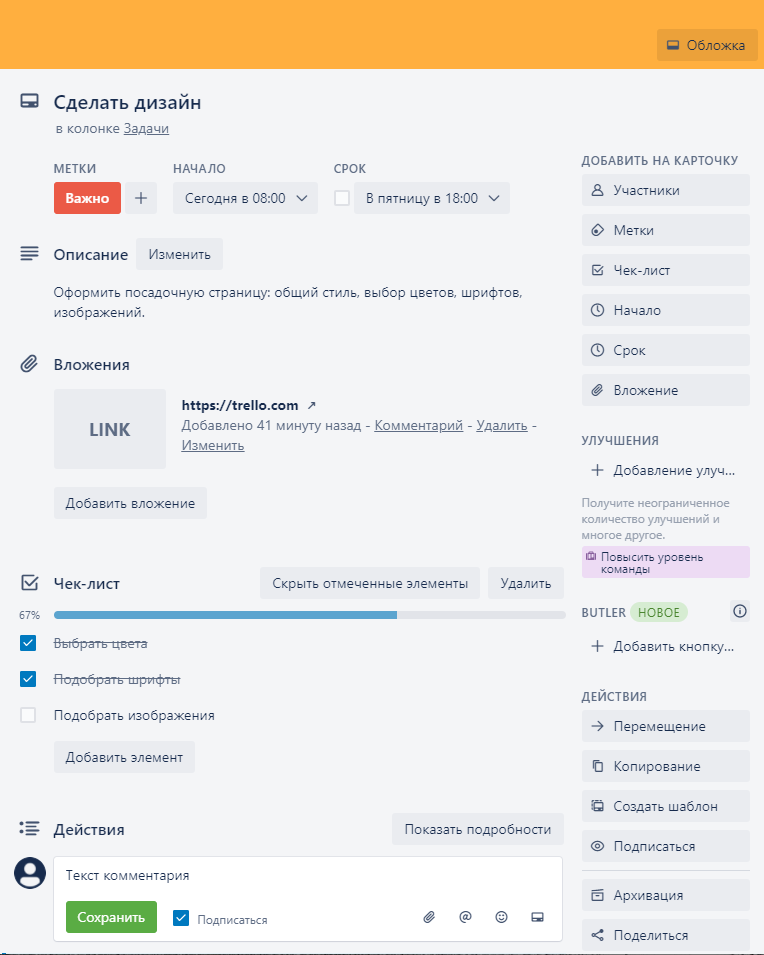
Ниже находятся кнопки действия. С их помощью можно перемещать или копировать задачу на другую доску или в другой список. Кнопка «Шаблон» позволяет создавать на основе данной карточки другие. Кнопка «Подписаться» включает уведомления обо всех изменениях этой задачи.
Кнопка «Архивация» помещает карточку в архив. Просмотреть содержимое архива можно в пункте «Еще» в меню доски, выбрав команду «Архив». Из архива карточки можно вернуть на доску или удалить окончательно.
Кнопка «Поделиться» формирует ссылку на карточку, которой можно поделиться с другим участником. Чтобы карточку на приватной доске могли видеть другие люди, предварительно нужно пригласить их на доску с помощью кнопки «Пригласить» в верхней части основного окна данной доски.
В разделе «Действия» при нажатии на кнопку «Показать подробности» отобразятся все действия с этой карточкой. Если вы работаете в команде, участники могут также оставлять комментарии: высказать мнение или задать вопрос.
Lists
Information and Ideas
-
Information
-
Credits
-
Enchantments
-
Clashing Rates Spreadsheet
-
Auction House Info
-
Magic Types
-
Fighting Style Types
-
Stats that can be affected by armor/items
-
Clans
-
Misc Ideas
-
Monetization Ideas
-
Weapon/Armor/Item ideas
-
Enchantment Ideas
-
Weather Ideas
-
Ship Ideas
-
Book Ideas
-
Badge Ideas
Major Feature Ideas
-
Weapon Skills
-
Fighting Styles
-
Sharks
-
Whirlpools
-
Water Spouts
-
Rough Seas
-
Large Waves
-
Sealed Chests
-
Ghost Ships
-
NPC Ships
-
Legendary Ships
-
Diving Spots
-
Expeditions into the Dark Sea
-
Weapon Casting
-
Sensing
-
Arcanium Weapons
-
Cargo
-
Player Professions
-
Hunger and Saturation
-
Bounty Hunting
-
Cooking
-
Potions
-
Enemy Structures
-
Injuries
-
Enchantment Scrolls
-
Treasure Charts
-
Random Spawning Shipwrecks
-
Awakening
-
Lost Spell Scrolls
-
Island Capturing
-
Lost Magic Scrolls
-
Ancient Magic Scrolls
-
Power Slider
-
Meteors
-
Daily Challenges
Patch Notes (Newest to Oldest)
-
Recent
-
Older Patch Notes
-
v1.8
-
— v1.7.50
-
— v1.7.23
-
1.7
-
— v1.6.56
-
— v1.6.34
-
v1.6
-
— v1.5.95
-
— v1.5.59
-
— v1.5.34
-
— v1.5.17
-
v1.5
-
— v1.4.113
-
— v1.4.94
-
— v1.4.69
-
— v1.4.44
-
— v1.4.25
-
v1.4
-
— v1.3.21
-
v1.3
-
— v1.2.52
-
— v1.2.31
-
v1.2
-
— v1.1.48
-
— v1.1.33
-
v1.1
-
— v1.0.26
-
v1.0
-
— Beta v1.4.67
-
— Beta v1.4.50
-
— Beta v1.4.27
-
Beta v1.4
-
— Beta v1.3.69
-
— Beta v1.3.49
-
— Beta v1.3.22
-
Beta v1.3
-
— Beta v1.2.38
-
— Beta v1.2.22
-
Beta v1.2
-
— Beta v1.1.23
-
Beta v1.1
-
— Beta v1.0.36
-
Beta v1.0
-
— Alpha v0.5.33
-
Alpha v0.5
-
Alpha v0.4
-
Alpha v0.3
-
Alpha v0.2
-
Alpha v0.1
-
— Alpha v0.0.83
-
— Alpha v0.0.48
All Current Magic Interactions/Mechanics
-
Acid Magic
-
Water Magic
-
Fire Magic
-
Earth Magic
-
Ice Magic
-
Lightning Magic
-
Magma Magic
-
Wood Magic
-
Light Magic
-
Wind Magic
-
Shadow Magic
-
Metal Magic
-
Poison Magic
-
Plasma Magic
-
Sand Magic
-
Glass Magic
-
Crystal Magic
-
Snow Magic
-
Explosion Magic
-
Ash Magic
-
Lost Magics
-
Flare Magic
Списки и карточки
После создания доски оформляем списки. Нажимайте на «+Добавить список». В открывшееся поле введите его название.
Вы можете создать сразу несколько списков, которые будут отображаться рядом в виде колонок. У каждого списка есть перечень настроек.
Переходим к созданию карточек. Кликаем «+Добавить карточку» и вводим название. Здесь сразу можно задать параметры: добавить участников, поставить цветовую метку и позицию карточки в списке.
Созданные карточки отображаются по вертикали. Вы можете менять их местами, удерживая левой кнопкой мыши. Для каждой карточки есть список настроек, например, переместить/копировать в любой список доски или вообще на другую доску.
Переходим к заполнению карточки. Вот пример заполненной мною карточки.
- Установите срок выполнения задания. После дедлайна исполнитель ставит галочку, в результате окно автоматически окрасится в зелёный цвет.
- Заполните описание. Здесь можно добавлять текст разного формата, изображение, ссылки. Кликнув опцию «Изменить», появится надпись: «Помощь по форматированию», где подробно описано, как это делать.
- В разделе «Вложения» вы можете прикрепить документ с компьютера, Trello, Google Диска, Dropbox, OneDrive, просто вставить любую ссылку и так далее.
- Создавая чек-лист, вы можете вписать сколько угодно элементов. Выполнив каждый элемент, исполнитель ставит напротив него галочку. В результате вы видите процент выполнения поставленных задач.
- Добавляйте и просматривайте участников карточки. Если человек ещё не был участником ваших досок, то в соответствующее окно вводится адрес его электронной почты. Ему будет отправлено письмо с уведомлением. В любой момент участника карточки можно удалить.
- Поставив галочку напротив «Подписаться», вы будете получать уведомления об изменениях, внесённых другими участниками. В настройках аккаунта можно выбрать тип уведомлений – по электронной почте и на рабочем столе.
Опция «Действия» отображает в виде вертикального списка все внесённые изменения любым участником карточки.
Пригодится в работе
Как удалить доску/карточку в Trello?
Удаление карточки происходит в 2 шага: сначала её нужно архивировать – опция «Архивация». После этого карточка может быть удалена – опция «-Удалить».
Если вы по ошибке архивировали карточку или вам нужно её восстановить, используйте кнопку «Вернуть».
Для удаления всей доски вам нужно её открыть, в правом углу экрана выбрать «Меню», дальше «Архив».
Архивную доску можно «Удалить» или восстановить с помощью опции «Вернуть».
Экономия времени
Разработчик предлагает управлять карточками нажатием одной клавиши, например:
Архивирование – наведите курсор на карточку и жмите клавишу c латинского алфавита
Осторожно, карточка удалится сразу без уточнения действия. Для восстановления вам нужно зайти в «Меню» – «Архив».
Срок – установите курсор на нужную карточку и кликайте d
Напротив неё откроется окно для изменения даты и времени.
Добавить/удалить участника – с помощью клавиши m вы сможете добавить/удалить участника к карточке, не открывая её.
Открытие/закрытие «Меню» – клавиша w открывает и закрывает эту вкладку в правой части экрана.
Полный список опций указан в разделе «Горячие клавиши».
Они помогут вам визуализировать рабочее пространство доски, если вам недостаточно использования меток.
Улучшения
Значительно упрощают процесс работы, и делают сервис функциональным. Я бы выделил несколько из них:
- Calendar – помогает просматривать карточки со всех досок с заданными сроками в одном окне. В календаре можно создавать новые карточки, не открывая доски.
- Google Drive – вы можете создавать документы и писать статьи на Диске непосредственно в Trello, к примеру, сделать презентацию из карточек вашей доски.
- Salesforce – позволяет создавать наглядные карточки, содержащие информацию о клиентах и сделках компании.
- Slack – даёт возможность направлять карточки в каналы корпоративного мессенджера для обсуждения, получения свежей информации всеми сотрудниками.
Description
This board is about the ROBLOX game True Piece
Perks
-
Strawhat Haoshoku
-
Red Hair Pirate Haoshoku
-
Advanced Weapon Busoshoku
-
Advanced Busoshoku
-
Advanced Kenbunshoku
-
Six Styles
-
Enhanced Instant Transmission
-
Enhanced Iron Body
-
Enhanced Paper Arts
-
Enhanced Rankyaku
-
Enhanced Finger Gun
-
Enhanced Moon Walk
-
Vitality
-
Luck
-
Runner
Demon Fruits
-
HOW TO OBTAIN
-
Zoan
-
Phoenix
-
Spino
-
Logia
-
Light
-
Ice
-
Magma
-
Dark
-
Lightning
-
Fire
-
Sand
-
Smoke
-
Snow
-
Paramecia
-
Tremor
-
Gravity
-
Mochi
-
String
-
Ope
-
Rubber
-
Chop
-
Barrier
-
Bomb
Quest
-
Quest Types
-
Race Skill Quests
-
Skypiean Trainer
-
Human Trainer
-
Fishman Trainer
-
Cyborg Trainer
-
6 Style Quests
-
Moon Walk Trainer
-
Tempest Kick Trainer
-
Finger Gun Trainer
-
Iron Body Trainer
-
Instant Transmission Trainer
-
Paper Arts Trainer
-
Haki Trainer Quests
-
Busoshoku Quest
-
Kenbunshoku Quest
Weapons
-
Heavy Weapons
-
Nightmare Greatsword
-
Ciribachi
-
Gold Cutlass
-
New Greatsword
-
Steel Greatsword
-
Iron Greatsword
-
Wooden Greatsword
-
1 Handed Swords
-
Zhuzui
-
Xado Ochimonji
-
Zandai Citetsu
-
Gold Katana
-
Ornate Katana
-
Fine Katana
-
New Katana
-
Steel Katana
-
Iron Katana
-
Wooden Katana
-
Blunt Weapons
-
Tungsten Pipe
-
Gold Club
-
Ornate Club
-
Fine Club
-
New Club
-
Iron Club
-
Steel Club
-
Wooden Club
-
Rifles
-
Gold Rifle
-
Fine Rifle
-
New Rifle
-
Old Rifle
-
Rusty Rifle
-
Flintlocks
-
Elegant Flintlock
-
Gold Flintlock
-
Fine Flintlock
-
New Flintlock
-
Old Flintlock
-
Rusty Flintlock
-
Cannons
-
Gold Cannon Icon
-
Ornate Cannon
-
New Cannon
-
Old Cannon
-
Rusty Cannon
-
Slingshot
-
Gold Slingshot
-
Steel Slingshot
-
Iron Slingshot
-
Wooden Slingshot
Drops
-
Drop Information
-
Chests
-
Sword Bandit
-
Bandit Boss
-
Zombie Clubman
-
Skeleton Warrior
-
Skeleton Boss
-
Weak Brute
-
Brute Boss
-
Flintlock Pirate
-
Clown Cannoneer
-
Friaza
-
Strong Clown
-
Clown Boss
-
Krieg Underling
-
Krieg
-
Head Chef
-
image.png
-
Sawshark Pirate
-
Sawkshark Underlings
-
Sword Octopus
-
Sawshark Bodyguard
-
Sawshark
-
Strong Pirate
-
Corrupt Marine Swordsman
-
Fire Man Pirate
-
Corrupt Marine Rifleman
-
Smoke Man Marine
-
Slingshot Man
-
Single Swordsman
-
Double Swordsman
-
Triple Swordsman
-
Desert Warrior
-
Desert Rifleman
-
Desert Specialist
-
Slingshooter
-
Gunslinger
-
Bagee
-
Dragon
-
Blackbeard
-
Blackbeard Pirate
-
Blackbeard Cannoneer
-
Kisaki
-
Kazza
-
Leopard Man
Training Tools
-
Information
-
Observation Training Tool
-
Busoshoku Training Tool
-
Conqueror Training Tool
-
Demon Fruit Training Tool
-
Paper Arts Training Tool
-
Instant Transmission Training Tool
-
Tempest Kick Training Tool
-
Iron Body Training Tool
-
Finger Gun Training Tool
-
Moon Walk Training Tool
Почему стоит попробовать Trello
Нет единоверного способа использовать программу. Каждый создает списки, добавляет расширения и настраивает под себя.
Кому пригодится приложение? Всем. Домохозяйка сможет спланировать уборку, готовку, семейный бюджет так, что останется достаточно времени и денег. Владелец маленькой фирмы проконтролирует работу персонала и расширит бизнес. Молодая семья распланирует ремонт от идеи до покупки обоев в квартиру.
Эта японская система напоминает старые добрые записки на холодильнике. Только вместо холодильника будет доска (board), вместо стикеров – списки (list), а содержание – это карточки.
Долго изучала отзывы за чашкой кофе и поеданием сладостей перед сном. И не нашла пестрящих негативом. Хороший планировщик.
Хотите напомнить мужу про документы на визу? Не надо вешать список на холодильник в надежде, что он обратит на него внимание. Просите его скачать приложение, расширение
Создаете карточку “Документы на визу”, в описании пишете перечень, добавляете мужа в участники. Ему придет оповещение.
Компания Fog Creek Software подарила нам Trello в 2011 году. Мне он понравился за:
- постоянный бесплатный доступ с небольшими ограничениями;
- простоту использования без лишних кнопок;
- возможность объединять с полезными онлайн-инструментами вроде Google Диска, Evernote.
Вывод
С помощью Trello можно выдавать задачи и отслеживать их выполнение, хранить необходимую информацию, держать сотрудников компании в курсе текущих событий, организовывать встречи и вести обсуждения, а также многое другое. На самом деле, это гибко настраиваемый сервис, который используется в любой нише бизнеса и в личных целях
Важно хорошо в нём разобраться, выделить те фишки и улучшения, которые станут вам полезными. Плюс – наличие бесплатной версии с основным набором инструментов и возможность работы с любого устройства (компьютер, планшет, телефон), при этом всё автоматически синхронизируется на каждом гаджете
Минус – неудобство работы над сложными проектами с детализацией данных: на мой взгляд, в большом количестве карточек можно запутаться.
Поделиться






