Лучшие деинсталляторы для правильного удаления программ
Содержание:
- Что нельзя удалять с компьютера
- Удаление программ через меню Пуск
- Total Uninstall
- Другие программы для полного удаления софта
- Особенности ПО
- Деинсталляция своими силами
- Java
- Монитор установки программ, приложений и игр
- Программы для полного удаления программ
- Удаление встроенных приложений Windows 10
- С помощью специальных деинсталляторов
- 3. Удаление программ без пакетного менеджера
- Сторонние утилиты для очистки
Что нельзя удалять с компьютера
При удалении программ вообще нужно быть осторожным. Удалять с компьютера можно только те приложения, назначение которых пользователь понимает. Сомнение всегда следует трактовать в сторону оставления. Категорически нельзя трогать системные папки Windows, ProgramData, Program Files, Users («Пользователи» в русской версии), Boot, данные которых используются для нормальной работы всех установленных в Windows программ. Часть таких папок скрыта именно по этой причине.
С компьютера нельзя удалять также программную платформу Microsoft.Net Framework, необходимую для работы многих других программ.
Автор статьи: Аркадий Георгиевич Мовсесян. Преподаватель курсов компьютерной грамотности.
Может быть интересно:
Удаление программ через меню Пуск
Если при установке какой-либо программы в настройках установки было указано, чтобы ярлыки для запуска программы и ее деинсталляции (удаления) помещались также и в меню Пуск, то можно удалить программу через ярлык удаления (если он будет присутствовать там).
Для примера обратим внимание на снимок ярлыков в меню Пуск некоторых установленных программ. Заметим, что у некоторых программ (AIMP3 и Any Video Converter) есть файлы деинсталляции Uninstall
При нажатии на данный ярлык деинсталляции начнется удаление выбранной программы:
Но, также видим, что у некоторых программ (7-Zip и avast! Free Antivirus) ярлыков для их удаления с компьютера, — нет.
Поэтому переходим к рассмотрению второго способа удаления программ с компьютера, — через Program Files.
Total Uninstall
Total Uninstall — платный продукт с 30-дневным пробным периодом. Простой, русскоязычный, с поддержкой десктопных и серверных ОС Windows, включая устаревшие. Набор его возможностей практически не отличается от аналогов других разработчиков, но интерфейс… Главное окно поделено на две половины. В левой — подробнейший список установленного софта. В правой — все изменения, которые выбранная программа внесла в систему, в виде дерева папок и записей в реестре. Очень наглядно и информативно. Красивая картинка — хорошо, но полезная информация на переднем плане — лучше.
Утилита предназначена для домашнего и корпоративного сегментов. Минимальная лицензия на пожизненное использование стоит €19.95, максимальная — €249.95.
Возможности Total Uninstall:
- 2 режима работы: деинсталляция программ без предварительного отслеживания и с отслеживанием.
- Резервное копирование и восстановление из копий.
- Запуск в виртуальной среде.
- Создание и сравнение снапшотов.
- Управление автозапуском.
- Перенос установленного ПО с одного компьютера на другой.
- Экспорт реестра, изменений, списка установленного и отслеживаемого ПО.
- Создание пользовательских профилей.
- Управление частью функций при помощи консольных команд.
- Ведение подробных журналов установок и удаления программного обеспечения.
Доступность тех или иных функций Total Uninstall зависит от типа лицензии.
Другие программы для полного удаления софта
Если Revo Uninstaller вам по каким-то причинам не подошел, то вы можете попробовать другие подобные приложения. Сейчас существует множество программ, которые специализируются на удалении софта из операционной системы Windows. Ниже мы рассмотрим только некоторые из них.
IObit Uninstaller — софт для быстрого удаления большого количества программ. IObit Uninstaller позволяет просто отметить программы, которые нужно удалить, и избавиться от них за один раз. Кроме этого, IObit Uninstaller умеет удалять не только полноценные программы, но и расширения браузеров, а также сторонние приложения, которые установились вместе с условно-бесплатным софтом. Также IObit Uninstaller умеет удалять оставшиеся после деинсталляции файлы, обеспечивая таким образом полное удаление. IObit Uninstaller не перегружена дополнительными функциями, поэтому с ней не сложно разобраться и она подойдет даже неопытным пользователям.
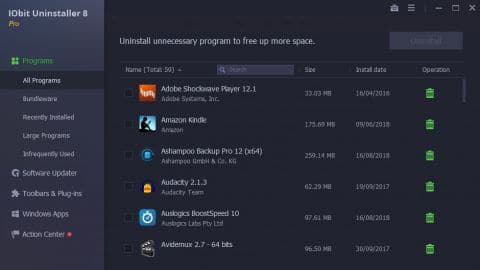
Ashampoo UnInstaller — достаточно мощное ПО для полного удаления программ. Ashampoo Uninstaller отслеживает установку нового софта на компьютер, что позволяет удалять даже то, что было установлено без разрешения пользователя. При этом Ashampoo Uninstaller позволяет выполнять деинсталляцию как по одной программе, так и целыми группами.
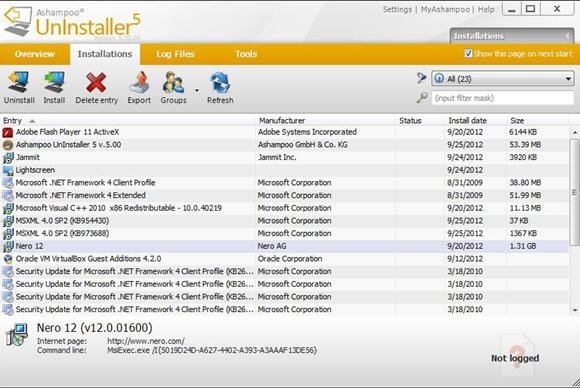
Кроме основных функций, в Ashampoo Uninstaller есть ряд дополнительных возможностей. Программа умеет очищать накопитель от неиспользуемых файлов, выполнять дефрагментацию, оптимизировать реестр Windows, а также менять настройки системных служб и автозагрузки.
Uninstall Tool — приложение для полного удаления нежелательных программ с функцией очистки реестра и оставшихся файлов. При этом Uninstall Tool позволяет выполнять как одиночную так и пакетную деинсталляцию. Одной из особенностей Uninstall Tool является возможность наблюдения за процессом установки. Благодаря этому обеспечивается более полное удаление программы в будущем. Также данное приложение может управлять некоторыми системными параметрами, например, автозагрузкой.
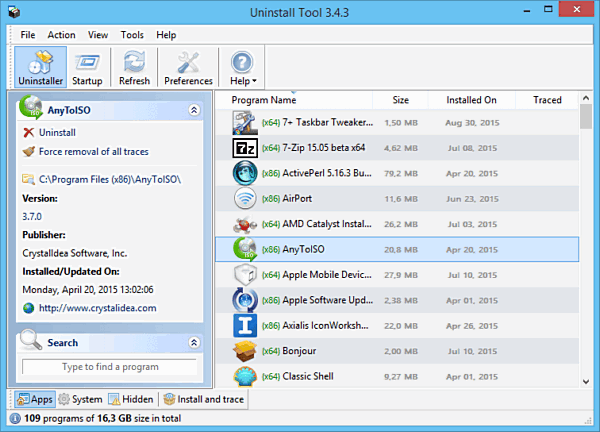
Total Uninstall — утилита для полного удаления программ и очистки временных файлов. Total Uninstall анализирует программу, которую нужно удалить, и определяет связанные с ней файлы. Таким образом обеспечивается полное удаление всех следов программы с компьютера. Также Total Uninstall умеет следить за процессом установки, для того чтобы зафиксировать все изменения, которые были сделаны и потом их отменить. Используя данную утилиту можно удалять даже те программы, которые не имеют собственного деинсталлятора.
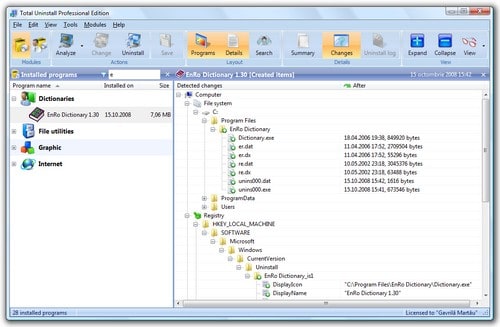
Display Driver Uninstaller — достаточно узкоспециализированная утилита для полного удаления драйверов видеокарт. С помощью Display Driver Uninstaller можно полностью удалить драйвер от видеокарты NVIDIA или AMD. Display Driver Uninstaller имеет минимум настроек. Для того чтобы удалить драйвер нужно просто запустить данную утилиту, выбрать производителя (NVIDIA или AMD) и нажать на кнопку удаления. Выполнять всю эту процедуру желательно из безопасного режима.
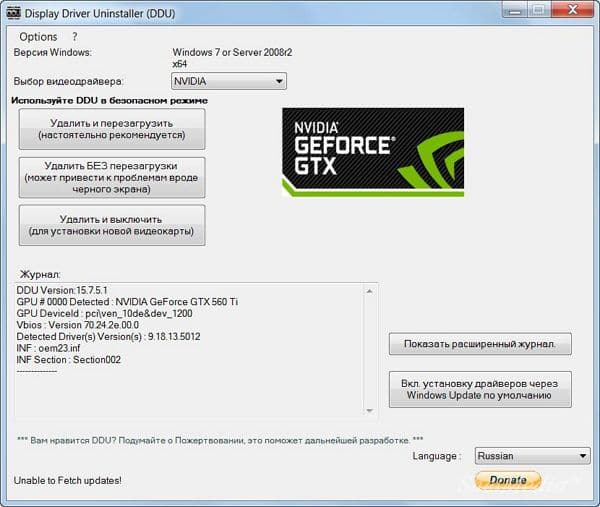
Особенности ПО
Кроме обычного деинсталлятора программ для Windows, разработчик предлагает дополнительные инструменты для очистки и контроля за деятельностью приложений. Здесь можно почистить историю браузера, разобраться с автозапуском и удалить невостребованный кэш.
Распространяется профессиональный (Pro) деинсталлятор программ по платной лицензии и является комплексом по контролю за ПО. Если вы нечасто удаляете приложения с платформы, так же как и редко их устанавливаете, то можно ограничиться бесплатной версией – Free. Она имеет функциональные ограничения, но для рядовых нужд ее вполне хватает.
Деинсталляция своими силами
Для того, чтобы удалить все файлы, связанные с этим приложением, необходимо воспользоваться деинсталляцией. В приложениях, крупных играх и программах, как правило, имеется свой деинсталлятор. Для того, чтобы найти его, нужно зайти в меню «Пуск», все программы, открыть папку с названием целевого приложения и найти там файл деинсталляции или uninstall.
После его запуска начнется процесс, похожий на установку, но имеющий обратный эффект. Таким путем с компьютера удаляются все файлы, связанные с данным приложением, не оставляя мусора. После деинсталляции иногда остается папка с парой файлов — они убираются уже классическим методом (delete или shift+delete).
Если вы не нашли ярлык для удаления, что порой случается, то есть еще один надежный способ, который предоставила нам сама Windows. В этом случае снова надо заходить в меню «Пуск» и открывать панель управления. Там находим пункт «удаление программы».
Тут уже нас интересует кнопка «удалить». Она запускает нужный нам процесс. Дальше все по стандартной схеме.
Это были системные способы. Также деинсталляцию можно провести и с помощью специальных программ.
Java
В ряде статей встречается рекомендация удалить Java в качестве ненужной и даже опасной
В какой-то степени я соглашусь с авторами таких материалов, но тут есть одно очень важное НО, которое стоит озвучить!. Убедитесь, что данный модуль нигде не используется, а уже потом удаляйте
Если же его использует ваш банк, то лучше оставить. Попробуйте связаться с технической поддержкой и уточнить этот момент
Убедитесь, что данный модуль нигде не используется, а уже потом удаляйте. Если же его использует ваш банк, то лучше оставить. Попробуйте связаться с технической поддержкой и уточнить этот момент.
Монитор установки программ, приложений и игр
Во время установки, Монитор Установки следит за всеми изменениями в Вашей системе:
-
Мониторинг в реальном времени без необходимости делать точки восстановления системы до и после установки.
-
Идеальная точность: монитор использует драйвер ядра ОС, который следит только за дочерними процессами.
-
При деинсталляции отслеженной программы, Мастер Удаления удалит все отслеженные данные, оставляя Вашу Windows абсолютно чистой.
-
Легирование в реальном времени, процесса установки с детальной информацией о прогрессе, с возможностью откатить выполненные изменения.
Как отследить установку программы
Это можно сделать тремя способами:
Из контекстного меню файла установки Из нижней панели инструментов Используя значок панели задач
Делайте установку программы как обычно, Uninstall Tool будет автоматически отслеживать изменения. Отслеживание
будет прекращено, если будут завершены все процессы установки.
После успешной установки, программа появится в списке программ с
иконкой в колонке ‘Отслежено’, означающей, что отслеженные данные будут
удалены с Вашего ПК (при использовании Мастера Удаления) во время деинсталляции после запуска стандартной программы удаления (либо при использовании функции Принудительного Удаления).
Лог установки
Во время отслеживания инсталляции Uninstall Tool свернута в значок в области уведомлений (трей). Вы можете посмотреть лог установки, выполнив двойной щелчок по значку либо используя контекстное меню.Вы можете остановить отслеживание с возможностью Откатить изменения.
Установка нескольких программ
Некоторые инсталляционные пакеты могут установить за раз сразу несколько программ (они могут быть включены в инсталлятор или скачаны в процессе установки из Интернета, частенько это нежелательное ПО). Монитор Установки ПО умеет корректно отслеживать такие ситуации и поступает следующим образом: по окончании установки, Uninstall Tool отобразит список установленных программ с возможностью выбора основного элемента. Именно этот основной элемент будет отображен в списке с пометкой в колонке ‘Отслежено’. При удалении отслеженных данных этого элемента через Мастер Удаления, будут удаленны также все отслеженные данные зависимых программ (установленных в процессе вместе). Перед этим пользователю будет отображено специальное информирующее сообщение.
Обновление данных отслеженных программ
Используйте пункт контекстного меню — отслеженные данные для уже отслеженной программы. Добавление данных к уже отслеженным программам полезно, когда:
-
Вам нужно запустить вручную исполняемый файл отслеженной программы, чтобы она себя настроила и внесла необходимые ей изменения в Вашу системе.
-
Вам нужно обновить уже отслеженную программы на более новую версию (раньше нужно было деинсталлировать отслеженную программу и снова запускать отслеживание установки).
После указания исполняемого файла, Монитор Установки начнет отслеживание и добавит новые данные после окончания работы.
Программы для полного удаления программ
Перед установкой специализированного приложения рекомендуется ознакомиться со списком лучших программ для удаления программ с компьютера, в который попали утилиты платной и бесплатной формы распространения, выбранные как простыми пользователями, так и опытными экспертами в вопросах компьютерной грамотности.
IObit Uninstaller – качественно избавление от ненужного софта
Приложение от известного разработчика, компании IObit, которое по праву считается одним из самых надёжных и безопасных для удаления ненужных программ. Она распространяется в двух вариантах: Free или совершенно бесплатно, и Pro, за которую придётся заплатить 499 рублей за право годового использования.
Для быстрого и полного избавления от установленных приложений достаточно функционала бесплатного продукта. А профессиональная версия подойдёт тем, кто желает с помощью утилиты интегрировать в систему антивирус и средство для автоматического обновления установленного софта.
К числу полезных свойств данного продукта можно отнести следующие:
- возможность удаления сторонних приложений и системных компонентов по отдельности или комплексно;
- удаление записей в реестре и пустых папок;
- создание точки восстановления, позволяющей при возникновении проблем вернуться обратно до момента деинсталляции;
- файловый шредер, производящий зачистку на уровне кластеров жёсткого диска;
- удаление обновлений операционной системы и разнообразных патчей;
- возможность избавление от программ, имеющих защиту от удаления.
К сведению!
В приложении имеются ссылки на скачивание иных продуктов данного разработчика. Это очень понравится любителям компании IObit, желающим получить весь комплекс полезного софта.
Revo Uninstaller – мощная программа для удаления программ, которые не удаляются
Ещё одна программа, установка которой решит вопрос, как удалить ненужные программы с ноутбука или стационарного компьютера. Кроме стандартной функции удаления приложений, данная утилита предлагает такие полезные опции, как чистка списка автозагрузки, дополнительные средства очищения, доступ к набору системных опций.
Как и большинство подобных программ, приложение распространяется как на бесплатной, так и на платной основе. Причём обе они могут быть установлены на ПК, а могут использоваться в портированном варианте.
К числу основных и дополнительных возможностей приложения относятся:
- тройная степень сканирования жёсткого диска для поиска оставшихся после удаления частей;
- создание точки восстановления системы;
- очищение браузеров, документов офиса, системных папок Windows;
- безвозвратное удаление файлов.
К преимуществам версии Pro, приобретение которой обойдётся в 25 долларов, относятся:
- использование в качестве программы для удаления неудаляемых программ;
- выборочная или пакетная деинсталляция;
- слежение за изменением состояния системы в режиме реального времени;
- возможность применения консольных команд.
К сведению!
Версия программы для операционной системы Windows является не единственным вариантом. Для обладателей смартфонов под управлением Android существует мобильное приложение.
Soft Organizer — утилита для удаления
Программа, которая до недавнего времени распространялась исключительно на платной основе. Совсем недавно она стала бесплатной с ограничением базового функционала, которого вполне достаточно для качественного удаления установленных приложений.
Стоит отметить, что платный вариант также нельзя назвать слишком обременяющим. Годовая лицензия для одного компьютера стоит всего 360 рублей. В числе основных возможностей приложения специалисты выделяют:
- осуществление пакетного удаления;
- создание резервной копии системы перед деинсталляцией;
- откат до момента изменений, внесённых утилитой.
В версии с приставкой Pro можно дополнительно проводить мониторинг наличия обновлений установленного ПО, искать файловые остатки после некачественной деинсталляции, отслеживать установки.
К сведению!
Единственным фактором, который раздражает при работе программы, пользователи называют мешающее окно платных функций, занимающее половину экрана.
Удаление встроенных приложений Windows 10
Запустите утилиту и укажите те приложения, которые вы хотите удалить, и нажмите на кнопку Remove в правом верхнем углу экрана:
При выборе Current User встроенные приложения будут удалены только для текущей учетной записи, а при указании All Users – для всех пользователей (требуется учетная запись Администратора):
Если вы не настроили функцию создания точек восстановления, то на экране появится окно с предупреждением:
Для ее настройки откройте правой кнопкой мыши меню Пуск → Панель управления → Система и безопасность:
Откройте меню Безопасность и обслуживание:
Выберете опцию Восстановление:
Во вкладке Защита системы выберете диск, на котором установлена операционная система, и нажмите на кнопку Настроить:
Вернитесь в программу O&O AppBuster и снова попробуйте удалить встроенные приложения. Вам автоматически предложат создать точку восстановления. Нажмите Yes для выполнения этого действия:
В случае успешного удаления приложений на экране появится короткое сообщение:
Учтите, что системные приложения со статусом Unremovable, недоступны для удаления в O&O AppBuster.
С помощью специальных деинсталляторов
Далее мы рассмотрим специальные программы, с помощью которых можно не только стандартно уничтожить приложение, но и подчистить все оставшиеся папки и файлы. В обзоре я покажу несколько проверенных бесплатных деинсталляторов.
Revo Uninstaller
Деинсталлятор можно использовать в двух редакциях Free (бесплатной) и Pro (платной). Для стандартных задач подойдет Free версия.
1. После запуска в окне проявится список всех установленных приложений. Щелкните по названию нужного и нажмите «Удалить».

2. Будет предложено создать контрольную точку восстановления, на случай если что-то пойдет не так. Мы пропустим этот шаг.

3. Откроется стандартный деинсталлятор, через который сотрите приложение. Для этого нужно просто нажимать «Далее» или «Next».
Если в деинсталляторе будут ошибки или он не сработает, автоматически откроется следующее меню.
4. Выберите один из режимов сканирования для очистки остаточных файлов — в большинстве случаев подойдет «Умеренный». Нажмите «Сканировать».

5. Revo Uninstaller покажет все найденные файлы и отметит их галочкой. Щелкнув по «Готово», они будут уничтожены.

На заметку. В приложении есть уникальный инструмент «Охотник». С помощью него можно навести прицел на любой ярлык, выбрать меню «Деинсталлировать» и быстро стереть программу.

Плюсы:
- Полное и эффективное удаление программ и их файлов.
- Быстрая очистка в режиме охотника.
- Гибкий и понятный интерфейс.
- Возможность использовать портативную версию без установки.
IObit Uninstaller
IObit Uninstaller представлен в двух версиях: Free и Pro. В версии Pro больше инструментов для очистки, но для рядовых задач вполне достаточно Free.
В главном окне можно пройтись по подразделам и посмотреть объемные или редко используемые приложения.

Можно и даже нужно включить «Монитор установки». Тогда IObit Uninstaller будет прослеживать все пути при загрузке новых приложений.

Для удаления определенной программы нажмите на значок корзины рядом с ней.

Откроется окно с предложением создать контрольную точку восстановления и автоматически вычистить все остатки.
Обычно я создаю резервные копии только если стираю что-то серьезное, вроде антивируса или графического редактора. А вот остаточные файлы убираю всегда.

После успешной очистки откроется окно с отображением выполненных действий. Ну, и реклама платной версии – куда ж без этого:)

Преимущества:
- Легкая и быстрая очистка в пару кликов.
- Автоматическое сканирование и проверка наличия остаточных файлов.
- Монитор установленных приложений.
Geek Uninstaller
Пожалуй, самый просто деинсталлятор, который загружается с официального сайта в портативной версии. После распаковки представляет собой всего один запускаемый файл.
1. Дважды щелкните по приложению, которое нужно убрать.
2. Выполните шаги в деинсталляторе.

3. После запустится сканер, который покажет путь к оставшимся файлам и веткам в реестре.

Плюсы:
- Портативная версия, не требующая установки.
- Очистка записей из реестра о несуществующих приложениях.
- Принудительное уничтожение «упрямых» программ.
CCleaner
Помимо стандартных функций, CCleaner поможет убрать запись из реестра, когда программа уже удалена, но отображается в списке установленных. Кроме того, с ее помощью можно очистить остаточные ветви и ускорить работу ПК.
1. Откройте вкладку «Инструменты», щелкните по приложению, которое нужно убрать. Справа можно выбрать меню «Деинсталляция (стандартное удаление)». Или очистить запись об уже удаленной программе – для этого нажать на «Удалить».

2. На запрос деинсталляции из реестра нажмите «ОК», и запись исчезнет из меню.

3. Перейдите на вкладку «Реестр». Установите галочки в пункты «Приложения и пути приложений». Нажмите кнопку «Поиск проблем».

4. Щелкните по «Исправить выбранное».
На запрос создания резервной копии я обычно жму «Нет». Но можете для надежности нажать «Да» и выбрать папку для ее сохранения.

Преимущества:
- Очистка несуществующих записей.
- Исправление и очистка реестра.
- Чистка кеша браузеров.
3. Удаление программ без пакетного менеджера
Здесь тоже есть несколько вариантов. Если вы устанавливали программу из исходников с помощью компиляции и make install, то она разложена по всей системе. А это значит, что вы не сможете просто зайти и удалить папку с ней, как в Windows. Вам придется использовать тот же скрипт, что вы использовали для установки. Откройте терминал и выполните:
Первая команда переходит в папку с исходниками, вторая — удаляет программу. Если скрипта не сохранилось, то вы можете скачать его из интернета. Иначе программу не удалить. Еще один вариант установки программ — с помощью скрипта из официального сайта. Такие программы удалить намного проще. Они устанавливаются, как правило, в одну папку, для них существует специальный каталог в файловой системе Linux. Здесь они создают новую папку, где расположены все их файлы, включая исполняемые и файлы настроек. Например, чтобы удалить браузер Google Chrome, установленный, таким образом, нужно набрать:
Возможно, после удаления программы, вам стоит проверить папку /etc, так как там обязательно должны были остаться файлы настроек пути к библиотекам этой программы, исполняемым файлам и файлы сервисов. Также после удаления программ рекомендуется делать очистку системы Ubuntu.
Сторонние утилиты для очистки
Сторонний софт появился уже на все случаи жизни, в том числе и на деинсталляцию ненужных программ. Для кого-то это баловство для ленивых пользователей, а для кого — это более удобное средство по сравнению со стандартными средствами операционной системы. И в том и в другом случае альтернативных вариантов на сегодняшний день полно, и по-настоящему годных действительно не мало. К таковым можно отнести Revo Uninstaller, IObit Uninstaller, Ashampoo UnInstaller и некоторые другие. Поскольку их функционал приблизительно схож между собой – рассмотрим только первый.
Первое, что бросается в глаза после установки Revo Uninstaller — это новые пункты в контекстном меню при выборе ярлыка программы правым кликом мыши.
Нечто подобное уже мелькало в Диспетчере задач, но здесь, именно в таком варианте – действительно удобно. Тут и манипуляции с автозапуском, и управление процессом приложения, и классическая деинсталляция – и все это доступно даже без запуска «Revo»! Впрочем, интерфейс главного окна программы тоже не обделили функционалом.
Загадочная опция «Режим охотника» — режим для массового удаления объектов одним кликом. Появляется аналог курсора в виде прицела, которым и производятся все манипуляции. Большинство остальных инструментов программы в представлении не нуждается, исходя из названия, но парочка из них достойна отдельного внимания. Например, «Чистильщик ненужных файлов» здесь действительно эффективен, и может составить серьезную конкуренцию платным аналогам.
А если затронуть тему работы с операционной системой – то тут тоже могут позавидовать многие платные оптимизаторы.
По праву программу можно считать удивительной. За серым скромным названием «Revo uninstaller» прячется не только качественный деинсталлятор, но и целый комбайн по работе с системой и поддержании ее в оптимальном состоянии.






