Как получить доступ к другому компьютеру, используя удаленный рабочий стол chrome
Содержание:
- Control Chrome Remote Desktop network settings
- Описание
- Обзор возможностей
- Как работает сервис
- Удалённый доступ с телефона
- Стоит ли устанавливать CRD?
- Enable Curtain mode for Chrome Remote Desktop
- Troubleshooting tips
- Инструкция по использованию на iOS и Mac
- Как работает технология удаленного доступа?
- Also see
- Как использовать Google Chrome для удаленного доступа к компьютеру
- Создание соединений
- Удаленная поддержка с помощью Chrome Remote Desktop
- Удаленный рабочий стол Chrome на Android и iOS
- Подключение к удаленному рабочему столу Chrome
Control Chrome Remote Desktop network settings
To enable Chrome Remote Desktop for local area network or VPN users only, disable firewall traversal by setting the RemoteAccessHostFirewallTraversal policy on Windows Mac and Linux machines.
To disable firewall traversal:
- Windows: Set HKEY_LOCAL_MACHINE\Software\Policies\Google\Chrome\RemoteAccessHostFirewallTraversal to .
- Mac: Set RemoteAccessHostFirewallTraversal to NO in ~/Library/Preferences/com.google.Chrome.plist.
- Linux: Set RemoteAccessHostFirewallTraversal to FALSE in /etc/opt/chrome/policies/managed/RemoteAccessHostFirewallTraversal.json.
For details on how to define policy settings for Linux, see Set policies
Описание
Для начала разберемся, для чего же нужно удаленное управление. Ранее подобные программы использовались в производственной сфере для облегчения работы IT-специалистов. Установка таких программ значительно сокращала временные интервалы, которые требовались для устранения неполадок с других компьютеров. Устанавливались серверные приложения на все компьютеры и одно клиентское на рабочий ПК айтишника, благодаря чему он мог при необходимости вносить правки удаленно.
В дальнейшем эта система перекочевала и в ряды обычных пользователей, стоит заметить, что и программы в связи с этим несколько изменились. Теперь не требуется подразделять его на две категории, зачастую они совмещены в одно приложение и управляются посредством изменения настроек.
Удаленный рабочий стол в браузере гугл хром является одной из реализаций таких идей. Удобство этого расширения заключается в том, что не требуется устанавливать браузер на всех устройствах, достаточно только воспользоваться расширением и управлять с компьютера, планшета, ноутбука или смартфона.
Обзор возможностей
Chrome – это браузер с новыми возможностями, одной из которых является удаленный доступ. Что дает удаленная работа, и какие вопросы вы сможете с ее помощью решить:
- вы сможете со своего компьютера управлять другим ПК или ноутбуком;
- вы сможете производить технические настройки, получать необходимую информацию, загружать файлы, открывать любые сайты и дополнительные расширения;
- вы получаете доступ к другому устройству без установки дополнительных программ;
- удаленный рабочий стол имеет функцию «срочной помощи», когда вы можете быстро подключиться к другому компьютеру для устранения мелких технических проблем и дальше контролировать исправность работы;
- совместимость со многими операционными системами – Windows, Mac, Android и Linux и работа в кроссплатформенном режиме;
- получение соединения, даже когда стандартный RDP-клиент не способен установить его.
Особым преимуществом такого расширения является простота установки и подключения. С подобным заданием справится даже неопытный пользователь интернет-обозревателя. Да и скачивание рабочего стола для всех бесплатно, так же как и использование. Remote Desktop – это расширение с особым протоколом, которое позволяет подключаться напрямую к нужному устройству, практически как известная программа TeamViewer. Утилита функционирует на движке Chromium, поэтому обеспечивает быструю работу.
Установка Chrome Remote Desktop
Как работает сервис
Для начала работы нужно несколько шагов:
- Запустить агента на удалённом компьютере, к которому хотим получить доступ с других устройств.
- Получить одноразовую ссылку для подключения к сервису .
-
Открыть эту ссылку во вкладке браузера.
Теперь можно пользоваться всем функционалом сервиса:
- управление рабочим столом
- передача файлов
- получение буфера обмена
- передача звука и аудио-звонок
- вызов горячих клавиш
Процесс подключения
Выпущены версии агента под Windows и macOS, скоро планируем выпустить версию под Linux. Управлять же компьютером можно с любого устройства на котором есть браузер, в том числе с телефона и планшета.
Удалённый доступ с телефона
Подключиться к удаленному компьютеру можно и с мобильных устройств под управлением iOS и Android. Сделать это можно как из приложения, так и из мобильной версии браузера Хром.
Для работы с приложением:
- Скачивают и устанавливают программу на мобильное устройство из GooglePlay или AppStore.
- Запускают приложение. Если гаджет и ПК, к которому производится подключение, используют одну учетную запись Google, автоматически будет найдено имя компьютера.
- Выбирают имя хоста в списке.
- Вводят ПИН-код.
- После подключения в верхней полосе (на Андроид) изменяют режим управления (сенсорный экран или управление курсором), размер картинки («Подогнать под размер» в меню»), вызывают или убирают клавиатуру и т.д. Аналогичные функции доступны в меню приложения на iOS.
С использованием приложения получить можно только доступ в режиме рабочего стола, работая на ПК и мобильном устройстве одинаковыми учетными записями Google. Когда необходим режим поддержки (с работой в разных аккаунтах), на мобильном устройстве придется подключаться через мобильную версию Chrome.
Процедура эта полностью аналогична подключению с ПК. Единственный дополнительный шаг – перед установкой соединения, чтобы обеспечить корректное отображение страницу браузера нужно перевести в режим «Версия для ПК»
Стоит ли устанавливать CRD?
Данное расширение для Гугл Хром позволяет подключаться к другим ПК с помощью любого устройства – ПК, смартфона, планшета под управлением ОС Андроид или же iOS (macOS). Однозначно, софт пригодится для обеспечения удаленной техподдержки или же управления несколькими компьютерами, расположенными на расстоянии от Вас.
Существует немало аналогов, среди которых первое место занимает TeamViewer, но у программного обеспечения Google есть свои преимущества. Далее подробно о них расскажу. А пока начнем с процедуры инсталляции ПО.
Спустя несколько секунд приложение будет добавлено в перечень сервисов, открыть который можно как через значок слева на панели вкладок, так и кликнув по URL.
Помимо этого, Вы можете добавить утилиту для управления на своё мобильное устройство, скачав его с лицензионного магазина:
- Google Play
- iTunes
Enable Curtain mode for Chrome Remote Desktop
You can enable Chrome Remote Desktop to prevent someone physically present at a host machine from seeing what a user is doing when remotely connected. For more information about Curtain mode, see Access another computer with Chrome Remote Desktop.
Steps for all Windows installations:
Note: This feature only works on Windows devices running Windows Professional, Ultimate, Enterprise, or Server.
Using Regedit, set the following keys:
- HKEY_LOCAL_MACHINE\Software\Policies\Google\Chrome\RemoteAccessHostRequireCurtain to 1.
- HKEY_LOCAL_MACHINE\SYSTEM\CurrentControlSet\Control\Terminal Server\fDenyTSConnections to .
- HKEY_LOCAL_MACHINE\SYSTEM\CurrentControlSet\Control\Terminal Server\WinStations\RDP-Tcp\UserAuthentication to .
Additional registry key for Windows 10 installations:
HKEY_LOCAL_MACHINE\SYSTEM\CurrentControlSet\Control\Terminal Server\WinStations\RDP-Tcp\SecurityLayer to 1.
Important: If your session terminates immediately, you may have missed a step. Make sure you have completed all the steps above.
You can also copy and run the following command from an elevated command line to set the required registry key values and force them to take effect:
reg add HKLM\Software\Policies\Google\Chrome /v RemoteAccessHostRequireCurtain /d 1 /t REG_DWORD /f && reg add «HKLM\SYSTEM\CurrentControlSet\Control\Terminal Server» /v fDenyTSConnections /d 0 /t REG_DWORD /f && reg add «HKLM\SYSTEM\CurrentControlSet\Control\Terminal Server\WinStations\RDP-Tcp» /v SecurityLayer /d 1 /t REG_DWORD /f && reg add «HKLM\SYSTEM\CurrentControlSet\Control\Terminal Server\WinStations\RDP-Tcp» /v UserAuthentication /d 0 /t REG_DWORD /f && net stop chromoting && net start chromoting
For more information on these keys and values, see Configure Server Authentication and Encryption Levels.
Steps for Mac installations:
- Open a terminal window.
-
Set the default value of RemoteAccessHostRequireCurtain to true using the defaults command for both the current user and root:defaults write com.google.Chrome RemoteAccessHostRequireCurtain -boolean true
sudo defaults write com.google.Chrome RemoteAccessHostRequireCurtain -boolean true -
To restore RemoteAccessHostRequireCurtain, delete the key from the defaults for the current user and root:defaults delete com.google.Chrome RemoteAccessHostRequireCurtain
sudo defaults delete com.google.Chrome RemoteAccessHostRequireCurtain
Troubleshooting tips
If you’re having problems with Chrome Remote Desktop, try these tips:
- You need to be connected to the Internet to share or access a computer. If the page won’t open, check your computer’s network settings.
- Antivirus software might prevent you from using Chrome Remote Desktop. If you are having problems using Chrome Remote Desktop, make sure your antivirus allows the following:
- Outbound UDP traffic
- Inbound UDP responses
- Traffic on TCP port 443 (HTTPS)
- Traffic on TCP and UDP on port 3478 (STUN)
- If the computer being accessed is on a work or school network, it might not let you give others access. For more information, contact your administrator.
- Make sure you’re using the latest version of Chrome or Chrome OS.
If you have any other issues, please report them in the .
Инструкция по использованию на iOS и Mac
1. iOS-приложение работает в паре с настольным браузером Chrome. Поэтому первое, что следует сделать — открыть на своём Mac браузер Google Chrome и перейти на сайт Удаленного рабочего стола Chrome (ссылка).
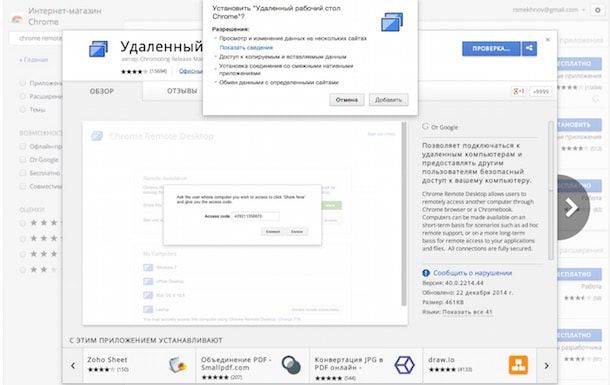 2. Приложение попросит вас дать доступ к разного рода информации: просмотру данных о вас, вашей почте, сообщениях в чате и компьютера, который вы захотите подключить. Если набор требований вас не смущает, смело нажимайте Принять.
2. Приложение попросит вас дать доступ к разного рода информации: просмотру данных о вас, вашей почте, сообщениях в чате и компьютера, который вы захотите подключить. Если набор требований вас не смущает, смело нажимайте Принять.
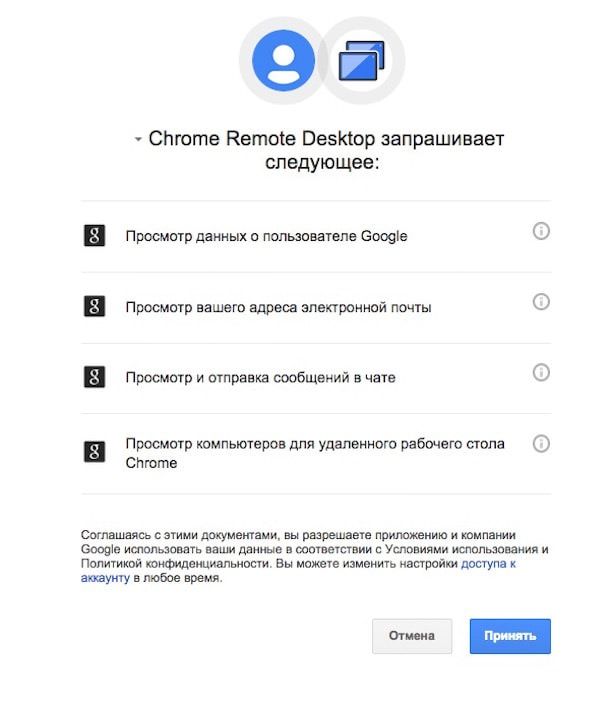 3. Далее откроется экран с двумя вариантами работы: Удаленная поддержка (больше подходит для служб технической поддержки) и Мои компьютеры. Выберите второй вариант, затем нажмите Разрешить удаленные подключения. Система предложит скачать приложение под названием Chrome Remote Desktop Host. Согласитесь, загрузите и установите программу так же, как устанавливаете и любое другое приложение для Mac из внешнего источника. Для инсталляции потребуется 52,7 МБ свободного места.
3. Далее откроется экран с двумя вариантами работы: Удаленная поддержка (больше подходит для служб технической поддержки) и Мои компьютеры. Выберите второй вариант, затем нажмите Разрешить удаленные подключения. Система предложит скачать приложение под названием Chrome Remote Desktop Host. Согласитесь, загрузите и установите программу так же, как устанавливаете и любое другое приложение для Mac из внешнего источника. Для инсталляции потребуется 52,7 МБ свободного места.
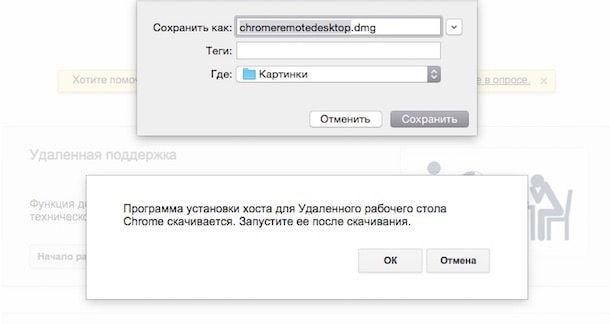
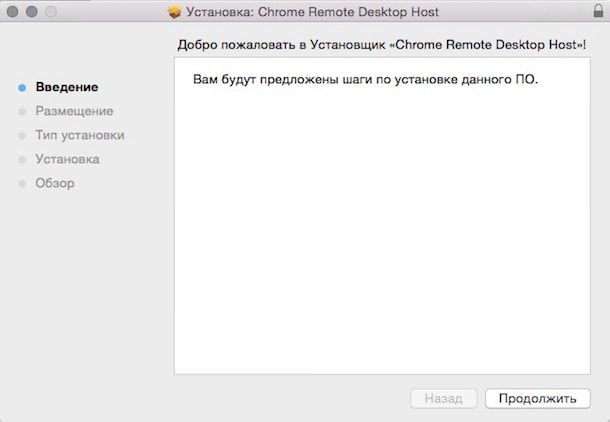 4. Вернитесь в Google Chrome. В появившемся окне придумайте 6-значный (можно и больше) PIN-код для защиты компьютера от несанкционированного доступа. Запомните его — он понадобится при удаленном подключении. Поставьте «галочку» напротив пункта Разрешить Google собирать статистику использования и отчеты о сбоях для улучшения работы Удаленного рабочего стола Chrome (в нашем случае без «галочки» Mac выдал ошибку).
4. Вернитесь в Google Chrome. В появившемся окне придумайте 6-значный (можно и больше) PIN-код для защиты компьютера от несанкционированного доступа. Запомните его — он понадобится при удаленном подключении. Поставьте «галочку» напротив пункта Разрешить Google собирать статистику использования и отчеты о сбоях для улучшения работы Удаленного рабочего стола Chrome (в нашем случае без «галочки» Mac выдал ошибку).
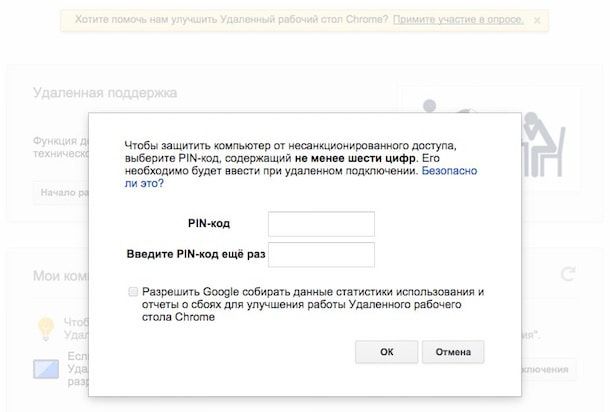 5. Появится окошко Системных настроек, раздел Настройки Удаленного рабочего стола Chrome. Нажмите на замок для внесения изменений, затем введите свой PIN-код.
5. Появится окошко Системных настроек, раздел Настройки Удаленного рабочего стола Chrome. Нажмите на замок для внесения изменений, затем введите свой PIN-код.
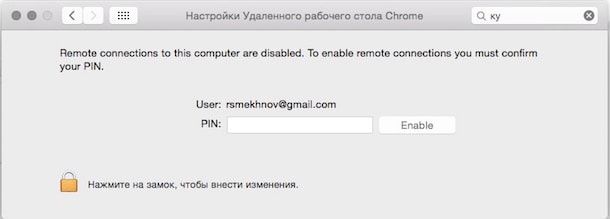 6. Теперь удаленные подключения к вашему Mac разрешены.
6. Теперь удаленные подключения к вашему Mac разрешены.
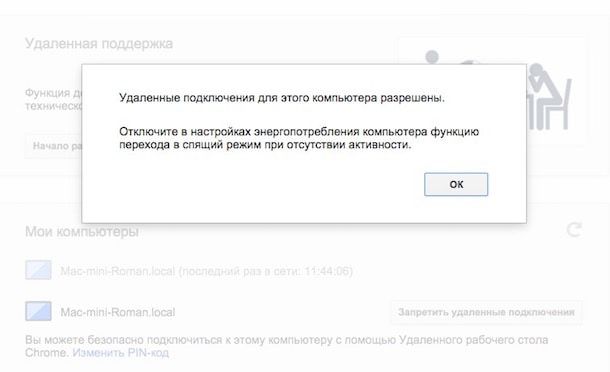
Экран примет следующий вид:
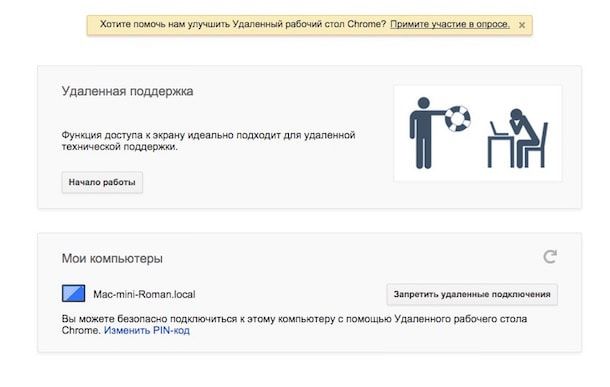 7. Скачайте приложение Chrome Remote Desktop для iOS (разумеется, абсолютно бесплатно). Убедитесь, что ваш смартфон или планшет подключен к Сети через Wi-Fi или мобильный Интернет.
7. Скачайте приложение Chrome Remote Desktop для iOS (разумеется, абсолютно бесплатно). Убедитесь, что ваш смартфон или планшет подключен к Сети через Wi-Fi или мобильный Интернет.
8. Если всё настроено верно, на экране iPhone / iPad вы увидите название своего Mac. Коснитесь его, введите PIN-код и нажмите кнопку «Подключение».
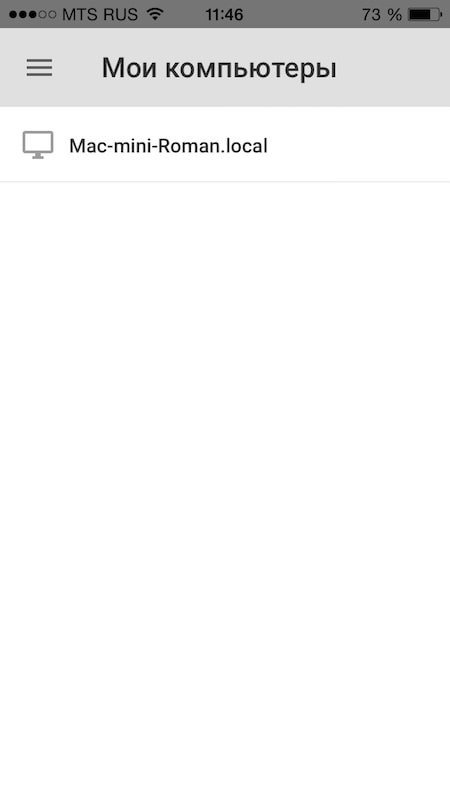
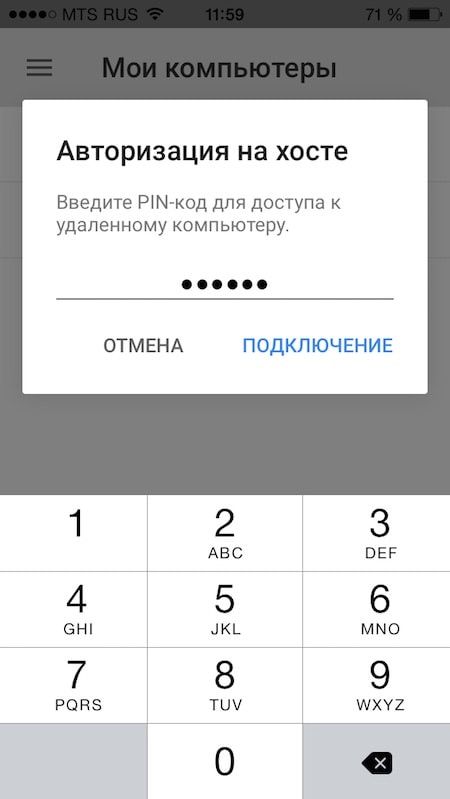 9. Готово! На вашем девайcе во всём своём великолепии отобразится экран вашего же Mac!
9. Готово! На вашем девайcе во всём своём великолепии отобразится экран вашего же Mac!
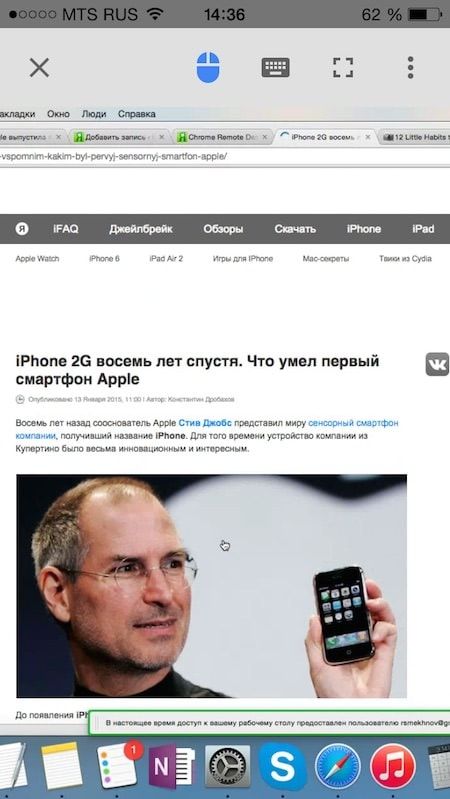
Управление Mac с экрана iPhone или iPad
Доступны два варианты управления — в сенсорном режиме или в режиме трекпада. Выбор режима происходит на панели инструментов (в верхней части экрана вашего смартфона или планшета).
Жесты:
- Прокрутить вверх или вниз — провести по экрану двумя пальцами одновременно.
- Перетащить элемент — нажать на него и, удерживая палец на экране, перетащить.
- Изменить масштаб — аналогично жесту на iPad.
- Вывести клавиатуру — провести по экрану тремя пальцами вверх. Тот же жест, но вниз — вывод панели инструментов.
Сенсорный режим
По умолчанию работает на iPad. Курсор отключен. Прикосновение к экрану приравнено к нажатию правой кнопки мыши. Жестов для использования средней или левой кнопки мыши не предусмотрено.
Режим трекпада
По умолчанию работает на iPhone и iPod. Курсор работает, по экрану вы перемещаете его пальцем. Один тап по экрану — одно нажатие левой кнопкой мышки, прикосновение к экрану двумя пальцами — правая кнопка мышки, тремя пальцами — средняя кнопка мышки.
Как работает технология удаленного доступа?
Данные программы изначально были призваны обеспечить удобство работы и оптимизацию рабочего времени IT-специалистов, которые администрируют локальные сети, как правило, состоящие из сотен компьютеров, которые зачастую расположены на значительном удалении друг от друга.
Использование программ отдаленного администрирования позволяет существенно сократить временные задержки, необходимые для решения вопросов, которые возникают у пользователей в ходе работы с ПК, уменьшая, таким образом, простои производства.
Существует множество программных реализаций идеи администрирования на расстоянии, которые отличаются используемыми протоколами (VNC, RDP, Telnet, X11, ARD, Rlogin, RFB, ICA, а также собственные протоколы разработчиков ПО) и интерфейсами управления (консольный и графический).
Для шифрования передаваемого трафика используются SSH, TLS, SSL и другие протоколы.
Как правило, программы для удаленного доступа состоят из 2 различных по функционалу приложений:
1. Серверное приложение – устанавливается на компьютерах, которые необходимо будет администрировать.
2. Клиентское приложение – устанавливается на компьютере, с которого выполняется управление другими ПК.
Вскоре, из сферы системного администрирования данные программы постепенно проникли в пользовательскую сферу, пополнив набор необходимых программ среднестатистического пользователя.
Стоит отметить, что заняв пользовательскую нишу программы для удаленного администрирования, были несколько видоизменены.
Так, вместо обязательно необходимых двух приложений клиента и сервера, теперь одно приложение, исполняющее роль клиента или сервера в зависимости от внутренних настроек программы.
Также появилась возможность работы программ в Интернет-сети без дополнительных настроек.
Also see
- Working in IT: Why we love it, why we hate it (free PDF) (TechRepublic)
- Make your browser work for you with the best Chrome extensions (Download.com)
- Chromebooks: A cheat sheet (TechRepublic)
- How to access a remote desktop from an iPad (TechRepublic)
- Control a Mac from a PC with Chrome Remote Desktop (ZDNet)
- How to run more than web apps from a Chromebook (TechRepublic)
- Last but not least, Linux support arrives for Chrome Remote Desktop (ZDNet)
- How to access Microsoft Remote Desktop on your Mac (TechRepublic)
- Support when you don’t really have a help desk (TechRepublic)
Image: Andy Wolber / TechRepublic
Как использовать Google Chrome для удаленного доступа к компьютеру
Google Chrome имеет очень интересное дополнение, с помощью которого вы сможете подключаться к своему компьютеру с любой точки земного шара. Также с помощью данного дополнения вы сможете оказывать удаленную поддержку вашим друзьям, то есть при необходимости видеть их экран и управлять действиями их компьютера.
Да, есть много других инструментов для удаленной поддержки, но они все относительно бесплатные и через время начинают ограничивать время сеанса, а это чуть напрягает.
В сегодняшней статье рассмотрим способы получения удаленной поддержки с помощью Google Chrome, и рассмотрим как настроить удаленный доступ к своему компьютеру.
Установка дополнения для удаленной поддержки через Google Chrome
Открываем браузер Google Chrome и переходим на страницу с дополнением для удаленного подключения. Справа вверху нажимаем “Установить”

нажимаем “Установить приложение”
Примечание: данное дополнение нужно установить как на компьютере с которого вы хотите удаленно работать, так и на том устройстве к которому вы хотите подключиться.

После установки дополнение “Удаленный рабочий стол Chrome” появится во вкладке “Сервисы”. То есть, открываете браузер Chrome => открываете новую вкладку и справа вверху выбираете “Сервисы”
и ниже вы увидите приложение “Удаленный рабочий стол Chrome”

К вашему Google Chrome должен быть привязан аккаунт Google (если у вас его нет – создайте его), все настройки удаленного рабочего стола будут привязаны к нему и при первом запуске приложения у вас будет запрошено разрешение на работу с ним. Данное запрос разовый и нажимайте просто “Разрешить”

Настройка подключения к компьютеру с помощью Google Chrome
Если вы используете не одно устройство и вам хочется между ними иметь удаленный доступ, чтобы к примеру с работы зайти на домашний компьютер:
1.Запускаем приложение “Удаленный рабочий стол Chrome” (как описывалось выше);
2.Выбираем в пункте “Мои компьютеры” – Начало работы;

3. Теперь выбираем “Разрешить удаленное подключение”;

4. В первый раз Вам предложит установить еще одно дополнение – в появившемся окне нажимаем “Принять условия и установить”

5. После выполнения 4 пункта начнется загрузка файла и вы увидите его в левом нижнем углу, когда он загрузиться – нажмите на него двойным щелчком и установите
6. Теперь нужно придумать PIN-код – это еще один уровень защиты, как говорилось уже выше – настройки удаленного рабочего стола привязаны к аккаунту Google, и если даже кто-то знает логин и пароль к вашему аккаунту, то чтобы воспользоваться удаленным подключением – ему придется еще угадывать PIN-код. PIN-код – набор не меньше 6 цифр (желательно их не забывать )

7. Теперь в списке для подключения вы увидите свое устройство, и с правой стороны от него у вас есть возможность “запретить удаленное подключение” (если в будущем у вас возникнет такая необходимость, можете отключить возможность заходить удаленно на данное устройство с вашего аккаунта)

8. В этом же окне можно нажать на карандаш и изменить название устройства

9. Теперь, если вы хотите чтобы на данное устройство у вас был доступ всегда – нужно оставлять его всегда включенным и отключить режим сна. Чтобы зайти на него с другого компьютера – нужно войти в Google Chrome под своей учетной записью => зайти в “Сервисы” (как показывалось выше) => открыть приложение “Удаленный рабочий стол Chrome” => в пункте “Мои компьютеры” выбрать ваше устройство

10. Выбрав устройство вам предложит ввести PIN-код, после ввода нажмите “Подключение”

11. После чего вы увидите удаленный рабочий стол вашего устройства и сможете им управлять

Удаленная поддержка с помощью Google Chrome
Как говорилось уже выше, для удаленной поддержки с помощью Chrome – на обеих компьютерах должно быть установлено приложение “Удаленный рабочий стол Chrome”.
Если вы хотите кому-то помочь, то на обоих компьютерах нужно открыть браузер Chrome => Сервисы => приложение “Удаленный рабочий стол Chrome” => на компьютере пользователя где нужна поддержка в поле “Удаленная поддержка – нужно нажать на “Поделиться”, а на компьютере с которого будет производиться поддержка – нажать “Доступ”

Если вы нажали “Поделиться” то вам высветит код который нужно продиктовать человеку, который вам должен помочь

Если вам нужно помочь кому-то удаленно и вы нажали выше “Доступ” – нужно ввести цифры, которые вам продиктовали

После данных действий запустится удаленный рабочий стол и вы сможете кому-то помочь, или вам кто-то поможет Если есть дополнения – пишите комментарии. Удачи Вам!
Создание соединений
Разрешение доступа другому пользователю
Чтобы впустить другого пользователя к себе (на этот компьютер), кликните кнопку «Поделиться» (1 – на скриншоте ниже).
Программа скачает и установит дополнение – хост для удаленного рабочего стола. На это уйдет примерно 2-3 минуты.
Когда дополнение проинсталлируется, откроется окошко с 12-значным числовым кодом. Сообщите этот код пользователю, чтобы он смог установить соединение с вашей машиной. Код создается только на одну сессию.
Настройка разрешения для себя (подключение с другого вашего устройства к этому ПК)
В разделе «Мои компьютеры» кликните «Разрешить удаленные подключения» (отмечено цифрой 3 на скриншоте выше). В окошке, которое появится следом, задайте пин-код для защиты системы от несанкционированного входа.
После этого приложение уведомит вас, что подключения к этому ПК разрешены.
Чтобы вы могли устанавливать соединения без помощи других людей, зайдите в настройки электропитания машины и выключите переход в режим сна, когда нет активности.
Подключение вашего устройства к чужому ПК
Разверните раздел «Удаленная поддержка» и нажмите «Доступ». Вбейте код, полученный от пользователя машины, которой вы собираетесь управлять. Щелкните «Подключится».
Экран удаленного ПК отобразится в отдельном масштабируемом окне.
Для перезапуска сеанса кликните кнопку «гамбургер» (3 горизонтальных полосы) на верхней панели слева и выберите в меню «Новое окно».
Чтобы разорвать соединение, нажмите кнопочку рядом с «гамбургером». Она выделена рамкой на скриншоте выше.
Подключение к своему ПК
В разделе «Мои компьютеры» отображается список ПК, к которым вы настроили разрешение на внешний доступ. Чтобы установить связь с любым из них, щелкните по имени машины в списке и введите заранее заданный пин-код. Нажмите «Подключиться».
Машины, которые не имеют выхода в Интернет или выключены, отображаются в разделе «Мои компьютеры» серым цветом.
Удаленная поддержка с помощью Chrome Remote Desktop
Наиболее простой способ удаленного доступа – удаленная поддержка. Если вы хотите предоставить временный доступ к своему компьютеру для удаленной поддержки:
- Используйте опцию Remote Support -> Share this screen;
- Нажмите на кнопку загрузки и вам будет предложено установить расширение браузера Chrome Remote Desktop. Нажмите Add to chrome;
- Подтвердите установку расширения, нажав Add extension;
- После этого нажмите кнопку Accept and Install;
- Windows загрузит установочный файл службы chromoting (chromeremotedesktophost.msi) и выполнит установку;
- Теперь, чтобы разрешить временный доступ к рабочесу столу вашего компьютера вам нужно сгенерировать код доступа. Нажмите на кнопку Generate Code;
- Программа сгенририует код доступа, который вам нужно сообщить человеку, который хочет подключится к вашем компьютеру. Срок действия кода ограничен. Если в течении 5 минут не воспользоваться этим кодом для удаленного доступа, нужно генерировать его заново;
- Теперь человек, которые хочет подключится к вашему компьютеру должен в браузере Chrome перейди на https://remotedesktop.google.com/support и ввести этот код в поле Connect to another computer (удаленному пользователю обязательно устанавливать расширение Chrome Remote Desktop или пакет chromeremotedesktophost.msi);
-
На вашем компьютере появится окно с указанием учетной записи Google, которая подключается к вам. Подтвердите подключение, нажав Share.
- Теперь удаленный пользователь в своем браузере увидит ваш рабочий стол и сможет полноценно взаимодействовать с вами. В правом меню доступны некоторые опции для улучшения работы в удаленной сессии. В том числе можно включить удаленный буфер обмена (Enable clipboard synchronization), но для этого понадобится установить расширение Chrome Remote Desktop.
- В любой момент вы можете прервать подключение, нажав кнопку Stop Sharing.
Если пользователь, оказывающий вам поддержку выполнит какое-то действие, требующее повышение привилегий, то запрос UAC (User Account Control) появится только в вашей сессии. Именно вы должны подтвердить повышение полномочий, а не удаленный помощник.
В Windows 10 20H2 (10.0.19042) нашел неприятный баг. После подтверждения повышения привилегий через UAC запрос, удаленный пользователь теряет возможность использовать мышь и клавиатуру для управления вашим сеансом. Для возобновления нормальной сессии придется пере подключится с новым кодом.
Удаленный рабочий стол Chrome на Android и iOS
Вы хотите управлять своими компьютерами со смартфона или планшета? Вы можете установить Chrome Remote Desktop на Android или iOS для доступа куда угодно.
Приложения просты: установите их, войдите в свою учетную запись Google, и вы увидите все свои компьютеры, добавленные в Мои компьютеры . Нажмите один, чтобы инициировать соединение и введите PIN-код для пульта дистанционного управления в нем.
К сожалению, мобильное приложение невозможно использовать для получения поддержки или подключения к другим с помощью кодов; будут работать только те машины, которые вы добавили в свой аккаунт.
После подключения, вот как взаимодействовать в режиме трекпада:
- Перетащите палец, чтобы переместить курсор мыши. Дисплей будет следовать за курсором по мере его перемещения.
- Нажмите одним пальцем, чтобы щелкнуть (щелкните все под курсором).
- Нажмите двумя пальцами правой кнопкой мыши.
- Нажмите три пальца, чтобы нажать среднюю кнопку.
- Сожмите или разведите двумя пальцами, чтобы увеличить или уменьшить масштаб.
- Проведите двумя пальцами вверх или вниз, чтобы прокрутить вертикально.
- На Android проведите тремя пальцами вниз, чтобы открыть панель инструментов.
- В iOS коснитесь экрана четырьмя пальцами, чтобы отобразить меню.
Используя панель инструментов / меню, вы можете переключаться между режимами Touch и Trackpad . Трекпад (значок мыши) является настройкой по умолчанию, в то время как Touch работает как другие приложения, позволяя вам использовать палец для прокрутки экрана и касаться в любом месте, чтобы щелкнуть там.
Находясь на панели инструментов, вы можете открыть клавиатуру, чтобы начать печатать, отправить комбинацию клавиш Ctrl + Alt + Del , изменить размер рабочего стола по размеру экрана и завершить сеанс.
Загрузить: приложение Chrome Remote Desktop для Android iOS (бесплатно)
Подключение к удаленному рабочему столу Chrome
В меню выбора пользователю доступны два варианта:
- Удаленная поддержка;
- Мои компьютеры.
Принцип работы первого варианта такой: его используют, когда нужна удаленная помощь мастера или друга для каких-либо задач. Выбрав этот пункт, удаленный доступ Chrome выдаст случайный пароль, его необходимо сообщить тому пользователю, который должен управлять компьютером (для выполнения таких функций у него тоже должно быть соответствующее ПО).
Когда этот человек введет пароль, то получит доступ к управлению компьютером в окне браузера (при этом для работы доступны все части рабочего стола)
Второй вариант позволяет настроить удаленный доступ Google сразу к нескольким устройствам. Для того чтобы воспользоваться данной функцией в меню «Мои компьютеры» нужно нажать на строку «Разрешить удаленные подключения». В качестве защиты разработчики предлагают установить пароль (от 6 цифр).
После прописи кодового набора чисел откроется очередное окно, в нем подтверждается код
Далее нужно сменить конфигурации на других компьютерах. Чтобы установить удаленный доступ на рабочем столе нужно загрузить утилиту Remote Desktop, открыть свою учетную запись в Гугл и при загрузке в меню «Мои компьютеры» можно будет увидеть первое устройством.
В других моментах стол Chrome управляется легко. Так, можно при помощи комбинаций клавиш управлять удаленной техникой, при этом, не задействовав основную. Также есть возможность открытия рабочего стола на весь экран, настройки разрешения и можно удалить удаленный доступ к компьютеру. На этом и заканчиваются функции программы. По сравнению с Team Viewer, утилита от Хрома оснащается понятным интерфейсом, и ее применение не нарушает лицензионных соглашений.
https://youtube.com/watch?v=rkjM88RrT9M
ПОСМОТРЕТЬ ВИДЕО
Теперь вы знаете, что такое удалённый рабочий стол Chrome и как им пользоваться. Остались вопросы? Задаем их внизу статьи!






