Как управлять телефоном через телефон и получить удаленный доступ
Содержание:
- Зачем управлять компьютером с телефона
- Управление ПК по Bluetooth
- Как отследить телефон Андроид через google maps
- Зачем использовать удаленное приложение?
- MirrorGo
- Удаленный доступ к компьютеру: общая папка Windows
- Google найти устройство
- Что такое удаленное управление Android?
- Для передачи файлов
- Управление ПК с Андроида
- Удаленное управление Android телефона с другого Android: все возможности
- Установка и настройка MyPhoneExplorer
- Через USB кабель и приложение Vysor
- Как транслировать экран телефона
- Vysor
- Управление через Wi-Fi
- Выводы и советы
- Заключение
Зачем управлять компьютером с телефона
Пользователю может потребоваться управление ПК/ноутбуком с мобильного, если:
- на компьютере имеются ценные данные, которые необходимы в данный момент, но могут быть получены только удалённо;
- необходимо совершить определённые действия на ПК, но его нет под рукой;
- помочь другому юзеру, который находится за компьютером, выставить необходимые настройки;
- один пользователь должен осуществлять управление несколькими устройствами в режиме онлайн (например, в коммерческих целях).
Однако большинство подобных решений (особенно распространяемые бесплатно) ограничены в функционале, юзеры могут лишь серфить в интернете, открывать различные файлы онлайн, но не имеют к ним доступ и не могут их перенести или удалить на ПК.
Управление ПК по Bluetooth
Чтобы получить полный доступ к компьютеру через Bluetooth, рекомендуем воспользоваться приложением Monect PC Remote.
Приложение Monect PC Remote для удаленного доступа к компьютеру через мобильный телефон.
Скачать на телефон его можно из приложения Google Play. Приложение бесплатное и достаточно простое в использовании.
Нужно установить Monect PC Remote на оба устройства (мобильный телефон и стационарный компьютер) и совершить запуск. Информация об этом действии появится в информационной строке.
Появится окно, где необходимо выбрать требуемый способ подключения. В данном случае нам понадобится пункт Bluetooth.
Определяем стационарное устройство, к которому подключаемся (устанавливаем напротив соответствующего пункта галочку).
Подключение стационарного компьютера к телефону через Bluetooth посредством программы Monect PC Remote
Выводы
Удаленный доступ к мобильным устройствам через персональный компьютер и наоборот — очень удобная функция. Для этого существуют специальные программы, которые требуется установить и скачать из сети Интернет.
Также существуют специальные расширения, помогающие работать в Google (их можно скачать в мобильном приложении Google Play).
Иногда такие функциональные возможности очень полезны и удобны. В случае, когда телефон вышел из строя. Или если требуется расширить функциональные возможности гаджета.
Так же посредством этих программ многие пользователи выполняют работу на компьютере.
Такие приложения облегчают жизнь пользователей и открывают новые возможности.
Как отследить телефон Андроид через google maps
Гугл карты получили новое дополнение под названием «Показывать, где я». Оно стало частью официального приложения и помогает определить местоположение телефона Андроид. Функция строит графики передвижения пользователя по маршруту, отмечая точки. Для подключения этого способа отслеживания передвижений, необходимо выполнить следующие действия:
- Установите на смартфон Гугл карты.
- Откройте главное меню и зайдите в приложение.
- Активируйте функцию «Показывать, где я», задайте интервал отслеживания.
- Укажите номер телефона или почту.
- Для отслеживания или шпионажа, необходимо открыть Гугл мэпс, запустить раздел «Показывать, где я». Выбирать интересующее устройство из списка и посмотреть результат записи маршрута.
Еще одна интересная функция от Google, чтобы отследить телефон называется «Хронология». Она не поможет отследить пользователя в реальном времени. Используется, чтобы посмотреть, где человек был за определенный промежуток времени, работает по аналогии с трекером на машинах. Для этого, необходимо выполнить следующие действия:
- откройте Google maps под аккаунтом, к которому привязан телефон;
- нажмите на пункт «Хронология»;
- укажите необходимый период для просмотра: год, месяц, день;
- дождитесь формирования результатов.
Зачем использовать удаленное приложение?
Поскольку ваша цель — управлять компьютером с мобильного устройства, в большинстве случаев необходимо установить на компьютер дополнительное программное обеспечение. Большая часть программного обеспечения для удаленного управления (иногда называемого «программным обеспечением для удаленного рабочего стола») работает по принципу клиент / сервер.
Для упрощения это означает, что вы должны настроить одно устройство в качестве сервера (в нашем случае, компьютер). Затем вы устанавливаете клиентские приложения на любые устройства, к которым хотите подключиться (Android). Эти клиентские устройства предлагают различные степени контроля над устройством, обозначенным как сервер.
Но зачем использовать приложения удаленного управления? Некоторые из применений включают в себя:
- Выполнять резервное копирование
- Контролируйте свои загрузки
- Скопируйте важный файл для проверки или редактирования
- Подтвердите безопасность вашего устройства Linux
- Приостановить фильм в вашем медиацентре Linux
- Удаленное администрирование
- Удаленная техническая поддержка
Что вы можете ожидать от приложений удаленного управления? Это зависит от области применения приложения:
- Некоторые ведут себя как удаленная мышь
- Другие обеспечивают ввод текста через клавиатуру Android
- Удаленные приложения доступны для определенных настольных приложений
- Приложения для совместного использования (зеркального отображения) рабочего стола обеспечивают удаленный доступ ко всему рабочему столу
Давайте посмотрим на лучшие удаленные приложения Linux для Android, охватывающие все возможные области применения.
MirrorGo
Приложение MirrorGo должно заинтересовать геймеров. С помощью MirrorGo можно зеркалировать мобильное устройство на ПК и записывать всё происходящее на экране смартфона. После этого видео с игры без проблем загружается на YouTube или Twitch. Но если вы не планируете часто пользоваться MirrorGo, для начала стоит протестировать другие варианты. Дело в том, что после истечения срока действия бесплатной пробной версии придется платить 6 долларов в месяц или 17 долларов за годовую подписку.
Что делает MirrorGo отличным вариантом для геймеров? Во-первых, это поддержка полноэкранного режима в HD-качестве. Также поддерживаются мышь и клавиатура, есть захват и запись экрана, синхронизация сохранений и других игровых данных, а также горячие клавиши. В целом управление с помощью клавиатуры и мышки соответствует сенсорному. Это идеальный вариант для игры в PUBG Mobile или Fortnite на компьютере.
Чтобы все заработало, нужно скачать MirrorGo для Android, установить программу на компьютер, запустить их обе и следовать инструкции на экране.
Удаленный доступ к компьютеру: общая папка Windows
Для того чтобы подключаться к открытой для общего доступа папке на компьютере, учетная запись администратора не подойдет — необходимо создать дополнительную учетную запись Windows. Кроме того, это требуется сделать и в целях безопасности. Для этого перейдите в меню «Пуск | Панель управления | Учетные записи пользователей | Управление другой учетной записью | Создание учетной записи». Затем укажите имя нового профиля пользователя Windows, а также выберите тип «Обычный доступ».
После настройки ПК под управлением Windows установите на Андроид-устройство файловый менеджер «ES Проводник». Помимо работы с локальными файлами он умеет подключаться к FTP-серверам. В большинстве случаев для работы с этим протоколом удобнее использовать специальный AndFTP, о котором далее пойдет речь. Но в данной ситуации нас интересует именно возможность подключения к общим папкам Windows.
Первым делом необходимо подготовить ПК, настроив папки для совместного использования. Кроме того, в Windows необходимо завести новую учетную запись пользователя, о чем мы рассказали выше. Файлы для обмена с планшетом или смартфоном удобно складывать в отдельный каталог, который надо сделать видимым по Сети. Как это реализовать, описано ниже.
После добавления адреса сервера, в качестве которого выступает ваш настольный компьютер, а также данных учетной записи пользователя Windows в главном меню «ES Проводник» появится значок для быстрого подключения к ПК. Стоит на него нажать, как на экране появятся файлы удаленного компьютера.
Google найти устройство
Простой способ получения доступа к телефону под управлением ОС Android.
Работает при наличии аккаунта Google.
Переходим по адресу: https://www.google.com/android/find?rapt=AEjHL4OOIo_Tw52DfeNfs6-103-0ydjel4E2Dpy5nSb-D9PB1e2CEnS4uLluKGpuKukKZr-T7gjBob2g4SCiQrwBXCJl-mOpGQ. Заходим в аккаунт от Google.
В смартфоне должен быть включен интернет, настроена геолокация, GPS
Используйте такие функции:
- Определение места нахождения с точностью до 5-15 метров;
- Блокировка;
- Прозвонить смартфон. Будет издавать звуковой сигнал 5 минут. Даже если на нем выключен звук.
Скачав приложение по адресу: https://play.google.com/store/apps/details?id=com.google.android.apps.adm будут доступны те же функции. Такой способ ограничен по своим возможностям. Для получения полного доступа к устройству используйте специальный софт.
Что такое удаленное управление Android?
Технология помогает дистанционно взаимодействовать с девайсами на ОС Андроид, т.е. 2 устройства могут находиться друг от друга на любом расстоянии: это не помеха для работы с ними.
Для чего это нужно:
- для полного или частичного управления/контроля;
- для удаленной помощи при настройке;
- для поиска потерянного или украденного устройства.
Удаленный доступ на приспособления на Андроид идеально подходит тем, кто вынужден часто уезжать в командировки, путешествовать и при этом нуждается в доступе к информации, которая хранится на домашнем или рабочем ПК. Пригодится система и в обыденной жизни. Например, если ноут забыт дома, а инфа из него вдруг срочно понадобилась.
Может заинтересовать: Как использовать ноутбук как монитор для компьютера: 3 способа подключения.
Основное преимущество технологии – просматривать, редактировать данные можно из любой точки мира, главное – наличие интернета. Не нужно дополнительно подключать провода, необходимо только установить специальные проги на тех гаджетах (например, на Neffos X1 Lite), которые нужно посетить дистанционно.
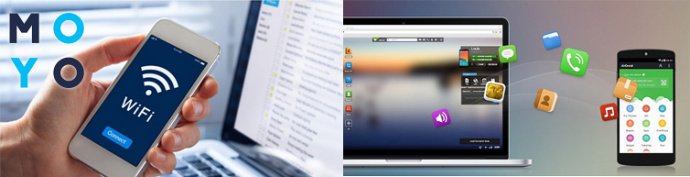
Для передачи файлов
Самый распространенный случай подключения телефона к компьютеру – как внешний накопитель или флешка, позволяет передавать личные файлы, фотографии и видео и другие форматы. Существует несколько способов отправки информации из смартфона на ПК: через USB-кабель, по Wi-Fi, или через сеть. Рассмотрим каждый из них.
По USB
Самый простой способ – подсоединить гаджет через провод. В 90% случаев сотовый определиться в проводнике Windows как USB накопитель, покажет свободное и занятое место в мегабайтах.
Иногда для корректной работы Android аппарата, требуется установка драйверов на ПК. Их можно установить в автоматическом режиме, либо скачать с официального сайта производителя и инсталировать самостоятельно.
Теперь в проводнике Windows можно удалять, копировать, переносить фото, видео, музыку и другие файлы, как из внутренней памяти на жесткий диск, так и обратно. При желании, получится помотреть фильм скачанный из сети, на большом мониторе.
Мне помогло5
При помощи Wi-Fi
Для создания беспроводного подключения с ПК или ноутбуком, потребуется установить специальное приложение на Андроид. Например, файловый менеджер-диспетчер, который позволяет смотреть все файлы на телефоне удаленно через Вай-Фай по FTP протоколу. Одно из самых популярных: ES — File Manager — File Explorer App.
Developer:
Price: Free
Total Commander с плагином Wi-Fi
Developer:
Price: Free
Плагин скачивется отдельно
Developer:
Price: Free
Пошаговая инструкция по подключению:
- Скачать приложение. Выдать все разрешения, которые оно попросит.
- Включить wi-fi на телефоне, подцепитесь к домашней SSID (название роутера).
- Открыть приложение, выдвинуть левую шторку свайпом вправо.
- В меню выбрать «сеть». После чего активируйте «Удаленный доступ».
- Появится большая пиктограмма Wi-Fi по центру экрана с кнопкой «включить».
- Приложение покажет IP-адрес вашего мобильника.
- Откройте «Мой компьютер» в Windows.
- Вбейте указанный IP адреc в формате: «ftp://***.***.*.**.****»
После нажатия на кнопку enter, в окне откроются все папки, которые есть в памяти смартфона.Чтобы получить доступ к правке системных Андроид файлов, придется накатить Root.
Мне помогло3
Через Bluetooth
Сначала нужно проверить, что блютуз на компьютере или ноутбуке включен, и все настройки выставлены верно. Зайдите в диспетчер устройств и посмотрите, чтобы значок радио чипа был активен, без вопросительных или восклицательных знаков. Если в ПК нет Bluetooth, то потребуется докупить специальный адаптер отдельно.
Алгоритм передачи файлов:
- Открыть блютуз в нижнем правом меню виндовс. Нажать правой клавишей мыши и кликнуть по «открыть параметры». Должно появится окно с настройками.
- Разрешить обнаружение компьютера для других устройств с чипом Bluetooth. Также выставить все галочки напротив пунктов в разделе «подключения».
- В пункте «общий ресурс» выставить нужную папку для копирования файлов.
- Теперь разблокировать телефон, включить передачу по блютуз.
- Выбрать нужный вам файл и тапнуть по пункту «передать», далее «bluetooth».
- В списке видимых устройств выбираем компьютер или ноутбук, на который будете сбрасывать файл.
Иногда компьютер может запросить разрешение на получение файла от устройства. Выдайте права на получение, нажав ДА.
Мне помогло3
Альтернативные способы передачи файлов
Можно обойтись простым доступом в Интернет, чтобы передать файл со смартфона на ПК. В этом контексте можно рассматривать два варианта передачи:
- Копирование нужной информации в облачные сервисы. Для этого потребуется скачать дополнительные приложения на смартфон, и завести личный кабинет (аакаунт) в данных программах. Наиболее популярные облачные сервисы: DropBox, OneDrive, Яндекс.Диск, Google Drive. В них можно задать автоматическую синхронизацию с гаджетом. Тогда все данные из памяти будут автоматически переносится на удаленный сервер. Пользователь может получить доступ с ПК или ноутбука к данному сервису через логин и пароль.
- Второй метод – установка дополнительных приложений, которые открывают доступ через интернет. Девайс становится отдельным съёмным диском, которым можно управлять дистанционно. Наиболее популярные приложения для удаленной работы: «Удаленный рабочий стол», «TeamViewer».
Первый способ менее требователен к интернет ресурсам. Так как копирование файлов идет в фоновом режиме. Работа с ПК на смартфоне с удаленного рабочего стола может съесть больше трафика. Нужно учитывать данный факт.
Было полезно3
Управление ПК с Андроида
Для этого также существуют специальные проги. Одна из самых популярных уже была рассмотрена выше – TeamViewer. Чтобы управлять ПК с мобильного гаджета, нужно будет запомнить несколько жестов.
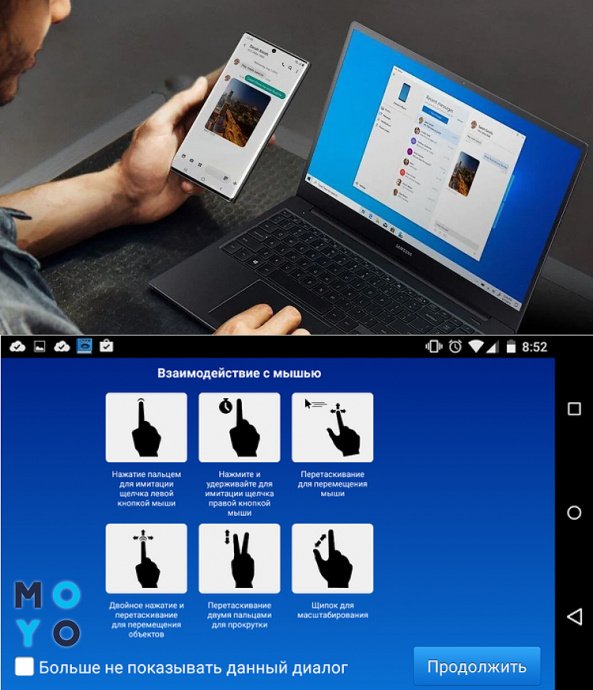
Для управления также понадобится скачать и установить 2 версии TeamViewer: десктопную и мобильную. При запуске на ПК откроется окошко, куда понадобится ввести идентификатор из цифр и пароль юзера. ID-номер пользователь получит, когда установит утилиту на телефоне.
После установки соединения компьютер будет полностью «под властью» мобильного гаджета. Можно будет двигать курсор, кликать правой и левой кнопкой мышки (имитация), перемещать файлы, прокручивать страницы. Можно делать все, что и на стационарном ПК.
Нюанс: TeamViewer также позволяет управлять несколькими мониторами, переключаясь в меню программы между ними.
Управлять гаджетами на расстоянии – удобно и просто. Никаких проводов для этого не нужно. Достаточно скачать и установить специальные программы. Утилиты находятся в свободном доступе в инете, не требуют платы за установку и использование. С помощью таких прог можно беспроблемно управлять на расстоянии смартом или ПК, условия – наличие ОS Android и интернет-подключения.
Удаленное управление Android телефона с другого Android: все возможности
Удаленное управление телефонами Android разрешает с помощью специальных сервисов отслеживать, контролировать и управлять через интернет различными опциями устройства, к которым предоставлен доступ. В рамках статьи рассмотрены – программы дистанционного доступа к телефону.
Некоторые из программ, рассматриваемых для удаленного доступа с ПК, имеют версии для телефонов или могут работать через Веб. Также, их используют в зависимости от поставленных задач. При этом доступ к основному функционалу у них бесплатный.
- Find My Device (Google)
- Team Viewer
- AirDroid
- Прочие приложения
Установка и настройка MyPhoneExplorer
Чтобы начать пользоваться приложением, вам нужно скачать с официального сайта и установить клиент для компьютера, а также установить приложение для Android с Play Market.
Подключиться к компьютеру можно USB-кабелем, по Wi-Fi или Bluetooth.
Внимание! Возможность трансляции экрана телефона доступна только при подключении USB-кабелем
Подключение через USB-кабель
Убедитесь, что установлены драйверы интерфейса отладки вашего телефона (ADB-драйверы обычно устанавливаются во время инсталляции фирменного ПО вашего телефона, но можно найти в интернете отдельно под конкретную модель).
Убедитесь, что в телефоне включена USB-отладка («Настройки > Приложения > Разработка > Отладка USB» для Android 2+ или «Настройки > Для разработчиков > Отладка по USB» для Android 4+).
В Android 4.2.2 и новее нужно сначала разблокировать опцию USB-отладки (Настройки > О телефоне > Номер сборки > коснитесь 7 раз).
Соедините кабелем телефон с ноутбуком и запустите приложение-клиент для ПК «MyPhoneExplorer». Нажмите «Файл > Настройки» и в группе «Соединение через…» установите переключатель в положение «USB-кабель» и нажмите на кнопку «ОК».
В главном окне «MyPhoneExplorer» нажмите «Файл > Подключение».
Подключение по Wi-Fi
Убедитесь, что в телефоне включён Wi-Fi, а также компьютер и телефон подключены к одной и той же сети (маршрутизатору). Запустите в телефоне «MyPhoneExplorer Client». Желательно настроить WiFi-PIN код для защиты от несанкционированного доступа (работает с MyPhoneExplorer 1.8.1 и выше).
Запустите приложение-клиент для ПК. Убедитесь, что MyPhoneExplorer не блокируется брандмауэром Windows. Нажмите «Файл > Настройки» и в группе «Соединение через…» поставьте переключатель в положение «Wi-Fi» и нажмите на кнопку «ОК».
В главном окне «MyPhoneExplorer» нажмите «Файл > Подключение».
Подключение по Bluetooth
Убедитесь, что Bluetooth включён в телефоне, а также телефон настроен в паре с ПК. Прежде чем настраивать пару, настройте в телефоне Bluetooth так, чтобы телефон был доступен для обнаружения. Во время настройки сопряжения фирменной утилитой вашего Bluetooth адаптера, если в ней предусмотрена ручная настройка, виберите службу «MyPhoneExplorer».
После сопряжения узнайте номер СОM-порта через который подключен телефон к ноутбуку.
В настройках «MyPhoneExplorer» выберите «Bluetooth» и укажите номер COM-порта, предоставленный утилитой вашего Bluetooth-адаптера. Нажмите на кнопку «ОК».
В главном окне «MyPhoneExplorer» нажмите «Файл > Подключение».
Через USB кабель и приложение Vysor
Сначала нужно активировать на телефоне отладку по USB:
- Жмем «Настройки», выбираем «Система» и «О телефоне».
Опускаемся вниз, после чего жмем 7 – 10 раз на строку «Номер сборки».
Возвращаемся в прошлое меню, где выбираем вкладку «Для разработчиков».
Проходим вниз до раздела «Отладка по USB», жмем на переключатель.
Для компьютера на Виндовс нужно инсталлировать ADB-драйвера.
Подключаем телефон к компьютеру через кабель USB.
Теперь скачиваем и инсталлируем утилиту Vysor. Сделать это можно на официальном портале разработчика http://vysor.io. После запуска софта ваш телефон будет обнаружен автоматически, к нему будет выполнено подключение.
После этого пользователь получает полный контроль над собственным смартфоном. Можно записывать видеоролики с экрана, создавать скриншоты, работать в приложениях.
В настройках есть опции по включению полноэкранного режима или по выбору качества изображения. Данные функции доступны только после подписки, как и предоставление доступа к телефону иным пользователям. Еще одно ограничение бесплатной версии – отсутствие возможности подключения телефона к ПК по сети Wi-Fi.
Несмотря на минимальное число опций, Vysor позволяет эффективно работать за компьютером и не отвлекаться на телефон, когда на него приходит уведомление.
Как транслировать экран телефона
Мы рассмотрим два способа трансляции содержимого дисплея на экран компьютера. Первый заключается в использовании вышеуказанного приложения MyPhoneExplorer. Соединяемся любым удобным способом, заходим в меню «Разное – Клавиатура телефона/Зеркалирование экрана». Телефон запросит разрешение на трансляцию – разрешаем и наблюдаем на мониторе компьютера содержимое дисплея. При подключении через USB можно управлять телефоном мышкой – открывать приложения, листать рабочие столы и выполнять прочие функции.
Второй способ ещё более простой – он заключается в использовании приложения «Screen Stream over HTTP». Оно запускает на смартфоне автономный веб-сервер, осуществляющий трансляцию в домашней сети. Для этого нужно всего лишь установить и запустить приложение, считать в нём ссылку для доступа к экрану и вставить её на компьютере в любой браузер. Спустя несколько секунд в нём появится изображение содержимого дисплея.
Vysor
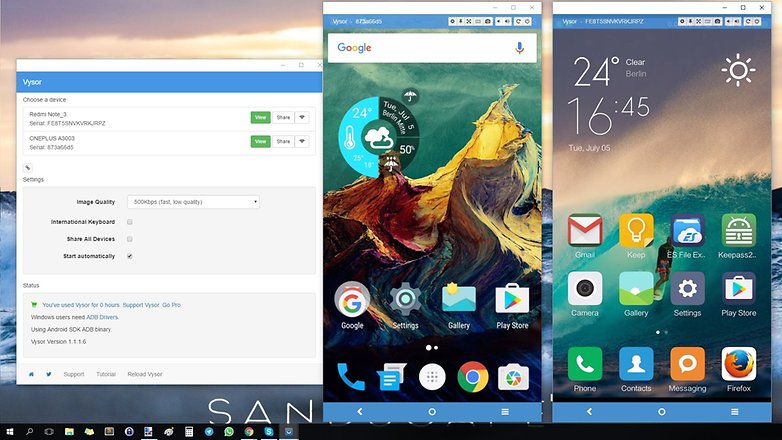
Достойной, но более простой альтернативой ApowerMirror и AirDroid выступает Vysor. У программы есть платная и бесплатная версия. В последнем случае через нее позволяют управлять смартфоном и делать скриншоты, а подключение происходит только посредством USB. Иногда будет всплывать реклама.
Очень часто именно эти возможности и нужны от подобных программ, поэтому переходить на платную версию не требуется. Но если все-таки нужно больше функции Vysor они разблокируются за ежемесячную плату в пару долларов или одноразовый, но больший платеж. В этом случае становится доступно подсоединение по Wi-Fi, запись экрана и обмен файлами.
Базовое подключение по USB тоже максимально простое. Скачайте и запустите Vysor, включите отладку по USB на смартфоне и подключите его к ПК. Он запросит разрешения, выдайте и ждите, когда название гаджета отобразится в меню Vysor. После этого требуется нажать кнопку View для соединения двух устройств.
Vysor работает на системах с Windows, macOS и Linux. Есть и веб-версия для браузера Google Chrome.
***
Управление через Wi-Fi
Чтобы управлять компьютером через Wi-Fi, нужно установить на стационарный компьютер и на телефон приложения, а потом подключить их к общему распределителю сети интернет.
Для этого можно воспользоваться программой Unified Remote. На мобильный ее можно скачать из приложения Google Play.
Для начала необходимо соединить телефон с компьютером. Скачайте и запустите на мобильное устройство приложение Unified Remote.
Запуск приложения Unified Remote на телефоне.
Когда вы начнете запускать ее, на экране телефона высветится ссылка. По ней нужно перейти для того, чтобы на стационарном компьютере попасть на вторую часть приложения (так сказать, главную) и установить ее.
Нужно перейти в самую нижнюю часть странички и кликнуть на «I HAVE INSTALLED THE NEW SERVER!»
Начать процесс запуска расширения Unified Remote на мобильном устройстве
Перед вами откроется окно, в котором нужно активировать добавочное окно.
Добавочное окно для настройки расширения
Перейти в раздел «Servers». Откроются все устройства с которыми можно совершить сопряжение.
Выберите «Servers» для дальнейшей корректной настройки
Теперь предстоит работа с мобильным телефоном.
Зайдите в приложение Unified Remote на мобильном устройстве. Найдите имя вашего стационарного компьютера и напротив этого названия активируйте Wi-Fi.
Активируйте сеть Wi-Fi для вашего персонального компьютера
Настройка закончилась, можно смело приниматься за удаленную работу.
При помощи приложения Unified Remote можно выполнить следующие действия на компьютере, управляя им через мобильный телефон.
Применять мобильное устройство как пульт от музыкального проигрывателя.
Если заглянуть в меню «Media», можно использовать с его помощью телефон как пульт к телевизору или магнитофону.
Пункт «Media» для использования телефона как пульт к телевизору или магнитофону
В этой вкладке также есть клавиши для переключения (как на настоящем пульте) – вниз, вверх, вперед, назад, стоп и т.д. С их помощью легко можно приглушить или увеличить звук.
Работа с приложением Unified Remote
Просмотр файлов удаленно.
Просмотром файлов удаленно можно воспользоваться только в платной версии программы Unified Remote. Применяя его, пользователь может просматривать на дисплее телефона монитор стационарного компьютера.
Режим дублирования информации с экрана компьютера на дисплей телефона
Управлять активностью устройства.
«Power» позволит рационально использовать функции меню компьютера. Например, включить, выключить, перезагрузить и т.д.
Функциональные возможности режима «Power»
Набор текста
Мобильное устройство можно использовать в качестве клавиатуры для набора текста.
За это действие отвечает функция меню «Basic Input»
Активируя функцию «Basic Input», смартфон можно использовать в качестве клавиатуры
Выводы и советы
Существует большое количество способов, позволяющих осуществлять управление смартфоном с компьютера, но выбирать наиболее подходящий нужно исходя из конкретных задач. Если вам необходимо найти потерявшееся мобильное устройство, можно совершить дистанционный звонок с помощью приложения Android Device Manager.
А если вы не хотите постоянно отвлекаться, работая за компьютером, можно просто вывести экран мобильного устройства на рабочий стол и полноценно управлять им с помощью курсора мыши и клавиатуры. Это также может быть полезно, если на вашем мобильном устройстве плохо работает сенсор.
Пожалуйста, оставьте ваши мнения по текущей теме статьи. За комментарии, отклики, подписки, лайки, дизлайки низкий вам поклон!
АРАлина Рыбакавтор
Заключение
Вот, собственно и все, что касается установки удаленного подключения к компьютерам. Современные телефоны и планшеты при наличии соответствующего установленного программного обеспечения осуществляют такие процедуры без всяких проблем.
Что выбрать для использования? Думается, все же TeamViewer, поскольку именно эта программа обладает наибольшим количеством плюсов, а вышеуказанные проблемы при сопряжении с единичным терминалом отсутствуют.
Остальные программы использовать тоже можно. Но для Chrome нужно дополнительно инсталлировать браузер, Unified Remote не поддерживает некоторые способы связи, VLC-клиент осуществляет только частичный доступ к содержимому активного плеера, а подключения через Bluetooth целесообразно применять, например, когда из смартфона хочется сделать обычный пульт управления своим ПК или ноутбуком, а также использовать смартфон в качестве консоли управления в играх.






