Как с легкостью убрать ненужный объект с фотографии в фотошопе?
Содержание:
- Как удалить лишнее с фото при помощи онлайн-сервисов
- Как убрать брекеты с зубов
- Способ №1. Как убрать лишний предмет с фотографии при помощи заливки
- Прямая живопись
- Pixelmator
- Редактор PhotoshopFix поможет избавиться от лишних людей на фото
- Удаление небольшого объекта
- Рекомендации по использованию приложений
- Простой способ, как вырезать объект в Фотошоп онлайн
- «Волшебная» очистка
- Процесс ретуши
- Инструмент Заплатка
- Использование «Лечащей/Восстанавливающей кисти»
- Union
- В каком приложении убирать лишние предметы с фото
- TouchRetouch — уберет любой предмет с фотографии
- Photoshop Fix
- Как убрать предмет с фотографии онлайн
- PhotoDirector — приложение, которое удаляет неудачный фон с фото
- Snapseed — поможет убрать лишние предметы со снимка
- RNI Films
- Самый быстрый способ, как удалить людей с фотографии
- Убираем лишний объект с лица на фото
- Сорви овации
- Размытие
- Facetune 2 — бесплатный инструмент для удаления лишнего фона
- Способ №3. Как убрать ненужный объект с изображения инструментом «Штамп»
- Способ 2: Inpaint
- Как настроить инструменты
Как удалить лишнее с фото при помощи онлайн-сервисов
Если вам нужно быстро подправить фото на компьютере, но нет времени искать подходящий софт, можно вырезать объект из фото онлайн на специальных сайтах. Большинство сервисов справляется только с небольшими объектами, но для быстрой обработки это вполне подходящий результат.
Photoshop Express
Adobe выпустили онлайн-версию фоторедактора Photoshop Express для быстрого исправления мелких недостатков. Функций здесь не так много: коллекция фильтров, удаление заднего фона, исправление перспективы. В том числе онлайн-ресурс позволяет убирать из кадра лишние предметы, людей и косметические дефекты.
- Откройте онлайн-фоторедактор и загрузите фотографию кнопкой «Добавить файл».
- В левой колонке выберите инструмент «Ретушь».
- Отрегулируйте размер кисти в столбце справа и зарисуйте ненужный объект в кадре.
- Нажмите «Скачать» в верхней части сайта. Укажите имя, выберите формат и качество.
В присутствуют Photoshop Express минимальные возможности ретуширования
Онлайн-редактор не очень хорошо справляется с крупными объектами, подменяя участок неподходящим содержимым. Поэтому его лучше использовать для небольших дефектов.
Inpaint
- На сайте нажмите кнопку «Upload image». Загрузите картинку для обработки.
- В левой колонке выделите красный круг и отметьте ненужный объект на снимке. Чтобы изменить размер кисти, воспользуйтесь слайдером в верхней части сайта.
- Нажмите «Erase», чтобы запустить удаление.
- Нажмите «Download», чтобы скачать исправленную картинку.
Inpaint справляется с трудными задачами, но качество картинки значительно снижается
Недостаток сервиса становится понятен на этапе скачивания: изображение можно экспортировать только в низком разрешении. Чтобы сохранить оригинальное качество, придется покупать PRO-аккаунт и потратить определенную сумму денег.
Как убрать брекеты с зубов
Это невероятно быстрый способ удаления брекетов.
Активируйте инструмент «Кисть» и выберите маленькую кисть с мягкими краями. Создайте новый слой.
Шаг 2
Удерживайте нажатой клавишу Alt, и кисть превратится в пипетку. Кликните мышкой рядом с областью, которую вы хотите закрасить, чтобы выбрать цвет. Закрасьте брекеты или пломбу.
Шаг 3
Иногда у зуба в верхней и нижней частях разные оттенки. Но их можно смешать. Для этого при нажатой клавише Alt выберите цвет. Уменьшите непрозрачность кисти до 20%.
Продолжайте закрашивать зуб при низкой непрозрачности, пока тон не выровняется так, как показано ниже.
Проделайте то же самое с остальными зубами. Увеличьте масштаб, чтобы было удобнее работать, и не торопитесь.
Надеюсь, что данное руководство помогло вам удалить ненужные объекты со своих фотографий.
Данная публикация является переводом статьи «How to Remove anything from a photo in Photoshop» , подготовленная редакцией проекта.
Способ №1. Как убрать лишний предмет с фотографии при помощи заливки
В первом способе, использую метод «Заливка с учетом содержимого». Данный метод идеально подойдет, если имеете дело с:
- небом с облаками;
- рябью на воде;
- травой;
- каменистой поверхностью;
- и любого другого, не имеющего четкого контура, объекта.
Теперь к делу. Для обработки, у меня есть фотография серферов: один на песке и еще трое, в воде. Предположим, мне нужно оставить только одного, который на песке, лишних, убрать. Приступим.
- Выбираем инструмент «Лассо» и обводим первого серфингиста. Кликаем по выделению правой кнопкой мыши и выбираем «Выполнить заливку».
-
В появившемся окне, в пункте «Содержание», выберите «С учетом содержимого». Тем самым, Фотошоп поймет что область следует заполнить текстурой, рядом с выделением.
-
Вот так. Первый объект успешно замазан. Переходим к следующим серфингистам.
-
Делаем то же самое. Выделяем инструментом «Лассо» двух серфингистов → кликаем по выделению правой кнопкой мыши → выбираем «Выполнить заливку».
- Снова выбираем «С учетом содержимого» и кликаем «Ok». Теперь вы можете увидеть результат удаления лишних деталей.
Согласитесь, самое трудное было выделить объекты, а дальше Фотошоп все сделал за нас.
Прямая живопись
Снимок До использования прямого рисования
Снимок После использования прямого рисования
Несмотря на то, что я не являюсь большим поклонником этой техники, многие ретушеры используют инструмент кисти для рисования непосредственно на изображениях для удаления нежелательных объектов. Если ни один из других методов, упомянутых выше, не сработал для вас, попробуйте попробовать. Используя инструмент Пипетка, вы можете выбрать точный цвет, который вам нужно нарисовать, с помощью которого вы сможете правдоподобно нарисовать. Я также предложил бы добавить некоторый шум к любой кисти, которой вы работаете, чтобы помочь имитировать цифровой файл, над которым вы работаете.
Pixelmator
Многие люди считают Pixelmator лучшей альтернативой Photoshop из-за его удивительных инструментов редактирования. В этом ремонтном инструменте пользователям просто нужно почистить нежелательные элементы. Инструмент клонирования поможет вам скопировать одну часть изображения и добавить ее в другую часть. Этот инструмент может легко удовлетворить потребности фотографов, художников и графических дизайнеров.
Особенности
- Содержит неограниченное количество инструментов редактирования.
- Возможно редактирование изображения с размером до 100МП.
- Мгновенный обмен отредактированными изображениями на Facebook, Twitter.
- Поддерживает многие популярные форматы файлов, включая PNG, JPEG, PSD и др.
- Легко смешивать, объединять, группировать и вставлять слои в изображение.
Редактор PhotoshopFix поможет избавиться от лишних людей на фото
Это бесплатная программа для смартфонов. Пользователь может задействовать любой из трех инструментов на свой выбор.
Выбирайте нужную опцию в зависимости от особенностей фото дефекта:
| Опции приложения: | Назначение: |
|---|---|
| «Точечно» | Этот инструмент поможет удалить небольшие проблемные места с относительно однородного фона. Как и в случае с приложением Snapseed, алгоритм перетягивает нужные пиксели из окружения. |
| «Штамп» | Функция «Клонирования» позволяет дорисовать участок изображения вручную методом копирования. Чтобы ею воспользоваться, выберите точку, с которой будете копировать рисунок. Это место будет помечено кружком, чтобы вы не запутались. Затем нажмите на то место, которое нужно заполнить скопированным материалом. Водите пальцем по всему пространству, которое нужно удалить. |
| «Заплатка» | Данный инструмент позволяет позаимствовать часть пространства в одном месте и перенести его на другое. |
Незначительные погрешности игнорируйте, чтобы не тратить время. Задний фон впоследствии можно размыть, и они перестанут быть заметными.
Чтобы обработать фото, делайте следующее:
-
Нажмите на клавишу «Восстановление».
-
Выберите нужный инструмент.
-
Уберите с фото лишних людей или предметы.
Выбирайте инструмент под каждый конкретный случай. Если пользоваться самым привычным методом удаления стало неудобно, поменяйте его.
Удаление небольшого объекта
Перед тем, как убрать лишнее с фотографии в фотошопе cs6 выберите изображение, которое будете редактировать.
- Нажмите «Файл» в левом верхнем углу экрана, и пункт «Открыть» в выпадающем списке.
- В появившемся окне найдите нужную картинку.
- Используйте инструмент «Лупа», и увеличьте область, содержащую объект, который нужно удалить.
- Затем переключите Лупу на «Лассо» (стандартное), и обведите область вокруг него. Если цвет фона вокруг не меняется, то можете захватить побольше, иначе проведите курсором как можно ближе к предмету.
- Когда закончите выделение, и контур станет пунктирным, нажмите кнопку Delete, и в появившемся окне выберите цвет, которым будет закрашено это место.
- В разделе «Содержимое» о, чтобы программа сделала это с учетом цвета фона.
Рекомендации по использованию приложений
Вы можете свободно редактировать и делиться своими фотографиями так, как вам удобно. В то же время не стоит использовать приложения для ретуширования фотографий, если вам этого не особо хочется. Не слушайте тех, кто плохо отзывается о ваших фотографиях, или считает, что использование приложения для редактирования фотографий — неправильно. Это не так.
Некоторые из приведенных ниже приложений имеют ряд ограничений, чтобы пользователь не перестарался. В частности, деформирование некоторых объектов также влияет на фон. С точки зрения редактирования фотографий, чем естественнее и правдоподобнее ваши правки, тем лучше.
Хотя приложения для ретуширования фотографий стали популярными в одно время с соцсетями, их использование не стоит рассматривать как нечто плохое.
ПО ТЕМЕ: Фотошоп онлайн с эффектами на русском: 3 лучшие бесплатные альтернативы Adobe Photoshop для редактирования фото в интернете.
Простой способ, как вырезать объект в Фотошоп онлайн
Если вы желаете работать только с определенным объектом, или просто убрать лишний фрагмент, то воспользуйтесь быстрой обрезкой. Это одна из самых простых операций в графическом редакторе. В итоге получится прямоугольник, внутри которого будет нужный объект. Выполняется это таким образом:
- Откройте изображение вашего проекта в редакторе.
- В левом меню выберите инструмент «Прямоугольное выделение».
- На рабочем экране установите курсор для вырезки объекта.
- Потяните за место установки курсора, чтобы выделить нужную область в виде прямоугольника.
- После того, как выделена необходимая часть объекта перейдите в верхнее меню.
- Нажмите вкладку «Редактирование».
- В выпавшем меню выберите пункт «Вырезать».
Такой способ наиболее простой, и применяется, когда нет необходимости проводить обрезку по строго отведенным контурам.
Обратите внимание! Прямоугольная обрезка – самый простой способ вырезать объект в Фотошоп онлайн. Но ее применение удобно далеко не во всех случаях
«Волшебная» очистка
Аналогом такого удаления фона является инструмент «Ластик», который может выполнить это действие ещё быстрее. Для этого достаточно выбрать «Волшебный ластик» и кликнуть один раз по заднему плану — в результате на его месте появится шахматный фон, который символизирует о наличии прозрачной части фотографии. Минусом такого подхода является отсутствие контроля области, которая будет удалена, в отличие от использования быстрого выделения.
Для того чтобы обеспечить контроль за тем, как удалить задний фон в «Фотошопе» без последствий для остальной части фотографии, стоит воспользоваться ещё одним «волшебным» инструментом, работающим по аналогичному алгоритму с ластиком, но выполняющим выделение вместо удаления. Таких инструментов два, и они выполняют одинаковые действия — «Волшебная палочка» и «Быстрое выделение». Единственным отличием является то, что «палочка» требует пошагового выбора оттенка, а выделение позволяет проводить курсором по большому пространству картинки сразу.
Процесс ретуши
Теперь вместо курсора появится прицел, при помощи которого будет удобно взять образец слоя в определенном месте. Размер кисти можно увеличить, чтобы захватить больше пространства. Сделать это можно также при помощи горячей клавиши с квадратной скобкой. Теперь, если провести инструментом по фигуре человека, на этом месте будет проявляться копия образца. Далее работаем по одной и той же схеме: кликаем с зажатой клавишей Alt и переносим копию на новое место, постепенно закрашивая лишние объекты. Работаем аккуратно, чтобы заливка в Фотошопе не была слишком заметной
Важно не забывать убирать не только сами предметы, но и тени от них. В способе, как убрать тень с фотографии в «Фотошопе», нет ничего нового – сделать это можно при помощи тех же инструментов

Инструмент Заплатка
Снимок До использования инструмента Заплатка
Как фотографировать людей
Читать в Литрес
Снимок После использования инструмента Заплатка
Инструмент «Заплатка» — мой любимый инструмент для удаления, поскольку у вас гораздо больше контроля, по сравнению с автоматическим инструметом Заливки с учетом Содержимого. С помощью Заплатки, вы скажете Photoshop, какую часть изображения вы хотите использовать при попытке заменить нежелательные области изображения.
Использование инструмента Заплатка
На фотографии кирпичной стены я очень легко удалил сточную трубу в нижнем правом углу с помощью инструмента Заплатка. Трюк в этом случае состоял в том, чтобы попытаться выровнять всю кирпичную кладку. По прошествии нескольких минут, мне удалось получить то, что, по-моему, выглядит довольно убедительно.
Использование «Лечащей/Восстанавливающей кисти»
Для управления курсором используем клавишу Alt точно так же, как в случае с «Точечной восстанавливающей кистью». Выбираем участок для образца, копируем его и переносим на новое место. Если контур объекта переднего плана и элементы, которые нужно убрать, сливаются, воспользуется инструментом «Магнитное лассо». Выделяем с его помощью главную фигуру и копируем его на новый слой. Затем работаем по фоновому слою. Мы уже знаем несколько способов, как в «Фотошопе» убрать людей с фотографии, и можем использовать любой из них для ретуши лишних объектов. Например, снова взять инструмент «Штамп» и зарисовывать лишние элементы.

Union
И последняя программа, которая убирает лишние предметы с фото, называется Union. Приложение является платным и стоит 379 рублей (цена на 2019 год).
Как убрать предмет с фото в фоторедакторе:
- Открыть приложение Union.
- Для Background загрузить снимок, в котором нужно сделать изменения.
- Для Foreground загрузить чистое фото, где нет никаких посторонних предметов: проводов, машин, людей и т.д.
- Чтобы слои ровно легли друг на друга, можно убрать немного интенсивности, а после вернуть ее обратно.
- Нажать на Mask и Ластиком аккуратно стереть весь слой.
- Далее тапнуть на кисть и закрасить всё ненужное пространство.
- Если нужно повторить маску слоя, то необходимо нажать на Flatten и добавить фото на Foreground.
- Сохранить изображение в Галерею.
В каком приложении убирать лишние предметы с фото
Если вы сделали фото на мобильную камеру и хотите поделиться им в интернете, разумно будет обработать снимок сразу не телефоне. Следующие приложения для удаления лишних объектов с фото помогут быстро избавиться от любых объектов в кадре.
Snapseed
Android | iOS
Одно из самых популярных приложений для обработки фото. Snapseed содержит инструменты для удаления небольших дефектов, пятен и др. Чтобы стереть ненужный предмет, достаточно закрасить его специальной кистью. Увеличьте изображение, чтобы стереть более мелкие детали. Пользоваться приложением очень просто:
- Запустите приложения и кликните по значку плюса, чтобы импортировать снимок.
- В нижней панели откройте вкладку «Инструменты» и выберите функцию «Точечно».
- Увеличьте снимок и пальцем закрасьте ненужные объекты.
Snapseed функционален, но управление нельзя назвать интуитивным
Стоит отметить, что, хотя Snapseed хорошо справляется с удалением небольших пятен, он не очень эффективен, если нужно убрать крупные объекты.
Adobe Photoshop Fix
Android | iOS
Photoshop Fix считается профессиональным приложением для ретуширования изображений, быстрого редактирования или улучшения качества любого изображения. В нем имеется ряд полезных функций для обработки снимков: регулировка экспозиции, контраста, насыщенности и фокуса изображения, а также функция удаления нежелательных объектов. Чтобы избавиться от ненужных предметов, сделайте следующее:
- Добавьте фотографию, нажав синюю иконку с плюсом в правом нижнем углу.
- На нижней панели найдите инструмент «Восстановление».
- Выберите точечное восстановление. Нажмите на иконку кисти слева сбоку, чтобы отрегулировать размер и жесткость.
- Увеличьте масштаб картинки и закрасьте ненужный участок.
- Нажмите галочку в правом нижнем углу, чтобы применить изменения.
Photoshop Fix включает в себя многие инструменты десктопной версии
Приложение иногда «путает» окружение и неудачно подменяет содержимое. Недостаток: обязательная регистрация и навязчивуя реклама других приложений Adobe.
Remove Unwanted Object
Android
Еще одно полезное приложение для удаления нежелательных объектов с фотографий, Remove Object, предоставляет инструменты точечного восстановления и выделения для удаления дефектов разной сложности. «Щетка» поможет быстро удалить мелкие объекты со снимка, просто проведя по экрану смартфона пальцем.
- Добавьте фотографию с телефона, нажав «Галерея».
- Выделите инструмент «Щетка» и закрасьте детали, которые нужно удалить.
- Запустите удаление кнопкой «Обработать».
- Сохраните картинку, нажав «сохранить» в верхней части программы.
Приложение помогает удалять объекты с простого фона без мелких деталей
Приложение идеально подойдет, если вам нужно быстро стереть какой-то участок снимка. Однако дополнительных функций редактирования в нем нет.
TouchRetouch — уберет любой предмет с фотографии
Для ознакомления с функциями программы просмотрите 5 вводных уроков. В приложении можно работать со множеством инструментов. Например: ластик, лассо, клонирование, кисть.
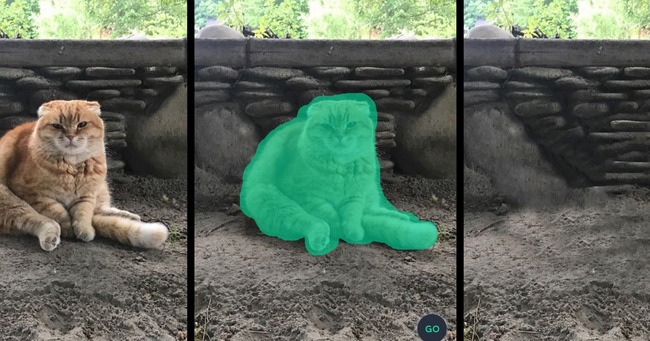
Программа доступна в магазинах App Store и Google Play, и стоит всего пару долларов. Иногда на нее бывают скидки, позволяющие приобрести подписку намного дешевле.
Каким образом убрать лишний предмет с любого фотоснимка при помощи этого приложения:
- Выберите функцию «Объект», «Клонирование», «Быстрые правки» или «Линия».
-
Обработайте фото. Если вы выбрали «Объект», то выделите лишнего человека или мешающий предмет. Закрасьте их пальцем, и они исчезнут.
-
Если вы возьметесь за инструмент «Линия», то алгоритм автоматически распознает прямую, которую нужно убрать. Поэтому выделять ее целиком не нужно.
-
Если вы выбрали инструмент «Клонирование», то поставьте отметку на определенном месте фото. Затем водите кистью по его поверхности до тех пор, пока изображение не заменится на взятую из другого места копию.
-
«Быстрые правки» подходят для удаления любых объектов на однородном фоне.
- Кликните на иконку «Лупа» в расположенном слева верхнем углу экрана. Это поможет приблизить изображение и лучше разглядеть объект. Корректировка при большом увеличении позволяет не затронуть окружение.
- Если вы допустили ошибку, нажмите «Назад». Эту клавишу вы найдете в левом углу верхнего меню.
Результат можно переслать другим пользователям по Bluetooth, а также скачать на свой телефон или облачный сервис. Вы точно не потеряете обработанные фотки, поскольку эта программа создает отдельную папку для сохранения изображений на вашем устройстве. Есть кнопки для быстрой публикации готового снимка в соцсетях.
Photoshop Fix
Убрать ненужный предмет или людей с фото на телефоне поможет приложение Photoshop Fix. Оно абсолютно бесплатно доступно для скачки в официальных магазинах.
Как убрать предмет с фото через приложение:
- Открыть приложение Photoshop Fix.
- Зарегистрироваться или авторизоваться через Facebook или Google Play.
- Открыть нужное фото.
- В нижнем меню нажать на значок пластыря «Восстановление».
- В этой программе есть Точечное восстановление, есть Штамп, Заплатка, Эффект красных глаз и Ластик, который восстанавливает, если что-то вам не понравится.
- Для обработки лучше всего приблизить фото касанием пальцев.
- Если вы выбрали пункт «Штамп», то сначала нужно кликнуть по поверхности рядом с ненужным предметом и поставить отметку (кружочек), но там, где его нет. Именно клонированием это области мы будем убирать предмет с фото.
- Коснуться пальцем того элемента, который нужно удалить с фото, и аккуратно шаг за шагом стереть его.
- Сохранить фото в Галерею!
Как убрать предмет с фотографии онлайн
Для того, чтобы распрощаться с портящим фотографию лишним предметом, нужно знать, какие действия предпринимать. Существуют сайты и приложения, которые могут помочь нам практически в любой жизненной ситуации. И как раз на этот случай – также можно найти такие сервисы.
Чтобы с их помощью избавиться от лишнего объекта на снимке, нужно сначала загрузить фотографию, после найти специальный раздел, отвечающий за удаление лишних объектов, и аккуратно «стереть» его со снимка. Если во всем разобраться, процесс покажется простым, и не требующим много времени. Мы подобрали несколько сайтов и приложений, с помощью которых ваши фотографии преобразятся и станут лучше. Основано на отзывах пользователей.
Fotor — графический онлайн редактор
Фотор – онлайн фоторедактор, которые обладает множеством функций. Он имеет базовые настройки, специальные фото эффекты, а также ретушь и режим реставрации портрета.
- Чтобы начать работу, нужно перейти на https://www.fotor.com/ru/;
- Загрузить фотографию, и можно изучать все возможности;
- Если вам необходимо убрать лишний объект на фотогафии, данный сервис имеет инструмент для этого, откройте Beauty и выберите клонировать;
- Также, здесь вы найдете огромное количество разнообразных шаблонов.
PhotoDirector — приложение, которое удаляет неудачный фон с фото
Приложение ФотоДиректор позволяет создавать коллажи, делать ретушь снимков, обрезать изображения. Версии PhotoDirector созданы как для телефонов на базе iOS, так и для систем Андроид. Они доступны для бесплатной загрузки из магазинов App Store и Google Play.
Вы можете удалить лишний объект с фотографии через PhotoDirector следующим образом:
- Включите программу. Найдите нужный снимок.
-
Выберите инструмент, подписанный как «Удалить». Он находится внизу экрана.
-
Пальцем закрашивайте объект, от которого хотите избавиться. Выделяйте и силуэт, и все, что внутри.
- Когда весь человек или предмет приобретут красный оттенок, нажмите на клавишу «Применить».
- Проверьте, устраивает ли вас результат. Сохраните его у себя на смартфоне.
Snapseed — поможет убрать лишние предметы со снимка
Скачать Снапсид для Андроид можно через онлайн-маркет Гугл Плэй. Вариант для пользователей Айфонов выложен в App Store. Приложение SnapSeed является одной из лучших программ для быстрого редактирования фотографий на мобильных устройствах.
Попробуйте удалить с фото ненужные объекты при помощи кисти выборочной коррекции.
Как с ней работать:
- Установите приложение на смартфон. Загрузите через него нужное фото.
-
Зайдите в раздел «Инструменты».
-
Затем тапните по опции «Точечно».
-
Убирайте лишние предметы касанием пальцев. Внесенные изменения будут отмечаться красноватым шлейфом.
- Если потребуется более детальная обработка, используйте специальный инструмент для увеличения плана.
- Нажмите на галочку, которую найдете в правом нижнем углу.
- Готовый результат сохраните в галерее, тапнув на кнопку «Экспорт».
Объекты, которых вы касаетесь, замещаются текстурой окружающего фона. Не все может сразу получиться идеально, поэтому поэкспериментируйте. Во многих случаях текстура берется с самой длинной стороны выделения.
В программе Snapseed можно также добавить эффект размытия. Чтобы добиться максимального качества изображения, настраивайте HDR.
RNI Films
Стоимость: Бесплатно (есть встроенные покупки) Платформа: iPhone

После применения пресета вы можете доработать фотографию типичными инструментами. Среди которых хочется выделить Dust, который позволяет добавить пыль и волоски на фотографию, причем выбрать из дюжины вариантов.
Ползунок, как и в VSCO, применяет значения только после того, как вы его отпускаете.
|
|
|
|
Очень интересно реализована работа с балансом белого. Инструменты Warmth и Tint имеют варианты до (pre-) и после (post-). Первый отвечает за настройку изображения до применения плёночного фильтра, а второй, соответственно, на фотографию под фильтром.
Плюсы:
- Имитация плёнки очень хорошего качества.
- Большое количество бесплатных пресетов.
Минусы:
- Дополнительные фильтры дорого стоят.
- Изменения применяются после того, как вы отпускаете ползунок.
Вердикт:
Для тех, кто бредит красивым цветом.
Самый быстрый способ, как удалить людей с фотографии
Отлично работает на Windows 10, 8, 7, Vista, XP
Программа весит мало, поэтому установка займет примерно 5 минут. Следуйте подсказкам на экране: изучите лицензионное соглашение, выберите папку для установки и создайте ярлык для быстрого доступа к программе в дальнейшем.
После вы сможете запустить редактор и удалить объект с фотографии. Откройте снимок: нажмите на соответствующую кнопку в стартовом меню или перетащите нужный файл прямо из проводника. Используйте изображение RAW, JPG, PNG или любое другое. С совместимостью не возникнет проблем — программа читает все современные графические форматы. Перейдите в раздел «Ретушь»
и активируйте функцию«Штамп» .
В разделе «Ретушь» выберите инструмент «Штамп»
Появится список возможных настроек:
- размер,
- растушевка,
- прозрачность.
В большинстве случаев нужно изменить только размер: кисть должна быть чуть больше области, которую требуется закрасить. Необходимо удалить несколько элементов разного размера? В будущем вы сможете скорректировать масштаб инструмента.
Теперь необходимо убрать лишнее с фотографии. Наведите курсор на ту область, которую нужно спрятать. Зажмите левую кнопку мыши и проведите по постороннему человеку. На обозначенном участке появится полупрозрачное белое выделение.
Отпустите кнопку мыши. Поверх фото появятся два контейнера. Один будет расположен в месте, которое вы обозначили. Второй необходимо перетащить в место, с которого нужно копировать пиксели для заполнения выделенной области.
Закрасьте постороннего человека на фотографии
Нажмите «Применить». Программа запомнит внесенные изменения. Продолжите работу над фото и улучшите его с помощью других инструментов или сохраните полученный результат, кликнув по соответствующей кнопке сверху.
По аналогии закрасьте все остальные ненужные элементы на фото и сохраните результат
Убираем лишний объект с лица на фото
Иногда, делая портреты, вдруг обнаруживается, что на лице очень хорошо просматриваются ненужные объекты. Чаще всего это прыщи. В зависимости от количества прыщей, их расположения и формы, действовать можно по разному. Например, такой вот у нас есть такой портрет.

Загружаем фото, увеличиваем до нужного и удобного размера и приступаем к удалению. Первый вариант, который можно использовать для небольших объектов – это кисть. Но в начале, выбираем на панели инструментов пипетку и кликаем ею на здоровом участке кожи
При этом, обратите внимание, что основной цвет изменился на выбранный

Вот теперь можно приступать к закрашиванию. Выбираем инструмент «Кисть», ставим размер близкий к размеру объекта и кликаем по прыщику до тех пор, пока он не закрасится.

Как видите прыщ исчез. Точно так же удаляем и остальные. Если где-то образуется резкая граница между местом удаленного объекта и оригинальной кожей, можно воспользоваться инструментом «Размытие» и им подкорректировать.
Так же, этим инструментом можно попробовать и замазать объект, при условии, что он не резко отличается от фона. Вот результат использования этих двух инструментов. Довольно эффективный результат, теперь вы знаете как можно спасти хорошее фото.

Как видите, крупные объекты удалены. Это же самое можно сделать и при помощи вышеописанной функции «Заливки с учётом содержимого». С помощью «Лассо» выделяем объект, заходим редактирование-выполнить заливку. В появившемся окне выбираем «С учетом содержимого» и жмем ок. Результат тот же.
Сорви овации
Будьте самыми стильными! Используйте суперэффекты:
- Маски для инстаграма.
- Обложки для актуальных историй.
- Красивые шрифты.
- Топ-20 лучших фильтров VSCO.
- Анонимно смотреть истории.
- Видеоредакторы.
- Как убрать предмет с фото.
- Рамки (большая коллекция).
- Мемоджи.
- Акварельные мазки.
- Flat Lay раскладка.
- Надпись в круге на фото.
- Двойная экспозиция.
- Снимки в стиле Полароид.
- Красивый инстаграм в маленьком городе.
Еще куча лайфхаков, секретов обработки, лучших фильтров и необычных масок. А также о том, как сделать радугу на лице, наложить текст, правильно разложить раскладку на фото, описано в сборной большой статье. Кликайте на картинку!
Теперь вы знаете, как убрать ненужный предмет на фото с помощью приложений! Пользуйтесь нашими простыми лайфхаками создавайте собственные шедевры. Идеальный вариант для перфекционистов, которые обожают фотографии без лишних предметов.
Спасибо за ваше потраченное время
Размытие
Если стоит вопрос, как размыть фон в Фотошопе, то здесь нужно действовать так.
- Дублируем изображение на новый слой Ctrl+J.
- Заходим на вкладку «Фильтры» — «Размытие», здесь видим множество вариантов. Можете попробовать разные фильтры. Удобно использовать размытие по Гауссу. Покажем, как дальше работать с этим фильтром.
- Выставляете нужный вам радиус, нажимаете ОК.
У вас получилось размыть все изображение. Исправляем это посредством Маски.
- Нажимаем кнопку Маска, далее есть два пути:
- Берём мягкую кисточку с чёрным цветом, устанавливаем удобный размер, проводим по изображению объекта, с которого нужно стереть размытие. Этот способ удобен, когда фон большой, а объект сам маленький.
- Если, наоборот, у вас объект, который нужно сохранить неразмытым, большой, то удобнее другой использовать способ. После применения фильтра размыть по Гауссу, нажимаем Ctrl+i. Создаём маску, заливаем её чёрным цветом. Затем берём мягкую кисточку, ставим для неё белый цвет и проводим ею по фону, который при этом становится размытым.
Вы смогли поменять простой фон на размытый, можно дальше поработать с различными эффектами, чтобы сделать картинку выразительной.
Несмотря на внушительную инструкцию, работа с фоном несложная, начинающий пользователь вполне может самостоятельно его размыть или удалить. И фотографии приобретут новый интересный вид. Использование различных фильтров помогает оживить, разнообразить картинку. При создании коллажей потребуется умение убирать лишний фон, делая прозрачным. Если вас интересует вопрос, как заменить фон в Фотошопе, то здесь также не требуется особого профессионализма. Поупражнявшись, вы научитесь быстро переносить объекты с одного изображения на другое.
Facetune 2 — бесплатный инструмент для удаления лишнего фона
Эта версия оригинального приложения Facetune доступна бесплатно. Однако она поддерживает встроенные покупки. Скачать ее для iOS можно в маркете App Store. Если у вас устройство Android, спокойно отправляйтесь в Google Play.
Как с ней работать:
-
Запустите Facetune 2. Загрузите фото.
-
Внизу экрана находится панель инструментов. Тапните пальцем по кнопке с надписью «Заплатка».
-
Нажмите на лишний предмет, чтобы убрать его с фото. После этого на дисплее отобразится 2 кружка. Один будет описывать местонахождение ненужного вам объекта. Второй соотносится с той зоной, из которой вы будете заимствовать «заплатку». Каждый из кругов можно перемещать по поверхности фото, чтобы выбрать самый удачный вариант.
-
Обработайте фото, водя пальцем по экрану.
- Сохраните получившийся результат.
Способ №3. Как убрать ненужный объект с изображения инструментом «Штамп»
Инструмент «Штамп», это отличный помощник, если нужно убрать ненужные объекты на сложном фоне. Исходя из того, что предмет крайне интересный, а плодить большой текст желания нет, предлагаю посмотреть видео.
Теперь, когда принцип работы со штампом понятен, давайте попрактикуемся.
У меня есть фотография путешественников. На переднем плане стоит девушка, а на фоне, двое мужчин. При помощи штампа, хочу убрать мужчин.
- Берем инструмент «Штамп», нажимаем и кликаем на изображение, с которого будем брать образец.
-
Ни куда ни торопясь, постепенно стираем мужчин на заднем фоне.
- Немного терпения и капельку таланта, и мужчины убраны с изображения.
Вот и все. Как видите сами, Фотошоп идеально подходит для удаления лишних предметов с фотографий. И что самое интересное, представленные выше способы, только одни из многих, но есть и другие.
В будущих статьях, буду поэтапно раскрывать нюансы в работе, а пока, вам уже хватит знаний как в Фотошопе убрать лишний предмет и сделать фотографию уникальной.
Хочу изучить Photoshop!Заказать курс!
Способ 2: Inpaint
Как видно, описанный только что редактор является полноценным, то есть помимо необходимой сейчас задачи он поможет справиться со множеством других. Однако иногда пользователю это не нужно и требуется только удалить лишнее. Специально для таких целей разработан онлайн-сервис под названием Inpaint.
- Перетащите изображение в выделенную пунктиром область или щелкните по «Upload Image» для открытия картинки.

Найдите ее через «Проводник» и нажмите «Открыть».

На левой панели редактора потребуется выбрать инструмент с красным кругом, который и отвечает за удаление лишнего.

Начните замазывать этим маркером область, от которой хотите избавиться, а при помощи панели сверху регулируйте размер маркера и не забывайте про возможность масштабировать изображение.

Для применения изменений потребуется кликнуть по зеленой кнопке «Erase».

Ознакомьтесь с полученным результатом.

По необходимости всегда можно еще раз выделить маркером область и подтвердить ее удаление, если, например, с первого раза не получилось достичь желаемого результата или появились другие нюансы.

Inpaint не так хорошо справляется со сложными фонами, однако удалить элемент вполне реально. Для начала отметьте его и подтвердите стирание.

Иногда могут появляться дефекты, поэтому их тоже выделяйте красным и используйте удаление, сглаживая неровности.

В идеале должно получить изображение без видимых несостыковок в фоне и располагающихся вблизи объектах.

Как только очистка изображения будет готова, щелкните «Download».

Подтвердите начало скачивания или приобретите подписку, чтобы получить изображение в хорошем качестве.

Ожидайте окончания загрузки файла и переходите к дальнейшим действиям с ним.

Inpaint не всегда функционирует корректно, поскольку встроенные алгоритмы сильно зависят от общего фона и близлежащих объектов, однако если речь идет об однородном или несложном фоне, никаких проблем при удалении лишнего возникнуть не должно.
Как настроить инструменты
Сначала переходим к настройкам инструмента «Точечная восстанавливающая кисть». В параметрах кисти выставляем тип «С учетом содержимого», жесткость выбираем – от 50 % и выше, в зависимости от особенностей изображения. Если выбрать слишком мягкую кисть, то края редактируемых областей окажутся нечеткими и станут более заметны. Обязательно ставим галочку на пункте «Образец для всех слоев», чтобы инструмент работал на пустом слое. Непрозрачность оставляем на 100%, а нажим – 50 %. Чем меньше нажим, тем большее количество раз придется проводить инструментом по одному и тому же месту. Точность его работы будет лучше, но времени придется потратить больше, потому 50 % — это оптимальный вариант.










