Как подключить ssd
Содержание:
- Как выбрать адаптер?
- Настройка работы
- Как установить SSD в ноутбук
- Оптимизация при помощи сторонних программ
- Как подключить SSD и HDD одновременно на ноутбуке
- Пошаговая инструкция замены жёсткого диска на твердотельный
- Дальнейшая настройка оборудования
- Заменяем жесткий диск в ноутбуке на SSD
- Настройка системы
- Ноутбук
- Лайфхак. Подключаем SSD диск к USB
- Замена DVD-привода на SSD
- Настройка в БИОС и установка ОС
- Установка SSD в ноутбук
- Установка на ноутбук
- Установка HDD
- Как заменить жесткий диск ноутбука на 2.5-дюймовый SSD
- Восстановление старого ПК без SATA с SSD
- Что ждёт HDD и где хранить файлы?
Как выбрать адаптер?
Размер дисковода бывает двух видов и отличается по своей толщине – 9,5мм и 12,7мм. Перед покупкой переходника, внимательно измерьте толщину вашего дисковода и только потом покупайте соответствующий адаптер. В противном случае, переходник SSD диска попросту не влезет в ноутбук на место DVD привода.

Также следует обратить внимание на интерфейс, с помощью которого подключается привод. Если интерфейс SATA, то используя адаптер с переходником на mSATA, вы легко поставите SSD вместо дисковода
Но если ваш DVD-привод подключается по IDE, а это устаревшая технология, то для подключения ССД вам потребуется переходник с IDE на SATA.

Как уже было сказано выше, адаптеры отличаются только толщиной, в то время как форма и ширина у них одинакова. В комплекте с переходником обычно идет одноразовая отвертка, винты для крепления винчестера и пластиковая крышка. Последняя нужна для установки на переходник, чтобы закрыть свободное пространство, которое образовывается после снятия дисковода.
Настройка работы
После установки диска требуется, в первую очередь, настроить носитель для его оптимальной работы и увеличения срока службы:
- Перейти в БИОС (или UEFI) одним из способов, доступных в вашей операционной системе. Проще всего это сделать для Windows 7, нажав при перезагрузке функциональную клавишу (у разных производителей материнской платы или ноутбука используются разные буквы);
Как выполнить сброс пароля Windows 7 — Инструкция
- Установить диск SSD первым в списке устройств (если он не является единственным накопителем);
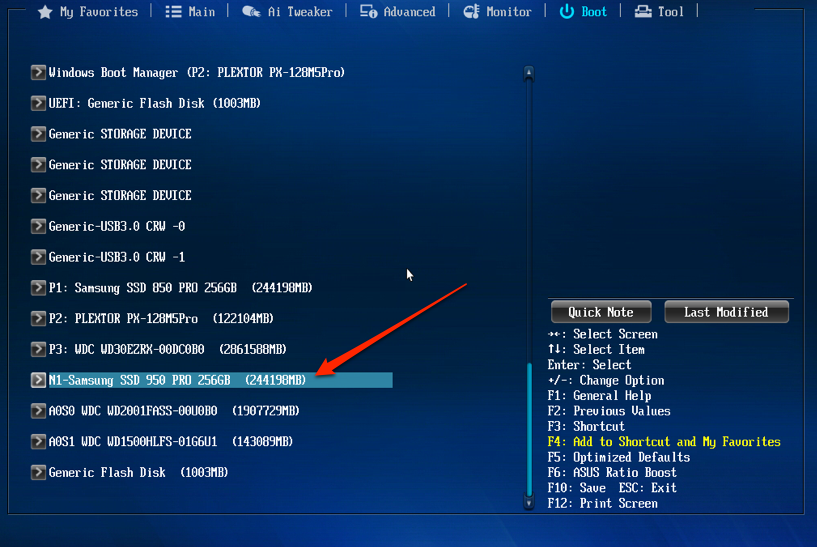
Рис.5. Установка SSD первым накопителем в списке UEFI
- Сохранить изменения и перезагрузить компьютер.
Теперь можно или перенести систему на твердотельный накопитель для того, чтобы не устанавливать заново.
Или оставить старую ОС, если SSD не будет использоваться в качестве системного диска.
При выборе первого варианта следует использовать либо встроенные средства Windows (они есть в системах, начиная с версии 7 и выше), либо приложения типа Acronis True Image.
Во втором случае, когда система остаётся на HDD, этот же жёсткий диск следует оставить первым в списке загрузки в BIOS.
Как установить SSD в ноутбук
Ноутбуки, подходящие для установки в них SSD-накопителя, должны иметь интерфейсы SATA или M.2. Если шлейф SATA только один, то твердотельный накопитель придется устанавливать на место существующего HDD или в слот дисковода DVD. Толщина SSD не должна превышать 7 мм.
SSD на место дисковода
В современных условиях DVD-приводы часто оказываются бесполезными, в связи с чем на некоторых ноутбуках вместо них стоит заглушка. Интерфейс подключения дисковода такой же, как и для HDD, поэтому на его место можно установить твердотельный накопитель с соответствующим адаптером для одновременной работы с существующим жестким накопителем.
Перед началом работ компьютер нужно отключить от сети питания, затем найти на нижней панели винт, фиксирующий дисковод, и открутить его. Привод или его заглушку следует извлечь, а на освободившееся место поставить SSD и зафиксировать винтом.
Замена встроенного HDD
Установка нового накопителя на место старого подразумевает 2 варианта:
-
Устанавливаемый диск предварительно клонирован со старого с помощью десктопа.
-
ОС, например «семерка», будет инсталлирована на чистый SSD.
Во время замены SSD ноутбук обязательно должен быть выключен.
Физическое размещение выполняется следующим образом:
Отключите ноутбук от сети питания
Если аккумуляторная батарея съемная, то на время работ ее рекомендуется удалить.
Снимите панель HDD на нижней части корпуса.
Осторожно извлеките жесткий диск. Если возникнут сложности, необходимо ознакомиться с инструкцией производителя и/или поискать материалы в интернете.
Поставьте в освободившийся слот SSD, зафиксируйте его и закройте крышкой.
Включите ноутбук
Клонированный диск загрузит ОС в течение нескольких секунд.
Если новый диск чист, зайдите в BIOS, задайте загрузку со съемного носителя, например флешки с ОС, после чего произведите инсталляцию системы.
Оптимизация при помощи сторонних программ
Не спешите закидывать камнями за то, что этот пункт стоит в самом конце статьи. Это связано с тем, что использование программ не от разработчика происходит на ваш страх и риск.
Наиболее популярные программы для Windows:
- SSD Tweaker – бесплатная лицензия и на русском языке. Очень мало весит и достаточно проста в освоении.
- Tweak-SSD – лицензия платная, но присутствует и demo-версия. Русский язык отсутствует, а функциональность несколько шире.
- SSDLife Pro – отличная программа, помогающая следить за состоянием “здоровья” вашего “пациента”, работает в фоновом режиме. Однако лицензия стоит денег, но работает программа на русском языке.
Как подключить SSD и HDD одновременно на ноутбуке
Если вы сами разобрались, как поставить SSD на компьютер и полностью выполнили на практике, то заметили, что мест для установки HDD нет. Для реализации одновременной работы обоих дисков есть три варианта:
Первый способ это подключение HDD вместо дисковода. Делается это с помощью специальных адаптеров, например, HDD Caddy for Laptop Notebook или Optibay. По внешнему виду и форме девайс полностью повторяет стандартный DVD привод
Единственное, на что необходимо обратить внимание перед покупкой такого адаптера – это на толщину привода. Привод в ноутбуках может быть двух размеров — 12,7 мм и 9,5 мм
Чтобы узнать какого размера дисковод можно установить утилиту, которая отображает все комплектующие подключенные к ноутбуку.

После приобретения переходника, полностью отключаете аксессуары, подключенные к ноутбуку. Переворачиваете его и откручивает винтик, который держит дисковод. Когда вы его раскрутили, то достаточно одного движения руки, чтобы он выехал. Достаёте его и монтируете SSD уже установленный в Caddy или Optibay. Далее собираете ноутбук, и после сборки проверяете через BIOS — определился ли диск.
- Во втором способе можно повторить все вышеизложенные манипуляции, только вместо SSD в дисковод устанавливается жёсткий диск.
- Последний способ – это одновременное подключение с заменой HDD диска в самом ноутбуке на SSD и установкой жёсткого диска к USB порту. Провернуть этот вариант можно с помощью адаптивного бокса.
Пошаговая инструкция замены жёсткого диска на твердотельный
После приобретения нового накопителя нужно выполнить следующие действия:
- Первым шагом выполняется переворот ноутбука и извлечение из него блока питания (аккумулятора).
- Затем нужно отыскать крышку, на которой присутствует маркировка дискового накопителя. Её необходимо открутить, используя крестовую отвёртку. Стоит внимательно присмотреться к самой крышке перед извлечением, ведь винтики, которые её держат, могут быть скрыты под заглушкой. Если это так, то требуется сначала убрать эти элементы.
- После этого снимается крышка и из устройства извлекается старый винчестер. Предварительно нужно не забыть вытащить шлейф с проводами.
- Теперь на место старого диска помещается новый ССД. Его необходимо подключить к отрубленным проводкам и снова закрепить крышкой, закрутив все болты обратно. А также не забудьте вернуть на место аккумулятор.
Далее необходимо включить ноутбук. Система сразу же определяет появление нового запоминающего устройства и в автоматическом режиме начинает установку требуемого ПО и драйверов. Пользователям также необходимо проделать перенос системы и программ со штатного HDD на новый ССД. Для этого удобно применить дополнительную утилиту Migrate OS to SSD или использовать любую аналогичную по функционалу.
Дальнейшая настройка оборудования
В процессе работы требуется дополнительная настройка SSD. Чтобы производительность диска не упала со временем, нужно включить функцию TRIM.
Она информирует SSD о необходимости очистки неиспользуемых областей памяти перед записью следующей порции данных:
-
Клавишами Win + R вызовите окно «Выполнить», напечатайте cmd, затем нажмите Enter.
-
Когда появится черный экран командной строки, введите строку fsutil behavior query disabledeletenotify.
-
Функция вернет параметр DisableDeleteNotify. Если он равен 0, то TRIM уже включена и дальнейших действий не требуется.
-
Если DisableDeleteNotify = 1, включите TRIM, задав fsutil behavior set disabledeletenotify NTFS 0 для SSD с файловой системой NTFS. Если диск имеет систему ReFS, то вместо NTFS в команде напечатайте ReFS.
-
При необходимости отключения функции TRIM вместо 0 задайте 1.
Твердотельный накопитель, в отличие от HDD, не нуждается в периодической дефрагментации файлов, поэтому ее следует отключить в окне «Оптимизация дисков». Это окно вызывается нажатием Win + R и вводом во всплывающем окне dfrgui.
Отключение автоматической индексации файлов поможет продлить срок службы SSD. Чтобы сделать это, войдите в программу «Проводник», вызовите окно свойств диска и снимите галочку в чекбоксе разрешения индексации.
Положительное влияние на производительность диска оказывает функция NCQ (англ. Native Command Queuing), которая запускается в окне свойств твердотельного накопителя, в разделе «Политика». Эта функция обеспечивает одновременный прием нескольких запросов и их ранжирование в целях оптимального выполнения. Вызвать это окно свойств можно из раздела управления дисками.
Заменяем жесткий диск в ноутбуке на SSD
На текущий момент времени преимущественное большинство жестких дисков в лэптопах подключаются по разъему SATA, соответственно, твердотельный накопитель тоже нужно искать этого формата. Если же в характеристиках указано, что ноутбук имеет разъем M2, значит можно установить туда комплектующее такого формата, что позволит функционировать и HDD, ведь его извлечение при этом не требуется.
Шаг 1: Разборка ноутбука
Вне зависимости от типа приобретенного SSD для его установки, ноутбук потребуется сначала разобрать. Обычно отделение с жестким диском располагается под отдельной крышкой, что позволяет снять только ее, не получая доступ непосредственно к материнской плате. Однако все конструктивные особенности зависят от используемой модели. Что касается разъема M2, то он часто находится возле слотов оперативной памяти или в одном из углов системной платы. Все подробные руководства по разборке устройства вы найдете в отдельном нашем материале, перейдя по указанной ниже ссылке.

Подробнее: Разбираем ноутбук в домашних условиях
Шаг 2: Извлечение жесткого диска
Данный шаг нужно производить только тем пользователям, кто заинтересован в монтировании SSD на место HDD через разъем SATA. Тогда жесткий диск необходимо извлечь. Делается это практически всегда путем отвинчивания всего одного крепления, которое держит всю коробку. Однако учитывайте, что вариантов сборок существует тысячи, и в каждой производитель использует свои методы закрепления комплектующих.

После избавления от всех винтиков нужно потянуть HDD в противоположную сторону от разъема, чтобы достать его. Он должен выйти без каких-либо сложностей, но иногда приходится приложить немного усилий из-за плотного разъема. Здесь главное не переборщить с силой, и в случае, когда накопитель не поддается, лучше еще раз внимательно проверить все крепления.
Шаг 3: Установка SSD
Осталось выполнить основную процедуру — установить SSD. Осуществление этой операции меняется в зависимости от типа имеющегося накопителя, поэтому давайте разберем монтирование этих двух видов по порядку.
SATA SSD
Как мы уже сказали ранее, большинство пользователей будут устанавливать SSD вместо HDD через доступный разъем SATA. В такой ситуации в монтаже нет ничего сложного, ведь все выполняется буквально за несколько действий:
- Найдите ключ на разъеме и сравните его с ключом на твердотельном комплектующем. Необходимо, чтобы они совпали.

При надобности поместите накопитель в специальный защитный кейс, который вы получили при извлечении HDD, и закрутите крепления.

Положите SSD в отсек и продвигайте в порт до появления характерного щелчка или полной установки внутрь.

Используйте полученные винты при откручивании HDD, чтобы закрепить новое устройство на своем месте.
SSD M2
В установке SSD формата M2 тоже нет ничего сложного, но производится это немного по-другому:
- Найдите соответствующий разъем на материнской плате и открутите винт крепления. Иногда такой элемент отсутствует.

Вставьте SSD, учитывая положение ключа.

Плотно закрутите винт при его наличии.

После этого можно собрать ноутбук и приступить к использованию нового оборудования хранения данных. Часто на SSD устанавливается операционная система, поэтому мы рекомендуем ознакомиться с инструкциями по этой теме в других наших статьях далее.
Подробнее:Руководство по установке Windows 10 с USB-флешки или дискаПричины, по которым Windows 10 не устанавливается на SSDКак перенести операционную систему и программы с HDD на SSD
Теперь вы знакомы с операцией по замене жесткого диска на SSD в ноутбуках. Как видите, ничего в этом сложного нет, под рукой требуется иметь только отвертку, чтобы разобрать аппарат и произвести действия с накопителями.
Опишите, что у вас не получилось.
Наши специалисты постараются ответить максимально быстро.
Настройка системы
После возвращения на место жёсткого диска и установки твердотельного система должна автоматически определить тип нового устройства и установить всё необходимое для него программное обеспечение.
Ещё одна утилита типа Migrate OS to SSD может понадобиться, если со старого диска необходимо переместить операционную систему на новый.
Теперь можно перейти к основным действиям по оптимизации системы. К ним относят:
- включение функции TRIM;
- выключение автоматической дефрагментации диска;
- запрет индексации файлов и разрешение их кэширования.
Функция TRIM, необходимая для того чтобы вовремя обнаружить место, оставшееся после удаления файлов, входит в состав Windows, начиная с 7-й версии.
Если она отключена, производительность диска со временем снижается.
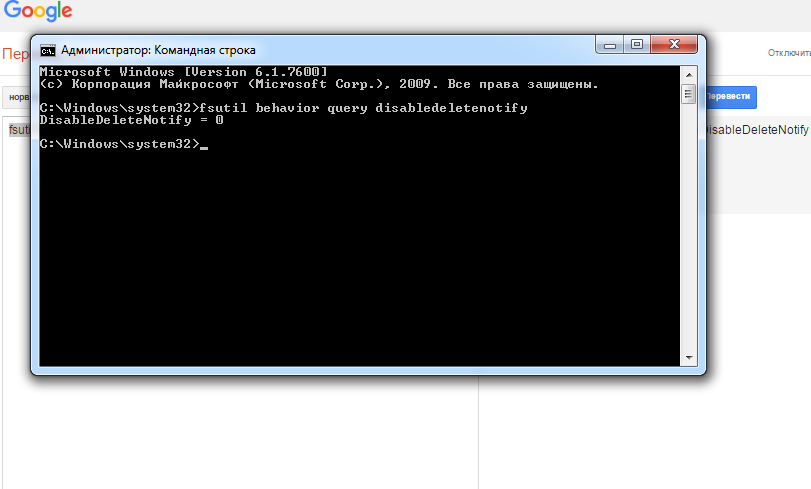
Рис.8. Проверка TRIM в Windows
Для проверки работы функции следует открыть командную строку от имени администратора и ввести команду fsutil behavior query disabledeletenotify.
Если в результате получено значение 1, значит, TRIM не работает. Включить его можно, снова вызвав строку и введя fsutil behavior query|set DisableDeleteNotify = 0.
Отключение дефрагментации
Дефрагментация – совершенно лишняя функция для SSD-дисков. Более того, в некоторых случаях частое выполнение процесса может даже снизить ресурс накопителя.
Чтобы этого не случилось, дефрагментацию отключают с помощью меню «Выполнить» (Win+R) и команды dfrgui. В открывшемся окне отключают оптимизацию по расписанию.
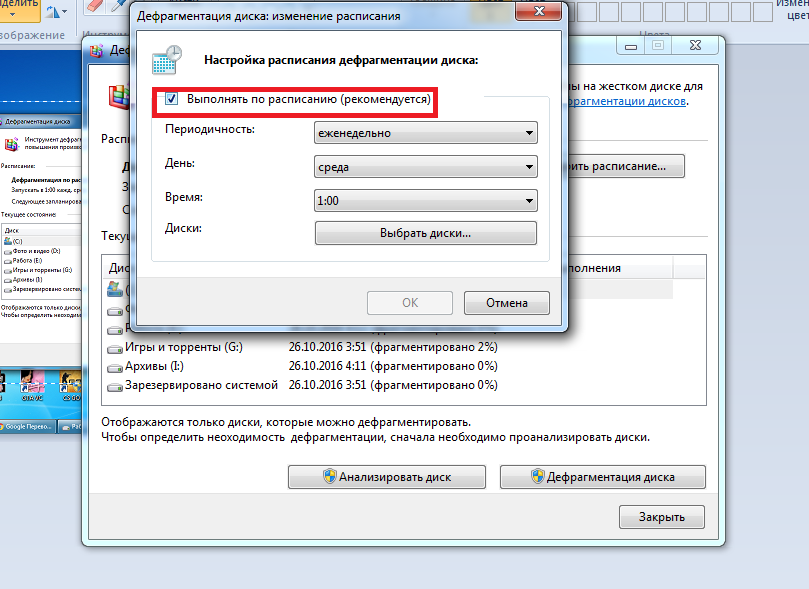
Рис.9. Отключение дефрагментации
Отключение индексации
Для отключения индексации следует:
- Открыть окно «Мой компьютер»;
- Кликнуть правой кнопкой мыши по названию диска и выбрать «Свойства»;
- Убрать отметку, разрешающую индексирование содержимого файлов.
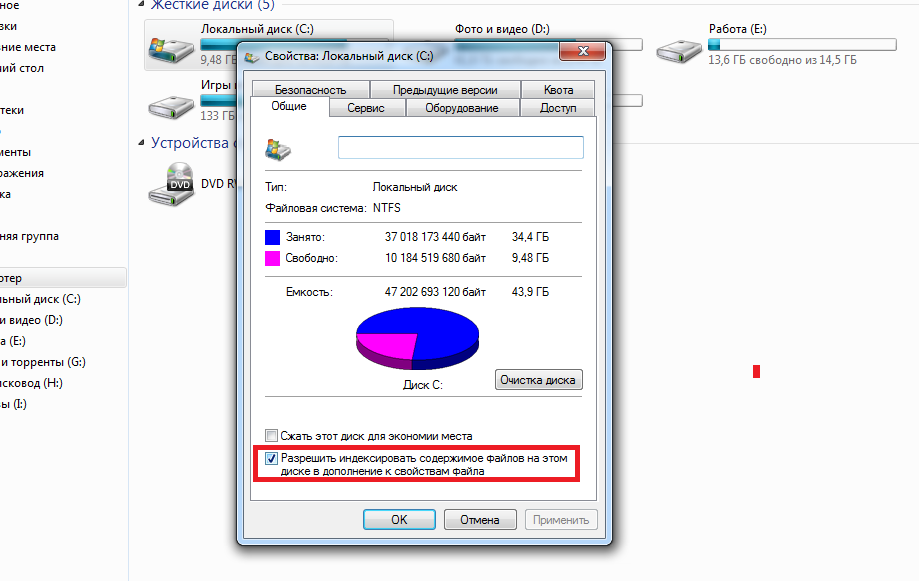
Рис.10. Отключение индексации
Кэширование
Включить кэширование, позволяющее диску быстрее обрабатывать файлы, можно с помощью ввода в меню «Выполнить» команды devmgmt.msc.
После этого откроется Диспетчер устройств, где можно открыть свойства нужного диска и разрешить кэширование файлов на вкладке политики.
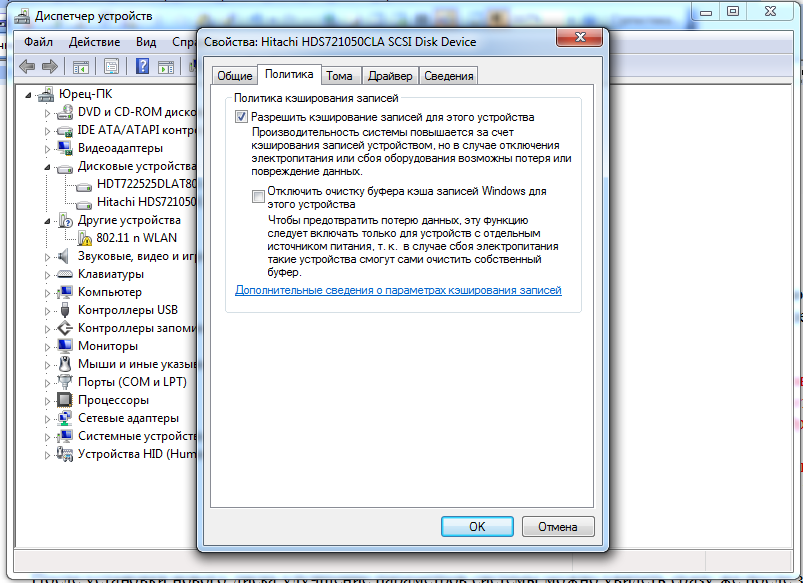
Рис.11. Включение кэширования
Ноутбук
Итак, первый герой сегодняшнего эксперимента – ноутбук Acer eMachines E528 со следующими характеристиками:
- Процессор: Celeron(R) Dual-Core CPU T3500 @ 2.10ГГц.
- ОЗУ: DDR3 3Гб
- Видеоадаптер: Intel GMA 4500M
- Экран: 15,6 (1366*768)
- Жесткий диск: Hitachi 250Гб 5400 Об/мин SATA 2.0.
Машинка хоть и слабая, но как печатная машинка еще может поработать, самый большой ее недостаток, как уже сказал – долгая загрузка.
Пару лет назад с целью увеличить производительность, на ноутбуке было увеличено ОЗУ с 2 до 3Гб, что ровным счетом не изменило ничего. И вот с неделю назад мой взгляд снова пал на eMachines, но в этот раз было решено поменять его HDD на SSD. Кстати, если вы желаете больше узнать об устройствах хранения данных, можете о них почитать у нас на сайте здесь и здесь.
Лайфхак. Подключаем SSD диск к USB
Вам понадобятся SSD, кусок провода с USB-разъемом и синяя изолента. Устроит вас такой набор “ингредиентов” для сборки внешнего USB SSD? Меня нет, и я предлагаю вам вариант решения проблемы подручными средствами, но результат должен быть не хуже фабричного. Проблема на самом деле небольшая, и легко решается другими способами, но это требует похода в магазин или ожидания доставки.
Нашелся у меня невостребованный SSD с интерфейсом SATA III и появилась идея использовать его в качестве внешнего скоростного накопителя. Для чего это нужно? Можно установить на него вторую операционную систему, можно записывать файлы проекта при обработке видео или фото, можно использовать в качестве скоростной флешки, если приходится часто носить большие файлы между рабочим и домашним ноутбуками.
Выбор интерфейса подключения
На моем ноутбуке SATA входов нет, но есть USB 3.0. Скорость работы у них приблизительно одинаковая – 5Гбит/с на USB3.0 и 6Гбит/с на SATA 3.0, но USB намного более распространенный и универсальный, проблем с поиском устройства, куда его подключить не будет. Это и определило выбор интерфейса подключения.
Теоретически достижимая скорость работы USB 3.0 равна 640Мб/с, что выше заявленной скорости работы SSD. Для USB 2.0 пропускная способность не превышает 60Мб/с, разницы в работе между SSD и обычным жестким диском вы не увидите, но при необходимости, вы можете использовать и этот интерфейс. В этом плюс универсальности и обратной совместимости USB.
К сожалению, SATA и USB не совместимы между собой, не получится подключить их, просто соединив контакты. Для подключения необходим конвертер интерфейсов. Скорость работы с таким переходником будет ниже, чем при прямом подключении по SATA. В любом случае она намного выше скорости работы HDD, которая никогда не превысит 100Мб/с, а в большинстве режимов работы будет ощутимо ниже.
Донор
Раньше для подключения внешних SATA HDD я использовал Thermaltake BlacX Duet 5G HDD Docking Station. Рассчитан он на подключение двух жестких дисков формата 3.5″ или 2.5″, конструкция немаленькая, но для дома вполне удобная.Таскать ее с собой в мои планы не входит, нужно искать другой способ подключить SSD.
Проще всего было купить USB бокс для 2.5″ дисков, но решение пришло неожиданно. На работе умер один из внешних USB дисков, попробую использовать его в качестве USB бокса.
Разборка USB диска
Для разборки лучше не использовать металлические инструменты, ими легко повредить корпус. Я использую пластиковые лопатки из набора для ремонта телефонов.
Корпус внешнего HDD состоит из двух половинок, соединенных между собой на защелках. Аккуратно разъединяем их.
Внутри находится сам 2.5″ HDD, обклеенный защитной фольгой. Поддеваем его со стороны противоположной USB-разъему, и диск легко извлекается из корпуса.
Отклеиваем фольгу вместе с изолирующей подложкой, под ней находится небольшая платка, присоединенная к HDD, это и есть необходимый нам конвертер.
Конвертер SATA 3 to USB 3.0
Плата двусторонняя, пайка заводская, практически идеальная. На одной стороне платы расположены основные компоненты и разъем USB 3.0. Слева на плате расположен контроллер USB 3.0 to SATA – JMICRON JMS577, справа микросхема, отвечающая за питание.
Разъемы питания и SATA 3. расположены на другой стороне.
Подключение SSD
Подключаем конвертер на SSD, контакты полностью совпадают.
Если вам нужно подключать разные диски к компьютеру, часто меняя их, то можно просто заизолировать платку (тут на любителя, можно изолентой или термоусадкой) и использовать ее без корпуса.
Поскольку размеры SSD совпадают с размером 2.5″ HDD, то мы можем воспользоваться его корпусом. Вставляем в него SSD с подключенным конвертером. Держится он там довольно плотно.
Сверху закрываем крышкой. Если вы были аккуратны, и не сломали защелки, то крышка плотно закроется.
Скорость работы
Осталось проверить работоспособность конструкции и протестировать скорость. Скопировал на SSD несколько видеофайлов, а потом запустил копирование их в другую папку на этом же диске. Скорость копирования была на уровне 164Мб/с.
Если у вас остались вопросы, вы можете ознакомиться с видеоверсией данной статьи.
Так же вы можете купить готовые USB 3.0 конвертеры или USB боксы для 2.5″ дисков.
Выводы
Результатом я вполне доволен, при прямом подключении этого SSD к SATA на материнской плате другого компьютера, скорость его работы отличалась незначительно.
Ваш dSave
◆ Канал на ◆ Группа ◆ ◆ Канал в Telegram
Замена DVD-привода на SSD
Один из самых распространенных способов, как ускорить работу ноутбука – это заменить оптический привод на SSD диск. Для этого нам понадобится переходник, который можно купить за 10 долларов. Этот переходник может иметь 7-мм и 9.5-мм толщину. Лучше предпочесть 7-мм вариант.
Для установки диска в переходник просто вставьте его внутрь и сдвиньте для соединения. Далее вкрутите четыре шурупа для надежной фиксации SSD диска.
Для удаления оптического привода с ноутбука, переверните лаптоп, и с той стороны, где находится привод, выкрутите один шуруп. Вытащите dvd-ром из разъема. Из корпуса привода снимите металлический кронштейн и переставьте его на переходник.
Самой сложной задачей в процесс установки SSD диска вместо оптического привода будет снятие лицевой панели и перемещение ее на корпус диска. Конечно, эта процедура не обязательна, однако без рамки боковая поверхность ноутбука будет выглядеть не очень красиво.
Извлекается панель с помощью плоской отвертки — аккуратными движениями, чтобы не поломать пластик. После этого вы можете закрепить рамку на переходнике. Теперь осталось лишь вставить переходник с SSD диском на прежнее место, где раньше находился оптический привод.
Итак, мы рассмотрели основные способы, как можно подключить SSD диск к ноутбуку. Выбор того или иного метода зависит от конфигурации вашего лаптопа, купленного SSD диска и желаемого результата. В дополнение к этой статье рекомендую прочитать: как можно модернизировать ноутбук.
Настройка в БИОС и установка ОС
Перед началом установки операционной системы на SSD (предпочтительно делать чистую установку с нуля), входим в BIOS (базовая система ввода-вывода) своего компьютера. Самый распространенный вход в BIOS осуществляется нажатием клавиши Delete, несколько реже используются клавиши F1, F2.
Рассмотрим пример настройки BIOS для работы с SSD на ASUS UEFI BIOS:
Заходим в расширенные настройки системы Advanced Mode;
Перемещаемся в настройки Advanced/SATA Configuration и смотрим подключенные устройства. Нужно чтобы SSD был подключен к первому SATA 3, а HDD к SATA 2;
Обязательно помним, что необходимо перевести SATA контроллер в режим AHCI;
Затем переходим в раздел Boot/Hard Drive Priorities и устанавливаем первым загрузочным диском наш новый SSD. Если этого не сделать, то система будет продолжать загружаться с HDD диска;
Сохраняем все наши сделанные настройки и делаем перезагрузку, нажав клавишу F10. Следим за тем, чтобы твердотельный накопитель был выставлен первым среди загрузочных HDD. Для установки Windows первым в загрузке можно оставить и CD/DVD привод. Или же используем разовую первичную загрузку с CD/DVD через клавишу F8 на платах ASUS.
На многих Интернет-ресурсах горе-специалисты рекомендуют при установке SSD копировать, переносить, клонировать или восстанавливать из образа и тому подобное диск С:\HDD с уже установленной ОС. Так делать ни в коем случае не рекомендуется. Будьте готовы к установке ОС «с нуля» после того, как вы поставили на свой компьютер новый SSD диск. Ведь когда ОС устанавливается на HDD диск, то и все службы запускаются для работы именно на HDD. Если же мы делаем перенос системы, заточенной под работу на HDD на SSD, то подавляющее количество служб не только не помогут повышать производительность ОС и компьютера, а станут лишь способствовать быстрейшему износу нового SSD. Для того чтобы SSD диск долговечно и правильно работал под управлением нашей операционной системы, нам ее обязательно нужно установить «с нуля» и на чистый SSD диск.
Далее запускаем установку операционной системы, например, Windows 7.
Задаем основные временные и языковые настройки и доходим до выбора разделов и дисков для установки ОС;
После того, как мы увидели наш неразмеченный ССД (Диск 0), выбираем его для установки системы и нажимаем «Настройка диска»;
Процедуру форматирования диска проводить не нужно. Жмем кнопку «Создать» и создаем раздел на весь доступный размер SSD;
Затем нажимаем «Применить». Система запрашивает 100 МБ под свои нужды – соглашаемся;
Указываем в какой раздел нужно ставить систему, в нашем случае, на Диск 0 Раздел 2, потому что Раздел 1 зарезервирован самой системой и установить на него операционную систему не получится;
Затем запускаем и саму установку операционной системы.
После завершения установки операционной системы не забываем установить все необходимые драйвера, которые идут в комплекте с нашей материнской платой – с диска или же с сайта производителя.
Когда новый SSD диск установлен в компьютер, а система установлена на него, и мы видим, что все работает, стоит задуматься об оптимизации операционной системы для работы с диском на флеш памяти.
Установка SSD в ноутбук
Возможно подключение твердотельного устройства и в ноутбук. При выборе носителя ориентируйтесь на два фактора:
- Наличие SATA или M.2-разъёма. Тот или иной вариант обязательно присутствуют в ноутбуках начиная с середины 2000-х годов — и всё же перед покупкой не помешает выполнить проверку.
- Толщину установленного магнитного носителя данных. В тонких устройствах она составляет порядка 7 миллиметров — следовательно, вам нужно подыскать SSD ровно такой же толщины или чуть тоньше. Если корпус вместительнее, можете приобрести накопитель с другими габаритами — но так, чтобы они не превышали допустимые.
Современные разъёмы стандарта M.2 подходят для работы по протоколам SATA/NVME. Внешне они мало отличаются от «классических» — поэтому перед покупкой диска настоятельно советуем узнать, под какие устройства рассчитаны разъёмы вашего лэптопа. Кроме того, поставить SSD в ноутбук будет значительно проще, если разъём подходит для накопителей, использующих оба интерфейса.
Итак, вы определили тип интерфейса, выбрали подходящий твердотельный накопитель — и теперь готовы приступать к работе:
- Обесточьте ноутбук. Как и в случае с компьютером, выключите его, используя штатный способ, а затем отсоедините от электросети. После этого в течение нескольких секунд удерживайте кнопку питания — так вы снимете остаточное напряжение.
- Если позволяет конфигурация лэптопа, извлеките аккумулятор. Для этого понадобится снять панель, используя отвёртку или «отщёлкивая» специальные фиксаторы. Если батарея несъёмная, оставьте её в покое и переходите к следующему пункту.
- Снимите панель, скрывающую магнитный накопитель (скорее всего, это самый большой из наблюдаемых вами отсеков).
- Аккуратно, не прилагая ненужных усилий, не сгибая и стараясь не задевать контакты, отключите и извлеките жёсткий диск. В некоторых случаях он крепится непосредственно к крышке, при помощи салазок — тогда носитель даже не придётся искать. Если не можете понять, как именно достать диск из вашего лэптопа, обратитесь к инструкции, приложенной производителем или размещённой им на официальном сайте.
- Поскольку свободного места внутри корпуса практически нет, чтобы отсоединить старый накопитель от контактов, сначала переместите его вбок, а лишь затем извлекайте из ноутбука.
- Если необходимо, открутите носитель от салазок. Используйте отвёртку для точных работ: слишком большое жало может соскочить или повредить шлиц.
- Отложите магнитный диск в сторону, желательно на чистую непыльную поверхность, после чего проведите подключение SSD: для начала прикрутите его к салазкам, а затем повторите описанные выше манипуляции в обратном порядке.
- Закончив сборку корпуса, включите ноутбук и, пользуясь заранее подготовленным флеш-носителем, произведите чистую установку операционной системы.
Важно: чтобы облегчить задачу и сохранить важные данные, можете предварительно скопировать данные со старого системного диска на новый, подключив оба накопителя к стационарному ПК. В этом случае установки «с нуля» не понадобится
Установка на ноутбук
Установка твердотельных накопителей на ноутбук несколько отличается. В первую очередь, из-за того что места внутри корпуса переносного компьютера меньше и, скорее всего, для подключения второго диска пользователю придётся извлечь первый. Зато после установки ноутбук станет работать быстрее, а время работы аккумулятора практически не уменьшится, даже если переподключить старый HDD.
Для установки пользователю потребуется стандартный SSD и адаптер для дисковода. Основные этапы установки включают в себя:
- Отключение питания ноутбука (путём извлечения аккумулятора);
- Открытие задней крышки и аккуратное извлечение HDD. При этом отключается шлейф и провод питания;
Рис.6. Удаление HDD
- Установка на место жёсткого диска накопителя SSD с подключением шлейфа;
- Установка HDD с помощью переходника;
- Возвращение на место крышки ноутбука;
- Включение ноутбука и настройка системы.
Установка HDD
Устанавливать жёсткий диск обратно желательно в тех случаях, когда на нём остаётся система.
Или, если размеры SSD недостаточны для размещения там всей необходимой информации, а сам твёрдотельный накопитель используется для хранения только системных файлов и операционной системы.
При этом скорости передачи данных оптического привода вполне достаточно для поддерживания работы HDD.
А обеспечить эффективное использование SSD таким способом уже не получится.
Поэтому в переходник вставляется именно стандартный жёсткий диск ноутбука, а дисковод удаляется – тем более что на сегодняшний день он практически не используется.
Адаптер для подключения HDD подбирается по толщине привода, которая может быть равной и 12,7, и 9,5 мм. Далее по очереди выполняются такие действия:
- Накопитель устанавливается внутрь переходника;
- Оптический привод извлекается из ноутбука (у большинства моделей он держится на одном винтике). Для этого нужно открыть дисковод (обычно достаточно нажатия тонкой иглой на кнопку внутри специального отверстия на панели перед кнопкой;
Рис.7. Отверстие для открытия дисковода
- С лотка привода снимается панель и устанавливается на адаптере, чтобы замена не повлияла на внешний вид устройства;
- Жёсткий диск в переходнике ставится на место дисковода;
- Закручивается винтик, которым теперь закреплён HDD.
Как заменить жесткий диск ноутбука на 2.5-дюймовый SSD
Итак, если вы уверены в том, что установка SSD диска решит все проблемы со скоростью вашего ноутбука, но вы хотите что-то более дешевое, чем М.2, то лучшая опция – это замена существующего жесткого диска стандартным 2.5-дюймовым SSD диском.
Какой SSD диск купить
Сегодня существует огромное количество SSD дисков, поэтому сделать верный выбор будет очень сложно. Учитывая, что мы решили покупать SATA, выбор существенно сокращается. Для среднестатистического пользователя ПК не будет особой разницы между М.2 SATA SSD и 2.5-дюймовым SATA SSD.
Самая бюджетная на данный момент — технология TLC. Вы можете выбрать диск по такой или другой технологии. Даже, если вы купите самый некачественный SSD диск, он все равно будет в разы лучше вашего старого жесткого диска. Также вы можете сэкономить за счет покупки диска меньшего объема.
Процесс замены жесткого диска на SSD в ноутбуке Acer Aspire E 15 элементарно простой. Вначале снимаем заднюю крышку лаптопа, а потом просто отсоединяем жесткий диск из слота. Как только он отсоединиться из разъема, нужно его поднять вверх и извлечь из полости.
Выкрутите из жесткого диска 4 шурупа, на которых держится пластиковый корпус. Теперь вставьте новый SSD в этот корпус и вкрутите болты обратно. Далее вставьте новый диск на место старого и воткните разъем в слот. Закрываем крышку, восстанавливаем Windows и наслаждаемся быстрой работой ноутбука.
Восстановление старого ПК без SATA с SSD
Первым элементом, который ломается в ПК, обычно является жесткий диск, поэтому это нормально, если у вас уже есть очень старый компьютер, который вы хотите восстановить, и после выполнения соответствующих операций для этого, в конце концов, вы обнаружите, что комп не запускается. Причина? Деградация механического жесткого диска.
Как насчет того, чтобы подключить к нему SSD? Что ж, есть компьютеры, которые достаточно стары, чтобы к ним нельзя было подключить SSD-диск по той простой причине, что у них даже нет интерфейса SATA, к счастью, есть адаптеры, которые позволяют нам подключать диски SATA к портам IDE.
Что ждёт HDD и где хранить файлы?
Состояние старого HDD находится в плачевном состоянии, его уже нельзя использовать для установки Windows. Но его состояние ещё позволяет просто хранить файлы, думаю, он окончательно выйдет из строя ещё не скоро.

На данный момент в системе мне доступен SSD на 120ГБ, из которых я могу использоваться только «111ГБ». Для системного раздела этого достаточно, можно поставить набор нужных программ, пару игр, и десяток мелких программ, больше мне не чего не нужно на системном диске.
В качестве второго раздела выступает внешний жёсткий диск, который теперь постоянно подключен к ноутбуку. На нём содержится вся информация, которая была на старом HDD.
Получается так, что у меня есть ноутбук, в котором имеется всего 120ГБ на все про все! Естественно это мало, нужно же где-то хранить файлы, банально, музыку, фильмы, программы и так далее и не таскать с собой внешнее устройство.
Первое время, старый HDD я буду использовать, как второй жёсткий диск в ноутбуке. Установлен он будет за место DVD привода, в этой области ноутбука.

Думаю, что уже в начале следующей недели буду ставить старый HDD на место DVD привода. Весь процесс постараюсь расписать подробно, если интересно, подписывайтесь на обновление блога, спама не будет, обещаю!
Получится ноутбук с двумя носителями информации с SSD и HDD, по такой «Схеме» собирают персональные компьютеры. SSD для системы и HDD для хранения файлов!
В будущем старый «HDD» заменю на новый, куплю какой-нибудь «Western Digital» на «1ТБ» и тогда вообще будет хорошо!
Получается вся эта ситуация реальный пример, когда причиной торможение и нестабильной работы ноутбука становится жесткий диск, в данном случае установка SSD в ноутбук решает проблему. Если у Вас аналогичная ситуация, то может быть стоит проверить свой HDD? )))






