Увеличиваем громкость mp3-файла
Содержание:
- mp3louder
- Boom
- Сохранение аудиофайла
- Как еще можно исправить проблемы со звуком
- Программные способы настройки звука
- Программа для увеличения громкости видео
- Заключительные слова
- Респект за пост! Спасибо за работу!
- Управляем звуком: как увеличить или уменьшить громкость аудиофайлов в форматах MP3, WAV, FLAC
- Улучшаем качество звучания
- Нормализация громкости MP3-файлов
- Как увеличить норму громкости
- Проверяем драйвера
- How to make the video volume louder?
- Усилители аудио-файлов
- Несколько кликов мышкой – и громкость аудиозаписи изменилась
- Как и где лучше делать мастеринг
- Что влияет на качество звучания
- Усилители звука для файлов аудио и видео
mp3louder
Данный веб-сервис предназначен для работы только с файлами формата MP3, и был создан исключительно для регулировки громкости, и каких любо других функций не имеет.
Ссылка для перехода на сервис: http://www.mp3louder.com/ru/
Инструкция:
- Все довольно просто, вам необходимо нажать на кнопку «Открыть» и в появившемся окошке выбрать нужный MP3 файл.
- Далее в пункте «Выбор действия» выбрать подходящий для вас вариант изменения громкости, либо увеличить, либо уменьшить.
- В разделе «На сколько децибел?», выбрать подходящий уровень. Изначально сервис сам автоматически предлагает уровень увеличения громкости, при котором аудиозапись не будет портиться, и помечает данный уровень надписью: «Рекомендуемый».
- И последнее, нужно определится с каналом, в этом пункте выбирайте раздел «Все каналы», если необходимо увеличить громкость всей песни.
- Готово, после выбора всех параметров нажмите на кнопку «Загрузить сейчас».
Сервис является довольно простым, но и в туже очередь очень скудным на инструменты и варианты настройки. С другой стороны, если у вас стоит миссия только увеличения громкости, тогда данного сервиса вам будет достаточно.
Boom
Музыкальный плеер Boom имеет большое количество настроек для улучшения качества звука и в его арсенале также есть опция увеличения громкости. Boom позволяет настраивать объемный звук, контролировать аудиовыход и настраивать эквалайзер.
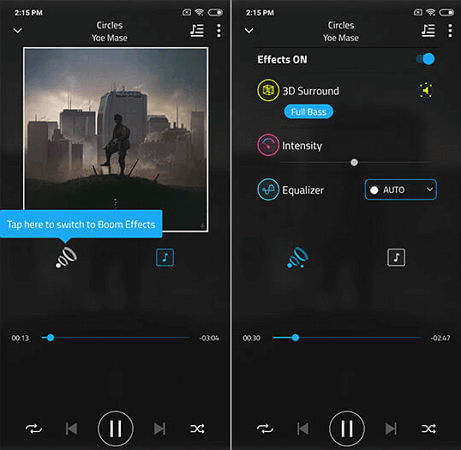
Boom поддерживает потоковую передачу данных из таких сервисов как Spotify и Tidal. Есть подключение к онлайн-радиостанциям, подкастам, прямое воспроизведение с Google Drive и Dropbox, плюс большая коллекция музыки с других сервисов. Чтобы ознакомиться с самыми популярными треками, воспользуйтесь встроенным рейтингом TOP100.
Приложение не было запущено в Play Store официально: в данный момент оно на стадии разработки. Это значит, что пользователи могут столкнуться с некоторыми проблемами при его использовании. Увеличение громкости ограничено рамками самого Boom, а сохраненные настройки не переносятся на другие программы.
Сохранение аудиофайла
После внесения всех изменений результат необходимо сохранить. Экспортировать его можно в большинство популярных форматов: WAV, MP3, MP2, WMA, AAC, FLAC и других. Лучше всего исходную песню оставить нетронутой, поэтому кликните «Файл» — «Сохранить как». После вам будет предложено настроить параметры экспорта. Вы можете изменить:
- расширение будущего аудио,
- дискретизацию,
- стереорежим,
- битрейт.
Выберите формат для сохранения аудиозаписи
Для сохранения результата в высоком качестве лучше всего выбрать формат WAV, он хранит аудио без сжатия и является точной копией исходной композиции. Для экспорта музыки на телефон подойдет расширение MP3.
После коррекции параметров, введите название файла и его местоположение.
В этой статье мы рассказали, как изменить громкость. Это не займет много времени и не требует специальных навыков. Конечно, вы можете сделать песню громче онлайн, но бесплатные сервисы не дадут такого же результата, как полноценная программа. Лучшим вариантом будет воспользоваться специальным редактором АудиоМАСТЕР. Вы сможете не только повысить или убавить уровень звука, но и сделать нарезку, соединить несколько композиций, настроить темп, добавить эхо, создать атмосферу, убрать шум и т.п. Попробуйте приложение и все его функции!
Как еще можно исправить проблемы со звуком
Далее будет представлен краткий список вариантов, которые вы также должны проверить. Некоторое из них банальны, но иногда именно они вызывают проблему.
Кнопки регулировки громкости – иногда вы случайно отключаете звук во время разговора, поэтому вам кажется, что у вас тихий или неработающий динамик. Не забудьте прибавить громкость. Беспроводные устройства – если к смартфону подключены наушники или колонка через Bluetooth, смартфон перестает воспроизводить звуки. Не забывайте выключать периферийные устройства. Режим наушников – иногда данный режим может включиться без подключения оборудования. Из-за этого динамик отключается. Проблема возникает из-за разъема для наушников – он может быть забит грязью или поврежден. Решением будет очистка или ремонт отверстия. Также стоит перезагрузить телефон, так как отсутствие звука может быть связано с зависанием iOS
Кроме того, всегда важно обновлять операционную систему до последней версии. Если это не сработает, вы можете выполнить сброс к заводским настройкам
Динамик может загрязниться мусором, например, при ношении телефона в кармане без чехла или просто при долгой эксплуатации
Вы можете попробовать очистить его самостоятельно, соблюдая надлежащую осторожность. Для этого используйте кисть с мягкой щетиной, зубочистку или клейкую ленту
Программные способы настройки звука
Существует несколько способов увеличить громкость в наушниках на компьютере в Windows 7, 8, 10. Начнём с самого простого.
Настройка громкости в операционной системе
Первое, что нужно сделать — убедиться, что ползунок, расположенный в правом нижнем углу панели быстрого доступа, находится в максимальном положении. Для этого кликните на значок динамика и потяните ползунок вверх.
Здесь же ниже выберете левой клавишей мыши параметр «Микшер» и выставьте все ползунки до максимального значения.
Следует убедиться, что в файле проигрывателя также выставлена необходимая громкость.
Стандартные настройки не помогли? Значит, нужно снять программные ограничения громкости.
Настройка ограничения громкости при использовании микрофона
Если вы используете аудио- или видеосвязь при общении через интернет, то по умолчанию могут быть выставлены ограничения других звуков во время разговора. Этот параметр может уменьшать громкость и при обычном воспроизведении фильма или песни.
Чтобы снять эти ограничения, нужно сделать следующее:
- Правой клавишей мыши нажимаем на значок динамика в нижнем правом углу.
- В появившемся списке выбираем «Звуки».
- Всплывает окно с несколькими вкладками. Выбираем «Связь».
- Отмечаем параметр «Действие не требуется», нажимаем «Применить» и «Ok».
Если причина была в настройках этих параметров, то громкость наушников должна увеличиться.
Установка параметра «Тонкомпенсация»
Существует ещё один способ усилить звук на компьютере, после которого громкость в наушниках будет увеличена вдвое.
- Правой клавишей нажимаем иконку динамика и кликаем на параметр «Звуки». В эту вкладку также можно зайти через «Пуск» → «Панель управления» → «Оборудование и звук» → «Звук».
- Выбираем вкладку «Воспроизведение». Обычно в первой строке списка стоит «Динамики» или «Наушники». Кликаем одним нажатием левой клавиши.
- Ниже устанавливаем это действие «по умолчанию». Затем нажимаем кнопку «Свойства».
- В появившемся окне выбираем раздел «Улучшения» (в Windows 7) или «Дополнительные возможности» (в Windows 10).
- Ставим галочку напротив параметра «Тонкомпенсация». Далее нажимаем на кнопку «Применить» или «Ok».
Обычно эти действия помогают увеличить звук в наушниках на компьютере минимум в два раза. Некоторые пользователи Windows 10 советуют устанавливать параметр «Выравнивание громкости». Можно попробовать и этот вариант.
Установка разъёма для наушников
Часто разъём для наушников, расположенный на передней стороне стационарного ПК, расшатывается, вследствие чего появляется треск, помехи или звук вовсе не воспроизводится. Эту проблему можно решить, установив наушники в разъём для динамиков на задней стороне блока. Сделать это можно следующим образом:
- Входим в меню «Пуск», выбираем «Панель управления».
- В появившемся окне находим «Диспетчер Realtek HD». В Windows 7 нужно сначала войти во вкладку «Оборудование и звук».
- В открывшейся панели «Диспетчер Realtek HD», выбираем разъём зелёного цвета и кликаем по нему правой клавишей мыши. Выбираем вкладку «Смена назначения разъёмов».
- Во всплывшем дополнительном окне выбираем «Наушники». Рядом ставим галочку и нажимаем «Ok».
Переустановив этот разъём с динамика на наушники, мы выключим ограничение звука, и громкость становится больше.
Не забудьте, когда снова подключите колонки, перенастроить гнездо под этот вид устройства.
Переустановка драйверов
Плохой звук в наушниках также может быть связан с устаревшими драйверами звуковой карты либо они не соответствуют программному обеспечению вашего компьютера. Для решения этой проблемы нужно обновить эти драйверы.
- В меню «Пуск» введите в строке поиска «Диспетчер устройств».
- В диалоговом окне найдите параметр «Звуковые, видео и игровые устройства». Кликнув по нему левой клавишей, можно увидеть установленные звуковые карты, их может быть одна или несколько. Это обычно «NVIDIA High Definition Audio» или «Realtek High Definition Audio» и другие.
- Теперь нужно обновить каждое устройство. Для этого кликните правой клавишей мыши по выбранному параметру и выберете пункт «Обновить драйверы». Затем нажмите на подпункт «Автоматический поиск».
- Остаётся только дождаться переустановки драйверов системой. Возможно, после этого необходимо будет перезагрузить компьютер.
Программа для увеличения громкости видео
Inshot – это именно тот редактор, который вам нужен. В сравнении с аналогичными приложениями Иншот обладает большим количеством преимуществ:
- Включает в себя все базовые функции. Вы сможете смонтировать ролик от начала до конца всего в одной программе.
- Доступен всем пользователям. Обрабатывать клипы и фотографии можно абсолютно бесплатно. А чтобы использовать все возможности Иншот, вы можете приобрести Pro-аккаунт.
- Редактор можно скачать как на Андроид, так и на Айфон. Он есть в обоих магазинах приложений. Кроме того, при желании вы сможете установить его на свой компьютер с помощью эмулятора.
- Он имеет очень понятный интерфейс, поэтому монтаж роликов становится очень увлекательным занятием, а не сложной работой.
Заключительные слова
Спасибо, что читаете! Подписывайтесь на мои каналы в Telegram, и . Только там последние обновления блога и новости мира информационных технологий.
Респект за пост! Спасибо за работу!
Хотите больше постов? Узнавать новости технологий? Читать обзоры на гаджеты? Для всего этого, а также для продвижения сайта, покупки нового дизайна и оплаты хостинга, мне необходима помощь от вас, преданные и благодарные читатели. Подробнее о донатах читайте на специальной странице.
Есть возможность стать патроном, чтобы ежемесячно поддерживать блог донатом, или воспользоваться Яндекс.Деньгами, WebMoney, QIWI или PayPal:
Заранее спасибо! Все собранные средства будут пущены на развитие сайта. Поддержка проекта является подарком владельцу сайта.
Управляем звуком: как увеличить или уменьшить громкость аудиофайлов в форматах MP3, WAV, FLAC
Аудиофайлы со слишком низкой или высокой громкостью могут стать серьезной проблемой, особенно, если вы не можете перезаписать оригинальную мелодию. Это может быть песня, которую вы пытаетесь прослушать на своем ноутбуке. Или звукозапись, которую вы планировали использовать в видео. В этой статье мы расскажем, как увеличить громкость mp3 с помощью программы АудиоМАСТЕР. Она предлагает все необходимые инструменты для коррекции и записи аудио, десятки эффектов и удобный интерфейс.
Увеличение громкости аудиофайлов
Иногда сложно воспринимать звуковой файл или записанный голос на слух из-за его низкой громкости. Уровень звука колонок приходится поднимать до максимума, но этого все равно недостаточно. В такой ситуации необходимо увеличить громкость самого файла. Сделайте это всего за 3 простых шага.
Скачайте программу для обработки аудиофайлов по кнопке ниже. Запустите процесс установки: прочитайте пользовательское соглашение, укажите папку и создайте ярлык на рабочем столе для быстрого доступа.
Добавление эффектов
Уменьшение громкости музыки
Если высокий уровень звука песни мешает комфортному прослушиванию, уменьшите громкость музыки. Для этого нужно выполнить несколько простых действий.
1. Откройте аудио. Выделите определенный фрагмент или понизьте громкость всего звукового файла. Чтобы указать определенный участок для настройки, выберите его левой кнопкой мыши.

Уменьшить громкость можно также на всей песне или на ее фрагменте
2. Нажмите «Изменить громкость» и потяните ползунок в сторону «Тихо», или введите значение вручную. Прослушайте и сохраните настройки.
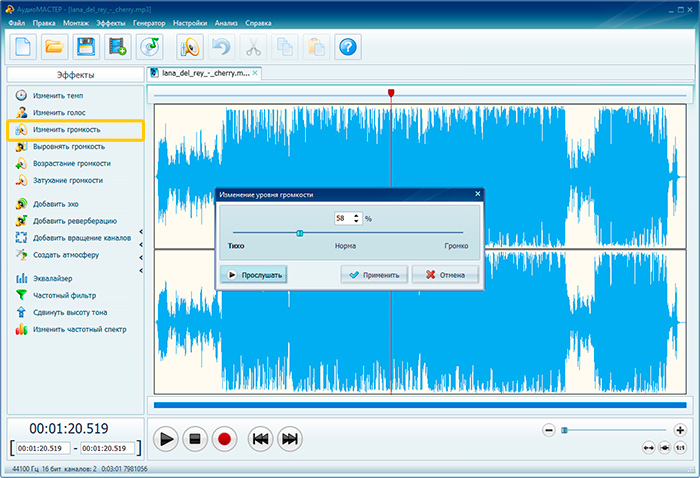
Песню можно заставить звучать тише в два раза
3. Если вы хотите плавно убавить уровень звука, то используйте «Затухание громкости».
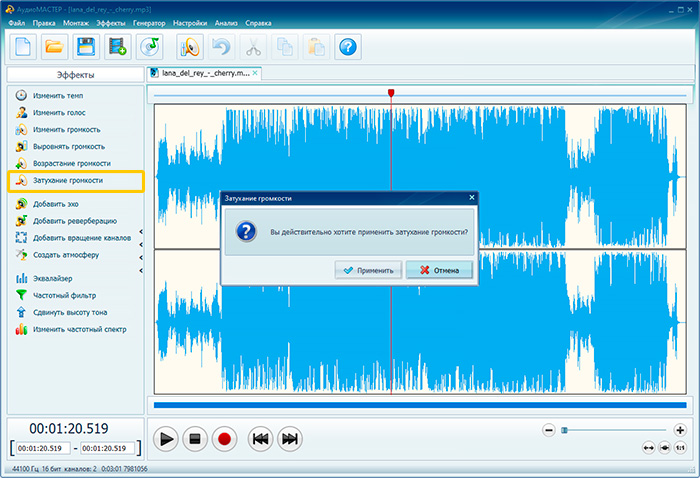
При желании настройте плавное затухание звука в треке
Далее произведите редактирование MP3-файла, если это необходимо или переходите к экспорту.
Выравнивание уровня звука
Если вы хотите объединить две композиции в одну и создать авторский мэшап, то в стартовом меню программного обеспечения выберите действие «Соединить файлы».
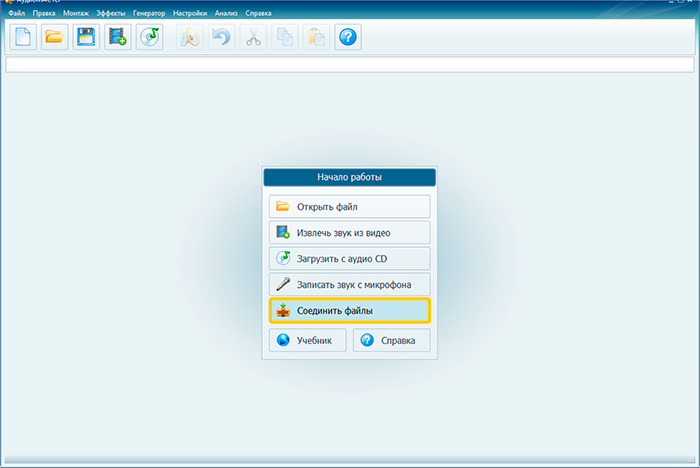
В программе можно соединить несколько треков в один
После этого произведите выравнивание громкости нескольких аудио. Вы можете применить это на отдельный участок или на всю звуковую дорожку. Нажмите на функцию «Выровнять громкость» в левом меню. После завершения нормализации, вы можете скорректировать итог и добавить эффекты.
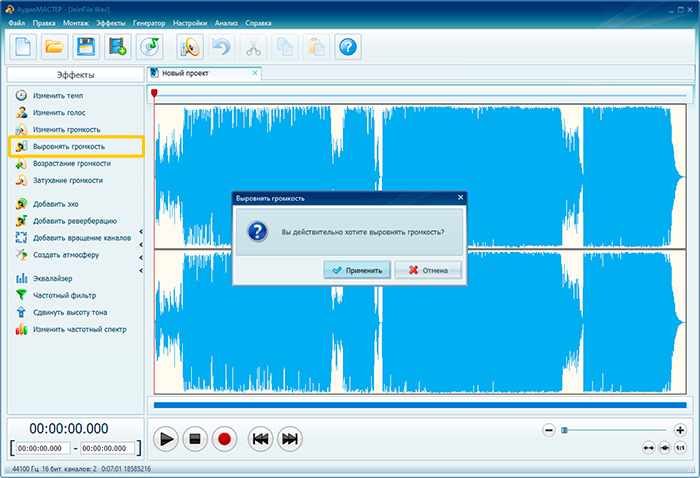
Нормализуйте звук в получившемся треке в один клик мыши
Сохранение аудиофайла
После внесения всех изменений результат необходимо сохранить. Экспортировать его можно в большинство популярных форматов: WAV, MP3, MP2, WMA, AAC, FLAC и других. Лучше всего исходную песню оставить нетронутой, поэтому кликните «Файл» — «Сохранить как». После вам будет предложено настроить параметры экспорта. Вы можете изменить:
- расширение будущего аудио,
- дискретизацию,
- стереорежим,
- битрейт.
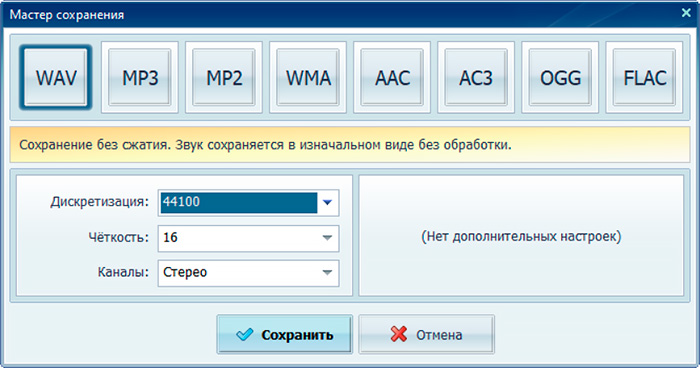
Выберите формат для сохранения аудиозаписи
Для сохранения результата в высоком качестве лучше всего выбрать формат WAV, он хранит аудио без сжатия и является точной копией исходной композиции. Для экспорта музыки на телефон подойдет расширение MP3.
После коррекции параметров, введите название файла и его местоположение.
В этой статье мы рассказали, как изменить громкость. Это не займет много времени и не требует специальных навыков. Конечно, вы можете сделать песню громче онлайн, но бесплатные сервисы не дадут такого же результата, как полноценная программа. Лучшим вариантом будет воспользоваться специальным редактором АудиоМАСТЕР. Вы сможете не только повысить или убавить уровень звука, но и сделать нарезку, соединить несколько композиций, настроить темп, добавить эхо, создать атмосферу, убрать шум и т.п. Попробуйте приложение и все его функции!
Улучшаем качество звучания
Есть и спецпрограммы, позволяющие улучшить глубину и качество звучания отдельных объектов, а также каналов воспроизведения.
Razer Surround
Приложение, предназначенное для прослушивания аудио в наушниках. Оно создает эффект объемного звучания, погружая юзера в музыкальную среду. Тут вы не найдете особых параметров для настройки частот функционирования дорожек. Пользователю дается возможность использовать встроенный эквалайзер, автоматически настраивающий частоту проигрывания. Продукт англоязычный, интерфейс стильный и интуитивно понятный. Лучше скачивать усилитель с официального ресурса.
DFX Audio Enhancer
Утилиту можно бесплатно найти в интернете. Интерфейс представлен на русском и английском языках, разобраться в проге не сложно. Меню сервиса интуитивно понятно. Поддерживает работу с операционной системой Windows всех поколений. Сервис дает возможность настроить отдельные файлы через эквалайзер. Его можно настроить в ручном режиме или работать в автоматическом. В DFX у аудио есть несколько режимов проигрывания и настройки, кроме того, вы можете установить параметры на отдельные объекты и на систему в целом.
Программа увеличения громкости на ноутбуке станет отличным решением, если ваше устройство выдает слабый звук. В статье перечислены самые популярные и функциональные инструменты, с которыми легко работать.
Нормализация громкости MP3-файлов
Запускаем софтину и добавляем в неё отдельный трек или целый альбом с помощью соответствующей кнопочки в панели инструментов…
Затем проводим анализ добавленных файлов, тоже при помощи специальной кнопули…
По умолчанию у нас выставлена норма громкости в 89.0 db…
Вот такой печальный вердикт мне вынесла программа MP3Gain. Громкость во всех треках выше установленной «нормы» (в колонке «Трек» показана разница), но самое главное — колонка «Клиппинг» сигнализирует о наличии шумов во всех треках альбома.
Можно увеличить норму громкости (повысить её) до 105 db, но при этом увеличатся и шумы. Поэтому в данной ситуации я буду улучшать качество mp3 файлов, чуть-чуть понизив при этом громкость…
Выставил норму в 95.5 db и ткнул на кнопку «Тип Альбом»…
…избавившись от шумов (колонка «Клиппинг» чиста) повысил качество треков незначительно понизив громкость. Нормализовал (выровнял) громкость всех треков в альбоме, проще говоря.
«Откатить» результаты экспериментов всегда можно через меню «Изменить уровень» (пункт «Отменить изменения уровня»).
Как увеличить норму громкости
Для увеличения «нормы» громкости, в поле «Норма» громкости введите новый уровень громкости. Затем нажмите на пункт меню «Изменить уровень», в контекстном меню выберите «Применить тип Трек», или «Применить тип Альбом» для альбома.
После обработки, в окне программы отобразится mp3 файл с новым уровнем громкости. Для воспроизведения, выделите аудиофайл в окне программы MP3Gain, кликните по файлу правой кнопкой мыши, а в контекстном меню выберите пункт «Play mp3 file».
Если изменение уровня громкости вас не удовлетворяет, то вы можете вернуть аудио файлу прежнее состояние. Для этого войдите в меню «Изменить уровень», в контекстном меню нажмите на пункт «Отменить изменение уровня». Другим способом: кликните по файлу правой кнопкой мыши, выберите в контекстном меню «Отменить изменение уровня».
Обратите внимание на то, что программа MP3Gain изменяет только громкость аудио файлов в формате MP3, качество звука останется неизменным. Если начальный аудио файл имеет невысокое качество, то после обработки файл будет звучать громче или тише, а качество звука не изменится
Проверяем драйвера
Многие ошибки в работе лэптопа часто происходят из-за драйверов. Причины могут быть в следующем:
Ошибки разработчиков. Операционная система постоянно обновляется
Разработчики устраняют многие проблемы в обновлениях, поэтому так важно вовремя обновлять Windows.
Неправильно выбранные драйвера. Они могут быть несовместимы с вашей версией Windows.
Несовместимость драйверов и программ
Для работы некоторых мультимедийных систем необходимо установить дополнительные драйвера.
Во многих случаях, чтобы увеличить громкость на ноутбуке, достаточно обновить драйвера. Для этого входим в “Панель управления”. Выбираем пункт “Система”.

Кликаем по строке “Диспетчер устройств”. Откроется окно, в котором нам нужен следующий пункт.

Нажимаем на указатель рядом с надписью. Здесь мы увидим драйвера. Кликаем по ним ПКМ и выбираем пункт “Обновить драйвер”.

Обратите внимание, что возле значков драйверов не должно быть восклицательных знаков. Они могут быть помечены желтым или красным цветом
Восклицательные знаки говорят об ошибке. В большинстве случаев при их наличии звук отсутствует вовсе. Если есть восклицательный знак, то драйвер лучше переустановить.
How to make the video volume louder?
-
This can be done in three ways. The easiest way is to drag and drop the file here. The upload will start automatically, and after analyzing the file, you will be able to change the volume of the video. You can also use the Open File button or open a file from your cloud storage (Google Drive or DropBox). If the video file is on another website, you can easily open it by pasting the URL.
-
After you upload the file, the slider will be set to zero (default volume). If you need to increase the loudness, you can drag the slider to the right. The percentage on the right side changes to indicate the amount of sound amplification you are adding. Dragging the slider to the left will decrease the volume. The percentage will turn negative.
-
After adjusting the volume to the desired level, you can preview the result by clicking the Play button. If you are not satisfied with the result, you can adjust the volume again.
-
Before saving the final result, you can choose the video file format. There are three options here — MP4, MKV, and MOV. If you are not sure, you can choose the Auto option. If you do not use this settings tool, the video will be exported in the default format.
-
Save the result
To export the file, you need to click the «Save» button. The following window displays some helpful information about the file. Here you will also learn about the folder in which the result will be saved. If you think you need to adjust the volume again, you can click the Back button. To reset your work, click on the Reset button. If the job is done, you can click the «Save» button, and the download will begin.
Please keep in mind that video sound quality matters. By making a noisy sound louder, you also get more noise. Our app does not reduce audio artifacts or improve the quality of what you hear.
The main reason for changing video volume is when the audio is not loud enough. This may be necessary, for example, if you have a recording of a presentation and the speaker’s voice is too quiet. You can use different types of programs to make it louder.
There are professional video editors that offer many other features, for example, from Adobe or Sony. However, if you need to make your video sound louder or quieter, these programs are not the best choice. They have an overloaded interface. To use them, you need to have previous video editing skills. Our app is considered the easiest in the industry. Using it, you can complete your tasks in seconds.
Усилители аудио-файлов
Данные программы работают целенаправленно с аудио дорожками и помогут вам справиться с тихим звуком на компьютере. С данными софтами легко разобраться, не требуются дополнительные знания.
Audio Amplifier
Простая в работе программа, которая не требует дополнительных знаний. Все что нужно сделать – это добавить видеофайл в программу и настроить звук в колонке. Максимальное звучание – до 1000%.
Усиление уровня звука в файлах
Данные программы работают непосредственно с исходным файлом, а не с колонками. Для работы файл перетаскивается в программу и в ней происходят все настройки.
Audacity
Бесплатная программа для усиления звука. Функционирует на Windows или Mac. Имеет много фильтров для обработки – можно накладывать различные эффекты. Благодаря программе можно убрать лишние шумы и треск, увеличить качество звука – высота, частотные настройки.
Adobe Audition
Программа для профессиональной работы с аудио дорожками, используется музыкантами, диджеями, монтажерами. Имеет широкий диапазон настроек – устранение тресков и шумов, различные фильтры и настройки. Программа платная.
Несколько кликов мышкой – и громкость аудиозаписи изменилась
Процесс работы с громкостью аудио будет разбирать на примере программы АудиоМАСТЕР. Это простой софт для работы с музыкальными файлами, который не имеет аналогов на русскоязычном рынке.
Скачать с сайта звуковой редактор и установить его на компьютер предельно просто. Это стандартная процедура – согласиться с условиями, указать путь на жестком диске, подождать пару секунд. Дальше алгоритм действий тоже ничем не отличается от привычного, например, для текстового редактора:
-
Запускаем программу
-
Загружаем аудиофайл
-
Вносим в него изменения
-
Сохраняем файл на диск
Расскажем об этом подробнее.
1. Кликаем по ярлыку программы на рабочем столе и выбираем пункт «Открыть файл» из главного меню или окна «Начало работы».
Программа АудиоМАСТЕР «понимает» все распространенные форматы аудиофайлов от WAV и MP3 до WMA и AC3. Поэтому никаких проблем с обработкой хранящихся на смартфоне или компьютере звуковых записей не будет.
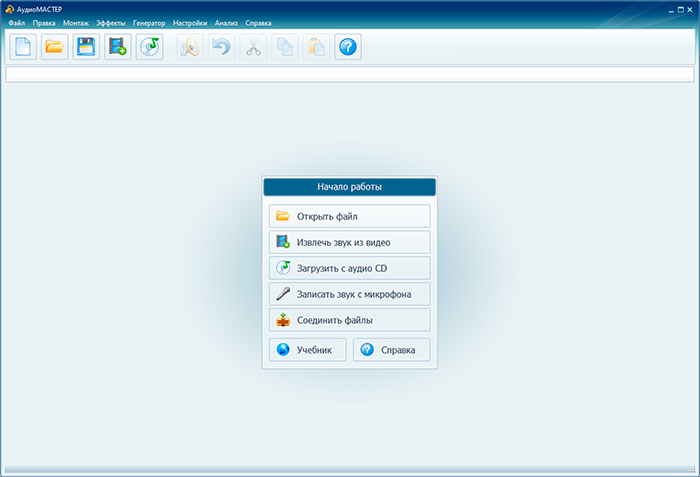
Выбираем и загружаем файл, после чего в окне программы появится слева меню «Эффекты» (список возможных действий), а справа – изображение звуковой волны.
2. В меню «Эффекты» выбираем пункт «Изменить громкость».
3. В появившемся окне «Изменение уровня громкости» делаем необходимые настройки.
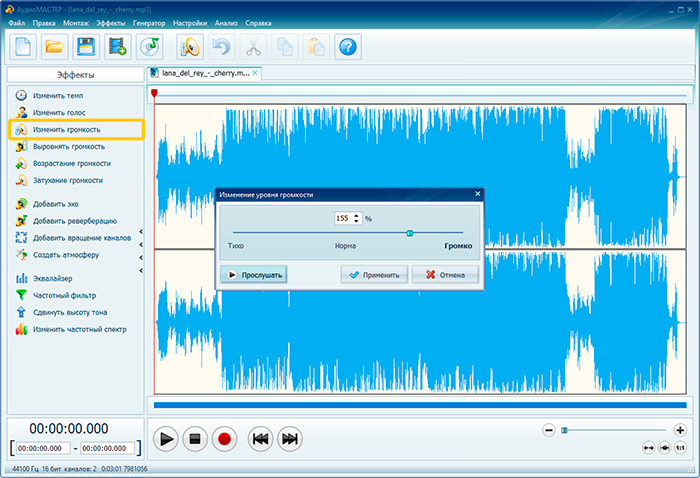
Сложностей в настройках нет и действовать методом проб и ошибок не придется. Перемещайте ползунок влево и вправо, чтобы сделать звук соответственно тише или громче. Получаемый результат можно сразу же прослушать и оценить изменения. Если установленный уровень громкости устраивает, используем кнопку «Применить».
4. Остается сохранить изменения на диске.
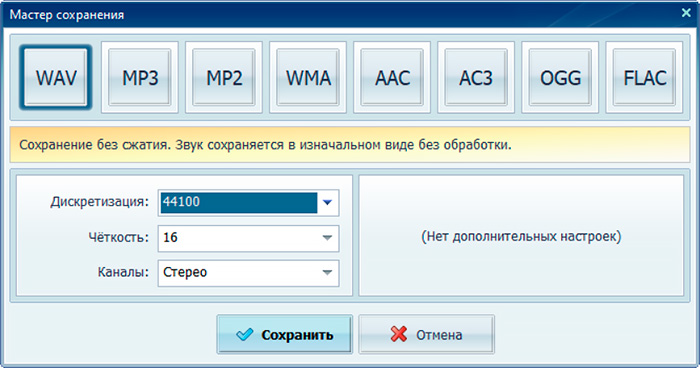
В главном меню выбираем «Файл >> Сохранить». После этого звуковой редактор предложит выбрать формат и имя звукового файла.
Как и где лучше делать мастеринг
Теперь, когда мы разобрались, для чего делается мастеринг, можно определиться, делать ли его самостоятельно или обратиться к специалистам. Сразу хочу отметить, лично я мастерингом не занимаюсь, так что не нужно пытаться обвинить меня в попытках привлечь клиентов, а также не стоит задавать мне вопросы, сколько стоит такая работа.
Если я работаю над сведением, то всегда отдаю микс на мастеринг другим специалистам. На то есть три причины.
Во-первых, невозможно уметь делать всё на отлично. Чем больше вы на себя взваливаете новых задач, тем хуже каждая из них получается.
Во-вторых, взгляд мастеринг-инженера на вашу работу – это всегда новые уши, новый мониторный контроль, новый подход. Опытный специалист не просто задавит микс лимитером, он также подскажет, какие ошибки были допущены на сведении, и если нет спешки, вы всегда можете вернуться за пульт и устранить их. Зная, насколько часто людям не хватает стороннего профессионального мнения – можно предположить, что это отличный способ такое мнение получить.
В-третьих, сам по себе мастеринг стоит относительно недорого, а оборудование, которое для этого необходимо, в разы перекрывает по стоимости среднюю домашнюю студию. Мастеринг требует очень качественного и дорогого мониторного контроля, хорошей подготовки помещения, дорогих приборов динамической и спектральной обработки, специализированного программного обеспечения, не говоря уже об умении со всем этим работать.
Если ваша цель – стать хорошим мастеринг-инженером, то добро пожаловать на этот нелегкий и часто неблагодарный путь. Будьте готовы к тому, что вас ждет множество ошибок и упреков, причем не только от клиентов, но и от конкурирующих мастеринг-студий. Как же часто мне приходилось слышать в ответ на вопрос «А что со звуком?» – «На сведении все было отлично, но мастеринг-инженер все испортил»… Как говорится, «кто последний, тот и отец», а специалист по мастерингу – всегда последний. Очевидно, что виноватым может быть кто-то другой, но валить будут на него.
Что влияет на качество звучания
Существует несколько причин плохого звука на ноутбуке:
- Регулятор громкости не стоит в максимальной позиции. Таких бегунков несколько. Как их найти, я расскажу ниже.
- Устаревшие или несовместимые драйвера звука. В таком случае их нужно будет переустановить.
- Слабая звуковая дорожка в файле. Исправить это поможет специальная утилита.
- Неправильные настройки программ для воспроизведения. В сервисы для воспроизведения музыки и видео встроены собственные настройки звука. Их следует проверить перед тем, как слушать музыку или смотреть фильм.
- Неправильное подключение внешних колонок. Следует проверить совместимость гнезд и штекеров. Возможно вы перепутали слот и вставили штекер в гнездо, предназначенное для другого устройства.

Усилители звука для файлов аудио и видео
Audio Amplifier
Адрес: Audio Amplifier
Очень простая в освоении утилита. Делает громче до 1000% для видео файлов, достаточно лишь добавить видеофайл и указать нужное значения в правой колонке. Все максимально просто и быстро.
Особенности:
- Моментально увеличивает звук
- Работает очень быстро
- Понятный и легкий интерфейс
Audacity
Адрес: Audacity
Довольно популярная программа для работы с аудиофайлами, есть множество настроек для выбора качества звучания. Также софт поддерживает и внешние плагины, которые расширяют возможности.
Особенности:
- Множество параметров
- Поддержка популярных форматов
- Работа с микрофоном
- Редактирование
- Изменение частоты
mp3DirectCut
Адрес: mp3DirectCut
Качественный аудиредактор, с помощью которого можно качественно отредактировать аудиофайлы, в том числе сделать их звучание куда более громче.
Особенности:
- Поддержка популярных аудио-форматов
- Редактирование аудиофайлов
- Можно сделать рингтон
- Предварительное прослушивание
- На русском языке
- Бесплатный
В заключение
Это было программное обеспечение, которое поможет вам победить проблему тихого звука на вашем компьютере или ноутбуке. Софт рабочий и в нем можно легко разобраться.






