Как увеличить громкость динамика на андроиде
Содержание:
- Увеличение громкости
- В настройках телефона
- Способы повышения уровня звука на ноутбуке с Windows 7/10
- Определение причин тихого звука
- Регулировка через инженерное меню
- Усиление звука через приложение Volume Booster GOODEV
- Сторонние приложения
- Редактирование системных файлов для увеличения уровня громкости на Android
- ↑ Поднимаем качество звука через Viper4Android
- Приложения для Android
- Причины тихого звука на ноутбуке
- Как настроить микрофон на телефоне Андроид с помощью приложений
- Как убрать ограничение громкости?
- Как увеличить громкость телефона через инженерное меню
- Последствия настройки
- Инженерное меню
- Volume Booster Pro
- Инженерное меню
- Настройка звука наушников, динамиков с помощью приложений телефона или планшета — инструкции
Увеличение громкости
После успешного запуска инженерного меню на вашем гаджете, можно переходить к увеличению громкости телефона. Выполняйте все инструкции строго в соответствии с каждым шагом статьи.
В противном случае, качество воспроизведения может ухудшиться.
Сразу после открытия меню ознакомьтесь с его интерфейсом.
Главное окно имеет несколько вкладок, каждая из которых отвечает за глобальные настройки (тестирование аппаратных компонентов, работа с программной оболочкой и так далее).
Для перемещения между вкладками используйте свайп «вправо-влево».
Следуйте инструкции:
1Зайдите во кладку «Hardware Testing»;
2Кликните на пункт «Audio»;
Рис.8 – вкладка тестирования аппаратных компонентов
3В открывшемся окне отобразится перечень всех режимов, которые доступны для настройки на вашем устройстве – обычный режим, наушники, разговорный и слуховой динамик, будильник, уведомления и прочее. Кликните на нужный параметр (значение каждой опции указано в следующем разделе статьи);
Рис.9 – список доступных параметров звука
4В открывшемся окне кликните на поле Type и в появившемся списке выберите нужное поле (Sip – для настройки сотовой связи и интернет-соединения, Mic – для определения чувствительности микрофона, Sph – для установки настроек динамиков, Sph2 – второй динамик, Sid – отражение звука или эхо, лучше не менять это поле, Media – режим громкости медиафайлов, Ring – громкость звонка и уведомлений, FMR – режим работы радио);
Рис.10 – выбор параметра для поля Type
5В следующем поле Level задайте уровень громкости (советуем кликать сначала на нулевой уровень и проверить изменившееся звучание – так доходите до наиболее подходящего уровня воспроизведения);
Рис.11 – изменение уровней звучания
6Следующим шагом вам необходимо настроить значение для выбранного уровня громкости. Введите его в поле Valueis (громкость по умолчанию). Диапазон значений может быть любым числом от 0 до 255. Советуем устанавливать усреднённое значение;
7Аналогичным образом введите число в поле MaxVol. – максимальная громкость. Для сохранения настроек нажимайте на клавиши Set;
Рис.12 – настройка стандартных и максимальных значений
8Проставьте Valueisи MaxVol для остальных уровней громкости. Помните, каждый уровень – это одно ваше нажатие на клавишу увеличения/уменьшения громкости
Важно, чтобы переход изменения звучания был максимально плавным
Рис.13 — установка значения для каждого уровня
Все остальные вкладки инженерного меню настраиваются одинаково и имеют такие же параметры.
В настройках телефона
Наиболее быстрый и удобный метод повысить уровень звука – изменить его параметры в настройках мобильного гаджета. Также этот способ будет полезен, если на устройстве сломана качелька громкости.
Порядок действий таков:
- Заходим в раздел «Настройки».
- Переходим во вкладку «Звук и вибрация» (на некоторых версиях Android именуется «Звуки»).
- В появившемся окне с помощью ползунков регулируется громкость каждого эффекта: рингтона, будильника и мультимедиа файлов.
В этом же меню можно поменять и прочие характеристики аудио, к примеру, активировать беззвучный режим или снизить громкость нажатия клавиш.
Способы повышения уровня звука на ноутбуке с Windows 7/10
Итак, как усилить звук на ноутбуке штатными средствами ОС, не прибегая к помощи специальных программ. Первым делом нужно проверить аудио настройки Windows. Их доступность и объем будут зависеть от используемого драйвера и версии операционной системы.
Кликните по иконке звука в трее правой кнопкой мыши, выберите в меню «Устройства воспроизведения», в открывшемся окошке выделите «Динамики» и нажмите кнопку «Свойства».
В следующем окне переключитесь на вкладку «Enhancements» (Улучшения), активируйте опцию «Bass Boost» и нажмите «Settings».
Попробуйте поиграть в открывшемся маленьком окошке с настройками, изменяя параметры «Frequency» и «Boost Level», попутно проверяя результат на вкладке «Дополнительно».
По умолчанию в качестве значения первого параметра выставлено 80 Hz, для второго – 6 dB. Повысьте значения до максимумов, установите галочку в пункте «Loudness Equalization» («Тонокомпенсация») и примените настройки. Это должно увеличить звук на ноутбуке.
В качестве вспомогательной меры на вкладке «Дополнительно» можно установить максимальные значения разрядности и частоты дискретизации.
В Windows 8.1 не помешает поэкспериментировать с настройками «Enable Sound Equalizer» и «Enable Room Correction» на вкладке «Улучшения».
Так примерно обстоят дела, если у вас используется стандартный драйвер Microsoft. Если у вас установлен аудио драйвер от Realtek, усилить звук на ноутбуке можно с помощью диспетчера Realtek HD. Это более удобный способ, поскольку все инструменты располагаются на одной панели. Ее внешний вид, однако, будет отличаться в зависимости от версии драйвера и производителя материнской платы. Откройте Диспетчер Realtek HD из классической «Панели управления». Далее переключитесь в раздел «Звуковые эффекты», включите эквалайзер и установите все ползунки в верхнее положение, затем установите галочку в пункте «Тонкомпенсация» и сохраните настройки.
Определение причин тихого звука
Чтобы начать действовать и устранить поломку, необходимо сначала установить источник проблемы.
| Если вы плохо слышите голос с определённым абонентом | Попробуйте позвонить другому. Возможно он единственный, чью речь вы едва разбираете. И в данном случае вам и нечего устранять. Проблемы либо в его телефоне, либо в сотовом операторе, услугами которого он пользуется. Свяжитесь с ним другим способом и уведомите своего знакомого о том, что неполадки на его стороне. |
| Если вы плохо разбираете речь всех абонентов, кому пытаетесь дозвониться | Необходимо для начала перезагрузить своё мобильное устройство. Для этого на корпусе сверху или сбоку есть специальная кнопка. Её необходимо нажать и удерживать до тех пор, пока не появится окно с подтверждением выключения. |
Попробуйте регулировать звук не только кнопками на корпусе телефона, но и опционально.
Для этого перейдите в настройки и выберите пункт «Звук» или «Профили звука».
Регулировка через инженерное меню
Инженерное меню позволяет производить тонкую настройку звуковых параметров и снимать ограничения максимальной громкости.
Root-права, чтобы зайти в инженерное меню
Часть версий Андроид требует root-доступа для входа в инженерное меню. Чтобы оперативно получить root-права, используйте приложения Kingo Android Root или Framaroot. Инструкция по рутированию смартфона или планшета на примере Kingo Android Root:
- Загрузите мобильную версию программы с сайта разработчика.
- В настройках гаджета разрешите установку приложений из неизвестных источников.
- Установите и запустите программу.
- В главном окне нажмите кнопку One click Root.
- Дождитесь окончания процесса — аппарат автоматически перезагрузится.
Как зайти в инженерное меню на Андроид
После получения root-доступа зайдите в инженерное меню с помощью приложений Mobileuncle Tools или «Запуск инженерного меню МТК». Если приложения не работают, используйте инженерные коды:
- Откройте панель набора номера.
- Введите комбинацию цифр для входа в меню.
Таблица — Комбинации для входа в инженерное меню Андроид
| Производитель устройства | Команда |
| ZTE, Motorola | *#*#4636#*#* |
| Смартфоны и планшеты с процессором MediaTek (большинство китайских аппаратов) | *#*#54298#*#* *#*#3646633#*#* |
| HTC | *#*#3424#*#* *#*#4636#*#* *#*#8255#*#* |
| Samsung | *#*#197328640#*#* *#*#4636#*#* *#*#8255#*#* |
| Prestigio | *#*#3646633#*#* |
| Sony | *#*#7378423#*#* *#*#3646633#*#* *#*#3649547#*#* |
| LG | 3845#*855# |
| Huawei | *#*#2846579#*#* *#*#14789632#*#* |
| Alcatel, Fly, Texet | *#*#3646633#*#* |
| Philips | *#*#3338613#*#* *#*#13411#*#* |
| Acer | *#*#2237332846633#*#* |
Как повысить уровень максимального звука
Инженерное меню в разных моделях смартфонов различается, но структура остаётся схожей. Войдя в меню, вы увидите разделы настроек — найдите пункт Audio. Раздел включает подпункты:
- Headset mode. Управление громкостью гарнитуры.
- Normal mode. Общие настройки динамиков смартфона или планшета.
- LoudSpeaker Mode. Режим громкой связи.
- Headset LoudSpeaker mode. Режим громкоговорителя при подключённой гарнитуре.
- Speech Enhancement. Режим разговора без подключённых устройств.
Для каждого режима предусмотрена возможность изменения громкости. Настройке поддаются:
- Mic — чувствительность микрофона;
- Sph — громкость разговорного динамика;
- Media — громкость воспроизведения мультимедиа и звуки в приложениях;
- Ring — громкость звонков;
- Sip — параметры интернет-звонков;
- FMR — радио FM.
Чтобы настроить определённый параметр, выберите его в меню. Например, для оптимизации звучания мультимедийных файлов, выберите Media. Под строкой выбора вы найдёте параметры для настройки — уровни и значения громкости. Выполните настройку:
- Всего уровней громкости 7, каждый соответствует одному нажатию клавиши-«качельки». Level 0 — самый тихий уровень, level 7 — самый громкий.
- Выберите уровень 0 и задайте для него допустимую громкость в поле справа — не более 255. Нажмите кнопку Set, чтобы сохранить настройки.
- Аналогичные действия проделайте для каждого уровня.
- Задайте максимальное значение громкости для профиля — оно будет одинаковым для каждого уровня. Нажмите Set.
Закончив с настройкой медиа, переходите к следующим пунктам. Способ регулирования громкости для микрофона, динамиков и гарнитуры одинаков.
Как увеличить тихую громкость звонка рингтона
Чтобы увеличить громкость звонка, поработайте с пунктом Ring в Normal Mode. Последовательно измените значения для каждого уровня громкости. Не забывайте нажимать Set, чтобы настройки сохранялись. Помните — при установленных максимальных значениях качество звука значительно снижается.
Повышение громкости динамика (при разговоре)
Если вы не слышите собеседника, разговаривая по телефону, попробуйте увеличить громкость динамика. Зайдите в раздел Normal Mode и выберите пункт Sph. Увеличьте значения для каждого уровня громкости на 10–20 единиц. Максимальную громкость установите по желанию.
Изменить чувствительность микрофона
Аналогичным образом можно настроить устройство, если собеседник не слышит вас. В разделе Normal Mode выберите пункт Mic и задайте чувствительность, одинаковую для всех уровней — примерно 240. Для каждого уровня поочерёдно сохраните настройку.
Чувствительность микрофона при записи видео и аудио
Если вам кажется, что видеоролики и аудиозаписи получаются недостаточно громкими, в инженерном меню зайдите в раздел LoudSpeaker Mode и выберите пункт Mic. Произведите настройку аналогично предыдущему пункту.
По окончании настройки выйдите из меню и перезагрузите смартфон или планшет. Устройство активирует новые параметры.
Усиление звука через приложение Volume Booster GOODEV
Volume Booster GOODEV – одно из немногих приложений, которые реально увеличивают громкость звука. Программа совместима с Android 4.0 и новее, но не работает на Android 4.2.1-4.3.
При первом запуске приложения появится предостережение, что высокая громкость может навредить слуху и динамикам устройства. Если вы согласны с тем, что действуете на свой страх и риск, нажмите «ОК».
На главном экране отображается ползунок, регулирующий усиление звука. По умолчанию его максимальное значение составляет 60%. При том, что разработчик уже ограничил его, он рекомендует использовать усилитель громкости не более чем на 40%.
Если вам недостаточно 60%, измените максимальный уровень усиления в настройках приложения. Там же можно включить отображение системного регулятора громкости.
Также стоит сказать, что Volume Booster будет работать не на каждом смартфоне, даже если установлена подходящая версия Android. Программа тестировалась на Xiaomi Mi A1, Redmi 4X, Samsung Galaxy S4 и LG G4. На двух последних не было замечено усиления звука.
Сторонние приложения
Если инженерное меню показалось вам слишком сложным, можете воспользоваться специальными приложениями из Google Play Market. Максимальный уровень громкости, который заложен в динамиках, «переплюнуть» с их помощью не получится, но снять некоторые ограничения вполне возможно.
Volume Booster GOODEV
Volume Booster GOODEV — очень простое в использовании приложение, предназначенное только для регулировки громкости. Чего-то сверх ожидать от него не нужно, но оно готово стать отличной заменой обычным настройкам.
Инструкция по использованию Volume Booster GOODEV выглядит так:
- При запуске приложения вы увидите предупреждение, что слишком громкий звук опасен для слуха. Внимательно ознакомьтесь с ним и нажмите «Ок», чтобы продолжить работу.
- На следующем экране появится небольшое окно с одним бегунком – «Boost». Выдвинув его на максимум, вы можете увеличить громкость на 60% от той, которая заложена в динамике по умолчанию. Однако не стоит “выкручивать” настройку до предела, так как есть риск испортить динамик.
Усилитель звука
Как следует из названия, приложение “Усилитель звука” тоже отвечает за регулировку и усиление уровня громкости на телефоне. Оно тоже простое и, в отличии от предыдущей программы, имеет перевод на русский язык. Однако «Усилитель звука» не всегда позволяет получить результат, сравнимый с Volume Booster GOODEV. Его эффективность несколько ниже.
Как пользоваться приложением:
- Прочитайте предупреждение, что чрезмерное усиление громкости может привести к ухудшению слуха и ускорит износ динамиков. Нажмите «Ок», чтобы продолжить.
- Для корректировок используйте ползунки под соответствующими заголовками. Первый ползунок настраивает общий уровень громкости, а второй усиливает его. Максимальное усиление возможно до 60% от заложенного в динамиках по умолчанию.
Редактирование системных файлов для увеличения уровня громкости на Android
В большинстве прошивок есть системные файлы mixer_path.xml, mixer_paths_mtp.xml и другие, отредактировав которые, можно увеличить максимальный уровень громкости на смартфоне. Эти файлы находятся по пути system/etc и чтобы их изменить, нужно получить root права и предоставить root доступ файловому менеджеру.
В зависимости от производителя, устройства и версии Android, необходимо редактировать разные файлы и разные строки в них, поэтому ищите информацию по конкретной модели на специализированных форумах. К примеру, на Xiaomi Redmi 4 нужно вносить следующие правки в файлах mixer_path.xml и mixer_paths_mtp.xml (откройте изображения в полном размере, если не видно).
↑ Поднимаем качество звука через Viper4Android
Одно из самых популярных приложений в своей категории. Благодаря Viper4Android можно не только улучшить качество звука, но и увеличить его громкость, не прибегая к помощи инженерного меню.
Для корректной работы обязательно наличие рут-прав. Как их получить читайте здесь.
- Устанавливаем Viper4Android на свое устройство и запускаем его.
- Сразу видим всплывшее окно, где необходимо подтвердить установку драйвера. Жмем «Да».
В следующем окне выбираем «Высокое качество», если хотим насладиться чистым звуком. Однако стоит помнить, что расход заряда батареи в таком случае увеличиться. Если вас это не устраивает выбираем «Стандартное качество» или «Энергосбережение».
Подтверждаем действие нажатием «Ок».
Предоставляем права Суперпользователя приложению, нажав «Предоставить».
Еще раз нажимаем «Ок», а затем вручную перезагружаем свой девайс.
Повторно запускаем Viper4Android и во вкладке «Динамик» приступаем к настройкам звука. Устанавливаем галочку напротив «Включить Viper SpeakerFX». Если после этого не замечено никаких изменений во время проигрывания музыки, то дополнительно ставим галочку напротив «Принудительно».
Затем включаем «Эквалайзер» и переходим в «Предустановки». Здесь множество настроек, подходящих под определенный тип музыки. Любим рок — отмечаем его, нравится классика — выбираем ее и по аналогии. В самом низу списка есть пункт «Вручную», т.е. при желании высокие/низкие частоты и прочее вы сможете настроить по своему усмотрению.
Затем отмечаем галочкой пункты «Оптимизация динамика» и «Супергромкость».
Нажимаем «Уровень» и выбираем максимум — чтобы звуку нашего устройства позавидовали все друзья.
Включаем музыку на своем девайсе и удивляемся тому, насколько четче, громче и приятнее стало звучание.
Также в приложении Viper4Android есть вкладки «Наушники» — здесь можно настроить качество звука в наушниках, «Bluetooth» и «USB» — отвечают за качество звука, в случае если мы передаем музыку на другое устройство с помощью вышеуказанных способов. Настраиваются они по аналогии с «Динамиком». Просто отмечаем все пункты галочкой и везде выставляем «Максимум»
Важно! В приложении Viper4Android можно включить»экспертный» режим и получить доступ к большему числу настроек
- В правой верхней части экрана нажимаем на значок «меню».
В открывшемся списке выбираем «Интерфейс».
В появившемся списке жмем «Эксперт».
Приложения для Android
Усилитель громкости — усилитель звука для наушников
Приложение от Magic Mobile Studio максимально усиливает звук смартфона. Его рейтинг в Play Маркет — один из самых высоких. Возможна регулировка баса и создание эффекта объемного звучания. Усиление звука происходит по отношению ко всем приложениям. Интерфейс простой и удобный, поэтому проблем с использованием не возникает. Причем усиливается звучание и внешнего динамика, и проигрывателя для наушников.
Преимущества:
- Высокий рейтинг;
- Удобство в использовании;
- Усиление звучания как внешнего динамика, так и через наушники.
Недостатки:
Не обнаружено.
Precise Volume
Приложение являет собой эквалайзер и усилитель одновременно. Таким образом, качество звука как из внешних динамиков, так и из наушников заметно улучшается. Причем использовать функцию можно также и для усиления басов или создания эффекта объемного звучания. Это достигается путем использования встроенного 5-полосного эквалайзера.
Сохраненные настройки влияют на систему в целом. Любое приложение подстраивается под сохраненный уровень звука. Максимальное усиление звучания может быть опасно не только для динамика, но и для слуха. Допускается создание индивидуальных настроек, что очень удобно, т.к. пользователь может подобрать те значения, которые подходят именно ему.
Преимущества:
- Эквалайзер и усилитель одновременно;
- Возможность создания эффекта объемного звучания;
- Создание индивидуальных настроек.
Недостатки:
Вся система подстраивается под сохраненные значения.
Источники
- https://CompConfig.ru/mobile/kak-uvelichit-gromkost-na-android.html
- https://geeker.ru/music/uvelichenie-gromkosti-dinamikov-android/
- https://vyborok.com/rejting-luchshih-prilozhenij-dlya-uvelicheniya-gromkosti-na-smartfone/
- https://TelecomDom.com/top-reyting/uvelichit-gromkost-dinamikov/
Причины тихого звука на ноутбуке
В ряде случаев звук бывает настолько тихим, что приходится едва ли не подносить ухо к динамику, чтобы хоть что-нибудь расслышать. Слишком тихий звук на ноутбуке может быть следствием целого ряда причин, как программных, так и аппаратных. Если, скажем, один аудиофайл воспроизводится еле слышно, а другой в той же самой программе гораздо громче, значит причина в некорректной кодировке файла, особой «вины» ноутбука в том нет.
Громкость также зависит от работающих со звуком приложений. Например, во встроенном плеере Windows звук тише, чем в VLC или других сторонних проигрывателях. На системном уровне нередко причиной изначально низкой громкости или ее снижения после обновления операционной системы до новой версии становятся не совсем подходящие для конкретной звуковой карты драйвера. В таких случаях замена майкрософтских драйверов «родными», скачанными с сайта производителя драйверами может увеличить громкость на ноутбуке.
Наконец, причина нередко кроется в самом ноутбуке, вернее в его слабых динамиках. Производители лэптопов зачастую экономят на воспроизводящих звук устройствах, хотя надо признать, что в этом есть свой резон. Во-первых, ничего не мешает пользователю подключить внешние колонки, во-вторых, в силу конструктивных особенностей ноутбука размещение мощных динамиков внутри его корпуса представляет не слишком простую задачу. Всё это, конечно, не означает, что вы должны мириться со слабой акустикой. Сейчас мы покажем, как сделать громче звук на ноутбуке, если он уже на максимуме.
Как настроить микрофон на телефоне Андроид с помощью приложений
Настройка уровня громкости микрофона через инженерное меню – не единственный способ регулировки звука в смартфоне. Для этой цели можно воспользоваться специальными программами-усилителями, которые в большом количестве имеются в магазине приложений Google Play Market. Наиболее популярными на сегодняшний день считаются следующие утилиты.
Volume Booster ОТ GOODEV
Возглавляет рейтинг приложений, и позволяет увеличить громкость звука на смартфоне с Android. Имеет интуитивно понятный интерфейс и минимальное количество функций. 
Для решения проблемы необходимо:
- Запустить программу;
- Открыть общие настройки;
- Активировать опции «Show volume control» (показ регулятора громкости) и «Non-uniform Boost» (нестандартное усиление).
С этого момента можно наблюдать усиление звука в игровых процессах и во время воспроизведения файлов мультимедиа.
«Усилитель звука» от FeniKsenia
Простое, удобное и эффективное приложение, позволяющее максимально увеличить громкость встроенных динамиков на мобильном гаджете в обход системных ограничений. Регулировка выполняется с помощью ползунков в пунктах «Громкость» и «Усиление», которые можно перетаскивать в зависимости от того, какой уровень звука необходимо установить. Программа пользуется популярностью у тех, кто увлекается прослушиванием музыки и просмотром видеоконтента на высокой громкости.
«Loud Volume Booster for Speakers»

Еще одна утилита от того же разработчика, что и в предыдущем случае. Она предназначена для усиления громкости не только во время игр и при воспроизведении файлов мультимедиа, но также при получении входящих вызовов и системных уведомлений. Программа имеет интерфейс, схожий с предыдущим, и аналогичный принцип работы.
Как убрать ограничение громкости?
Не секрет, что на некоторых моделях мобильных устройств стоит ограничение максимально допустимой громкости. Это сделано специально, чтобы уберечь уши пользователя от возможных проблем.
Чтобы обойти подобную установку, предусмотренную разработчиками, следует скачать и установить на телефон программу Volume Boost или её доступный аналог. Далее последовательность действий проста и понятна, пользователю необходимо:
- Запустить приложение.
- Перейти во вкладку Settings.
- Поставить галочку напротив пункта Auto Start.
Последний шаг позволит запускать приложение автоматически, благодаря чему оно будет работать в фоновом режиме. Дополнительно можно установить виджет программы, поставив галочку рядом с соответствующим пунктом. Виджет можно разместить на рабочем столе, так будет удобнее включать и выключать программу.
Как увеличить громкость телефона через инженерное меню
Чтобы приступить к настройке громкости, нужно определить сразу, какие области звука нуждаются в редактировании. Для того, чтобы откорректировать громкость входящего звонка, нужно сделать несколько шагов:
- Зайти в раздел «Audio»
- Перейти на «LoudSpeaker Mode»
- Выбрать «Ring»
- Установить значение level от 0 до 6 (больше или меньше)
- По желанию, можно изменить Max Vol., от 0 до 160.
Совет: не увеличивайте Max Vol. выше, чем 150. В противном случае вы услышите, как ваш динамик будет сильно шуметь.
Настройка уровня громкости динамика, который при звонке прикладывается к уху, происходит по аналогичной схеме. Единственное, это то, что нужно выбрать другие разделы:
- Audio
- Normal Mode
- Sph (изменяем интервал от 0 до 6)
- Value is. (редактируем в диапазоне от 0 до 255)
- Заканчиваем настройкой максимальной громкости Max Vol. 0~160.
Чувствительность микрофона можно изменить следующим образом:
- Открываем Audio
- Normal Mode
- Mic (выставляем от 0 до 6)
- Устанавливаем значение до 255
Совет: настраивайте громкость на одинаковом уровне, тогда у вас не будет «сюрпризов» с перепадами звука между режимами.
Запись звука видео тоже зависит от настроек в инженерном меню. Чтобы чувствительность была выше, в LoudSpeaker Mode измените параметр mic, установив максимум. В этом случае значение 6 (максимальное) не отобразиться негативно. Не забываем нажать при каждом изменении кнопку «set».
Важно: после изменения параметров в инженерном меню, обязательно перезагрузите гаджет
Последствия настройки
Проблемы со звуком могут возникнуть абсолютно на любом телефоне или планшете.
Причины их появления и характер проявления неполадки может выражаться по-разному, но способы устранения неисправности всегда одинаковые.
Программная оболочка ОС Андроид подразумевает идентичную конфигурацию звуковой карты для смартфонов от разных производителей.
Отличия могут встречаться лишь в разных версиях прошивок или, если ваше устройство работает под управлением кастомной ОС производителя на базе Андроид (например, Flyme OS).
Каждый пользователь должен понимать, что настройка инженерного меню не поможет бюджетному гаджету звучать на том же уровне, что и дорогие устройства.
В то же время, изменения конфигурации меню позволяет устранить все сбои в звучании и устранить появившиеся шумы.
В результате неправильной настройки, могут возникнуть шумы при воспроизведении или записи звука, а также хрипы, гул.
Рекомендуем выполнять все инструкции по настройке строго как указано в этой статье, не стараясь увеличить показатели самостоятельно.
Инженерное меню
Этот способ чуть сложнее предыдущего. Если базовые настройки можно открыть как любое другое приложение, то для инженерного меню потребуется специальная команда. Разработчики неспроста сделали именно так. Данное меню скрыто для того, чтобы пользователи случайно не нарушили работу системы.
Чтобы получить доступ к меню, нужно:
- Открыть программу для набора номеров. Обычно она называется «Вызовы». На многих смартфонах от китайских производителей можно воспользоваться кодом *#*#54298#*#*. Если он не подействует, стоит попробовать набрать *#*#3646633#*#*. Это относится к телефонам брендов Meizu, Xiaomi. Если телефон от Samsung, пригодится команда *#*#197328640#*#*. Бывает, что ни один из кодов не подходит. Тогда нужно открыть документацию к девайсу и найти нужный.
- В открывшемся меню нажать на раздел «Hardware Testing». Если после нажатия раздел не загружается, сделать свайп вправо.
- Откроется другое меню, в котором нужно нажать на «Audio».
Можно выбрать один из следующих режимов:
- normal mode: отрегулировать звук, который исходит без подключенных наушников;
- headset mode: регулировка звука в наушниках;
- loudspeaker mode: настройка громкости при громкой связи;
- headset_louspeaker mood: регулировка разговорного динамика и наушников.
Как только пользователь откроет настройки, отобразятся поля с цифрами. Первое отражает текущий уровень громкости, а второй — максимальный. Любое из этих значений можно отрегулировать. После настройки необходимо нажать на «Set». Это подтвердит действие.
Настройка звука в инженерном меню Андроида
Volume Booster Pro
Volume Booster Pro имеет довольно простой интерфейс с большим элементом регулирования громкости посередине. Можно управлять общей громкостью или использовать три кнопки для настройки мультимедиа, вызовов и будильника.
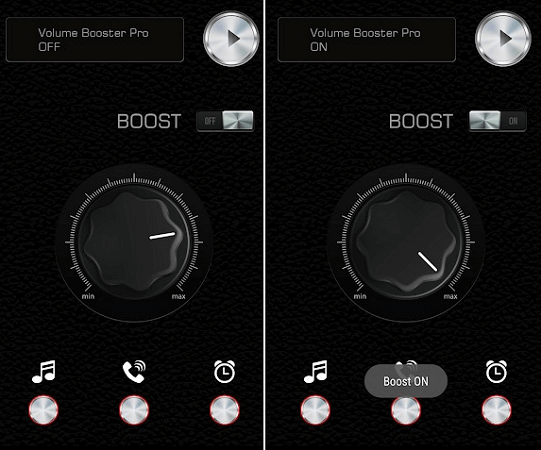
Как и в случае с некоторыми другими приложениями из этого списка, установленные в Volume Booster Pro настройки применяются ко всей системе. Звук будет усилен в любом приложении, используемом для его воспроизведения.
Недостатком можно назвать полноэкранные рекламные объявления, постоянно всплывающие окна, которые предлагают выставить приложению оценку в Play Store. Это раздражает и делает использование программы менее приятным. Зато функционал программы полностью соответствует обещаниям разработчиков.
Инженерное меню
Зачастую все системные настройки находятся в инженерном меню. Его, к счастью, можно активировать и немного подкрутить необходимые параметры. Прежде, чем заходить в инженерные настройки, внимательно прочитайте всю информацию, а затем приступайте к работе.
Совет: лучше всего, перед изменением каких либо параметров, записать стандартные значения на листок или блокнот, чтобы была возможность вернуть все на свои места.
Меню вызывается посредством определенного сочетания клавиш на клавиатуре. Это делается в меню набора номера. Для каждой марки телефона, код будет отличаться.
- Для смартфонов Samsung используется: *#*#8255#*#* или *#*#4636#*#*
- Смартфоны Huawei — *#*#2846579#*#*
- Смартфоны на базе процессора МТК *#*#54298#*#* или *#*#3646633#*#* или *#*#83781#*#*.
После открытия инженерного меню Андроид для увеличения громкости, найдите раздел «Audio». Начинка меню также отличается, в зависимости от марки телефона. Когда вы зайдете в «Audio», там увидите разнообразные режимы на английском языке.
| Режим | Описание |
| Normal Mode | стандартное положение звука, когда нет никаких подключений к смартфону или планшету |
| Headset Mode | к устройству подключена какая-либо гарнитура |
| LoudSpeaker Mode | громкий режим во время разговора исходящих и входящих звонков |
| Headset_LoudSpeaker Mode | громкий режим во время беседы по телефону при включенной гарнитуре (наушники, колонки) |
| Speech Enhancement | разговор по телефону без подключения гарнитуры |
Данные режимы не представляют никакой опасности, поэтому параметры можно без риска изменить под свои запросы и пользоваться устройством с комфортом. Такие режимы, как: Debug Info, Speech Logger и Audio logger не нужны для настройки громкости. Лучше всего их оставить и ничего не менять.
При входе в каждый из режимов, у вас будет список типов настроек. Ознакомьтесь со следующей таблицей:
| Настройка | Описание |
| Media | Громкость мультимедиа |
| Sip | Звонки через интернет |
| Sid | Не меняем, иначе можно услышать себя во время разговора |
| Ring | Входящие звонки |
| Mic | Микрофон |
| Sph | Динамик |
| Sph2 | Динамик 2 |
| FMR | Радио |
Каждый вид звука имеет свой уровень, от 0 до 6. Он отображен в самом низу. Самый слабый уровень равен 0, 6 – это самый громкий уровень. Для каждого из них присуще свое значение, которое варьируется от 0 до 255. Настроить можно любой диапазон. Max Vol. – это максимальный показатель мощности. Он по умолчанию настраивается для всех уровней. Измененные параметры обязательно подтверждаются нажатием на «Set».
Совет: не ставьте максимальное значение для каждой ячейки, иначе смартфон может выдавать неприятные хрипящие звуки.
Настройка звука наушников, динамиков с помощью приложений телефона или планшета — инструкции
Для пользователей, которым недостаточно стандартной громкости звука на смартфоне или планшете, разработаны программы — усилители тона.
Volume+
Volume+ — программа, позволяющая увеличить громкость звучания мелодий Андроид 2.3 и выше. Работает с профилем устройства, а также с гарнитурой и hands-free. Разработчики предлагают две версии программы — бесплатную и платную. Согласно отзывам, первая увеличивает значение громкости на 20–30%, вторая — на 40–50%. Последовательность регулировки звука в приложении:
- Установите программу с Google Play и запустите. В хранилище Google есть три-четыре приложения со схожим названием. Разработчик нужного — Meltus.
- В окне программы установите галочку около пункта Speaker Modifications.
- Зайдите в раздел настройки динамиков.
- В меню Volume Level измените уровень звука. При максимальном значении возможно искажение, поэтому проверьте качество аудио и при необходимости уменьшите параметр.
- В меню Bass Enhance настройте уровень басов.
По окончании настройки приложение сохранит параметры и будет работать в фоновом режиме. Вам не придётся настраивать звук после перезагрузки гаджета.
Видео — изменение параметров звука в Volume+
Как поднять уровень громкости в Volume Booster Plus
Программа-бустер, нажатием одной кнопки увеличивающая громкость звучания смартфона или планшета до максимально возможных значений, предусмотренных операционной системой. Инструкция по использованию:
- Загрузите программу с Play-Маркета и установите в OC Android.
- Откройте приложение. Вы увидите демонстрацию возможностей программы. Несколько раз нажмите Next, а затем Boost.
- Дождитесь окончания процесса — программа выведет на экран сообщение о том, на сколько процентов увеличена громкость звука.
Программа не поддерживает предустановленные профили и не имеет эквалайзера. Распространяется бесплатно и проста в использовании. Единственный недостаток — обилие рекламы.
Галерея — использование Volume Booster Plus
Volume Ace Free сделает ваши музыку и вызовы громкими
Volume Ace — функциональная программа для корректировки громкости на Андроид. Позволяет изменять параметры звука, создавать звуковые профили и сменять их по расписанию, а также блокирует случайные изменения громкости звука вне приложения. Чтобы настроить звук:
- Скачайте программу и запустите. В основном окне бегунками отрегулируйте значения громкости.
- Вы можете отключить все звуки, нажав на иконку вибрации внизу окна.
- Для звонков, уведомлений и будильника выберите мелодии, поочерёдно нажав на иконки слева от дорожек с бегунками.
- По завершении работы нажмите кнопку «Сохранить».
- Программа предложит обновить текущий профиль. Если согласны, жмите «ОК», а если хотите создать новый профиль – «Назад», а затем на три точки справа вверху дисплея.
- Выберите «Добавить профиль» и сохраните настройки.
Запланированная смена звуковых профилей — функция, необходимая для деловых людей, не успевающих отслеживать состояние мобильного во время переговоров или поездок. Чтобы настроить таймер:
- В главном окне Volume Ace Free нажмите на три точки вверху экрана.
- Выберите «Планировщик».
- Нажмите на плюс справа вверху.
- Задайте желаемый звуковой профиль и выберите время действия.
- Настройте повтор — ежедневно или по дням недели.
- Нажмите «ОК».
Для смены профилей, установите для каждого своё время действия в Планировщике.






