Как сделать видео громче на iphone / android / пк?
Содержание:
- Программа и плагины для увеличения громкости видео
- Несколько кликов мышкой – и громкость аудиозаписи изменилась
- Последствия увлечения громкой музыкой
- Причины тихого звука
- Как редактировать музыку
- Как увеличить и усилить громкость звука на ноутбуке и ПК
- Как сделать громче звук на Андроиде через инженерное меню
- Настройки звука в проигрывателях
- Часть 2. Пять лучших приложений для увеличения громкости на устройствах iOS
- Заключительные слова
- Респект за пост! Спасибо за работу!
- VSDC Video Editor
- Увеличение звука на Android
- Wondershare Filmora — Лучший инструмент для редактирования аудио из видео файлов на Mac
- Movavi Clips — лучший инструмент для увеличения громкости для Android / iPhone
- Увеличиваем громкость видео. Первый способ.
Программа и плагины для увеличения громкости видео
Следующий способ увеличить звук в онлайн-видео – установить вспомогательный софт. Мы рассмотрим универсальную программу, которые увеличивают громкость звука для компьютера в целом, и для отдельных приложений (браузера). Также расскажем о плагине для Google Chrome.
SoundBooster
Отличная утилита – SoundBooster. Простой интерфейс, поддержка русского языка и реальное увеличение громкости звука. Скачивается на официальном сайте, устанавливается и запускается на панели задач.
Просто кликните левой кнопкой мыши и передвиньте ползунок громкости. Правая кнопка мыши вызывает меню с настройками, режимом работы, обновлениями и активацией.
Утилита способна улучшить громкость звука на 500%! Причем качество звука почти не ухудшается. Разработчики хвастаются (и по праву) в принципиально новой технологии звуковой фильтрации. Единственный недостаток – программа платная. Пробная версия рассчитана на 2 недели.
Рассматривать еще какие-то утилиты не имеет смысла. Альтернативные варианты так же платны, но с более сложным интерфейсом, англоязычные.
Плагины для Google Chrome
- Audio EQ.
Для Хрома мы нашли расширение, позволяющее увеличить громкость онлайн видео. Заходим в магазин Chrome и прописываем в поисковой строке название плагина – Audio EQ. Устанавливаем, кликнув по синей иконке.
Плагин открывается в верхнем углу. В панели эквалайзера можно изменять не только настройки громкости, но и задавать режимы воспроизведения звука (Club, Dance, Pop, Rock и другие фильтры). Кому-то расширение может показаться неудобным. К тому же оно англоязычное.
- EQ — Audio Equalizer.
Еще один плагин для Хрома – EQ — Audio Equalizer. После установки так же открывается в правом верхнем углу. Преимущество расширения – оно полностью на русском языке. В принципе, особых отличий от предыдущего плагина нет. Та же панель настройки громкости и выбор режима воспроизведении звука.
Итак, мы рассмотрели несколько способов, как увеличить звук при просмотре онлайн видео. Сначала проверьте настройки громкости для конкретного браузера и попробуйте установить параметр тонкомпенсации.
Для увеличения громкости звука воспользуйтесь универсальной программой SoundBooster, которая устанавливается на компьютер. Для браузера Google Chrome мы выбрали два расширения, улучшающие громкость видео.
Несколько кликов мышкой – и громкость аудиозаписи изменилась
Процесс работы с громкостью аудио будет разбирать на примере программы АудиоМАСТЕР. Это простой софт для работы с музыкальными файлами, который не имеет аналогов на русскоязычном рынке.
Скачать с сайта звуковой редактор и установить его на компьютер предельно просто. Это стандартная процедура – согласиться с условиями, указать путь на жестком диске, подождать пару секунд. Дальше алгоритм действий тоже ничем не отличается от привычного, например, для текстового редактора:
-
Запускаем программу
-
Загружаем аудиофайл
-
Вносим в него изменения
-
Сохраняем файл на диск
Расскажем об этом подробнее.
1. Кликаем по ярлыку программы на рабочем столе и выбираем пункт «Открыть файл» из главного меню или окна «Начало работы».
Программа АудиоМАСТЕР «понимает» все распространенные форматы аудиофайлов от WAV и MP3 до WMA и AC3. Поэтому никаких проблем с обработкой хранящихся на смартфоне или компьютере звуковых записей не будет.
Выбираем и загружаем файл, после чего в окне программы появится слева меню «Эффекты» (список возможных действий), а справа – изображение звуковой волны.
2. В меню «Эффекты» выбираем пункт «Изменить громкость».
3. В появившемся окне «Изменение уровня громкости» делаем необходимые настройки.
Сложностей в настройках нет и действовать методом проб и ошибок не придется. Перемещайте ползунок влево и вправо, чтобы сделать звук соответственно тише или громче. Получаемый результат можно сразу же прослушать и оценить изменения. Если установленный уровень громкости устраивает, используем кнопку «Применить».
4. Остается сохранить изменения на диске.
В главном меню выбираем «Файл >> Сохранить». После этого звуковой редактор предложит выбрать формат и имя звукового файла.
Последствия увлечения громкой музыкой
Любители музыки, приобретающие наушники и стремящиеся увеличить их громкость, должны понимать, что они вредят своему здоровью. Неслучайно смартфоны с подключенной гарнитурой выводят предупреждение о возможной опасности, если пользователь повышает громкость на максимум.
Если наушники, подсоединенные к компьютеру или смартфону, играют тихо, не стоит расстраиваться. В большинстве случаев можно улучшить их громкость, обновив драйвера, проверив настройки Windows, c помощью эквалайзера, вспомогательных программ или усилителей. При этом, используя по максимуму возможности наушников, стоит помнить о вреде, наносимому своему здоровью.
Причины тихого звука
Прежде чем обратиться к помощи инженерного меню и специальных приложений необходимо понять, из-за чего звук работает тихо. Причины бывают следующие:
- динамик тихий по умолчанию;
- засор динамика;
- низкий уровень громкости, выставленный в настройках;
- программное ограничение.
Каждую выделенную причину нужно разобрать в отдельности. Во-первых, пользователь должен определить, действительно ли его динамик способен выдавать более громкий звук. Если при воспроизведении музыки на максимальной громкости нет никаких помех вроде шипения или треска – значит, смартфон способен на большее. Низкий уровень громкости в таком случае является программным ограничением.
В то же время мультимедийный или разговорный динамик со временем забивается пылью, как бы аккуратно человек не пользовался смартфоном. Устройства компании Xiaomi позволяют прочистить решетку через настройки (пункт «Очистка динамика» расширенных настроек).
Подобная фишка присутствует и в смартфонах других марок. Главное – внимательно изучить настройки. Если найти функцию не удалось, следует выполнить ручную очистку при помощи зубочистки или любого другого подручного средства.
Наконец, причиной тихого звука могут быть неправильные настройки. Именно этому фактору и посвящен сегодняшний материал, из которого вы узнаете, как увеличить громкость телефона.
Как редактировать музыку
Монтировать музыку — просто, даже если вы не диджей и не звукооператор. Вы легко можете собрать фонограмму для танца или спектакля, вырезать фрагмент мелодии для рингтона, убрать шумы из аудиозаписи и даже наложить на нее эффекты! Все, что для этого нужно, — понятная программа для редактирования музыки. Попробуйте Movavi Видеоредактор Плюс — ведь это не только мощный инструмент для монтажа видео, но и удобное приложение для работы с аудио. Убедитесь в этом сами! Просто скачайте программу и выполните простые шаги по инструкции ниже.
Скачайте приложение для обработки звука
Выберите версию для Windows или Mac и скачайте программу на русском языке на свой компьютер. Следуйте указаниям на экране для правильной установки приложения. Это займет несколько минут.
Добавьте аудиофайлы
Нажмите Добавить файлы в окне редактора, чтобы импортировать нужные песни и мелодии. Все они появятся на аудиотреке монтажного стола в порядке добавления.
Отредактируйте музыку
Все песни на аудиотреке будут автоматически «склеены» при экспорте файла в той очередности, в которой добавлены. Если вы хотите изменить порядок воспроизведения для нужной фонограммы, поменяйте мелодии местами простым перетаскиванием.
Если вам нужна не вся мелодия, а только ее фрагмент, нарежьте аудио. Чтобы найти место для разреза, начните проигрывать мелодию в окне воспроизведения и остановите проигрывание в желаемом месте. Красный бегунок на Шкале времени будет следовать за воспроизведением и остановится в обозначенной точке. Нажмите Разрезать на панели инструментов и поделите файл на две части.
Если хотите вырезать фрагмент из середины, найдите вторую точку разреза также путем прослушивания и снова кликните Разрезать. Чтобы удалить лишнюю часть, кликните по ней мышью, затем нажмите Удалить. Внесите все изменения в мелодии композиции и оставьте только нужные фрагменты. Затем сдвиньте части к началу аудиотрека, вплотную друг к другу, в задуманном порядке.
Используйте Инструменты, чтобы улучшить звучание вашей фонограммы. Отрегулируйте Громкость, примените Нормализацию звука для выравнивания тихих участков. Измените Скорость проигрывания, если хотите создать эффект перемотки или рассмешить слушателя. Для большей выразительности используйте нарастание громкости в начале и затухание в конце мелодии с помощью функций Появление и Исчезание звука. Выставьте на слайдере интервалы в секундах.
Используйте Эквалайзер, чтобы отрегулировать уровни громкости частот. Если на аудио слышны лишние фоновые звуки, удалите их при помощи вкладки Устранение шумов.
Вы можете изменить звучание записи: добавить шумов, как в радиоэфире, или сделать звук механическим, как речь робота. Для этого в окне Инструменты разверните вкладку Аудиоэффекты и попробуйте применить эффекты Радио, Эхо, Телефон, Робот и другие. Кликните мышью по нужному фрагменту, чтобы выделить его. Разверните список и выберите эффект: на фрагменте трека появится звездочка. Прослушайте измененный эффектом звук в окне воспроизведения. Если результат не нравится, нажмите на звездочку для отмены эффекта.
Сохраните аудио
Когда аудиозапись полностью отредактирована, сохраните полученный файл. Вы можете экспортировать его в любом популярном аудиоформате, включая MP3, FLAC, AAC или любом другом. Кликните Сохранить, перейдите во вкладку Сохранить как аудиофайл и задайте формат, папку назначения и имя файла. Затем — нажмите Старт.
Movavi Видеоредактор Плюс
Шаг вперед в создании видео
-
Редактируйте видео, фото и аудио на монтажном столе
-
Добавляйте переходы, фильтры и титры
-
Анимируйте объекты, пользуйтесь расширенной коллекцией медиа
-
Сохраняйте видео в любом популярном формате
Как увеличить и усилить громкость звука на ноутбуке и ПК
Сначала разберем, какие настройки в операционной системе Windows 10 и ее более ранних версиях помогут исправить проблему.
Громкость на максимум
1. В первую очередь проверьте действительно ли звук выкручен на максимум. Кликните по значку динамика в трее и установите положение в значение 100.
Интересно! Также, если кликнуть по нему правой кнопкой мыши, можно сделать диагностику и устранение неполадок со звуком, она иногда помогает.
2. На клавиатуре ноутбука есть специальные клавиши для изменения громкости, они помечены специальными значками, нанесенными на клавиши. Выкрутите громкость с помощью них. Иногда, чтобы они заработали, нужно дополнительно зажать и кнопку «FN», которая находится справа или слева от пробела.
Громкость отдельных приложений и ПО
Звук может быть тише в определенных программах и приложениях, чтобы узнать это, включите проигрывание в плеере, где вы обычно слушаете музыку, или программу в которой смотрите кино. Далее кликните правой кнопкой мыши по значку с динамиков в трее и перейдите в пункт «Открыть громкость». Здесь можно наглядно посмотреть какая выставлена громкость для каждого запущенного в данный момент приложения.
Важно! Если с уровнем громкости все нормально, а динамики все еще тихие — нужно будет менять внутренние параметры настройки вывода аудио через динамики или наушники. Делается это просто и легко
Тонкомпенсация и эквалайзер
1. Включим тонкомпенсацию. Нажмите на клавиатуре одновременно «WIN + R» и введите команду mmsys.cpl.
Откройте действующие динамики, они еще помечены зеленой галочкой. Перейдите на вкладку «Улучшения». Галочка должна стоять у пункта с неотложным режимом, и установите ее у «Тонкомпенсация» в блоке параметров. Динамики станут громче, можете сразу это проверить.
2. В этом же блоке при желании можете настроить эквалайзер с помощью него также можно увеличить громкость. Установите галочку у этого пункта и, нажмите на значок троеточия у настроек.
Установите ползунки в верхнее положение. Сделать звучание можно по своему вкусу, это легкий и простой метод, многое ПО так и настраивает качество звука.
Интересно! Можно сразу включить и тонкомпенсацию и настроить эквалайзер — так будет еще громче, даже очень.
Важно! Если появились хрипы из динамиков — меняем настройки эквалайзера на более низкие значения. Хрип — это плохой признак, так можно посадить колонки. Также и с софтом, который увеличивает громкость — меняем значения на более низкие
Также и с софтом, который увеличивает громкость — меняем значения на более низкие.
Драйвера на звук
Можете попробовать обновить драйвера, но это уже крайняя мера, тем более система устанавливает обычно нормальное ПО, которого с лихвой хватает и установка драйверов, именно новых, как правило не дает существенного прироста в громкости. Читайте подробнее — как установить драйвер.
Скачайте и установите один из менеджеров драйверов на нашем сайте, к примеру — DriverHub. Сделайте поиск, выберите ПО для звуковых устройств и обновите их.
Также можете сделать это вручную если точно знаете название вашей звуковой карты. Скачайте с сайта производителя нужный драйвер, подходящий для вашей операционной системы, запустите установщик и следуйте инструкциям мастера инсталляции.
Рекомендуем: Как удаленно перезагрузить компьютер?
Настройки отдельных проигрывателей
Если нет желания настраивать эквалайзер на всю операционную систему, можно сделать это в отдельных программах для проигрывания видео и музыки. Рассмотрим, как сделать это на примере, KMPlayer и AIMP.
1. KMPlayer — Кликните при проигрывании какого-либо видео или аудио файла правой кнопкой мыши на главном окне, в контекстном меню перейдите по «Аудио» — «Нормализация».
2. AIMP — откройте менеджер звуковых эффектов и перейдите на вкладку «Громкость». Здесь можно просто поставить галочку у «Нормализация Replay Gain» — сразу громче. Или вернуться обратно и настроить эквалайзер по своему вкусу.
Интересно! И в других проигрывателях есть такие функции, найти их обычно можно открыв меню софта.
Как сделать громче звук на Андроиде через инженерное меню
Операционная система Android всегда позиционировалась, как одна из самых открытых ОС в мире. Однако стандартные настройки телефона далеко не всегда позволяют выжать из устройства максимум. В частности, это касается изменений параметров звука. Не исключено, что на смартфоне выставлено ограничение, и на самом деле динамики могут играть значительно громче.
Отличным методом обхода ограничений является использование инженерного меню. Это специальный раздел настроек, скрытый от посторонних глаз. Попасть в него можно при помощи специального кода, который отличается в зависимости от производителя устройства.
| Марка | Коды |
| Asus | *#15963#* или *#*#3646633#*#* |
| Lenovo | ####1111# или ####537999# |
| Samsung | *#*#197328640#*#*, *#*#8255#*#* или *#*#4636#*#* |
| ZTE | *#*#13411#*#* или *#*#3338613#*#* |
| Huawei (Honor) | *#*#14789632#*#* или *#*#2846579#*#* |
| Xiaomi | *#*#54298#*#* или *#*#3646633#*#* |
Если вашего производителя не оказалось в таблице, не отчаивайтесь. Обратитесь к официальному сайту разработчика, где информация о кодах доступа в инженерное меню указывается в обязательном порядке. В крайнем случае можно обратиться к темам на форумах, которые посвящены тем или иным моделям смартфона.
Обнаружив код для своего устройства, действуйте по инструкции:
- Откройте номеронабиратель.
- Введите код, соответствующий марке телефона.
- Нажмите кнопку вызова.
- В открывшемся окне перейдите в раздел «Hardware Testing».
- Откройте вкладку «Audio».
- Выберете конкретный параметр (например, Normal Mode отвечает за воспроизведение звука из мультимедийного динамика, а Headset Mode – из наушников).
- Выставите значение, которое вписывается в ограничительные рамки устройства.
Не исключено, что вам придется постоянно менять параметры в инженерном меню. Зачастую при выставлении максимальных значений динамик начинает хрипеть даже при использовании среднего уровня громкости. Поэтому внимательно регулируйте показатели и следите за изменениями в области звучания смартфона.
Настройки звука в проигрывателях
У приложений для воспроизведения видео и аудио схожий функционал. Рассмотрим усиление звука на ноутбуке на примере Media Player Classic. Запускаем аудио или видео. ПКМ кликаем по воспроизводимому видео. Откроется меню, в котором нам нужен пункт “Дорожка аудио”.
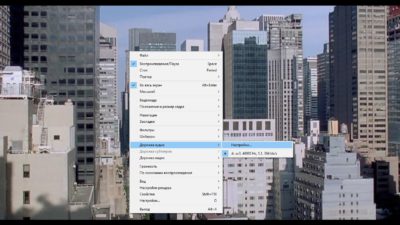
Нажимаем на строку “Настройки”. В некоторых версиях может быть написано “Опции”. В появившемся окне есть бегунок напротив надписи “Усиление”. Он нам и нужен. Ставим бегунок до комфортного уровня громкости.

Перед просмотром видео в Media Player Classic следует проверить уровень громкости. Ее бегунок расположен в нижнем правом углу. Также звучание можно поменять в контекстном меню.

Аналогичные настройки есть и в других проигрывателях.
Часть 2. Пять лучших приложений для увеличения громкости на устройствах iOS
Bass Boost — приложение для увеличения объема басов на iPhone и iPad, которое обеспечивает хороший звуковой эффект в его музыкальном проигрывателе с усилением басов. Это приложение обеспечивает превосходное качество звука.
Особенности:
- Музыкальный проигрыватель
- Усиление басов
SuperLoud Standard-Удивительный качественный эквалайзер может быть трудно сказать, но он тяжелый в функциях. Он фокусируется на полном звуковом движке, чтобы увеличить громкость музыки, чтобы обеспечить равномерный громкий звук.
Особенности:
- Эквалайзер
- Усилитель
- ОГраничитель
- Подавление шума
- Анализатор спектра
Sonic Max Pro — это качественный музыкальный плеер для истинного музыканта и энтузиаста музыки. Его единственная задача — создать лучший аудиовыход, доступный пользователям по низкой цене. Вы можете отрегулировать громкость музыки. И он также представлен в очень простом в использовании интерфейсе.
Особенности:
- Полностью функциональный музыкальный проигрыватель
- Настраиваемые пресеты
- Разнообразие настроек
Equalizer — известное приложение среди любителей музыки. Оно представляет собой эквалайзер для поддержания качества звука. Это приложение регулярно обновляется, чтобы продолжать прекрасно работать.
Особенности:
- Простота использования
- Мощный эквалайзер
- Полное управление списком воспроизведения
- Поток покрытия
Kaiser Tone-Audio Player известен как лучший из всех усилителей громкости для iOS за последние годы. Приложение работает очень быстро с высококачественным звуковым выходом. Качество звука составляет более 4000 дБ с дополнительной поддержкой звука с более высоким разрешением.
Особенности:
- Быстрый музыкальный проигрыватель
- 4 режима непрерывного воспроизведения
- Таймер сна
- Виртуальный объемный звук
- Эквалайзер
Заключительные слова
Спасибо, что читаете! Подписывайтесь на мои каналы в Telegram, и . Только там последние обновления блога и новости мира информационных технологий.
Респект за пост! Спасибо за работу!
Хотите больше постов? Узнавать новости технологий? Читать обзоры на гаджеты? Для всего этого, а также для продвижения сайта, покупки нового дизайна и оплаты хостинга, мне необходима помощь от вас, преданные и благодарные читатели. Подробнее о донатах читайте на специальной странице.
Есть возможность стать патроном, чтобы ежемесячно поддерживать блог донатом, или воспользоваться Яндекс.Деньгами, WebMoney, QIWI или PayPal:
Заранее спасибо! Все собранные средства будут пущены на развитие сайта. Поддержка проекта является подарком владельцу сайта.
VSDC Video Editor
1. Импортируйте видеофайл в приложение и перетащите его на временную шкалу.
2. Перейдите в раздел «Правка» и кликните на «Аудиоэффекты».
3. Выберите «Амплитуда» — «Громкость». Скорректируйте параметр.
4. Перейдите в категорию «Экспорт». Подберите профиль сохранения и выведите работу на устройство.
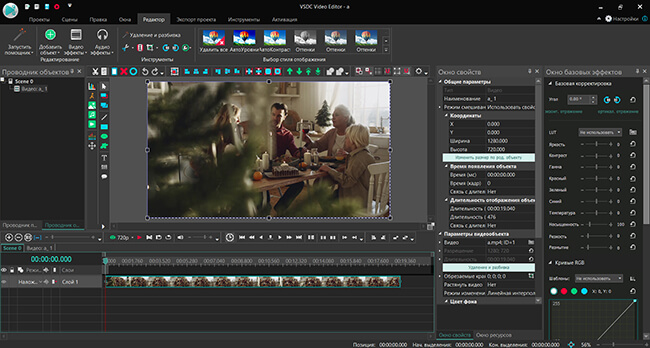
VSDC Video Editor
Также в ПО вы сможете применять к файлам различные визуальные и звуковые эффекты. Они разделены на пять категорий: цветокоррекция, преобразование, фильтры, переходы и специальные эффекты. Видеоредактор поддерживает практически все аудио- и видеоформаты, изображения и кодеки.
Увеличение звука на Android
Существуют разные способы увеличения громкости наушников на устройствах под управлением ОС Android без усилителя звука.
Настройки телефона
Изменить громкость телефона можно, открыв «Настройки», а затем «Звук». В зависимости от производителя, функции могут отличаться.
Эквалайзер
Отдельный эквалайзер может быть установлен не в каждом смартфоне, но его можно скачать из магазина Play Market или воспользоваться встроенным в стандартный аудиопроигрыватель. Отрегулировать звук можно, применив фиксированные настройки для каждого жанра либо установив собственные.
Вспомогательные программы для регулировки звука
Помимо эквалайзера и стандартных настроек смартфона изменить параметры звука можно при помощи различных приложений, доступных в Play Market:
- музыкальный проигрыватель — простая в использовании программа с эквалайзером, усилением басов и рядом других интересных настроек;
- Headphones Equalizer – эквалайзер, предназначенный для автоматической и ручной регулировки звука в наушниках;
Music Equalizer разработан для усиления басов, настроек эквалайзера и других возможностей качественной настройки звука на Android устройствах;
звуковой эквалайзер – программа для усиления громкости звука до 45% одним касанием.
Инженерное меню
Это еще один способ изменить громкость звука на своем смартфоне. Нужно понимать, что данный раздел предназначен для разработчиков, и вносить изменения в него самостоятельно не рекомендуется. Если пользователь все-таки решит сменить какие-либо параметры, ему следует записать оригинальные значения, чтобы вернуть их в случае ошибок. Войти в инженерное меню можно, воспользовавшись сервисным кодом, который отличается для каждого производителя.
Если устройство создано на базе процессора MTK, можно использовать одно из многочисленных приложений, доступных на Google Play. В открывшемся меню пользователю необходима вкладка «Audio» в разделе «Hardware Testing». Появится список режимов, доступных для изменения: наушники, будильник, обычный режим и т.д. В каждом из них есть следующие поля:
- Type – тонкая настройка каждого режима;
- Level – выбор одного из семи уровней громкости для клавиш увеличения или уменьшения звука на корпусе смартфона;
- Value Is – громкость для уровня по умолчанию, здесь нужно установить среднее значение от 0 до 255;
- Max Vol – максимальное значение громкости, от 0 до 160 (не рекомендуется выставлять наивысшее значение, потому что в этом случае возможно появление треска, шума и других посторонних звуков).
Стоит понимать, что корректируя настройки в инженерном меню, пользователь вносит изменения на свой страх и риск, поскольку производители не рекомендуют этого делать. Стоит также узнать, что делать, если телефон вообще не видит наушники.
Из всех инструментов для редактирования видео один чрезвычайно мощный, а также лучшее программное обеспечение для таймлапс is Wondershare Filmora. Благодаря огромному набору инструментов для редактирования Filmora9 можно использовать для эффективной регулировки уровней звука любого медиафайла. Он позволяет регулировать громкость всех видов видео и аудио форматов, таких как WAV, MKV, MOV, MP3, MP4, MPEG, WMV, MTS, DV, MOD, M2TS, MKA, AAC, TS и т. Д. знать как записать видеозвонок в Messenger, Filmora Вам тоже может помочь.
1. Начните с загрузки программного обеспечения на свой компьютер Mac и завершите его правильную установку. После этого запустите его.
связаться Wondershare Filmora
2. В главном интерфейсе выберите параметр Новый проект для начала процесса.
3. Теперь вам нужно импортировать целевые видео / аудио файлы в программное обеспечение. Кроме того, вы можете перетащить файлы в основной интерфейс программного обеспечения, чтобы добавить их. Это программное обеспечение поддерживает все форматы файлов, поэтому здесь у вас не возникнет никаких проблем.
4. Теперь перетащите видеофайл и поместите его на вкладку «Видеодорожка». Дважды щелкните видеоклип в пространстве шкалы времени, чтобы открыть экран редактирования.
5. Здесь выберите вкладку Аудио для настройки параметров звука импортированного видеофайла. Вы можете вносить различные изменения в громкость звука, такие как постепенное появление, затухание, выравнивание звука, удаление шума и т. Д.
Ниже приведены некоторые варианты редактирования аудио:
- Для увеличения громкости переместите ползунок громкости вверх. Вы также можете изменить канал громкости, как левый, так и правый.
- Прослушивая примененные звуковые эффекты в режиме реального времени, просто нажмите кнопку Играть.
- Для полного удаления звука используйте функцию Отключить звук.
- Удалив звуковой фон, выберите опцию Denoise.
- Чтобы добавить любую внешнюю звуковую обложку, например ваш голос, удалив исходный звук видео, перетащите файл внешнего озвучивания в инструмент. Перетащите его на звуковую дорожку, а затем щелкните трекинг. Это введет звук в панель редактирования звука. Теперь вы можете увеличить громкость и внести другие изменения в файл закадрового текста.
- Чтобы отрегулировать высоту дорожки, щелкните опцию Отрегулируйте высоту гусеницы. Как правило, высоту дорожки следует устанавливать на большой чтобы сделать редактирование аудио более заметным.
Для внесения других изменений редактирования в видео выберите вкладку Видео. Здесь вы найдете такие параметры, как поворот, яркость, насыщенность, контраст, скорость, nue и т. Д., Которые можно использовать для улучшения внешнего вида видео.
6. Как только вы закончите с изменениями, переходите к их сохранению. Нажмите кнопку Экспортировать для сохранения изменений, внесенных в медиафайл. Теперь вы можете выбрать один из следующих вариантов:
Это все о том, как сделать видео громче на iPhone / Android / ПК с помощью Fimora. Тем не менее, этот инструмент позволяет редактировать видео не только. Вы можете разделять, объединять, вращать, обрезать, обрезать, добавлять и делать многое другое в видео. Попробуйте сегодня!
Также давайте разберемся как замедлить видео на айфоне и как сделать темное видео ярче на Android легко.
Movavi Clips — лучший инструмент для увеличения громкости для Android / iPhone
Если и есть универсальный видеоредактор, совместимый как с Android, так и с iPhone, то это Movavi Clips. Большинство его функций аналогичны описанному выше инструменту Movavi. Итак, давайте быстро рассмотрим простые шаги, как сделать видео громче на iPhone / Android.
Как сделать видео громче на iPhone:
- Нажмите кнопку Дополнительная для загрузки файла.
- На главной панели инструментов выберите опцию Аудио.
- Перетащите Объем видео ползунок вправо для увеличения громкости. Прослушайте только что отредактированный файл и, если все в порядке, щелкните значок Галочка.
- Нажмите кнопку скидка и сделайте это еще раз, чтобы наконец сохранить видео.
Как сделать видео громче на Android:
- Нажмите кнопку Дополнительная для загрузки файла.
- На главной панели инструментов выберите опцию Аудиос последующим нажатием Зубчатое колесо значок.
- Перетащите ползунок «Громкость видео» вправо, чтобы увеличить громкость. Прослушайте только что отредактированный файл и, если все в порядке, щелкните значок Галочка.
- Нажмите на значок Дискета с последующим щелчком по опции скидка.
Скачать в Google Play
Увеличиваем громкость видео. Первый способ.
Этот способ больше подходит для опытных и уверенных пользователей компьютера. Заключается он в том, что сначала аудиодорожку нужно извлечь из видеофайла. Существует множество программ, которые позволяют решить этот вопрос. Я рекомендую использовать , так как он предельно просто в использовании и обладает достаточно большим функционалом.
Итак, запускаем Freemake Video Converter, добавляем в него наш тихий видеофайл и смотрим формат присутствующей в файле аудиодорожки. Эти сведения понадобятся для выставления правильных настроек аудиокодека при конвертировании видео в аудиофайл. Если аудиодорожек несколько, то нужно выбрать именно ту, которая нас интересует.
Далее, в зависимости от формата исходной аудиодорожки выбираем формат аудиофайла, в который мы будем конвертировать наше видео. По многим причинам я рекомендую использовать формат mp3
. Нажимаем соответствующую кнопку внизу программы и в появившемся окошке выбираем подходящий нам профиль. Логично, что если исходная аудиодорожка у вас с битрейтом ниже 192 kbps, то и в профиле выбирать больший битрейт не имеет смысл.
Указываем место сохранения будущего аудиофайла и нажимаем кнопку «Конвертировать». Запустится процесс обработки видео, в конце которого программа сообщит нам об успешном окончании конвертации.
Теперь нам надо увеличить громкость в полученном аудиофайле. Для этого я использую аудиоредактор Adobe Audition, чего и вам желаю. Он содержит в себе огромное количество функций по обработке аудио. Запускаем его, открываем в нем наш аудиофайл.
Для того чтобы увеличить громкость файла рекомендую использовать функцию «Normalize». Вызывается она через меню Effects -> Amplitude -> Normalize
Достаточно выставить 95% и нажать кнопку «ОК». После этого программа выравняет громкость звука всего файла и нам останется его только сохранить. Для этого можно воспользоваться сочетанием клавиш Ctrl+S или нужным пунктом в меню программы.
Adobe Audition позволяет не только увеличивать громкость звука, но и производить многие другие манипуляции с аудиофайлами. Мне, как человеку практикующему транскрибацию, очень часто бывают нужны следующие возможности этой программы: мишкирование и демикширование каналов аудиодорожки, очистка звука от посторонних шумов, усиление или уменьшение частотного диапазон (например, когда слишком много писка, а голос басистый), и многие другие. Если вы также занимаетесь расшифровками, то настоятельно рекомендую освоить Adobe Audition, так как он очень помогает в нашем нелегком деле.
Ну а после того, как мы сделали увеличение громкости в аудиофайле, нам осталось только вернуть его обратно в видео. При этом не обязательно даже заниматься обратной конвертацией видеофайла. Многие современные плеера позволяют добавлять внешнюю звуковую дорожку при проигрывании видео. Если же ваш любимый плеер это не поддерживает, то на помощь снова придет Freemake Video Converter. Как показано на первом скриншоте, там есть пункт «Добавить аудио…», с помощью которого мы и добавим нашу аудиодорожку с увеличенной громкостью. Останется дело за малым — выбрать формат сохранения нового видео и запустить процесс конвертации.






