Как сделать звук наушников громче
Содержание:
- Делаем громче при помощи приложений.
- Разговорный динамик
- К чему можно подключить наушники
- Под управлением iOS
- Звукоизоляция: амбюшуры и чашки
- Возможные причины низкого звука
- Настройка микрофона на телефонной гарнитуре на Android
- Как настроить звук на iOS
- Как увеличить звук с обычными наушниками
- Проверка системных настроек
- Как увеличить громкость наушников на компьютере
- Увеличение громкости в наушниках на телефоне
- Советы по подбору подходящей громкости
- Программные способы настройки звука
- Увеличение громкости через recovery
- Усиление звука программным путем
- Увеличиваем звук наушников в системе
Делаем громче при помощи приложений.
Для непродвинутых меломанов будет круто настроить звук автоматически. Программы есть в открытом доступе в интернете. Например, во всеми любимом и всем известном Play Market.
Volume Booster Plus.
https://play.google.com/store/apps/details?id=us.doda.volume.booster&hl=ru
Интуитивно понятно настроить звук помогает Volume Booster Plus.
Нужно просто скачать, запустить процесс установки и далее по подсказкам нажать Start, дважды перейти по Next и выбрать повышение Boost. Программа далее все сделает за Вас. Проанализирует девайт и настроит звук оптимально.
По завершению процесса будет уведомление Success. Можно работать и радоваться.
Precise Volume.
https://play.google.com/store/apps/details?id=com.phascinate.precisevolume
Данное приложение позволяет почувствовать себя этаким диджеем на собственном смартфоне.
Установив и открыв пользователь получает доступ к меню с эквалайзером и усилителем. Можно менять настройки по Вашему желанию и в зависимости от ситуации.
Не стоит только слишком рисковать с громкостью. Максимальные параметры могут навредить и звуковым устройствам гаджета, и слуху человека.
Super High Volume Booster.
https://play.google.com/store/apps/details?id=com.loud.speaker.volume.booster
Один из самых мощных программных инструментов по увеличения громкости аппарата на андроиде – это Super High Volume Booster.
Именно с его помощью можно увеличить громкостные показатели в четыре раза. Это очень круто. Помимо этого есть возможность регулировать басы и верхние ноты отдельно, можно настроить их баланс так, как хочется конкретному пользователю.
Приложение просто скачивается и запускается. И всё, меню на экране, можно “крутить” звук.
Volume Booster Goodev.
https://play.google.com/store/apps/details?id=com.goodev.volume.booster
Элементарное как по применению, так и по результату приложение Volume Booster Coodev всё же пользуется большой популярностью.
Скачать можно на Play Market, там же дать команду на установку. Когда получите предупреждение о вреде слишком громкого звука, с ним нужно согласиться. В открытом приложении громкость установить на 60 процентов. Это максимум.
Если пытаться сделать ещё выше показатель, то есть риск вывести из строя динамики.
Viper4android.
https://play.google.com/store/apps/details?id=bass.eq.music.player.theme
Это приложение многие продвинутые пользователь считают лидером среди аналогов. И не без оснований.
Естественно можно просто увеличить громкость девайса. А можно ещё и с удобным эквалайзером поработать. И ещё плюс в том, что можно отдельно настраивать звук под вещание через динамики и отдельно под трансляцию звука посредством наушников. Хоть проводных, хоть беспроводных.
Есть один важный момент. Для установки данного приложение устройство на андроиде должно быть рутировано и возможно перепрошито.
Разговорный динамик
Есть несколько способов регулировки его громкости:
- Инженерное меню Xiaomi.
- Шкала громкости разговорного динамика.
- Увеличение громкости с помощью меню Recovery — в этом случае требуются права суперпользователя (root-права).
- Внесение изменений в системные файлы (так же нужен рут).
Инженерное меню
Данный способ актуален только для оболочки MIUI версии 9 и ниже.
- Чтобы открыть инженерное меню, запустите приложение «Телефон» и введите одну из следующих комбинаций: *#*#3646633#*#*, *#*#6484#*#* или *#*#4636#*#*.
Откроется меню с множеством вкладок, найдите пункт «Hardware», затем — «Audio».
Выберите режим «Speech Enhancement» — он отвечает за речь.
Откроется настройка звука: в разделе «Level» выберите Level 6. Автоматически установится значение громкости 220 — этого вам будет достаточно.
Точно таким же образом можно увеличить громкость выходного динамика и наушников. Для этого вместо «Speech Enhancement» в третьем шаге, описанном выше, выберите «Normal Mode» или «Headset Mode» соответственно.
Регулировка шкалы громкости разговорного динамика
Помимо стандартных шкал громкости, есть так называемая «скрытая шкала», регулировать которую можно только в процессе разговора. Пользователю необходимо нажать на кнопку увеличения громкости в момент установки соединения либо непосредственно во время разговора.
Обычно такая проблема возникает из-за того, что во время разговора пользователь случайно нажимает на качельки громкости, тем самым понижая звук. Проделав указанные выше действия, можно будет снова вернуть звук на максимальное значение.
Увеличение громкости через Recovery (требуются root-права)
Не самый простой метод для увеличения громкости на Xiaomi. Подойдет только опытным пользователям.
Вам понадобится:
- Смартфон Xiaomi с root-правами;
- Разблокированный загрузчик;
- Установленный кастомный TWRP.
Если все это у вас есть, проделайте следующее:
- Скачайте сами модификации в интернете. Рекомендуем пользоваться только проверенными ресурсами, например, сайт-форум 4PDA, на котором для каждой модели Xiaomi есть своя тема.
- Скачанный архив поместите в корень SD-карты памяти.
- Теперь зайдите в кастомный Recovery. Для этого во время включения телефона одновременно зажмите кнопку включения и увеличения громкости.
- Выберите пункт «Install with zip».
- Укажите путь к архиву и нажмите «Install».
- Дождитесь окончания установки, вернитесь в начальное меню и выберите «Reboot system».
Если патч качественный, то громкость разговорного динамика повысится.
Внесение изменений в системные файлы (так же необходим рут)
Для данной процедуры необходимы рут-права и любой проводник, позволяющий посмотреть системные файлы.
Редактирование файла mixer_paths_tesha:
- Скачайте любой проводник, который умеет давать доступ к системным файлам. Например, ES проводник.
- Запустите приложение и в правом меню найдите раздел «Рут-проводник».
- С помощью поиска найдите файл «mixer_paths_tesha».
Откройте редактор файла.
На экране появятся строки системного кода. Значение «11» поменяйте на «16».
Перезагрузите телефон.
К чему можно подключить наушники
Также устройства можно подключать не напрямую к компьютеру, а через дополнительный каскад усиления. Подобные усилители для наушников получили широкое распространение среди самых различных пользователей. Данное устройство не только позволяет увеличить громкость звучания, но и значительно улучшить качество выходного сигнала.
Данный усилитель незаменим для любителей хорошей музыки, так как увеличение качество звучания позволяет открыть для себя некоторые композиции заново.
Также существуют компактные модели данного девайса, которые позволяют обеспечить качественный и громки звук на мобильных устройствах. Это пригодится тем, кто хочет насладиться хорошим звуком, пользуясь только смартфоном, так как зачастую, мобильные устройства не могут обеспечить достаточного уровня громкости и качественного звучания.
Под управлением iOS
Многие обладатели Айфонов также страдали от недостаточной громкости в наушниках при подключении. Существует 3-4 способа, как делать звук громким, чистым. Зайти в «Настройки», выбрать вкладку «Музыка» и при попадании в окошко «Ограничение громкости» передвинуть ползунок до желаемого уровня.
Второй вариант сложнее и заключается во внесении изменений в файлы конфигурации (Jailbreak*). Вот доступный пользователю способ:
- открыть корневую папку iOS;
- перейти сначала по этому пути /System/Library/Frameworks/MediaToolbox.framework/Nxx/, затем нажать сюда /System/Library/Frameworks/MediaToolbox.framework/default</strong>;
- обе папки содержат файл SystemSoundMaximumVolume.plis, который при открытии выдаст настройку Default;
- здесь следует изменить значения, проставив LineOut: 0,8, Headset: 0,8; Default: 0,99;
- после этого нажать на сохранение и войти в папку /var/mobile/Library/Preferences/</strong>;
- выбрать здесь файл com.apple.celestial.plist;
- во вкладке VolumeLimits зафиксировать оба значения на цифре 1.2;
- сохранить изменения, запустить перезагрузку телефона и подключить наушники для проверки громкости звука.
Звукоизоляция: амбюшуры и чашки
Любые амбюшуры имеют только 1 общее качество: они портятся со временем, даже если это незаметно. Сравни с новыми. Может быть, окажется, что через полгода-год они становятся мягче, удобнее, а звук стал более мягким.
Но чаще случаются обратные ситуации: материал стал рыхлым, высота уменьшилась, и композиции приобретают оттенок ваты.
Самая простая доработка любых накладных (да и любых других) наушников — замена амбюшур. Правил при смене нет — придется искать и экспериментировать. Свои свойства могут быть не только у каждого производителя, но и у каждой серии (если это не огромный аудиохолдинг вроде).
Поэтому при замене — никаких правил. Главное, что материал обеспечивает не только удобство посадки, но и оттенки звука: плотная кожа лучше отражает аудиоволны (добавляет объема), мелкопористое плотное наполнение эффективнее работает звукоизолятором и «увеличивает» объем низких частот.
Мягкие амбюшуры приглушают звук. Особенно это заполненных волокнистыми материалами. Зато они намного приятнее в повседневной носке.
Кстати, никто не мешает подобрать на компактную модель наушников мониторные амбюшуры: или подогнав покупные другого размера, или приспособив подходящие другого производителя. Кроме удобства, «чебурашки» всегда звучат «богаче» — переотражения звука.
Возможные причины низкого звука
На громкость звука в наушниках прямо или косвенно влияют следующие факторы:
- сила тока в области витков, зависящая от мощности усилителя аудиокарты;
- сопротивление катушки в мембране;
- возможная отдача самого диффузора (мембраны);
- переходное сопротивление, действующее в разъемах.
Один из самых логичных способов повысить громкость наушников — это увеличить подачу тока. Говоря простым языком, программно увеличить громкость. Способы сделать это мы уже рассматривали
Обратите внимание, что, если появились хрипы и скрипы, то динамик просто не поддерживает выбранную вами громкость
Если программные методы не дают результата, проблема, скорее всего, в недостаточной согласованности между выходным каскадом усилителя и сопротивлением, выдаваемым катушкой наушников. Это возможно, если усилитель поддерживает нагрузку в 4 Ом, а конкретные наушники оснащены сопротивлением в размере 32 Ом. Тогда остается только задуматься о приобретении другой модели.
Можно попробовать также почистить наждачной бумагой (нулевкой) разъем, служащий для подключения наушников к аудиокарте. И не забудьте протестировать наушники с другим устройством, чтобы убедиться, что проблема в них.
Некоторые пользователи нашли для себя другой способ — они подключают наушники во вход на колонках, а сами колонки в звуковую карту. Отмечено, что в этом случае наушники звучат намного более громко.
Как подключить беспроводные наушники к телефону
Настройка микрофона на телефонной гарнитуре на Android
Проблемы с микрофонами на телефонах возникают намного реже, чем на ПК. Обычно подключенная гарнитура автоматически определяется и не требует настраивать ни звук, ни запись. Если микрофон все-таки не работает, причины может быть три.
- Сломанные наушники. Проблема проверяется подключением другой гарнитуры и решается покупкой нового устройства.
- Неполадки с разъемом на телефоне. Для проверки используется другой смартфон или компьютер. Если причина подтвердилась, гаджет придется отнести в сервис.
- Сбившиеся системные настройки мобильного устройства.
Решить проблему с настройками пользователь может самостоятельно, не обращаясь к специалистам. Для этого достаточно перейти к инженерному меню, введя специальную комбинацию в меню набора номера. Для большинства моделей с процессорами марки MTK вводят *#*#54298#*#* или *#*#3646633#*#*. Комбинация *#*#8255#*#* предназначена для ЦПУ Exynos от Samsung. В меню придется найти раздел Hardware и открыть вкладку Earphones and Mic. Здесь можно настроить громкость и чувствительность внешнего или встроенного микрофона.
Как настроить звук на iOS
Регулировка звука в технике Apple осуществляется через встроенный эквалайзер. Чтобы в него войти, необходимо в настройках девайса найти «эквалайзер». Установка схемы «поздняя ночь» делает звук существенно громче. Секрет в том, что в этом режиме программными средствами усиливаются самые тихие звуки, а наиболее громкие, наоборот, занижаются, получается своего рода сбалансированное звучание, но громче, чем изначально.
Если подобные советы, как сделать звук в наушниках громче, не помогли достигнуть желаемого результата, то скорее все следует задуматься над приобретением новой гарнитуры, так как эта уже выработала свой потенциал. Но предварительно можно попробовать проверить работу и громкость в наушниках на компьютере другого человека.
Как увеличить звук с обычными наушниками
Настройка громкости обычных наушников почти не отличается от настройки накладных или полноразмерных устройств за исключением того, что многие наушники обладают микрофоном. Из-за автоматических настроек Windows такая гарнитура может снижать уровень громкости входных звуков.
Для того, чтобы устранить данную проблему нужно выйти в меню «Звуки» и открыть вкладку «Связь». В открытом окне можно выбрать режим снижения громкости во время разговора. И, хотя изначально данный режим никак не должен влиять на уровень сигнала при отсутствии звонков, но многие пользователи жалуются, на то, что данная опция снижает громкость. Чтобы отключить данную функцию нужно выбрать «действие не требуется».
Проверка системных настроек
После подключения наушников пользователю нужно проверить системные настройки. Для увеличения громкости в «десятке» на соответствующем значке ползунок должен стоять в максимально поднятом положении. При отсутствии звука нужно выбрать другое устройство из списка, нажав на название над ползунком. Если базовые настройки не помогли решить проблему, остается регулировать углубленные настройки системы.
Пошаговая инструкция:
- Щелкнуть ПКМ по значку динамика на панели.
- Выбрать пункт «Звуки».
- Зайти во вкладку «Воспроизведение».
- Выбрать устройство вывода (динамики или наушники).
- Нажать один раз ЛКМ по названию, установить значение «По умолчанию».
- Выбрать источник, тапнуть «Свойства».
- Перейти во вкладку «Улучшения».
- Выбрать параметр «Тонокомпенсация», установить маркер рядом с ним.
Кликнуть «Применить».
После выполнения всех пунктов громкость наушников должна увеличиться.
Как увеличить громкость наушников на компьютере
Далее мы рассказали, как увеличить громкость наушников на ПК. Выполняйте инструкции в последовательности.
Настройка громкости в системе
Прежде всего нужно повысить громкость в наушниках непосредственно в операционной системе компьютера. Инструкция актуальна для ПК с Windows 7-10:
- В правом нижнем углу рабочего стола нажмите на иконку звука. Убедитесь, что ползунок выставлен на максимум – 100. Если нет, то передвиньте его вправо.
- Правой кнопкой мыши (ПКМ) нажмите иконке звука и выберите пункт «Открыть микшер громкости».
- На экране появится несколько блоков. Выставьте ползунок на максимум в каждом.
Теперь можете подключить наушники и проверить, увеличилась ли громкость.
Обновление драйверов
Причиной тихого звучания может быть отсутствие нужных драйверов звуковой карты или наличие устаревшего ПО. Чтобы обновить драйвера, сделайте следующее:
- Нажмите на клавиатуре комбинацию Win + X, введите в поле «Диспетчер устройств».
- В появившемся списке выберите раздел «Звуковые, игровые и видеоустройства».
- Далее нажмите «Драйвер», затем – «Обновить драйвер».
- Откроется мастер обновлений, в котором выберите «Автоматический поиск обновленных драйверов».
Система начнет автоматический поиск «свежих» драйверов и установит их при наличии. Если на компьютере уже загружено новое ПО, вы получите соответствующее сообщение об этом.
Проверка состояния разъемов
Если настройками звука все в порядке, но громкость все равно не увеличилась, нужно проверить техническое состояние разъемов компьютера. Для этого подключите наушники к другому ПК, ноутбуку или смартфону. Если на другом устройстве гарнитура звучит громче, вероятно, причина неполадок заключается именно в разъеме.
Решить проблему можно, подключив наушники в разъем на задней части системного блока:
- В меню «Пуск» выберите «Панель управления».
- В появившемся окне нажмите на «Диспетчер RealTek HD». Владельцам компьютеров Windows 7 нужно выбрать «Оборудование и звук».
- Далее нажмите «Диспетчер RealTek HD», тапните на иконку зеленого цвета ПКМ и выберите «Смена назначения разъемов».
- Во всплывшем окне нажмите «Наушники» и тапните «ОК».
Специальные программы для усиления звука в наушниках
Не всегда встроенные инструменты позволяют увеличить громкость в наушниках. На помощь приходят специальные программы-усилители звука. Рассказываем о трех лучших таких утилитах.
Sound Booster
Это одна из самых популярных программ для усиления звука на компьютере. Позволяет повысить громкость до 500%. Приложение поддерживает все версии Windows начиная с Windows XP. Усиление звука можно регулировать ползунком или с помощью горячих клавиш.
Кроме усиления громкости в Sound Booster имеется эквалайзер для точной настройки звука.
Hear
Приложение для любителей 3D-звука. Доступно на компьютерах Windows и MacOS. Программа устанавливает собственную звуковую карту, позволяет настроить звук под свои предпочтения: увеличить громкость, усилить басы и прочее.
SRS Audio SandBox
С помощью этого софта можно улучшить качество звучания не только на наушниках, но и на компьютерных колонках. В SRS Audio SandBox есть много разделов, которые помогают получить приличное звучание по готовым шаблонам.
К недостаткам приложения относится отсутствие русскоязычного интерфейса. К тому же софт доступен только в платной версии (бесплатная только демоверсия).
Увеличение громкости в наушниках на телефоне
Рассмотрим ситуацию, в которой звук в наушниках недостаточно громкий для комфортного прослушивания музыки или работы с телефоном. Удобнее всего будет увеличивать громкость с помощью различных специальных приложений. Такой способ можно считать универсальным.
Изменение звука в приложении Volume Booster Plus
Приложение для телефона Volume Booster Plus
- Скачиваем приложение с помощью Google Play или аналогичных сервисов.
- Когда приложение включится – Вы увидите показ возможностей данного приложения. Кликайте несколько раз «Next», чтобы перейти к работе.
- Нажмите на кнопку «Boost».
Программа автоматически увеличит громкость звука на вашем устройстве и выдаст получившийся результат в процентах.
Советы по подбору подходящей громкости
Для повышения качества звука можно попробовать настроить параметры микрофона в Realtek HD Audio или на вкладке записывающих устройств. Алгоритм выбора оптимального значения громкости и усиления выглядит следующим образом:
- Установить усиление на 0%, громкость — на 50%. Проверить качество записи с помощью любой программы или утилиты.
- Увеличить уровень громкости до 80%. Еще раз проверить.
- Если запись все равно слышно плохо, добавить программное усиление — 1 шаг равен примерно 10 дБ.
- При улучшении звука пошагово добавлять усиление. Когда звучание окажется нормальным, перейти к настройкам громкости.
- Если при установке максимального значения усиления и громкости звук все равно почти не слышен, значит, гарнитура не подходит для этого компьютера или сломана.
Перед тем как настроить USB наушники с микрофоном, стоит знать, что у некоторых моделей можно изменять только громкость. Усиление в этом случае отсутствует. Чтобы улучшить звук, придется или заменить наушники, или подносить микрофон как можно ближе ко рту.
Программные способы настройки звука
Существует несколько способов увеличить громкость в наушниках на компьютере в Windows 7, 8, 10. Начнём с самого простого.
Настройка громкости в операционной системе
Первое, что нужно сделать — убедиться, что ползунок, расположенный в правом нижнем углу панели быстрого доступа, находится в максимальном положении. Для этого кликните на значок динамика и потяните ползунок вверх.
Здесь же ниже выберете левой клавишей мыши параметр «Микшер» и выставьте все ползунки до максимального значения.
Следует убедиться, что в файле проигрывателя также выставлена необходимая громкость.
Стандартные настройки не помогли? Значит, нужно снять программные ограничения громкости.
Настройка ограничения громкости при использовании микрофона
Если вы используете аудио- или видеосвязь при общении через интернет, то по умолчанию могут быть выставлены ограничения других звуков во время разговора. Этот параметр может уменьшать громкость и при обычном воспроизведении фильма или песни.
Чтобы снять эти ограничения, нужно сделать следующее:
- Правой клавишей мыши нажимаем на значок динамика в нижнем правом углу.
- В появившемся списке выбираем «Звуки».
- Всплывает окно с несколькими вкладками. Выбираем «Связь».
- Отмечаем параметр «Действие не требуется», нажимаем «Применить» и «Ok».
Если причина была в настройках этих параметров, то громкость наушников должна увеличиться.
Установка параметра «Тонкомпенсация»
Существует ещё один способ усилить звук на компьютере, после которого громкость в наушниках будет увеличена вдвое.
- Правой клавишей нажимаем иконку динамика и кликаем на параметр «Звуки». В эту вкладку также можно зайти через «Пуск» → «Панель управления» → «Оборудование и звук» → «Звук».
- Выбираем вкладку «Воспроизведение». Обычно в первой строке списка стоит «Динамики» или «Наушники». Кликаем одним нажатием левой клавиши.
- Ниже устанавливаем это действие «по умолчанию». Затем нажимаем кнопку «Свойства».
- В появившемся окне выбираем раздел «Улучшения» (в Windows 7) или «Дополнительные возможности» (в Windows 10).
- Ставим галочку напротив параметра «Тонкомпенсация». Далее нажимаем на кнопку «Применить» или «Ok».
Обычно эти действия помогают увеличить звук в наушниках на компьютере минимум в два раза. Некоторые пользователи Windows 10 советуют устанавливать параметр «Выравнивание громкости». Можно попробовать и этот вариант.
Установка разъёма для наушников
Часто разъём для наушников, расположенный на передней стороне стационарного ПК, расшатывается, вследствие чего появляется треск, помехи или звук вовсе не воспроизводится. Эту проблему можно решить, установив наушники в разъём для динамиков на задней стороне блока. Сделать это можно следующим образом:
- Входим в меню «Пуск», выбираем «Панель управления».
- В появившемся окне находим «Диспетчер Realtek HD». В Windows 7 нужно сначала войти во вкладку «Оборудование и звук».
- В открывшейся панели «Диспетчер Realtek HD», выбираем разъём зелёного цвета и кликаем по нему правой клавишей мыши. Выбираем вкладку «Смена назначения разъёмов».
- Во всплывшем дополнительном окне выбираем «Наушники». Рядом ставим галочку и нажимаем «Ok».
Переустановив этот разъём с динамика на наушники, мы выключим ограничение звука, и громкость становится больше.
Не забудьте, когда снова подключите колонки, перенастроить гнездо под этот вид устройства.
Переустановка драйверов
Плохой звук в наушниках также может быть связан с устаревшими драйверами звуковой карты либо они не соответствуют программному обеспечению вашего компьютера. Для решения этой проблемы нужно обновить эти драйверы.
- В меню «Пуск» введите в строке поиска «Диспетчер устройств».
- В диалоговом окне найдите параметр «Звуковые, видео и игровые устройства». Кликнув по нему левой клавишей, можно увидеть установленные звуковые карты, их может быть одна или несколько. Это обычно «NVIDIA High Definition Audio» или «Realtek High Definition Audio» и другие.
- Теперь нужно обновить каждое устройство. Для этого кликните правой клавишей мыши по выбранному параметру и выберете пункт «Обновить драйверы». Затем нажмите на подпункт «Автоматический поиск».
- Остаётся только дождаться переустановки драйверов системой. Возможно, после этого необходимо будет перезагрузить компьютер.
Увеличение громкости через recovery
Не лучший метод, чтобы увеличить громкость динамика на Андроиде, для последней фирменной оболочки MIUI 9 несколько потерял актуальность, ввиду того, что есть более простые решения. О них пойдет речь ниже, а пока предлагаю искушенным пользователям новейшую инструкцию с форума 4pda.
Для начала, необходимые условия для его реализации:
- наличие root-прав;
- разблокированный загрузчик;
- установленное кастомное рекавери TWRP.
Если все это присутствует, то приступаем.
- Устанавливаем файловый менеджер с рут-правами. На выбор, они все хороши: Root Browser, ES проводник, Total Commander. Скачать можно с Play Маркета.
- Заходим в папку system установленным менеджером и создаем в ней другую папку под названием su.d. Даем ей права — rwxr-xr-x. Кто сомневается, почитайте, как это делается. Данная инструкция краткая.
- Во вновь созданную папку помещаем указанный архив. Выставляем для него те же права — rwxr-xr-x.
- Перегружаем телефон.
- Загружаемся в рекавери и устанавливаем скачанный ранее zip-файл. Просто нажмите INSTALL.
- Не выходя из TWRP устанавливаем другой архив(также заранее приготовленный).
- Перегружаемся в систему, итогом всех манипуляций будет новая иконка на столе с буквой V посередине.
- Заходите в установленную программу и настраивайте звук. Здесь нужно выбрать свой тип наушников или динамика телефона. Предлагается повысить все частоты эквалайзера до максимума и поднять общее усиление на 6 децибел.
- Включите звучание и насладитесь уровнем громкости. Проверьте, не захлебывается ли динамик, может надо немного понизить. Берегите барабанные перепонки.
Кто не хочет заморачиваться установкой данной утилиты, предлагаю патч, подходит практически ко всем версиям MIUI. Установка также из-под кастомного рекавери простой инсталляцией файла. Никаких дальнейших действий от вас не требуется, изменения в ОС уже проведены.
Усиление звука программным путем
Для усиления звука можно установить специальное программное обеспечение. Хорошей утилитой для этих целей является Sound Booster, но это не единственный вариант. Благодаря этому приложению звук в ряде программ можно повысить на 500%. В основном Sound Booster работает со Скайпом, браузерами и проигрывателями аудио и видео.
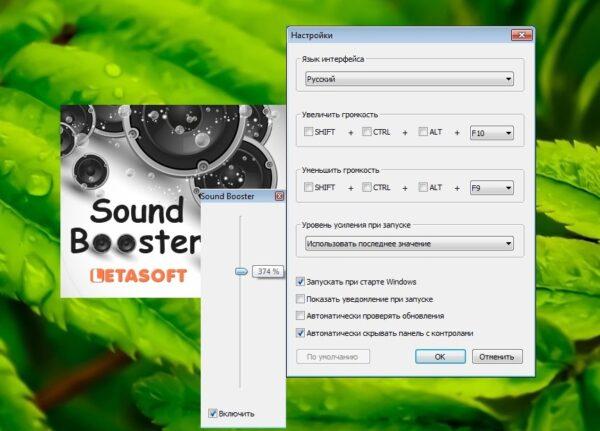
Программа Sound Booster позволяет увеличивать громкость свыше 100%
Хорошие утилиты для усиления звука, как правило, имеют функцию автозапуска, отображения в трее, поддерживают горячие клавиши для управления громкостью. Кроме того, у них есть фильтры, которые не просто делают звук громче, но и не вызывают при этом искажения.
Увеличиваем звук наушников в системе
С какого бы устройства вы не слушали музыку, там должна быть возможность изменения громкости. На компьютере – в трее около часов (или в другом месте), на телефоне есть соответствующие кнопки и системные «ползунки», на телевизоре, физическом проигрывателе (музыкальном центре, радиоприёмнике, ЦАПе и т. п. ) это обычно кнопки на корпусе или пульте ДУ.
Важный момент. У беспроводных наушников есть отдельная громкость по Bluetooth и громкость в телефоне. Иногда, в этом и заключается проблема тихого звучания музыки. Проверьте громкость самих наушников, а затем громкость телефона или другого устройства. Рекомендую выставлять громкость наушников на максимум и регулировать ее в дальнейшем только телефоном, плеером или ПК. Чтобы не прибавлять «и там, и тут».






