Top 6 mp3 компрессор для сжатия mp3 онлайн
Содержание:
- Как сжать аудио
- Как уменьшить WAV: 3 альтернативных способа
- Способ 3: Convertio
- Сжатие аудиофайлов с помощью Online Audio Converter
- How to make the video volume louder?
- Экспорт в формат FLAC
- Часть 1. Лучший MP3 компрессор для уменьшения размера MP3 файла без потери качества
- Как сжимать MP3?
- №1. ВидеоМАСТЕР
- Выберите свой метод и начните сжатие
- Часть 1. Лучший компрессор аудиофайлов, который рекомендуется попробовать
- Часть 3. Всестороннее сравнение для более чем 6 MP3-редукторов размера
- Online Convert
- 4. Используйте веб-компрессор
- Сжимаем видеофайл просто и быстро
- Как сжимать видео: онлайн сервисы
- Способ 2: Fconvert
Как сжать аудио
Существует два способа уменьшения звукового файла на компьютере: с помощью онлайн-сервисов или в аудиоредакторе. Несмотря на то, что первый вариант кажется более быстрым, на самом деле он включает в себя ряд минусов: процесс зависит от скорости и стабильности интернета; есть ограничение на размер загружаемого файла; нельзя самостоятельно установить параметры. В большинстве случаев, если вы попытаетесь сжать аудиофайл wav онлайн, то получите на выходе файл со значительно худшим звучанием, чем в оригинале.
Десктопный аудио компрессор, в свою очередь, может работать при отключенном интернете и позволяет тонко настраивать параметры. Это позволит уменьшить вес большого файла с минимальными потерями.
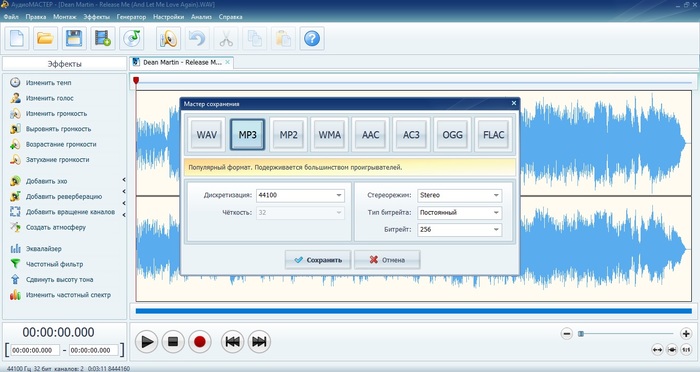
Уменьшение файла в АудиоМАСТЕРЕ
Как уменьшить WAV: 3 альтернативных способа
WAV отличается высоким качеством звучания и передает тончайшие оттенки музыки, поэтому он высоко ценится профессиональными дикторами и музыкантами. Но эти файлы занимают много места, что может стать минусом, если его нужно отправить по электронной почте или у вас заканчивается место в облачном хранилище.
Если для вас не критично расширение, преобразуйте файл из вав в мп3, следуя тому же алгоритму, что описан в первом пункте данной статьи. Если нужно уменьшить вес аудиофайла без потери качества, сохранив оригинальный формат, вы можете воспользоваться одним из трех альтернативных способов:
- изменение количества каналов;
- снижение частоты дискретизации звука;
- понижение битовой глубины.
Рассмотрим каждый их приемов отдельно на примере аудиотрека в формате WAV объемом в 105 Мб.
Способ 1. Изменяем количество каналов
Импортируйте дорожу в редактор и откройте пункт меню «Файл». Найдите опцию «Сохранить как…». В новом окне кликните кнопку с надписью WAV. Раскройте меню «Каналы» и выберите вариант «Моно». Нажмите «Сохранить» и укажите папку для экспорта.
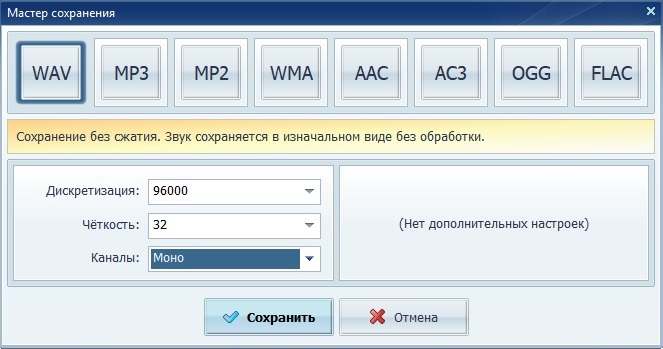
Сохраняем сжимаемый файл в формате WAV
Этот прием превращает изначально стереофоническую звукозапись в монофоническую. Простыми словами вы сводите аудиопотоки, направленные в левое и правое ухо, в один. При этом звучание музыкального файла может стать менее объемным, однако в редакторе вы сможете обработать аудиодорожку на свой вкус.
Способ 2. Снижение частоты дискретизации звука
Если вы хотите сохранить объемное звучание стерео, уменьшите показатель в пункте «Дискретизация». Обычно музыкальные файлы имеют частоту дискретизации звука 41.1 кГц, тогда как минимально допустимым считается число 20. В данном случае мы сохраним количество каналов, а параметр дискретизации звуковой волны снизим до 22050 герц или 22 кГц. Этот трюк сделал наш WAV-файла в 2 раза легче.

Уменьшаем показатель в пункте «Дискретизация»
Будьте осторожны – неправильный подбор значения этого параметра может значительно повлиять на качество записи. Попробуйте разные варианты, сохраняйте их как отдельные треки на ПК и подберите оптимальное соотношение частота/качество, прослушивая обработанный трек.
Способ 3. Снижение битовой глубины звука
Пункт «Четкость» отвечает за количество битов, и это еще один способ уменьшить вес трека. АудиоМАСТЕР позволяет уменьшить этот параметр до 8, но оптимальными будут средние значения – 16 или 24. Это простое действие помогло сжать наш аудиофайл в 1,5 раза. После экспорта, обязательно проверьте качество, прослушав песню в проигрывателе аудиоредактора.
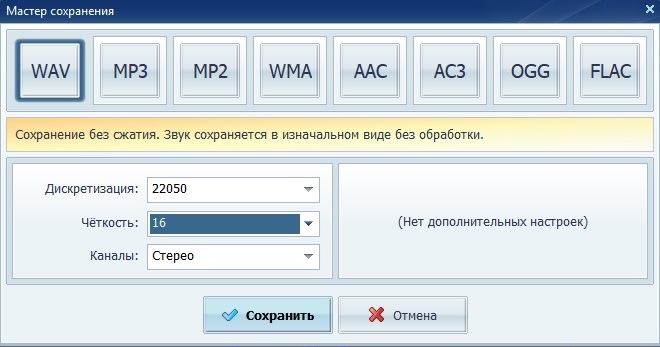
Уменьшаем количество битов для сжатия аудио
Способ 3: Convertio
Сразу уточним, что Convertio позволяет сжать качество аудио только при его конвертировании, соответственно, сохранить исходный формат не получится. Если такой вариант вас устраивает, выполните следующие действия:
- Откройте главную страницу Convertio, где щелкните по красной кнопке «Выберите файлы», чтобы загрузить музыку с локального хранилища, либо используйте облако или вставьте прямую ссылку.

В «Проводнике» стандартным способом отыщите и выберите трек.

Нажмите по формату для конвертирования, чтобы указать подходящий.

В списке отыщите нужное расширение или воспользуйтесь поиском.

Переходите к настройкам сжатия, щелкнув по значку в виде шестеренки.

В отдельно открывшемся окне вы можете обрезать начало и конец трека, поменять кодек, битрейт, аудиоканалы, изменить частоту и громкость. Каждый этот параметр влияет на итоговый вариант, поэтому с умом подходите к изменениям.

По завершении кликните «Конвертировать» или добавьте еще объекты для обработки.

Дождитесь завершения загрузки и преобразования.

Загрузите полученный файл, нажав «Скачать». Вернуться к нему можно будет на протяжении следующих 24 часов — именно столько времени проект хранится на сервере.

Подробнее: Программы для редактирования музыки
Опишите, что у вас не получилось.
Наши специалисты постараются ответить максимально быстро.
Сжатие аудиофайлов с помощью Online Audio Converter
Если мы не хотим загружать какие-либо программы для преобразования и сокращения наших аудиофайлов, мы также можем сделать это из онлайн сервис такой как онлайн аудио конвертер, который мы можем доступ бесплатно , Он поддерживает все форматы, и мы можем конвертировать наши файлы в MP3, WAV, M4A, FLAC, OGG, MP2, AMR с различными типами качества (64 кбит / с, 128 кбит / с и 320 кбит / с).
Чтобы начать конвертацию, достаточно нажать на «Открыто» и выбрав нужный файл. Кроме того, мы также можем импортировать его из Dropbox, Google Drive или URL. После того, как файл был загружен, мы должны выберите формат к которому мы будем конвертировать это и качество этого.
Наконец, нажмите «Конвертировать» и через несколько секунд мы получим наш преобразованный и сжатый файл, который мы можем загрузить на наш компьютер, нажав на «Сохранить» .
How to make the video volume louder?
-
This can be done in three ways. The easiest way is to drag and drop the file here. The upload will start automatically, and after analyzing the file, you will be able to change the volume of the video. You can also use the Open File button or open a file from your cloud storage (Google Drive or DropBox). If the video file is on another website, you can easily open it by pasting the URL.
-
After you upload the file, the slider will be set to zero (default volume). If you need to increase the loudness, you can drag the slider to the right. The percentage on the right side changes to indicate the amount of sound amplification you are adding. Dragging the slider to the left will decrease the volume. The percentage will turn negative.
-
After adjusting the volume to the desired level, you can preview the result by clicking the Play button. If you are not satisfied with the result, you can adjust the volume again.
-
Before saving the final result, you can choose the video file format. There are three options here — MP4, MKV, and MOV. If you are not sure, you can choose the Auto option. If you do not use this settings tool, the video will be exported in the default format.
-
Save the result
To export the file, you need to click the «Save» button. The following window displays some helpful information about the file. Here you will also learn about the folder in which the result will be saved. If you think you need to adjust the volume again, you can click the Back button. To reset your work, click on the Reset button. If the job is done, you can click the «Save» button, and the download will begin.
Please keep in mind that video sound quality matters. By making a noisy sound louder, you also get more noise. Our app does not reduce audio artifacts or improve the quality of what you hear.
The main reason for changing video volume is when the audio is not loud enough. This may be necessary, for example, if you have a recording of a presentation and the speaker’s voice is too quiet. You can use different types of programs to make it louder.
There are professional video editors that offer many other features, for example, from Adobe or Sony. However, if you need to make your video sound louder or quieter, these programs are not the best choice. They have an overloaded interface. To use them, you need to have previous video editing skills. Our app is considered the easiest in the industry. Using it, you can complete your tasks in seconds.
Экспорт в формат FLAC
FLAC – аудиоформат с высокой степенью компрессии без потерь. Это хороший вариант, если вы задумываетесь, как сжать WAV файл до меньших размеров, сохранив качественный звук. При преобразовании в этот формат процент сжатия составляет от 1,5 до 2,5 раз. Для наглядности возьмем песню с расширением WAV и размером 105 Мб и сократим ее объем, используя этот способ.
Откройте запись в редакторе и запустите экспорт. В этот раз выберите вариант FLAC и установите оптимальную частоту дискретизации для любых музыкальных файлов – 44 КГц (44100). Примените изменения и проверьте звучание, прослушав трек в проигрывателе редактора.
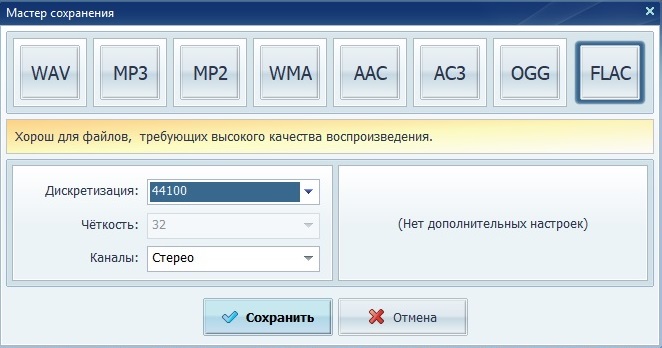
Экспорт в формате FLAC
Часть 1. Лучший MP3 компрессор для уменьшения размера MP3 файла без потери качества
Online MP3 reducer-это простой и удобный инструмент для использования, но он имеет свою долю ограничений. Поскольку большинство этих инструментов являются бесплатными в использовании, они поддерживают ограниченное количество файлов и размер и не имеют никаких дополнительных функций. Так что если вы ищете профессиональное решение, которое работает лучше, чем эти онлайн-инструменты в качестве альтернативы, Wondershare MP3 Reducer окажется хорошим вариантом. Он не только поддерживает уменьшение размера MP3-файла без потери качества, но и предоставляет целый ряд функций в виде полного набора инструментов для видео.

- Сжимайте MP3 и другие аудиофайлы 1000+ с супер быстрой скоростью и без потери качества.
- Уменьшите размер MP3-файла, изменив скорость передачи данных, частоту дискретизации, кодер, канал и другие параметры.
- Передача сжатых MP3-файлов с ПК / Mac на устройства Android / iPhone легко осуществляется с помощью USB-кабеля.
- Загружайте видео с YouTube и плейлисты в MP3 напрямую, вставляя URL-адреса.
- Конвертируйте видео в MP3 и наоборот в течение 3 простых шагов.
- Универсальный Toolbox сочетает в себе исправить метаданные видео, снимки экрана, трансляция видео на телевизор, прожиг DVD и рекордер экрана.
- Поддерживаемые ОС: Windows 10/8/7 / XP / Vista, Mac OS 10.15 (Catalina), 10.14, 10.13, 10.12, 10.11, 10.10, 10.9, 10.8, 10.7, 10.6.
Безопасность Проверена, 5,942,222 людей уже скачали.
Сначала установите и запустите Wondershare UniConverter на вашем ПК / Mac, а затем нажмите на кнопку +Add Files кнопка под Преобразовать вкладка для поиска нужных MP3-файлов (которые вы хотите уменьшить в размере) с локального компьютера.
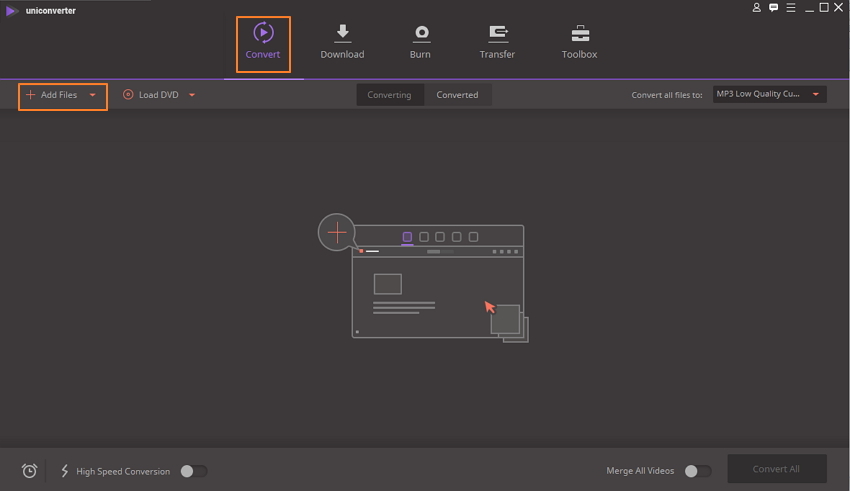
Шаг 2 Отрегулируйте настройки MP3 до меньшего размера.
Нажмите на кнопку кнопка рядом с Конвертировать все файлы в: вариант и перейти к следующему Аудио > MP3 чтобы выбрать низкокачественный вариант. Вы можете выбрать другие аудиоформаты здесь, Если хотите изменить формат.
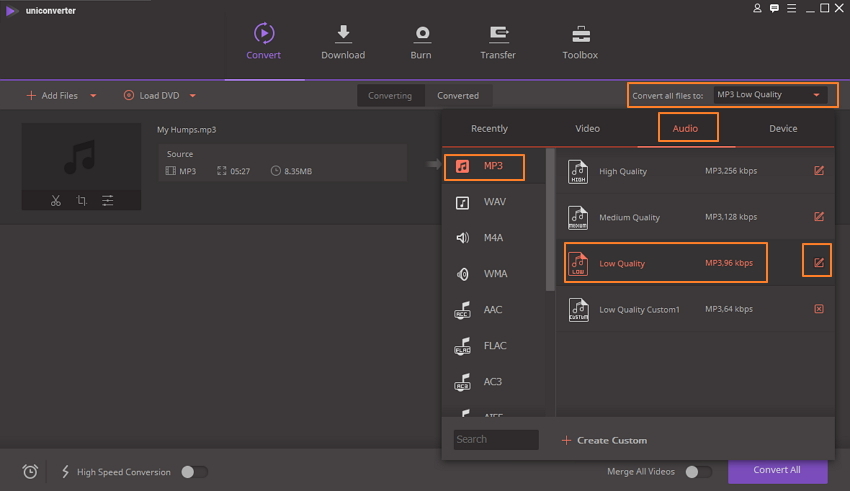
Для дальнейшей оптимизации параметров MP3 вы можете либо нажать кнопку Редактировать значок или +Создание Пользовательских кнопка, чтобы получить Установка окно, в котором можно изменить количество Encoder, Channel, Bitrate, Sample Ставка. Как только все настройки будут выполнены, нажмите на кнопку Создавать кнопка для продолжения.
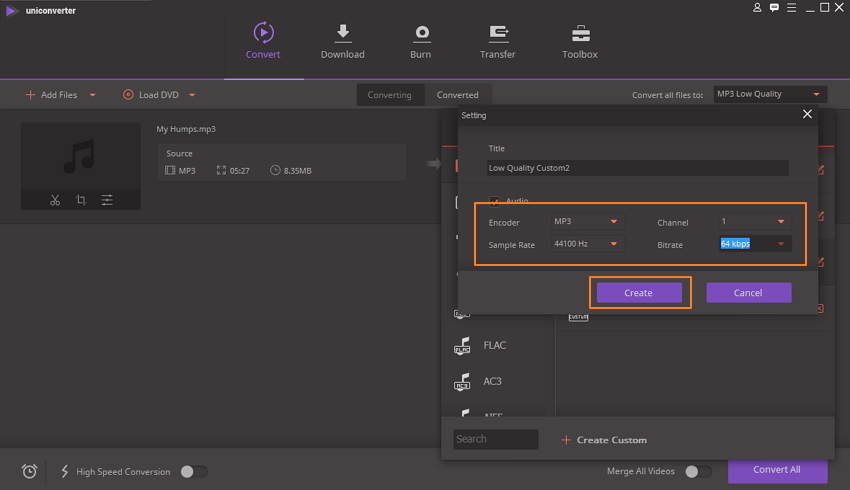
Шаг 3 Начните сжимать размер MP3-файла.
Теперь вы можете легко сказать, что размер файла изменяется так же, как показано на скриншоте, нажмите кнопку Конвертировать Все кнопка для немедленного начала уменьшения размера MP3. После успешного уменьшения размера MP3-файла файл может быть проверен и управляться в соответствии с Преобразованный вкладка.
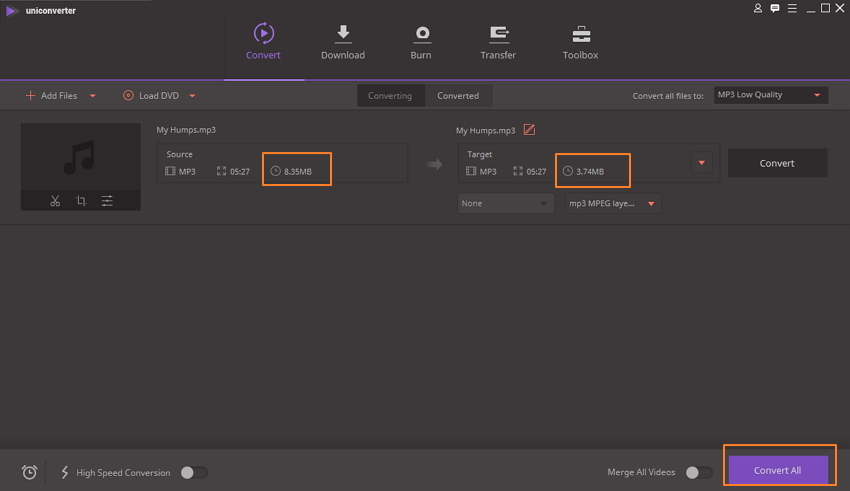
Как сжимать MP3?
- Импортировать звуковые файлы в компрессор. Чтобы добавить MP3 в программу, можно выбрать файлы из своих папок и перетащить их мышью в окно приложения, или нажать кнопку «Добавить файлы», чтобы открыть музыку со своего компьютера.
- Настроить сжатие. Для этого можно использовать 1 из 2 способов. Первый способ подразумевает настройку битрейта для уменьшения размера звуковой дорожки. Для этого следует нажать «Настройка», «Дополнительно» и кнопку «+» возле раздела «Аудиокодек». Затем нажать кнопку справа от «Битрейт», чтобы выбрать меньшее значение. Если вы хотите применить эти настройки ко всем файлам MP3, нажать «Применить ко всем» и «OK». Второй способ — это регулировка частоты дискретизации. В меню «Аудиокодек» следует нажать на кнопку справа от пункта «Частота дискретизации», чтобы выбрать меньшее значение. Частота и битрейт связаны с качеством выходного файла, так что не нужно устанавливать слишком низкий параметр.
- Завершить сжатие. Если вы хотите выполнить сжатие с повторным кодированием, необходимо нажать выпадающую кнопку «Профиль», чтобы выбрать формат вывода. Если такой необходимости нет, достаточно просто нажать большую кнопку «Конвертировать» в нижнем правом углу основного интерфейса программы для обработки MP3.
Эта программа для сжатия МП3 позволит вам значительно уменьшить размеры звуковых файлов. Благодаря сжатию появится возможность сэкономить много места на плеере и других портативных устройствах. Пользователь также сможет без проблем закачать свои звуковые файлы в интернет, чтобы поделиться с другими меломанами.
https://youtube.com/watch?v=MSulXSJB79k
№1. ВидеоМАСТЕР
ВидеоМАСТЕР — это программа для редактирования и обработки видеоклипов. Ее функционал не ограничивается конвертированием. У вас будет возможность:
- профессионально монтировать фильмы;
- добавлять титры и размещать графические элементы;
- применять спецэффекты и переходы;
- склеивать фрагменты и настраивать их продолжительность;
- поворачивать и кадрировать сцену;
- создавать GIF-анимации;
- захватывать и экспортировать скриншоты;
- извлекать звуковую дорожку.
Данный видеоредактор поддерживает свыше 100 расширений и предлагает готовые шаблоны для мобильных девайсов. Это даст возможность подготовить клип под любую платформу. Также программа ВидеоМАСТЕР адаптирует результат для загрузки в социальные сети или на свой сайт. Софт позволяет производить пакетную коррекцию видеофайлов и форматировать DVD-диски.
Посмотрите видеоурок, чтобы узнать про все возможности программы:
Вы сможете снизить размер записи и отредактировать её независимо от ваших навыков. Понятный интерфейс позволяет приступить к работе сразу после установки.
Сжать файл можно за 2 минуты. Для этого нужно выполнить простые действия:
1.
Скачайте дистрибутив с сайта и установите на ПК.
2.
Импортируйте в редактор ваш видеоролик.
3.
В разделе «Форматы» подберите установку, подходящую для ваших целей.
4.
Кликните «Параметры» и внесите изменения. Наиболее подходящий кодек: DivX.
Интерфейс ВидеоМАСТЕР
Выберите свой метод и начните сжатие
Итак, теперь вы знаете, как сжимать MP3 и другие аудио файлы. Любой из инструментов, перечисленных выше, сделает эту работу, и они в основном просты в использовании.
Сжатие звука необходимо при самостоятельной записи, в противном случае у вас получатся огромные файлы, которые слишком велики для того, чтобы ими делиться или использовать удобно. Но это только одна часть процесса. Ознакомьтесь с нашими советами, которые помогут вам записывать более качественный звук. советов, которые помогут вам записывать более качественный звук. советов, которые помогут вам записывать более чтобы ваши записи звучали еще более профессионально.
Часть 1. Лучший компрессор аудиофайлов, который рекомендуется попробовать
Какой самый лучший аудио компрессор? Wondershare UniConverter (изначально Wondershare Video Converter Ultimate), Как следует из названия, это отличный инструмент для конвертации видео, который также работает как идеальный компрессор аудиофайлов. С длинным списком функций, предлагаемых программным обеспечением, оно становится одним из лучших в своей категории. Программа поддерживает множество аудиоформатов, которые можно редактировать для своих форматов, а также параметры в зависимости от ваших требований. Пакетная обработка также облегчается программным обеспечением для экономии времени. Wondershare UniConverter позволяет изменять размеры как локальных, так и онлайн аудио файлов. С технологией APEXTRANS программы скорость сжатия в 30 раз выше. Кроме того, программное обеспечение также работает как отличный конвертер видео, загрузчик и редактор.
- Сжатие любого аудио в любом формате, например MP3, WAV, WMA, M4A, M4B.
- Уменьшение размер аудиофайла, изменение кодировщика, битрейта, частоты дискретизации и канала.
- Конвертирует аудио в любой другой видео / аудио формат легко и быстро.
- Сжатие аудиофайлов в оптимизированную предустановку практически для всех устройств.
- Поддержка скорости сжатия в 30 раз выше, чем у других стандартных компрессоров.
- Записывает музыку на CD с супер быстрой скоростью и качественным выходом.
- Загрузка видео в MP3 с YouTube и других 10000+ сайтов обмена видео.
- Универсальный набор инструментов включает в себя исправление метаданных видео, создание GIF, трансляцию видео на телевизор, DVD-рекордер и устройство записи экрана.
- Поддерживаемые ОС: Windows 10/8/7 / XP / Vista, Mac OS 10.15 (Catalina), 10.14, 10.13, 10.12, 10.11, 10.10, 10.9, 10.8, 10.7, 10.6.
Безопасность подтверждена, 5,481,347 пользователи загрузили программу.
Посмотрите видеоинструкцию по сжатию видео, те же шаги для аудиофайлов
https://youtube.com/watch?v=AlgndjYmzX0
Часть 3. Всестороннее сравнение для более чем 6 MP3-редукторов размера
Выше перечислены профессиональное программное обеспечение и топ-5 онлайн-компрессоров MP3-файлов. Выбор одной из 6 программ полностью зависит от вашего использования и требований. Чтобы сделать процесс выбора немного проще, сравнение перечисленных выше 6 методов приведено в таблице ниже. Знайте свои потребности и выберите наиболее подходящий метод.
| Имя инструмента / функции | Wondershare UniConverter | MP3Reducer | Online Audio Convert | GaryshoodMusic Convert | ezyZip | Online-Convert |
|---|---|---|---|---|---|---|
| Платно / Бесплатно | Бесплатная пробная версия с платной версией, чтобы наслаждаться всеми функциями | Свободный | Свободный | Свободный | Свободный | Свободный |
| Требуется подключение к интернету | Нет нужды. Он может работать в автономном режиме. | Да | Да | Да | Да | Да |
| Качество выходного файла | Качество без потерь | Хорошо | Хорошо | Уменьшенный | Приличный | Хорошо |
| Скорость сжатия | очень быстро | Приличный | Приличный | Средний | Быстро | Хорошо |
| Метод сжатия | Путем обрезки и обрезки файлов, уменьшая скорость передачи битов, частоту кадров, разрешение, номер канала и частоту дискретизации | За счет снижения скорости передачи битов | Путем редактирования скорости передачи битов, количества каналов, частоты и других параметров | За счет снижения скорости передачи битов | Путем архивирования и создания zip-файла | Путем архивирования и создания zip-файла |
| Дополнительные элементы | Полное видеосервис с функциями, конвертировать, скачать, записать и редактировать видео, фиксировать информацию метаданных, запись видео и многое другое | никаких дополнительных функций | Позволяет конвертировать файлы в другой формат и помечать их также | Конвертировать аудио файлы в другие форматы | никаких дополнительных функций | Создает архивы в другие сжатые архивы/ поддержка добавления файлов с Google Диска и Dropbox |
| Ограничение размера входного файла | Никаких ограничений | Да, до 150 МБ | Нет | Да, до 8 МБ | Нет | Нет |
| Пакетная обработка | Да | Нет | Да | Нет | Нет | Нет |
Мы позаботились о том, чтобы развеять все ваши сомнения и вопросы по как сжать MP3 файлы с вышеприведенной статьей. Немного сократите ваши файлы и создайте дополнительное пространство, чтобы добавить еще несколько ваших избранных.
Online Convert
Еще один русскоязычный сервис, предлагающий бесплатный аудио конвертер. На начальной странице выбираем нужный формат и кликаем «Начать».
Сразу радует, что можно загружать несколько файлов одновременно.
В первой колонке изменения битрейта мы можем выставить «Постоянный…» и во второй задать конкретное значение. Или же в первой колонке задается диапазон значений. Попробуем изменить битрейт наших файлов на 192 и сравнить результаты с программой AudioConverter Studio.
Все остальные настройки выставляем на те, которые использовали раньше. Нажимаем «Начать конвертирование».
Дожидаемся завершения процесса.
Помимо сохранения файлов на компьютер или облачное хранилище, сервис предлагает запаковать их в архив – каждый файл по отдельности или все вместе.
Посмотрим, что получилось с размерами. Первая в списке композиция (Name and Adress) имела изначальный объем 7,21 Мб. На выходе получилось 4,32 Мб. В процентном соотношении размер файла уменьшился чуть больше чем на 40%. Результата аналогичен утилите AudioConverter Studio.
4. Используйте веб-компрессор
Если вы не хотите загружать и устанавливать программное обеспечение, вы можете попробовать использовать онлайн-сервис. Большинство из этих инструментов предлагают многие из тех же функций, что и автономные инструменты.
Один отличный вариант — онлайн-конвертер аудио 123apps . Вы можете конвертировать аудио файлы с вашего компьютера или из онлайн-хранилищ, таких как Google Drive и Dropbox.
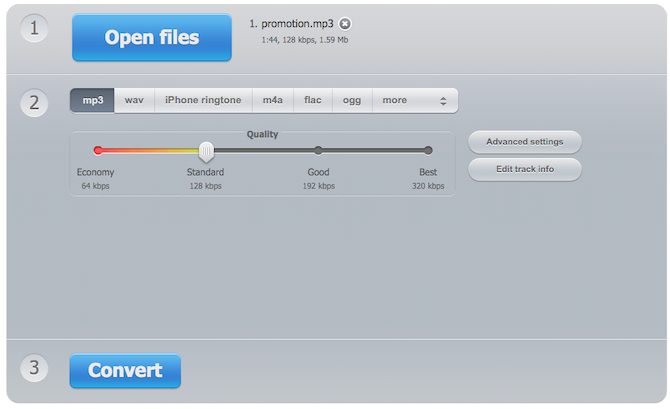
Он имеет простой в использовании интерфейс, который позволяет вам выбрать нужный формат. Доступны типичные форматы, такие как MP3, WAV, M4A и FLAC, но есть и более необычные предложения, такие как формат рингтона iPhone. Ползунок позволяет регулировать битрейт между 64, 128, 192 и 320 кбит / с, а вкладка « Дополнительные настройки » позволяет настраивать такие параметры, как частота дискретизации и хотите ли вы моно или стерео выход.
После того, как эти выборы сделаны, просто нажмите кнопку Преобразовать . Это очень быстрый и простой способ уменьшить размер MP3.
Онлайн-инструменты предназначены не только для сжатия аудиофайлов. Посмотрите наше руководство по лучшим бесплатным онлайн аудиоредакторам лучших бесплатных онлайн аудиоредакторов в Интернете лучших бесплатных онлайн аудиоредакторов о некоторых еще более мощных приложениях.
Сжимаем видеофайл просто и быстро
Видео редактор ВидеоМОНТАЖ – удобный понятный софт, подходящий даже начинающим. Сжатие клипа является одной из наиболее простых операций, доступных в видеоредакторе. Всего несколько шагов, и вместо увесистого видеоролика получится скромный видеофайл, практически не теряющий в чёткости картинки.
Шаг 1. Начинаем работу
С нашего официального сайта скачайте дистрибутив и установите программу на компьютер. На рабочем столе найдите ярлык ВидеоМОНТАЖА и кликните по нему дважды. Откроется окно программы, где следует нажать кнопку «Новый проект», а потом установить пропорции.

Стартовое окно программы
Шаг 2. Добавляем видеоматериал
Первым делом необходимо добавить ролик, который требуется сжать, на таймлайн, где происходит монтаж видео. Для этого в папке на компьютере найдите нужный видеофайл и перетащите его на монтажный стол. Программа позволяет обрабатывать видеоматериал любых расширений.
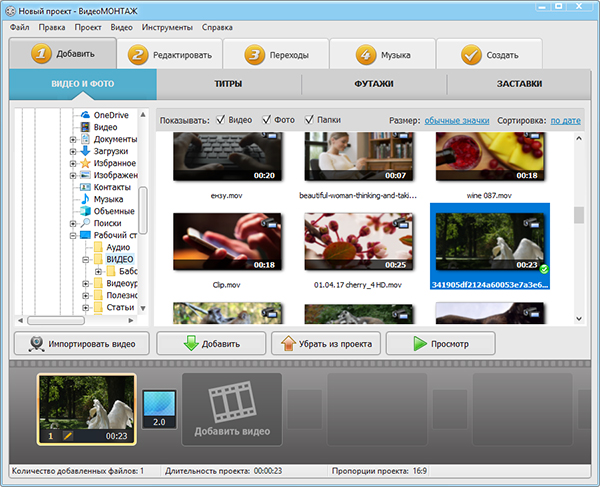
Добавляем видео на монтажный стол
Шаг 3. Выбираем формат
Откройте вкладку «Создать». Появляется перечень предлагаемых вариантов для конвертации исходного ролика в новый формат. Можно подобрать наиболее подходящий под ваши цели: для просмотра на ПК или мобильных устройствах (чтобы сэкономить место на карте памяти), публикации в интернете (если на сайте ограничен вес загружаемых видеоклипов). Кроме того, можно самостоятельно установить расширение, кликнув на последнюю кнопку, предлагающую создание видеоклипа в других форматах.
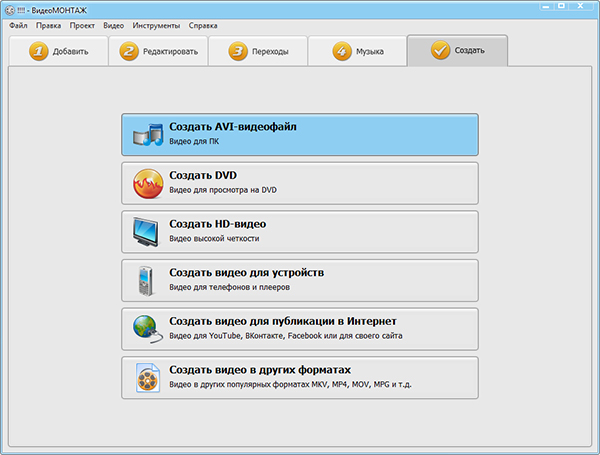
Выбираем подходящий формат
Для начала необходимо будет сохранить проект. Отметьте путь к подходящей папке на компьютере. Теперь предстоит определиться с качеством и размером ролика.
Шаг 4. Сжимаем видеоролик
Переходим к основной части. Итак, как уменьшить размер файла? Рассмотрим процесс работы в программе для обработки видео на примере AVI-файла для просмотра на ПК. Появится окно, где нужно будет выставить разрешение кадра и итоговое качество. Разумеется, чем значения выше, тем больше будет файл. Но ведь нас интересует минимальный объём занимаемого места при максимальной красоте картинки, верно?
Чтобы сжать видеоролик, необходимо воспользоваться кодаками. В вышеописанном примере доступны варианты XviD, DivX, H.264. Воспользуемся современным и эффективным – H.264.
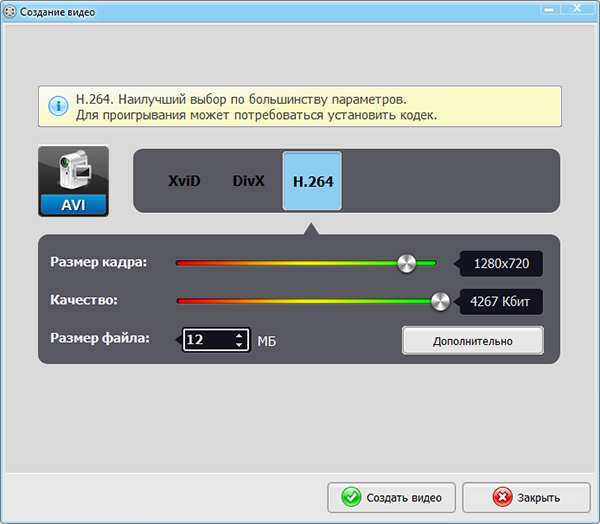
Настраиваем качество и размер ролика
Теперь установите необходимое разрешение и желаемое качество. В нижнем окошке вы увидите, какой объём исходного файла получится при текущих настройках. Либо выставьте нужное значение вручную. Нажав кнопку «Дополнительно», можно поработать с другими опциями: поменять кодек и битрейт аудио, изменить частоту кадров и убрать тёмные полосы. Нажмите «Создать видео» и подождите, пока закончится процесс конвертации.
Если хотите самостоятельно указать, в каком расширении нужно получить файл, тогда в основном списке вкладки «Создать» кликните на вариант с другими форматами. AVI, MKV, MPEG4, WMV и другие – решайте, какой более всего подойдёт. Когда вы определите необходимый, появится окно, аналогичное вышеупомянутому. Проставьте качество и разрешение, а потом творите ваш новый фильм, которому понадобится совсем мало места!
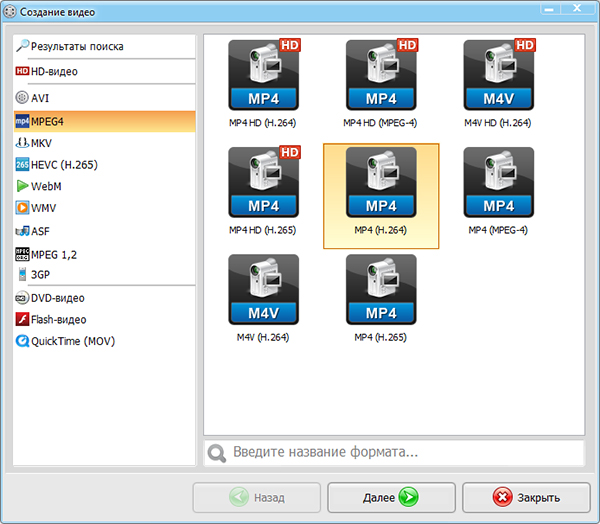
Выбираем расширение видеоролика
Как сжимать видео: онлайн сервисы
Если нет необходимости регулярно повторять процедуру, то пользователь может воспользоваться онлайн сайтами для сжатия. Существует множество подобных веб-ресурсов, платных и бесплатных. Рассмотрим некоторые из них.
YouTube
Многие посещают YouTube ежедневно, но не каждый знает, что с его помощью можно конвертировать видео. Для этого надо сделать следующее:
Войти в аккаунт Google и завести свой канал. На это действие уходит не более 5 минут. Нажать на кнопку «Добавить видео», она находится в правой верхней части экрана.
Загрузить файл и дождаться окончания обработки.

В выпадающем меню выбрать «Скачать файл MP4».

Видеохостинг использует мощные сервера для обработки, поэтому достаточно быстро справляется с небольшими файлами до 10 минут. Алгоритмы YouTube позволяют максимально сжать видеоряд практически без потери качества материала.
Convert-video-online — лучший бесплатный вариант
Бесплатный сервис, который позволяет конвертировать файлы до 2 ГБ. Минималистичный дизайн, поддержка современных форматов + возможность загрузки из облачных хранилищ.

Online-convert — бесплатно и с поддержкой API
На ресурсе собраны всевозможные конверторы с множеством кодеков. Отдельно стоит отметить наличие API для разработчиков, они могут отправлять файлы на обработку с помощью программирования.

HD convert — платно, но на высокой скорости
Веб-сайт позволяет обрабатывать файлы высокого разрешения. На сайте уже подобраны оптимальные настройки характеристик под разные типы устройств.
За отдельную плату предлагается обработка массивных файлов в 3 раза быстрее. Удобная возможность для начинающих блогеров с маломощным оборудованием. Смонтировал, отправил на обработку и через 30 минут получаешь 4K с высочайшим качеством.

Convertio — платно и для долгосрочных проектов
Веб-сервис создан для коммерческих целей. Бесплатно здесь можно обработать документ до 100 MB. За 12$ можно купить месячную подписку и обрабатывать видеоматериал на высокой скорости и без ограничений. Также здесь поддерживается OCR сервис и API с инструкцией для разработчиков.

Программы для сжатия на андроид
Некоторые владельцы пользуются смартфоном гораздо чаще, чем компьютером, поэтому хранят многое на андроиде. Чтобы сэкономить память устройства достаточно переконвертировать документы через специальное приложение.
Video Converter Android (VidCon)
Создано в 2012 году и последнее обновление вышло 25 июля 2020, имеет платные и бесплатные версии, позволяет конвертировать материал в различные кодеки и форматы.

Как сжать видео на компьютере: пример работы
Алгоритм действий в целом везде одинаковый. Для примера, рассмотрим алгоритм действий с помощью Movavi — она работает быстрее аналогов.
- Скачиваем софт с официального сайта и устанавливаем на компьютер.

- В основном меню добавляем видео. При желании можем его обрезать в меню предварительного просмотра. Это позволяет сократить длительность и дополнительно уменьшить файл.
- Выбираем настройки конечного формата. Для сжатия рекомендуем использовать формат Mp4 с кодеком H264. В программе уже имеются шаблоны настроек.

- После выбора формата и кодека можно увидеть насколько изменится размер материала.

- Если хотите заметно уменьшить размер — нажмите на результативный показатель и передвигайте ползунок, пока не подберете оптимальный вариант для себя.

- Нажимаем «Старт» и ждем окончания процесса.
Если купить платную версию, то в параметрах системы можно настроить способы ускорения. Разработчики Movavi постарались над разработкой своего алгоритма SuperSpeed, который позволяет ускориться до 30 раз. Для его включения надо купить лицензию.

Способ 2: Fconvert
Онлайн-сервис Fconvert функционирует примерно по такому же принципу, как и предыдущий сайт, но здесь присутствует только один тип сжатия. Вместо этого пользователь получает встроенную функцию нормализации звука и конвертирования файла, если это требуется.
- Сразу же после перехода на страницу Fconvert кликните по кнопке «Выберите файл».

Откроется «Проводник», где отыщите требуемую запись.

Задайте формат конвертирования, выбрав подходящий вариант из выпадающего списка. Ничего не мешает вам оставить стандартное значение.

Теперь установите качество, частоту и количество каналов. Два последних пункта можно оставить по умолчанию, сжав только качество. Установите галочку возле «Нормализировать звук», чтобы выровнять частоты.

Нажмите «Конвертировать» для запуска сжатия.

Следите за прогрессом обработки, не закрывая текущую вкладку.

Нажмите по названию полученной музыки, чтобы скачать ее на локальное хранилище.

Прослушайте трек, чтобы убедиться в его нормальном качестве и отсутствии артефактов, которые могли появиться после неудачного конвертирования.







