Восстановление жесткого диска после форматирования
Содержание:
- Victoria DOS ISO
- Как начать работать
- Особенности версий
- Что умеет прога для жесткого диска Victoria HDD 4.47?
- Victoria HDD для DOS
- Инструкция использования Виктория
- Как пользоваться программой Victoria HDD: краткое руководство
- Функциональные клавиши
- Рабочие режимы
- Загрузка и запуск
- Иные способы проверки винчестера на повреждения
- Переходим к тестам
- Русифицированная версия программного продукта
- Заключение
Victoria DOS ISO
Особенности установки
- Работает Victoria под DOS то есть компьютер должен запускаться не с жёсткого диска, а с носителя на который была записана эта программа.
- Работает на любых компьютерах и ноутбуках только с жесткими дисками HDD у которых интерфейс IDE или Serial ATA.
- Программа Victoria на русском языке но можно переключить на английский.
- В архиве находятся файлы: WinSetupFromUSB. Victoria 3 52 RUS ISO.
Чтобы начать пользоваться программой необходимо её записать на CD/DVD диск или на флешку. Загрузочный диск делается программой Alcohol, а с помощью программы WinSetupFromUSB делается из образа Victoria HDD загрузочная флешка. Чтобы записанная программа Victoria HDD ISO на флешку запустилась нужно будет в BIOS выставить флешку первой.
Особенности программы
- Для управления программой используют горячие клавиши или командную строку.
- Делает проверку диска на битые сектора Victoria, а также восстанавливает информацию с повреждённых секторов диска.
- Битые сектора на жестком диске исправить Victoria может несколькими способами.
- Производит Victoria низкоуровневое форматирование.
- Определяет все подключенные ATA и SATA контроллеры.
- Выводит на экран паспортные и C.M.A.R.T данные диска.
- Производит программный сброс жёсткого диска к заводским настройкам.
- Можно управлять уровнем акустического шума жёсткого диска.
- Можно изменять размер диска и восстанавливать его заводской размер.
- Тестирует механику жёстких дисков.
- Устанавливает и снимает ATA пароль с HDD.
- Имеется файловый просмотрщик файлов.
- Выдаёт информацию о логических разделах имеющихся на жёстких дисках.
- Регулирует скорость вращения диска в HDD.
- Может останавливать шпиндельный двигатель.
Программой Victoria HDD как пользоваться
Вставляется с программой Victoria загрузочная флешка или диск. Из под DOS запускаете программу. Работать в программе можно только с помощью клавиатуры.
В программе можете сразу подсмотреть какими клавишами какие функции запускаются для этого нажмите клавишу F1. Чтобы закрыть подсказку нажмите любую клавишу на клавиатуре. Далее нажимаете клавишу P. Отобразится список в котором с помощью стрелок на клавиатуре выбираете самый последний пункт и нажимаете Enter. Появится таблица со всеми подключёнными жёсткими дисками. Если Victoria не видит жесткий диск то вам нужно будет зайти в BIOS и переключить режим работы HDD из AHCI в IDE. Чтобы выбрать диск который необходимо проверить нужно нажать его порядковый номер и нажать Enter. После этого нажимаете клавишу F4. Появится меню в котором выбираете режим проверки, режим построения графика и выбрав пункт Start нажимаете Enter. Программа начнёт проверку жёсткого диска, если нужно будет прервать процесс нажмите клавишу Esc. Если в меню ничего не менять то запустится быстрый тест HDD Victoria при этом ничего менять не будет но отобразит плохие сектора.
Если вы захотите работать в программе с помощью командной строки тогда нажмите на клавиатуре стрелку вниз, а затем клавишу F1 и у вас отобразится список команд для командной строки.
Как начать работать
Для открытия графической оболочки утилиты потребуется сделать переход на вкладку «Standart». Среди отображённых справа подключённых дисков выбрать определённый и проверить. Если диск всего один, также кликнуть по нему для отображения данных.
После этого осуществляется переход в «Smart» с нажатием кнопки «Get Smart». Перед пользователем в таблице отрываются 242 параметра, записанные с начала использования накопителем, которые считываются из системы программой.
Особое внимание отводится пункту №5 под названием «Health»:
- кружки зелёного цвета — наилучшее состояние секторов;
- жёлтый цвет — есть незначительные отклонения от нормы;
- кружки красного цвета — параметры из разряда недопустимых.
Количество битых секторов представлено в колонке «Raw».
Особенности версий
В статье были рассмотрены основные виды версий программы, такие как Victoria HDD 4.47, русифицированная версия и Victoria HDD Dos.
Все они разные, однако выполняют одну и ту же функцию. Для обычных пользователей лучше всего подойдет простая версия Victoria HDD или русифицированная (кому как удобнее). Однако функционал у нее не особенно сильный.
Самая эффективная версия для ремонта жесткого диска по программным средствам — это Victoria HDD Dos. Так как все команды выполняются через DOS. Но не рекомендуется работать с этим софтом тем, кто вообще не разбирается в том, что такое жесткий диск и битые сектора. Эксперименты могут привести к серьезным повреждениям и сбоям в работе всего компьютера в целом, а не только жесткого диска. И как результат, придется раскошелиться на поход в сервисный центр к специалистам.
Что умеет прога для жесткого диска Victoria HDD 4.47?
Перечень функций Victoria HDD 4.47 rus настолько широк, что чтобы перечислить их, понадобился огромный список:
- воспроизводство информации об устройстве через чтение его паспорта;
- автоматическое определение существующих на ПК ATA/SATA портов (в том числе вспомогательных);
- информация о S.M.A.R.T. данных диска, оценка его работоспособности;
- 12 алгоритмов тестирования поверхности диска, запись и чтение, определение и вычисление количества испорченных секторов;
- тестирование низкоуровневого типа. Поиск и определение плохих блоков на магнитной поверхности диска;
- оценка времени доступа. Оценка общей производительности, выявляет неисправности диска при помощи анализа времени доступа к разным его участкам;
- контроль уровня звукового шума HDD. Путем снижения скорости хода считывающих головок уменьшает общий шум устройства;
- удаление всех данных без шансов восстановления;
- дефектоскоп. Анализ поверхности диска сразу по четырем система. Такой подход позволяет максимально точно обнаружить все сбойные участки и занести информацию о них в документ;
- возможность удаления (скрытия) поврежденных секторов;
- редактирование данных отдельных участков;
- форматирование низкоуровневого типа;
- работа с безопасностью диска: установка защитного кода и его снятие;
- наблюдение за положением головок HDD (точно так же поступает и Windows при нагрузке на винчестер).
Перед использованием диагностической утилиты рекомендуется прочитать инструкцию чтобы понять, как пользоваться программой и не навредить диску ПК.
Список изменений в версии Victoria 4.47 по сравнению с 3.52, 4.3, 4.46:
- Работа на x64-битных системах.
- Исправлены ошибки с внезапной остановкой сканирования.
- Сканирование на винчестерах объемом свыше 1 ГБ.
- Окно программы можно сворачивать, процесс при этом продолжится.
Victoria HDD для DOS
Если программа Victoria HDD для Windows вам по какой-то причине не подходит, то вы можете воспользоваться старой версией этой программы, которая предназначена для операционной системы DOS. Такую версию программы можно скачать, например, вот здесь.
На указанном сайте вы найдете iso-файл с образом компакт диска, на котором установлена операционная система DOS и программа Victoria HDD. Для того чтобы воспользоваться этой программой скачанный образ диска нужно записать на диск и загрузить с него компьютер. После этого нужно выбрать «Victoria for Desktop», если у вас настольный компьютер, или «Victoria for Notebook», если у вас ноутбук.

На скриншоте внизу показан интерфейс программы Victoria HDD для операционной системы DOS.
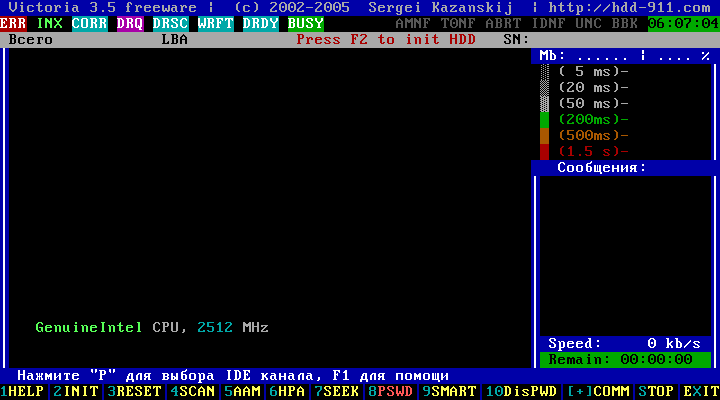
Если нажать на клавишу F1 на клавиатуре, то появится экран со справочной информацией. Для выхода из справки достаточно нажать любую клавишу.

Для того чтобы начать работу с диском нужно нажать клавишу на F2. Это должно вывести на экран паспорт жесткого диска. Если этого не произошло, значит программа Victoria HDD не смогла найти жесткий диск. В этом случае нужно нажать на клавишу P и указать порт диска вручную (для выбора диска с SATA интерфейсом нужно выбрать вариант «Ext. PCI ATA/SATA»).
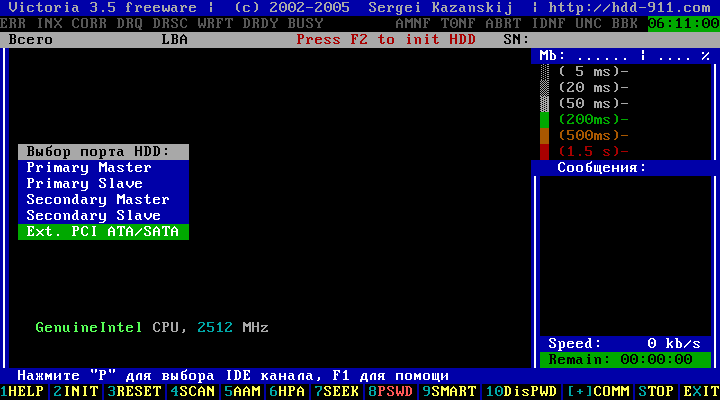
После выбора порта появится список жестких дисков. Здесь нужно выбрать диск для дальнейшей проверки. Для этого просто нажмите на клавишу с цифровой, которая обозначает данный диск. Например, для выбора первого диска нужно нажать на клавишу 1.
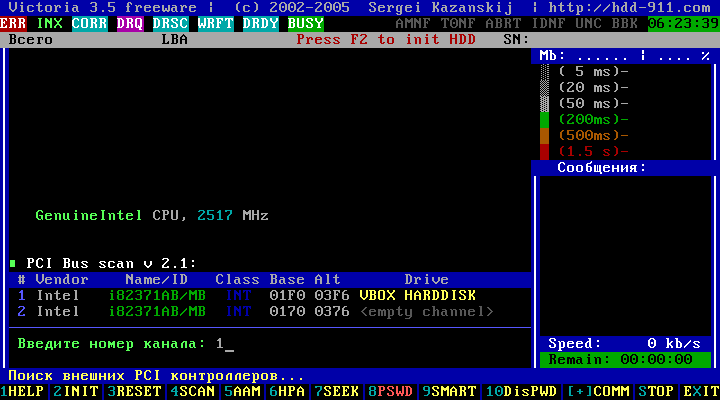
Теперь, когда программа Victoria HDD знает, какой диск нужно проверять, можно приступать непосредственно к самой проверке. Для этого нажмите на клавишу F4. В результате должно появиться меню «HDD scan menu», в котором нужно указать параметры проверки жесткого диска. Вы можете перемещаться по этому меню с помощью стрелок на клавиатуре, изменять значения можно с помощью Пробела, а подтверждать выбранные настройки с помощью Enter.
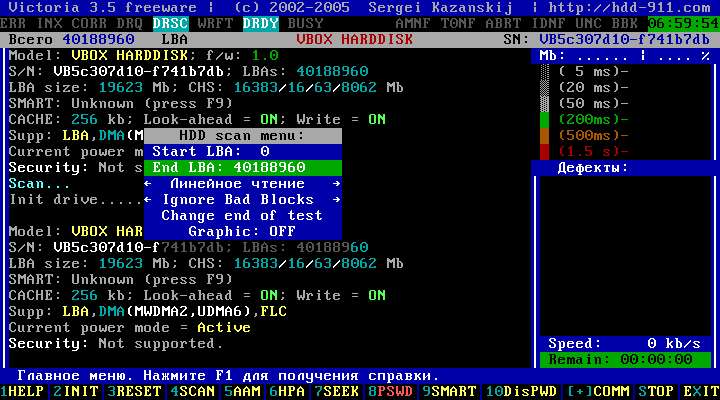
Первые два параметра это Start LBA и End LBA, они указывают на начало и конец области накопителя, которая будет проверяться. Значения этих параметров — это адреса первого и последнего блока для проверки. Но, вы можете указать значение в гигабайтах или процентах, и оно автоматически преобразуется в адрес блока. Например, если вы хотите просканировать только первые 14 гигабайт накопителя, то для Start LBA нужно оставить значение 0, а для End LBA указать значение 14G. После применения таких значений 14G будет автоматически преобразовано в соответствующий адрес блока.
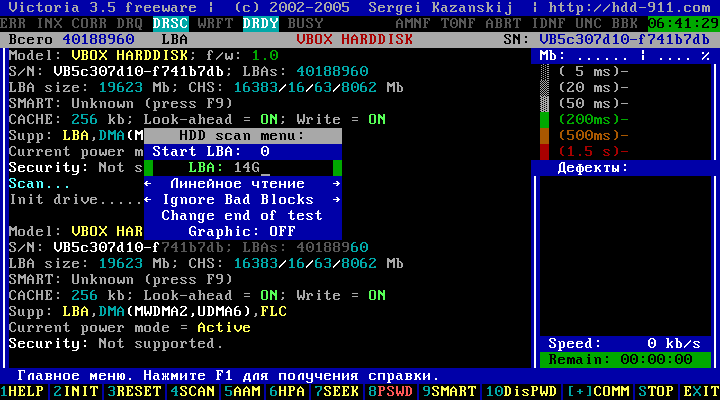
Следующая строка настроек – Линейное чтение. Этот параметр можно изменить на «Случайное чтение» или «BUTTERFLY чтение», но лучше оставить этот параметр как есть, со значение «Линейное чтение». Поскольку изменение этого параметра может сильно замедлить процесс сканирования диска. Чуть ниже находится параметр «Ignore Bad Blocks», который сообщает программе Victoria HDD о том, что блоки с ошибка нужно игнорировать. Если вы хотите, чтобы программа попыталась переназначить блоки с ошибками, то нужно изменить значение этого параметра на «BB = Advanced REMAP»
Обратите внимание, если вы выберите значение «BB = Erase 256 sect», то это приведет к удалению данных на диске
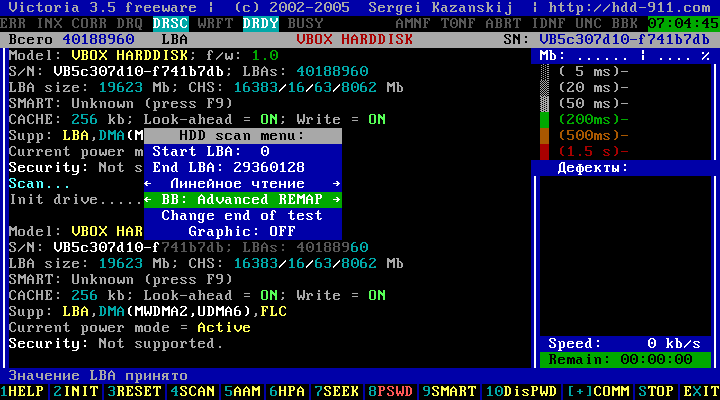
После того как все параметры выбраны, можно запускать сканирование. Для этого просто нажимаем на клавишу Enter.
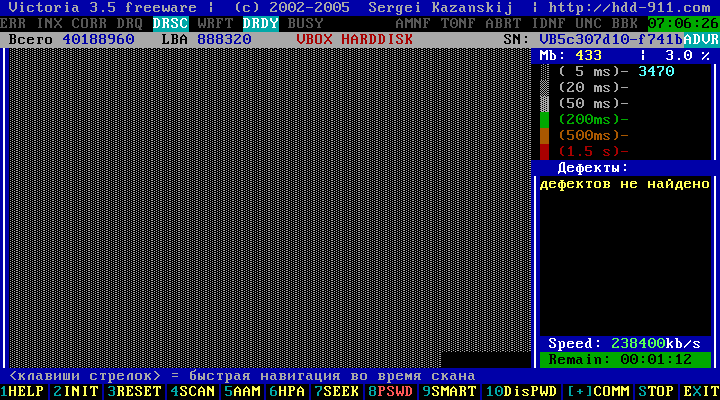
Теперь остается только ждать и наблюдать за тем, как Victoria HDD проверяет накопитель. Как в случае версии для Windows, быстрые блоки будут отображаться серым цветом, чуть более медленные – зеленым. Самые медленные блоки получат оранжевые и красные цвета. В правой нижней части экрана будет находиться список дефектных блоков и информация об их переназначении.
После завершения сканирования программу Victoria HDD можно закрыть нажатием на клавишу X на клавиатуре.
Поломка винчестера с последующим выходом из строя, подобно другим комплектующим, весьма распространённый случай. Чтобы проверить жёсткий диск с последующим и восстановлением небольших сбоев может понадобиться специальное ПО. Это будет достаточно, поскольку, согласно статистике, большинство пользователей применяют ПК и ноутбуки для решения несложных задач, что способствует работе в течение длительного периода. Данная статья содержит обзор, как пользоваться программой Victoria HDD, утилитой по проверке жёсткого диска (ЖД, HDD), и какие результаты можно получить в итоге.
Создателем ПО является программист из Беларуси. Программа полностью бесплатная и доступна в неограниченном для скачивания режиме в сети Интернет. Обширный функционал и простота в оформлении делает программу Victoria подходящей как для профессионалов, так и для новичков. Сочетается со всеми версиями ОС Windows и рассчитана на x32 и x64 разрядные системы.
Инструкция использования Виктория
Программа Victoria является абсолютно бесплатной, что для любого пользователя ПК является хорошим преимуществом.
- Данную программу скачать в интернете можно без проблем, доступна она на многих ресурсах, после скачивания нужно распаковать архив в выбранную папку. После чего нужно находящийся в ней ISO образ записать на съемный носитель, такие как например СD-диски. Для этого используется, например такая программа как «SCDwriter»
- После чего производим загрузку с образа, который на CD-диске при помощи программы BIOS.
- Что бы это сделать, необходима перезагрузка компьютера с указанным диском в дисководе. И нажатием клавиш F2 и DEL произвести загрузку с CD. Процесс загрузки, как и его последовательность, зависит от интерфейса BIOS.
- Производится он может через вкладку Boot и дальнейшего выбора загрузки с диска.
- Или через Advanced Features заходим Boot sequence, для выполнения загрузки с привода CD/DVD.
- После чего сохраняем полученные изменения нажатием «Save and exit setup».
- Все порты, которые обнаружит программа, будут иметь свой номер и пользователь лишь выбирает нужный, нажимая соответствующие клавиши и подтверждая клавишей «Enter».
- Некоторых модификации контролеров Promise, программа Victoria может и не обнаружить ЖД. В таком случае при помощи клавиши F2 осуществляем открытие паспорта. Это данные, которые вложены непосредственно предприятием-изготовителем в жестком диске. Они характеризуют возможности и особенности жесткого диска.
- Его сканирование происходит с непосредственным взаимодействием с паспортом, получая из него информацию о параметрах жесткого диска.
- Тестирование поверхности жесткого диска, происходит нажатием клавиши F4 и дальнейшей работой с появившимся меню (функции “Линейное чтение» после чего найти ниже «Ignore Bad Blocks»), и используя клавиши «вправо»,»влево» выбрать тот объект который вам нужен.
- Процесс проверки интерфейса происходит путем записи шаблонов в буферную память жесткого диска, сравнения прочитанных данных с записанными, а если же программа находит несовпадения, то показываются сведения об этом.
- Для выхода из Victoria нужно нажать на кнопку «Х».
Как пользоваться программой Victoria HDD: краткое руководство
Давайте быстро рассмотрим интерфейс приложения “Виктория”, какие есть вкладки, функции и параметры, полезные при диагностике жесткого диска на первых этапах знакомства с программой. Как пользоваться этим приложением — читайте далее. К слову, предлагаю вам скачать Victoria (для ОС DOS или Windows) и установить на свой компьютер, чтобы все, о чем я рассказываю, было под рукой — наглядно и понятно.
Получаем информацию об имеющихся жестких дисках
Во вкладке Standard отображается паспорт устройства – то есть, общая диагностическая информация по HDD, такая как:
- модель HDD
- версия прошивки
- серийный номер устройства
- наличие SMART информации, данные по секторам
- размер кэша и поддержка технологий на HDD
- безопасность и прочие технологические особенности выбранного жесткого диска.
Правее от этой информации в Victoria доступен выбор диска для проверки и получения информации.
Как изучать SMART жесткого диска и ошибки секторов в “Виктории”
Наиболее полезную диагностическую информацию о работе жесткого диска компьютера и его статусе можно извлечь со вкладки SMART. По информации, которую предоставляет SMART из прошивки диска, можно быстро понять, все ли в порядке с выбранным HDD.
Как это выглядит на практике, применительно к “Виктории”? Напротив каждого параметра есть такой индикатор как Health (степень износа). Если имеется 5 зеленых кружков (из 5 возможных), то значит, на этом уровне с жестким диском все в порядке. Если в какой-либо графе есть 2 кружка красного цвета и менее – время бить тревогу и разбираться с неполадками HDD.
Информация о SMART на устройстве хранения
Проверка жесткого диска в программе Victoria (тестирование и диагностика HDD на ошибки)
Наконец, во вкладке Tests можно оценить практическую пользу от приложения Victoria HDD, выполнив полноценную проверку жесткого диска. Так, пользователь может прогнать весь жесткий диск по тесту, задав количество блоков для сканирования и проверки. При запуске тестирования можно управлять программой (например, отключить ПК при завершении теста). Нужно учитывать, что прогон жесткого диска по тесту “Виктории” займет от получаса до нескольких часов. Так что можно ночью выполнить на компьютере тест, выбрать действие при завершении и пойти спать, а утром – ознакомиться с результатами, глянуть журнал работы Victoria HDD и сделать выводы.
Также программа Victoria позволяет в реальном времени быстро отслеживать статус проверки HDD. Рядом с диаграммой справа можно видеть цветовые отметки с количеством прочитанных секторов, проблемных областей и заодно проверить жесткий диска на битые блоки (т. н. bad блоков) и проч. Каждый сектор диска имеет собственный цвет, символизирующий его текущее состояние.
Функциональные клавиши
Любое тестирование запускается нажатием клавиши Start, расположенной правее основного информационного поля в окне программы.
Параметры, настройки тестирования указываются до этого, в процессе их изменить невозможно.
После нажатия на эту кнопку, она исчезает, и на ее месте появляются две другие – Continue и Stop.
Нажав на кнопку Stop, вы остановите процесс сканирования.
На своем прежнем месте находится кнопка Pause. Если вы нажмете на нее, то приостановите процесс сканирования (а не остановите его вовсе, как при нажатии на клавишу Стоп).
Нажав на кнопку Continue – возобновите с того же самого места, на котором он был остановлен с помощью кнопки Пауза.
Рабочие режимы
Основных режимов работы Victoria всего четыре. Расшифровка их заключается в следующем:
- Ignore — простое сканирование HDD, без воздействий на сектора в резерве;
- Remap — замена секторов, имеющих повреждения, на резервные;
- Restore — восстановление «bad блоков», то есть секторов с повреждениями;
- Erase — процесс перезаписи неисправных секторов. Относится к наиболее эффективным функциям при присутствии программных бэд-блоков в значительном количестве и необходимости максимальной скорости восстановления. В результате низкоуровневого форматирования происходит стирание информации.
Пункт Erase достоин отдельного внимания. К его испытанию прибегают в случае отсутствия результатов режимов «Remap» и «Restore». Информацию на накопителе предварительно следует скопировать в надёжное место.
Загрузка и запуск
Найти программу в интернете невероятно просто, задав в поисковике словосочетание «Скачать Victoria» или воспользуйтесь этой ссылкой для скачивания полной версии с официального сайта. Ссылка на загрузку находится в самом конце статьи. Там же можно прочесть ее подробное описание.
Утилите не нужна установка, она портативна и скачивается в виде архива. Разархивируйте его, войдите внутрь и увидите единственный файл «Victoria».
Запуск на компьютере с установленной операционной системой Windows 7, 8 и 10, осуществляется исключительно от имени администратора. Для этого нажмите по иконке правой кнопкой мышки и выберите «Запуск от имени администратора».
Для своего удобства можно сделать ярлык на рабочем столе.
Возможно, перед запуском «Виктории» вы увидите несколько окон с обращением к специалистам, занимающимися ремонтом ПК. Это обычные предупреждения о том, что нет драйвера для работы с портами. Жмите везде «ОК», и Виктория запустится.
Иные способы проверки винчестера на повреждения
Полезные вспомогательные утилиты для проверки состояния диска и устранения неполадок:
HDDLife – Одно из однозначных «Must Have» приложений для пользователя, заботящегося о здоровье системы и тех кто не хочет внезапно потерять важные файлы на компьютере. Имеет несколько весьма полезных фич, одна из которых — активный индикатор состояния жесткого диска. Измеряет производительность и определяет изношенность компонентов, отображая данные в виде полосок
Зеленая означает, что все в порядке и особых поводов для беспокойства не имеется, желтая указывает на то, что диск отработал часть своего ресурса и следует обратить внимание на его состояние, красная — сигнал тревоги и посыл к немедленным действиям по замене комплектующих и резервному копированию наиболее важных данных. Кроме того, отображает значение температуры диска, которая не должна быть слишком высокой, иначе неминуема гибель устройства, т.к любой физический носитель весьма капризен к термальным кондициям
Можно воспользоваться как бесплатной версией для десктопа, так и платной с расширенным функционалом.
Seagate Seatools – не менее полезная утилита, которая, однако, не обладает универсальностью предыдущей, и совместима только в случае с винчестерами Seagate, для остальных моделей анализ будет фрагментарным либо вообще ошибочным. Пользоваться Stools достаточно просто — выбираете пункты для диагностики, и программа производит автоматическое тестирование. Если анализ завершен успешно, высветится PASS, в других же случаях вы увидите надпись FAIL. Выявляются такие проблемы, как:
- Ошибки файловой системы HDD;
- Неполадки в загрузчике Windows MBR диска;
- Конфликт оборудования и несовместимость драйверов Windows;
- Наличие Bad Sectors;
- Наличие троянов, вирусов и иных нарушающих работу диска приложений.
Во многих случаях Seagate Tools автоматически исправляет найденные проблемы, в редких требует участия пользователя. Стоит отметить, что перед проверкой и исправлением ошибок понадобится запастись терпением. Кропотливый анализ жесткого диска — дело не сиюминутное, и продолжительность процесса увеличивается пропорционально объемам записываемой памяти.
Анализ диска с помощью командной строки
- Запускаем командную строку одним из следующих методов: Выполнить → cmd, или открываем меню «Пуск->Все программы->Стандартные->Командная строка».
- В командной строке прописываем chkdsk C: /f
- Для проведения полной проверки необходимо происать chkdsk C: /f /r
- После стандартные шаги: перезапуск компьютера — ждем пока проверится диск на битые сектора — завершаем.
- Для получения справки о возможных параметрах проверки диска вводим chkdsk /?.
Вот так путем несложных комбинаций можно убедиться в работоспособности жесткого диска. Диск следует проверять, когда вы только купили новый компьютер, а также после ошибок в установке программ или перемещении большого количества файлов. Если вы редко пользуетесь компьютером, стоит иногда включать его, чтобы разогнать физический носитель — каждый жесткий диск имеет определенный ресурс записи-перезаписи, и метод записывания данных на объемный носитель не предусматривает статичности.
Даже в случае полной работоспособности винчестера и надежности фирмы-производителя, рекомендуется всегда сохранять копии наиболее важных файлов на стороннем носителе. Хотя и можно с помощью некоторых программ восстанавливать утерянные или поврежденные файлы, этот метод не является абсолютным, и даже не всегда в компьютерном сервисе вам помогут вернуть стертые данные с физически поврежденного носителя.
В этой статье о возможных проблемах компьютера мы постараемся рассказать Вам простым русским языком. Для начала рассмотрим полезный, модный и необходимый аксессуар — внешний жесткий диск для вашего ноутбука или компьютера и, то, как проверить внешний жесткий диск на ошибки если возникнут какие-нибудь проблемы. Такое устройство обычно покупают для хранения разных видеофильмов, архивирования драгоценных личных данных и простой передачи файлов между разными типами компьютеров.
Иногда внешние носители проверяют сразу же после покупки (хотя это совершенно не обязательно) и, не найдя достойных внимания ошибок, забывают о всевозможных проверках на очень долгое время.
Итак:
- Когда надо проверять?
- Сколько времени на это понадобиться?
- Как выбрать наиболее простой способ действия?
- Чего лучше не делать?
- Продвинутый уровень нахождения ошибок
- Для красноглазых серошкурых гоблинов
Переходим к тестам
Мы уже знаем, как пользоваться программой Victoria вначале, но что делать дальше? Теперь после вышеупомянутых манипуляций требуется перейти во вкладку Test. Принцип, по которому тестируется жесткий диск, построен на измерении длительности времени от получения запроса до ответной реакции с секторов — каждого по отдельности. Процесс сканирования винчестера оценивает все проверенные сектора и через графическую составляющую показывает проблемные зоны, обозначая их цветными прямоугольниками.
Кластеры окрашиваются в определенный цвет, но что они означают?
- Серые. Кластера хорошо читаются.
- Зеленые. Отклик идет немного дольше, но у них хорошее состояние.
- Оранжевые. Считывание идет медленно. Эти сектора тормозят функциональные возможности всего диска. Да, они сейчас рабочие, но в скором времени придут в негодность. Их число не должно быть больше пятидесяти штук.
- Красные. Сектора повреждены, их нельзя считать и тем более восстановить. При наличии таких вот секторов потребуется задуматься о замене винчестера.
- Синие с крестом. Процесс считывания секторов вызывает сбои. Информация не подлежит восстановлению. Подобные сектора требуют переразметки, чтобы жесткий диск не применял их в работе. Делается это просто, потребуется применить режим «ремап».
Действия по режимам будут применены только к тем зонам, напротив которых вы поставите галочки. Перед тем как пользоваться программой Victoria 3.5 дальше, проверьте, чтобы вы выставили все галочки. Теперь можно поговорить о следующем этапе работы – режимах.
Русифицированная версия программного продукта
Как пользоваться Victoria HDD (RUS)? Существует русифицированная версия этой программы для диагностики жестких дисков. Отличий от англоязычной версии нет вообще никаких, кроме используемого языка. В базовой программе используется по стандарту английский язык, в переведенной — русский.
Не знаете, как пользоваться HDD Victoria 4.47 (RUS)? Инструкция та же самая. Только вместо английских слов стоят русские, что облегчает понимание программы для русскоязычных пользователей.
Стоит также отметить, что можно воспользоваться русификатором отдельно. Для этого его необходимо скачать и установить, выполняя предлагаемые установщиком пошаговые действия. В этот процесс не нужно вносить никаких изменений. Процедура установки должна быть выполнена по умолчанию.
Этот вариант был популярен в то время, когда русской версии программы еще не было. В нашем случае это уже неактуально (по состоянию на 2018 год).
Заключение
В случае обнаружения поврежденных секторов запустите Викторию повторно в режиме Remap. Что касается прочих параметров, доступных в правой области рабочего окна программы, то здесь лучше всё оставить так как есть. Ни в коем случае не включайте режим write при проверке. Он нужен только для полного стирания данных на диске.
Опытные пользователи могут задать диапазон проверки. Но если Вы уж взялись проверять диск, сканируйте его целиком. Да, и наберитесь терпения, поскольку процедура сканирования может занять приличное время от нескольких часов до суток. Впрочем, всё зависит от размера проверяемого накопителя и его типа…






