Три способа восстановления sd карт памяти
Содержание:
- Программы-помощники
- Форматирование с помощью специальных программ
- Форматирование на телефоне
- Как отформатировать карту памяти
- PC Inspector File Recovery
- Способы восстановления
- Как восстановить данные с MicroSD карты
- Подробнее о восстановлении с SD карты конкретной фирмы:
- Карта памяти SD телефона не определяется: можно ли и как восстановить карту памяти?
- Признаки повреждения и необходимости восстановления SD-карты
Программы-помощники
Воспроизвести данные на карте памяти микро сд помогают доступные программы. Они могут восстановить данные на любом твёрдом носителе, провести диагностику и найти возможные ошибки в работе.
Расскажу о самых популярных из них:
- CrystalDiskMark. Универсальная японская разработка для любого типа твёрдых накопителей. Достаточно проста в использовании. Легко и быстро выполняет тестовую проверку реальной скорости записи/считывания карты.
- Check Flash. Программный инструмент с широкими возможностями. С лёгкостью выискивает ошибки и отображает их на экран. Настройки позволяют проводить работу как без форматирования, так и с ним. Не нуждается в инсталляции на компьютер.
- HD_Speed. Минипрограмма работает на базе ОС Windows. Быстро проводит диагностику флеш-памяти, демонстрирует её скоростные характеристики. Выдаёт отчёт о проверке на выбранный файл, где легко можно определить, где карта повреждена.
- Flash Memory Toolkit. Полностью воспользоваться потенциалом программы можно только после приобретения. К достоинствам относится возможность восстановить удалённые файлы и создать их резервные копии. Тщательно сканирует накопитель на предмет ошибок и заявленную скорость.
Стоит отметить, что все эти программы успешно работают на ПК. Для того чтобы проводить с их помощью диагностику съёмной памяти, нужно приобретать дополнительный картридер.
Форматирование с помощью специальных программ
Устранить некоторые неисправности может ПО, проводящее низкоуровневое форматирования накопителя. Самыми популярными являются HDD LOW Format и SDformatter. Также их используют, когда не форматируется микро SD.
HDD LOW Format
Эффективная программа, которая поможет отформатировать SD. HDD LOW Format имеет в своем арсенале специальные алгоритмы форматирования, которые помогут восстановить работоспособность микро СД в несколько щелчков мыши.
Процесс:
- запускаем утилиту от имени администратора и в окне выбираем нужный накопитель для восстановления;
- в окне автоматически отобразятся установленные диски, из которых необходимо выбрать USB девайс (в нашем случае «Generic Multi-Card»);
- после выбора нужного кликаем «Continue», после чего отобразится окно с информацией о устройстве;
- щелкаем вкладку «Low-Level Format», в ней «Format This Device». Начнется процесс форматирования.
SDformatter
SDformatter небольшая бесплатная и функциональная утилита, которая позволяет провести низкоуровневое форматирование флеш-накопителя. Помимо всего прочего, программа позволяет не только очистить карту, но и восстановить битые сектора. Простой интерфейс SDformatter позволит справится с задачей даже начинающему пользователю.
Процесс выглядит следующим образом:
- открываем утилиту и в строке «Select Card» выбираем нужное устройство;
- далее необходимо выбрать формат очистки накопителя «Quick Format» и «Overwrite Format». Первый отвечает за быстрое форматирование файловой системы, но при этом копии могут быть сохранены. Второй подразумевает под собой полное сканирование накопителя, очистку и восстановление секторов флеш-памяти;
- кликаем по кнопке «Format». Появится окно с информацией о том, что файлы, находящиеся на карте, будут полностью удалены без возможности восстановления.
Используем iFlash
Для восстановления карты памяти можно воспользоваться специальным онлайн сервисом iFlash. Этот ресурс представляет собой базу данных флеш-устройств с наиболее подходящими к ним утилитами.
Процесс поиска нужной утилиты на ресурсе iFlash:
переходим на ресурс и в окне поиска вбиваем модель нужной SD. Для этого необходимо ввести параметры «VID» и «PID».
Узнать их можно с помощью CheckUDisk. Скачиваем программу и запускаем ее. Ставим галку в чекбокс «All USB Device» и в отобразившимся списке «Connect UDisk Device» выбираем нужный накопитель. В поле «Selected UDisk Device Information» находим данные о «VID» и «PID», которые копируем на сайт;
после этого появится список моделей и подходящих утилит.
Используем diskpart
Встроенная утилита в операционную систему Windows. Этот вариант восстановления больше подходит для опытных пользователей. Но с помощью пошаговой инструкции с задачей могут справится и начинающие. Для запуска утилиты понадобится командная строка.
Пошаговая инструкция для работы с diskpart:
- для пользователей Windows 7 запуск строки выглядит так: переходим в «Пуск», затем в поиск и набираем «CMD». Для обладателей Windows 8, 8.1 и 10 процесс выглядит следующим образом: на панели задач выбираем «Поиск» и в открывшимся окне вводим «CMD». Работа в командной строке на разных версиях ОС выглядит одинаково;
- запускаем командную строку и вводим в окне команду «diskpart» и жмем «Enter»;
- затем отобразится информация о установленных на ПК накопителях;
- вводим команду «List Disk» и в списке устройств открываем нужный. В нашем случае это «Диск 1»;
- затем вводим команду «Select disk» и нажимаем «Enter»;
- далее потребуется ввести команду для полной очистки диска «Clean» и снова нажать «Enter». Начнется автоматическое форматирование.
Утилита CHKDSK
CHKDSK представляет собой небольшую утилиту, которая способна восстановить работоспособность SD карты. Она является классическим системным приложением операционной системы Windows. Она есть как на ранних версиях ОС, так и на поздних.
С ее помощью можно решить следующие проблемы:
- восстановить битые сектора;
- проверить диск на наличие логических ошибок;
- удалить неисправности, возникшие вследствие разного рода сбоев.
Восстановление выглядит следующим образом:
- переходим в проводник и ищем нужный диск;
- кликаем по нему правой кнопкой мыши и жмем «Свойства»;
- затем «Сервис» и «Проверить»;
- запустится окно «Проверка ошибок USB-накопителя»;
- далее «Восстановить диск», ждем окончания процесса. Программа будет исправлять найденные ошибки.
Форматирование на телефоне
Нет необходимости вытаскивать дополнительную память из смартфона, форматирование легко провести прямо на андроид:
- Зайдите в меню «Настройки»
- Нажмите на «Память» или «SD память»
- Активируйте опцию «Отформатировать SD карту»
- Согласитесь на удаление информации.
После форматирования файлы будут стёрты полностью.
Если смартфон не видит дополнительное устройство, то для этого может быть несколько причин:
- Механическая поломка или повреждение. В этом случае восстановление файлов с минифлешки становится невозможным
- Несовместимость с устройством. Если технические характеристики микро сд выше возможностей смартфона, то он просто её не распознаёт. Купите соответствующую устройству карту
- Контакты sd и телефона не совпадают. Убедиться в исправности контактов карты. Если всё в порядке, переустановить её заново. Если она повреждена — приобрести новую
- Ошибка программного считывания. Нужно выяснить какой программой не считывается микро sd и в настройках указать карту, как место хранения файлов.
Как отформатировать карту памяти
Если на карте памяти есть важные данные (фотографии, документы, музыка и тому подобное), надо попробовать подключить ее к компьютеру через картридер. После того, как вы скопируете свои данные на компьютер или внешний накопитель, вам надо будет ее отформатировать. Сделать это можно как на компьютере, так и на смартфоне.
Вставив карту в смартфон и поняв, что она не работает, можно отформатировать ее «на месте».
В первом случае вам надо будет выбрать файловую систему ExFAT или FAT32. Обе они будут корректно работать со смартфоном. Кроме этого, вы можете отформатировать карту памяти непосредственно в смартфоне. При этом вы сможете выбрать вариант использования как отдельный накопитель, так и в качестве расширения встроенной памяти. В этом случае на карту памяти можно будет устанавливать приложения и сохранять некоторые системные данные.
Отформатировать карту памяти непосредственно в смартфоне можно, нажав на уведомление о том, что она не работает. В этом случае смартфон сам предложит ее отформатировать. Если этот способ кажется вам слишком простым, можно сделать это вручную. Надо перейти в настройки, найти пункт ”Хранилище” и далее выбрать ”Карта памяти”. В разных моделях смартфонов названия пунктов могут меняться, но суть всегда будет примерно одной. В итоге вам надо только согласиться на форматирование и смартфон все сделает сам.
Не забывайте о том, что форматирование уничтожит ВСЕ данные, записанные на карту памяти. В итоге она будет полностью стерта.
Важно понимать, что при установке приложений на карту памяти они будут работать хуже. Связано это с тем, что карта памяти все равно будет работать медленнее встроенной памяти
Поэтому для приложений и системных файлов я рекомендую пользоваться именно встроенной памятью. Карту памяти лучше использовать для сохранения фотографий, музыки, фильмов, документов и тому подобного, для чего скорость работы не так критична.
При этом карту памяти все равно надо выбирать хорошую и быструю. Это не тот случай, когда экономия пары сотен рублей будет критичной. Но покупая карту именитого производителя, вы получите более высокую скорость работы, большую стабильность и долговечность.
PC Inspector File Recovery
Тоже бесплатная утилита, которая выполнит восстановление данных с SD-карты после форматирования и вернет потерянную информацию. Скачать и установить её не составит труда. После запуска потребуется выбрать язык (кстати, присутствует русский язык). Далее нам дают ознакомиться со всеми функциями и возможностями, на которые способна данная утилита. Ознакомившись с этой информацией, оказываемся в панели программы. Тут можно заметить множество различных кнопок и вкладок, однако в данном случае наибольший интерес представляет самая верхняя.
Оказавшись там, выбираем раздел «Логический диск», где необходимо кликнуть на нужный для выделения. Чтобы начать сканирование, нажимаем на зеленую галочку. Ждем окончания сканирования и видим список потерянных документов. Отмечаем нужные, нажимаем правой кнопкой мыши «Сохранить в…». Выбираем будущее местоположение и нажимаем на зеленую галочку. Теперь можно радоваться восстановившимся данным.
Способы восстановления
Проблемы с SD картами памяти не редкость. Если на ней записано множество данных и активно ее используете, например, в своем телефоне, то существует вероятность, то через какое-то время могут появиться проблемы с чтением содержимого. Тем не менее, это не означает, что ее можно сразу выбрасывать в корзину.
Всегда есть шанс ее восстановить. Не всегда дело доходит до проблем с контроллером карты памяти – иногда решением может быть, например, проверка на наличие ошибок в сохраненных файлах, восстановление поврежденных секторов, форматирование или же полная очистка разделов (структуры) и создание их заново. Рассмотрим перечисленные решения.
Восстановите свою карту MicroSD с помощью Windows
Сначала выключите смартфон, извлеките карту MicroSD и вставьте ее в любой компьютер, работающий на Windows. Если компьютер распознает карту, щелкните ее правой кнопкой мыши в проводнике и выберите «Свойства». После этого перейдите на вкладку «Инструменты» и нажмите «Проверить» в области «Проверка на ошибки».
Это наиболее часто используемая процедура для восстановления подключенного носителя данных на вашем компьютере.
- 1. Откройте «Мой компьютер» или «Этот компьютер».
- 2. Выберите поврежденный диск и щелкните правой кнопкой мыши.
- 3. В раскрывающемся меню выберите пункт «Форматировать».
- 4. Во всплывающем окне нажмите «Восстановить настройки устройства».
- 5. Нажмите «Пуск», чтобы начать процесс форматирования. Для более глубокой очистки носителя снимите флажок с пункта «Быстрое»(Очистка оглавления), но это займет чуть больше времени. Поэтому снимайте флажок, только если первая попытка не дала результата.
- 6. Нажмите «ОК» в следующем диалоговом окне, которое предупредит вас, что данные будут потеряны. Процесс форматирования завершится через несколько секунд, и вы получите отформатированную карту памяти или флешку.
Если ваша MicroSD не сразу распознается Windows, этот трюк поможет
Если Windows не распознает вашу карту MicroSD, откройте диспетчер системы, а затем нажмите «Управление дисками» в списке слева. Если вы видите карту MicroSD в правом окне, щелкните ее правой кнопкой мыши, а затем измените букву и путь к диску.
Это откроет новое окно, где вам нужно будет нажать «Добавить», а затем назначить букву диска для карты MicroSD. Когда вы закончите, она должно стать видимой в Проводнике Windows, и карту MicroSD будет возможно проверить на ошибки, как описано выше.
Как восстановить microSD без форматирования
Изначально приступим к попытке восстановить данные. Ведь наверняка, когда флешка дала сбой, на ней остались важные для вас фото, музыка или видео.
Через Андроид
Непосредственно с телефона решить проблему проще и удобнее. Ведь так нам не нужен ни USB Card Reader, ни сам ПК или ноутбук. Все что потребуется – это всего лишь скачать специальную программку. Рассмотрим, как это делается.
Работаем с ПК
Рассмотрим, как восстанавливаются данные с компьютера или ноутбука. Для начала, как мы уже говорили, немного о кардридере. Существует очень много различных переходников, как встраиваемых в PC, так и для наружного подключения. Выглядят они примерно так:
Для того чтобы приступить к попытке восстановления, установите карту памяти в компьютер и переходите к приведенной ниже инструкции.
Как восстановить данные с MicroSD карты
С исчезновением файлов с карт памяти microsd, установленных в фотоаппаратах, планшетах и других гаджетах, сталкивались многие. Это может случиться при физическом повреждении носителя информации, неполадках в программном обеспечении, вирусной атаке или случайном удалении информации самим пользователем. Зная причину сбоя, вы сможете восстановить пропавшие данные с максимальной эффективностью.
Внимание! При обнаружении даже малейших сбоев в работе флешки рекомендуется сразу же выполнить резервное копирование важных данных и только после этого разбираться с возникшей проблемой. Если же сохранить информацию в надежном месте вы не успели, нужно вынуть носитель микро сд с гаджета и ни в коем случае не записывать на него новую информацию
Это обусловлено тем, что при записи (пересохранении) новые файлы могут полностью затереть остатки старых. В таком случае шансы на их успешное восстановление резко уменьшаются
Если же сохранить информацию в надежном месте вы не успели, нужно вынуть носитель микро сд с гаджета и ни в коем случае не записывать на него новую информацию. Это обусловлено тем, что при записи (пересохранении) новые файлы могут полностью затереть остатки старых. В таком случае шансы на их успешное восстановление резко уменьшаются.
Подробнее о восстановлении с SD карты конкретной фирмы:
- Восстановление SD карты Transcend
- Восстановление SD карты Kingston
- Восстановление SD карты SanDisk
Оборудование для восстановления Flash Reader и PC-3000
Можно ли восстановить SD карту в лабораторных условиях? Далеко не во всех случаях, так как чип памяти и контроллер имеют микроскопические размеры. Это «ювелирная» работа и обойдется такая услуга не дешево.
Центр Storelab предлагает услуги профессионального восстановления (recovery) СД карт. Мы детально проанализируем, почему сломался SD накопитель, попытаемся восстановить имеющуюся на нем информацию, а также привести саму флешку в работоспособное состояние. Наши цены на восстановление SD карт в Москве – одни из самых привлекательных. Но самое главное – это личный подход к каждому клиенту. Мы поможем вам восстановить данные даже в тех случаях, когда все описанные рекомендации не возымели никакого эффекта. Единственное, что от вас потребуется – это не выполнять никаких манипуляций с SD картой. Повторные попытки записи приведут лишь к повреждению имеющихся файлов.
Итого, вариантов как восстановить данные, если SD карта сломалась или не определяется – масса. Но не во всех случаях это возможно. Если сам чип и контроллер не повреждены механически, то вернуть документы реально. Если же данные не важны, а требуется только работоспособный накопитель, то в большинстве случаев поможет низкоуровневое форматирование и удаление «битых» секторов. А это выполнить можно с помощью бесплатных программ и встроенных сервисов Windows.
Видео по теме:
Как мы будем восстанавливать данные c вашей USB флешки
Паяльные станции EZRA
|
Вольтметры и мультиметры |
Комплекс PC-3000 Flash Reader 4.0 |
Адаптеры и переходники для комплекса |
Осциллограф для проверки сигналов |
Лучшие специалисты по восстановлению данных в Москве
| Александр Гуревич
Инженер опыт работы 12 лет |
Сергей Пахомов
Инженер опыт работы 14 лет |
Константин Сапожников
Главный инженер опыт работы 15 лет |
Игорь Потавин
Инженер опыт работы 12 лет |
Вадим Милешкин
Инженер опыт работы 10 лет |
| Евгений Артемьев
Инженер программист |
Юрий Тутушкин
Системный инженер |
Артем Кораблев
Инженер программист |
Дмитрий Ломакин
Технический специалист |
Виктор Морозов
Инженер электронщик |
| Маргарита Агапова
Менеджер |
Антон Бровкин
Технический специалист |
Николай Санин
Генеральный директор |
Максим Бабешко
Технический специалист |
Мария Мартыненко
Менеджер |
Карта памяти SD телефона не определяется: можно ли и как восстановить карту памяти?
Если Ваш телефон не распознает microSD-карту и Вы перепробовали все Выше описанные способы решения данной проблемы, то, скорее всего, съемный носитель имеет серьезные физические или программные повреждения.
Программные повреждения
В случае с программными повреждениями решить проблему поможет полное форматирование microSD-карты, о котором вскользь упоминалось выше. Осуществить данную процедуру можно с телефона, однако если карта не определяется устройством, то сделать это физически невозможно.
В таком случае Вам потребуется ноутбук со встроенным слотом для microSD-карты или USB-картридер. Процедура форматирования осуществляется следующим образом:
Шаг 1.
- Подключите Вашу microSD-карту к компьютеру и подождите некоторое время. Если ПК ее распознает, раскройте меню «Пуск» и выберите строчку «Компьютер».
- В появившемся окошке кликните по Вашей microSD-карте правой кнопкой мышки и выберите строчку «Форматировать».
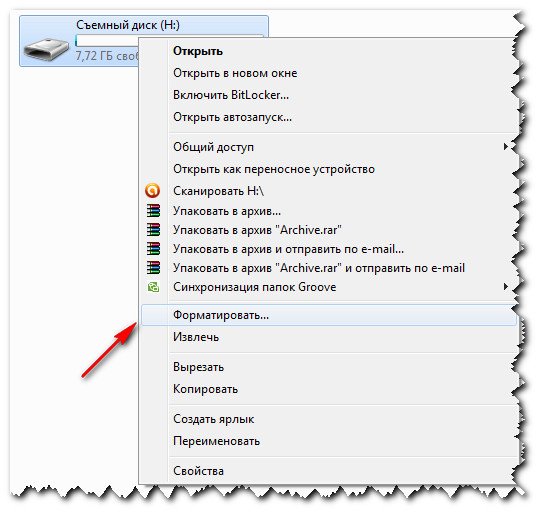
Изображение 4. Переход к настройкам форматирования microSD-карты.
Шаг 2.
- Перед Вами появится окошко с настройками форматирования microSD-карты. В графе «Файловая система» компьютер автоматически устанавливает параметр «FAT32», который рекомендуется для большинства флешек. Однако, если Вы планируете в дальнейшем хранить на своей microSD-карте файлы, чей размер превышает 4 ГБ, измените параметр на «NTFS».
- Также по умолчанию компьютером отмечается строчка «Быстрое форматирование». Так как перед Вами стоит задача восстановить работоспособность microSD-карты, а не просто удалить хранящиеся на ней файлы, то необходимо снять маркер со строки «Быстрое форматирование».
- Для продолжения щелкните по кнопке «Начать» и в небольшом всплывшем окошке с уведомлением об удалении всех данных с накопителя щелкните по кнопке «ОК».
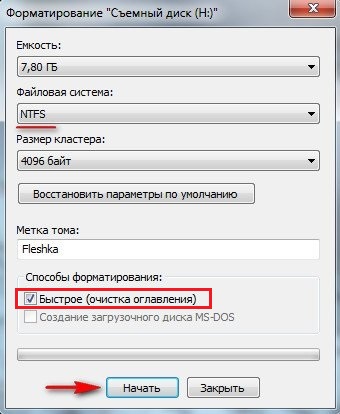
Изображение 5. Настройка и запуск форматирования microSD-карты.
Шаг 3.
- Спустя короткий промежуток времени (5 – 15 минут) на экране появится окно с уведомлением о завершении процесса форматирования.
- Извлеките microSD-карту из компьютера, установите в телефон и проверьте ее на работоспособность.
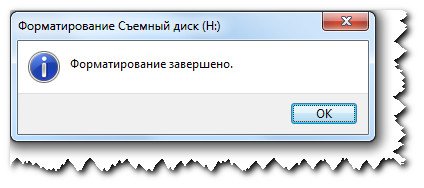
Изображение 6. Завершение форматирования карты.
Физические повреждения
- В том случае, если повреждения microSD-карты носят физический характер, то, возможность ее восстановления зависит от степени повреждений. Если Вы разбираетесь в технике, можете попытаться разобрать ее самостоятельно и проверить контакты на целостность.
- Если у Вас нет надлежащих знаний, можно обратиться с проблемой в сервис. Однако починка microSD-карты не стоит тех денег, сколько у Вас запросят за работу специалисты. Дешевле приобрести новую карту памяти.
Признаки повреждения и необходимости восстановления SD-карты
Ключевые признаки повреждения SD накопителя:
- Сохраненные документы не открываются либо воспроизводятся с артефактами (если речь об видео/фото контенте).
- Накопитель опознается операционной системой, но не открывается (при попытке открыть в «Проводнике» появляется диалоговое окно с предложением отформатировать флешку, её файловая система при этом указывается как RAW).
- SD опознается в системе как «Неизвестное устройство».
- На флешку не удается скопировать информацию (или переместить ее на жесткий диск) – либо процесс зависает, либо вовсе заканчивается ошибкой чтения.
- В процессе считывания, скорость нестабильна (происходят «зависания» с падением скорости до 100 кБ/с или даже ниже).
- Карточка не опознается операционной системой, при установке её в кардридер вообще никакой реакции не возникает.
- Карта памяти не форматируется, записать на неё информацию не получается, но имеющиеся данные с нее прочитать можно.
- На карту можно скопировать файлы, но после этого они не будут читаться (либо все файлы в «Проводнике» отображаются как нулевого размера).
Стоит упомянуть о том, что в картах SD (не путать с microsd) имеется также переключатель защиты от перезаписи. Он используется для защиты данных от удаления, к примеру, если на карте хранятся важные фото, видео, документы
Включив такую защиту можно не беспокоиться о случайном удалении важной информации. Очень часто пользователи этот переключатель активируют случайно, после этого записать на флешку ничего не удается. При возникновении подобной проблемы – позицию переключателя необходимо проверить первым делом (он не должен быть в позиции Lock)
Нередко он также механически ломается. Но пытаться его «выковырять» не следует – есть вероятность повредить микросхему памяти. С такой проблемой лучше обращаться к мастерам восстановления данных
При возникновении подобной проблемы – позицию переключателя необходимо проверить первым делом (он не должен быть в позиции Lock). Нередко он также механически ломается. Но пытаться его «выковырять» не следует – есть вероятность повредить микросхему памяти. С такой проблемой лучше обращаться к мастерам восстановления данных.
Исправление ошибок чтения через CMD и CHKDSK
Как восстановить SD карту без форматирования? В Windows есть встроенные инструменты для проверки работоспособности и возможности восстановления, а также исправления поврежденных файловых систем и переназначения битых секторов. Это консольная утилита CHKDSK, запускаемая через интерфейс командной строки (CMD). Имеется она во всех редакциях Windows, начиная с XP. Как восстановить работу SD карты памяти с ее помощью? Для этого необходимо:
- на клавиатуре нажать комбинацию Win+R (можно в меню «Пуск» нажать «Выполнить» — это то же самое);
- в появившемся окне «Выполнить» ввести cmd и нажать клавишу Enter;
- в командной строке ввести команду chkdsk E: /f /r (вместо E – вписать необходимую букву диска, под которой накопитель именуется в системе, можно посмотреть в «Мой Компьютер»);
- нажать клавишу Enter и дождаться окончания сканирования.
Что означает команда chkdsk E: /f /r? Это проверка на различные ошибки, попытка их устранения, а также поиск и переназначение битых секторов. На момент сканирования флешки нельзя её извлекать, в «Проводнике» открыть её тоже не получится. Такая проверка и восстановление SD карты памяти может занимать более 30 минут – это зависит от класса накопителя (максимальная скорость чтения/записи), его объема, а также количества обнаруженных ошибок при восстановлении.
Если работа с командной строкой вызывает сложности, то можно использовать графический интерфейс CHKDSK. Для этого необходимо открыть «Мой Компьютер», правой клавишей мыши кликнуть на накопителе, который нужно восстановить, выбрать «Свойства». В диалоговом окне перейти на вкладку «Сервис» и кликнуть «Выполнить проверку». В следующем окне необходимо выделить оба пункта и запустить проверку возможности восстановления. В процессе её выполнения категорически запрещено извлекать накопитель или выключать компьютер (а также ставить его в ждущий режим). В противном случае – есть риск повредить SD карту без возможности её дальнейшего восстановления.







