Восстановление данных с ssd дисков
Содержание:
- Ремонт
- Сбои в системных данных
- Отформатированные диски
- Magic Uneraser
- Восстановление в лаборатории Storelab
- Не отображается в БИОС
- Способ 2: Обновление драйверов
- Особенности восстановления файлов на SSD
- Возможности технологического режима
- Устройство
- Как восстановить контроллер SSD
- Причины неполадок с подключением SSD
- Как определить совместимость SSD M.2 через BIOS
- Известные производители SSD дисков
- Устройство
- Использование технологического режима для извлечения информации
- Восстановление данных на SSD с помощью DMDE
- Как «включить» второй жесткий диск или SSD в Windows
- Recovery Tools
Ремонт
Говоря о восстановлении контроллера SSD-диска, стоит сказать и о физических повреждениях устройства. Есть по каким-то причинам накопитель поломался, не стоит его сразу выбрасывать. Многие специалисты говорят о том, что его вполне реально починить. Тут вопрос в другом: есть ли необходимые инструменты и навыки у пользователя?
В этом случае необходимо знать диапазон чтения, типы памяти, стандартные ошибки. Специалисты внимательно осматривают устройство, отсоединяют чипы, выбирают крепление и сканируют плату.
Конечно, подобные операции обычный пользователь совершить не сможет. Для этого нужно разбираться в устройстве накопителя, а также иметь соответствующие программы для проверки и инструменты для починки.
Сбои в системных данных
Если не проходит инициализация жесткого диска, на котором находится операционная система, то сразу после выполнения программы первичной системы ввода/вывода (BIOS) может появиться сообщение об ошибке в данных CRC, означающее, что не удается правильно прочитать информацию. Возможны и другие сообщения. Сообщения типа Boot Disk Failed или Primary Master Disk Fail означают, что повреждена нулевая дорожка устройства, без которой невозможно начать чтение.
Disk Boot Failure указывает на то, что ошибка в данных имеется в главной загрузочной записи системы (MBR или GPT). Фраза Invalid Drive Specification говорит о несоответствии параметров устройства той информации о нем, которая хранится в BIOS. Причиной этого также могут быть сбои в MBR, либо ошибка ввода вывода из-за механического повреждения читающих головок или контактов в интерфейсе.
Для начала в этих случаях следует проверить параметры BIOS
Здесь нужно обратить внимание на то, какое устройство назначено для первоначальной загрузки и правильно ли распознаются параметры винчестера. В некоторых случаях может помочь смена устройства начальной загрузки
Повреждения системных данных можно исправить средствами Windows или с помощью утилит типа ACRONIS DISK DIRECTORY, однако сразу начинать активные действия на неисправном устройстве можно только при условии, что на нем нет данных. Имеющаяся информация может быть повреждена при исправлениях, поэтому, прежде всего, следует подумать, как восстановить личные данные. Для этого, как и в случае с вирусами, потребуется загрузиться с другого устройства и использовать такие утилиты, как R.saver, R-Studio или Get Data Back. Восстанавливать данные следует на другое устройство, чтобы не повредить еще не обработанные файлы. Повреждение значительного числа секторов винчестера говорит о том, что скоро он выйдет из строя и надо готовиться к его замене.
Причиной того, что жесткий диск не инициализирован, могут оказаться изменения в ПО, произведенные перед возникновением сбоя. Например, изменение драйверов или установка обновлений операционной системы, других системных продуктов. В этом случае желательно восстановить систему с последней точки восстановления, созданной до внесения исправлений. Чтобы инициализация восстановления системы была возможна, требуется доступ к устройству, на котором расположены соответствующие данные.
При установке операционной системы на отформатированный винчестер большой емкости (более 2,2 Тб) могут возникнуть проблемы из-за того, что не все версии Windows способны работать с главной загрузочной записью формата GPT. Можно изменить формат записи на MBR, однако при этом не весь объем диска будет использоваться. Если перейти на более современную ОС невозможно, то лучше использовать для системы устройство меньшей емкости.
Отформатированные диски
В этом случае восстановление файлов SSD-диска еще более затруднительно. Как известно, существует полное и быстрое форматирование дисков. Благодаря этой функции можно полностью очистить данные с накопителя.
Полное форматирование полностью уничтожает данные, в то время как быстрое работает с таблицами раздела информации. Поэтому любая популярная программа для восстановления справилась бы со вторым типом удаления. Но позже технология работы твердотельного накопителя изменилась. Сейчас будет непросто справиться с быстрым форматированием, не говоря уже о полном.
Такое положение вещей снова-таки связано с командой TRIM. Когда пользователь выбирает форматирование, он автоматически запускает полное удаление данных. А задержки между активацией TRIM и уничтожением документов с диска практически не существует.
Magic Uneraser
Продукт восстанавливает все удаленные файлы и папки практически мгновенно. Поддерживая восстановление всех типов файлов, включая документы Office, цифровые фотографии, MP3 и ZIP-архивы, эта программа быстро и надежно вернет все ваши данные. Если вы очистили корзину или удалили важный документ без ее участия, отформатировали карту памяти или «потеряли» ваши файлы на уже недоступном жестком диске, Magic Uneraser поможет в любой ситуации. Magic Uneraser поддерживает все типы носителей, включая жесткие диски, SSD диски, флэш-накопители и карты памяти.
- Марьяна Ермолова
- Технический писатель
- Май 19, 2017
Марьяна занимается технической поддержкой клиентов в компании East Imperial Soft. Ее задача – принимать обращения клиентов, у которых возникают проблемы и вопросы в процессе восстановления данных. Пользователи получают развёрнутое объяснение и пошаговую инструкцию по использованию программы.
Восстановление в лаборатории Storelab
Если устройство все равно не работает, следует воспользоваться услугами профессионалов. Нередко страдает часть, отвечающая за доступ к информации. Контент не удален, но просмотреть его невозможно без профессионального вмешательства. У мастера под рукой нужный набор инструментов для того, чтобы выявить проблему, установить причину, и отремонтировать накопитель.
Твердотельные накопители – это сложные устройства. Чтобы решить техническую задачу, мастеру необходимо подобрать правильный вариант восстановления контента. Для этого мы вскроем корпус SSD, снимем микросхемы на паяльной станции. Мы проведем диагностику на программно-аппаратном комплексе и отдадим в руки исправное устройство. Если вам дорого время, воспользуйтесь курьерской доставкой по Москве.
Восстановление жесткого диска в самой мощной лаборатории Москвы
Бесплатная диагностика
|
Современное оборудование |
Замена магнитных пластин |
|
|
Чистая комната (ISO 14644-1) |
Замена механики в чистой комнате |
Восстановление в день обращения |
|
Замена блока магнитных головок |
Комплексы PC-3000 Express |
Все запчасти в наличии |
Нам доверяют восстановление данных
| «Альфа-Банк» выражает признательность и благодарность сотрудникам лаборатории Сторлаб за отличные результаты, достигнутые в процессе сотрудничества. Все работы были выполнены в строго оговоренные сроки с надлежащим качеством. | «Детский мир» выражает благодарность центру восстановления информации STORELAB и в частности сотрудникам Вашей компании за профессионализм в работе и оперативность в исполнении заказываемых работ. | ||
| Уважаемый Николай Алексеевич! Настоящим, Банк «Ренессанс Кредит» выражает благодарность за качественную и оперативную работу по восстановлению данных с жестких дисков. | «Комус» выражает благодарность за выполненные в полном объеме, в установленные сроки с надлежащим качеством работы по восстановлению данных. Надеемся на дальнейшее плодотворное сотрудничество. | ||
| Филиал ОАО «РЖД» Трансэнерго Московская дирекция по энергообеспечению выражает благодарность коллективу за оперативное и качественное выполнение работы по восстановлению данных с RAID массива. | Страховая выражает благодарность всему коллективу за оперативное и качественное выполнение работы по восстановлению данных с жесткого диска. |
Смотреть все рекомендации
Не отображается в БИОС
В некоторых случаях бывает такое, что SSD не отображается даже в BIOS. Существует две причины, почему это случается, и столько же решений. Первая из них — отключенный контроллер SATA, чтобы его включить, нужно:
- Зайти в БИОС, найти параметр «SATA Controller» и проверить, чтобы там было указано значение «Enabled». Если там стоит Disabled, то измените этот параметр на необходимый.
- В настройках Bios в разделе «Advanced», «Integrated» или «Main» (в зависимости от используемой версии биоса) найдите параметр «SATA Operation» или «SATA Type/Mode» и выберите режим работы контроллера «AHCI».
Если это не помогло, то следует сбросить настройки Биос. При наличии соответствующих знаний рекомендуется обновить сам BIOS до новой версии.
Еще одной причиной тому, что он не определяется, может служить – кривая прошивка SSD на этапе производства. Конечно, можно самостоятельно попробовать его перепрошить, но есть риск, что из-за неправильных действий он может окончательно выйти из строя. Поэтому лучше сдать его обратно по гарантии или отнести в ремонт.
Способ 2: Обновление драйверов
Несоответствие имеющихся версии драйверов как материнской платы, подсистемы, так и контролеров может стать причиной невозможности определить и/или инициализировать твердотельное устройство. Этот, по сути, небольшой программный сбой, но ставящий препятствие для нормальной работы ПК, можно решить множеством способов, описанных в соответствующем материале.

Подробнее: Как обновить драйвера на компьютере Обновление BIOS на компьютере
После успешного обновления драйверов системным методом или сторонними программами диск должен начать определяться. Этот сбой не несёт в себе накопительного эффекта и не является триггером для чего-то более опасного, но может быть знаком того, что нужно более активно устанавливать новые версии программного обеспечения.
Особенности восстановления файлов на SSD
Проблемы с доступом к данным различают на физические и программные. В первом случае SSD-накопитель получает реальные повреждения:
- Неисправность контроллера
- Проблемы с контактами
- Деградация микросхем памяти
- Изломы в шлейфе для подключения
На пользовательском уровне можно попробовать устранить проблему со шлейфом, заменив его на заведомо рабочий, или почистить контакты. В других случаях, восстановление данных SSD не получится без обращения к специалистам. Скажу больше, излишние попытки самостоятельно достать данные могут привести к окончательной их потере. Это связано с тем, что проблемные участки памяти портятся ещё больше при каждой попытке их прочитать.
В сервисных центрах отпаивают чипы и пересаживают их на лабораторное оборудование, и уже там считывают образ всего один раз. Последующая работа происходит с образом, а не физической микросхемой. Это напоминает восстановление данных с жёсткого диска, только там снимаются магнитные хранилища и переставляются на дорогостоящее оборудование.
Эта статья посвящена программному восстановлению, поможет если:
- Файлы были удалены (вручную, программами или вирусами)
- Диск отформатирован
- Удалены разделы и/или созданы новые
- Испорчен загрузочный сектор
- Нечитаемые ячейки, BAD-блоки
Возможности технологического режима
Возможности, которые открывает эксперту технологический режим, поистине безграничны. Вот лишь несколько вещей, которые может проделать эксперт посредством специализированных команд:
- Чтение «сырых» данных из физического блока без преобразований (аналог чтения микросхем, но без выпаивания чипов; потребуется декодирование данных, т.к. блок содержит информацию, закодированную для коррекции ошибок)
- Считывание определенного логического блока с преобразованиями (устранение MIX между страницами и блоками, выполнение преобразования страницы с отделением данных и служебных байтов с ЕСС друг от друга, расшифровка данных силами контроллера)
- Для зашифрованных накопителей — поиск модуля с ключом-паролем. Этот момент представляет особый интерес для правоохранительных органов и экспертов-криминалистов; он заслуживает отдельного рассмотрения в отдельной статье. Здесь мы лишь отметим, что популярный алгоритм шифрования дисков BitLocker, работающий в качестве встроенной защиты в Windows 10, на SSD часто использует контроллер SSD для шифрования данных. Соответственно, использование технологического режима позволяет найти ключ шифрования данных и расшифровать содержимое накопителя, защищённого, казалось бы, надёжным методом BitLocker.
- Чтение блоков, выходящих за пределы трансляции (блоки из категорий remapped, relocated и reserved)
- Чтение атрибутов SMART
- Поиск и чтение служебных блоков, содержащих микропрограмму управления SSD
- Сохранение служебных структур в файл для последующего анализа
Отдельно отметим две важнейших особенности доступа к данным из технологического режима. Первая особенность – это временное отключение фоновых процессов контроллера, включая процесс «сборки мусора», который в фоновом режиме очищает блоки после команды Trim. Вторая – полноценный доступ к неадресуемым блокам из резервного пула (overprovisioned area). Что это означает на практике? По сути, эти две особенности переворачивают сложившуюся картину мира, в которой эксперт не может остановить уничтожение улик без выпаивания микросхем памяти.
Как мы помним, команда Trim подаётся контроллеру со стороны операционной системы. Посредством этой команды операционная система даёт накопителю знать, что те или иные блоки больше не нужны системе и не содержат полезных данных. Остальное – дело уже самого контроллера. В первую очередь блоки помечаются как неиспользуемые. Дальнейшее зависит от множества факторов: нагрузки на накопитель (производятся ли операции ввода-вывода, если да – насколько интенсивные), мощности контроллера и управляющей им микропрограммы. Нам попадались накопители, которые приостанавливали операции ввода-вывода (фактически, пользователь наблюдал временный «фриз» накопителя) до завершения очистки блоков после Trim. Попадались и такие модели, которые запускали процесс очистки лишь спустя несколько секунд после падения загруженности накопителя. Наконец, мы встречали модели, которые отрабатывали команду Trim, что называется, «спустя рукава»: блоки подвергались очистке только тогда, когда подходил к концу запас свободных блоков как в адресной зоне накопителя, так и в неадресуемом резервном пространстве overprovisioned area.
Неадресуемое резервное пространство в SSD – это дополнительные блоки памяти, которые не входят в официально заявленную ёмкость накопителя. Как правило, ёмкость SSD больше заявленной. Каждый производитель может зарезервировать ту или иную ёмкость под те или иные нужды. Дополнительная область памяти идёт на резервную область под переназначение секторов, SLC кэш и на область хранения микропрограммы. У каждого производителя свои приоритеты, поэтому на одном и том же наборе микросхем NAND суммарной ёмкостью 530 ГБ (мы помним, что физический объём современных микросхем не всегда кратен двойке) можно создать накопители с официально доступным пользователю объёмом в 480, 500, 512 и даже 525 ГБ.
В неадресуемое пространство могут попадать и пользовательские данные после того, как блок был помечен как неиспользуемый командой Trim. Традиционными способами, через обычный режим работы накопителя, получить доступ к таким данным невозможно (если не выпаивать микросхемы). В технологическом режиме можно получить доступ ко всему пространству LBA, даже с учетом неадресуемого пространства.
Устройство
Прежде чем разобраться с тем, как восстанавливать данные с твердотельного накопителя, стоит понимать, что же это такое. SSD — накопитель, который устанавливают в систему компьютера. Часто его сравнивают с жестким диском, поскольку оба устройства имеют одинаковые задачи. Но существует существенная разница.
Твердотельный накопитель является очень быстрым диском, который справляется с работой в несколько раз шустрее жесткого диска. Вызвано это разницей в конструкции.
Жесткий диск построен на магнитных дисках и считывающей головке, твердотельный накопитель работает как флешка и основан на микрочипах.
В данный момент SSD лишь набирают популярность. Их часто приобретают в пару к винчестерам и ставят на них операционную систему для быстрой загрузки. Поскольку твердотельный накопитель является чересчур дорогостоящим, жесткий диск нельзя полностью заменить SSD. Хотя в серверных станциях и геймерских системах могут устанавливать по несколько твердотельных накопителей.
Как восстановить контроллер SSD
Получится ли реанимировать накопитель в домашних условиях, во многом зависит от команды TRIM. Она отвечает за полное форматирование данных устройства. Существует быстрое и полное удаление файлов на накопителе. При первом сценарии работа по удалению связана с таблицами раздела, во втором случае происходит тотальное форматирование. Эту задачу и выполняет TRIM. Времени между запуском команды и уничтожением документов нет. Поэтому нужно пробовать алгоритм ниже.
- Разберите устройство и найдите в таблице FW Worksheet ID конфигурации по своему чипу и памяти.
Нужно подключить устройство к ПК и загрузить его в Fedora.
Устанавливаем дополнительное ПО: Lsscsi, Mailx, пакет Sg3_Utils, Smartmontools.
В файле лицензий находим нужную конфигурацию
Открываем PackageManager и заполняем поля по образцу, как указано на скриншоте. В строке Diagnostic Unlock Key написать такие же значения. После нажатия Create OEM Package, ждем окончания процесса.
Открываем консоль. Вписываем su и lsscsi. Появится адрес расположения.
Должен появиться диск с нужным названием. Выписывайте его адрес и переносите в консоль файл Genesis. Далее прописываете следующие данные:
SF_Genesis –PROCESS_SSD 12345 www_123 log=
После нажатия Enter должна появиться надпись PASS. Если её нет, то нужно заново пройти весь алгоритм действий. В основном ошибка появляется из-за неправильного ввода данных. Данный алгоритм универсален, подойдет и для восстановления SSD Kingston на контроллере Marvell или Phison.
Причины неполадок с подключением SSD
Несмотря на то, что твердотельный накопитель имеет совершенно другой принцип хранения информации, зачастую в них используются те же интерфейсы и форм-факторы, что и в обычных HDD. Для подключения SSD к компьютеру сегодня используется интерфейс SATA. Исходя из этого, напрашивается вывод, что эти винчестеры подвержены при подключении тем же проблемам, что и винчестеры SATA. Более того, широкое распространение получили твердотельные накопители, предназначенные для подключения к разъемам mSATA, M.2 или слоту PCI-Express.
Существует множество причин, из-за которых SSD диск не определяется компьютером и не хочет исправно работать
Важно сказать, что они касаются не только нового устройства, впервые подключаемого к ПК. Случается и так, что ранее используемый винчестер в один момент перестает работать
У пользователя без соответствующих знаний и навыков наверняка возникнут серьезные сложности с диагностикой и последующим решением проблемы. Поэтому мы постараемся разобраться в проявлении и решении каждой из них.
Как определить совместимость SSD M.2 через BIOS
После установки диска рекомендуется проверить наличие его в списке устройств в UEFI. Нахождение его там снимет вопрос о совместимости и позволит перейти к установке на него ОС или работе в уже установленной системе.
Как это проверить? Посмотрим на примере материнской платы MSI X470 Gaming Plus Max (у разных производителей внешний вид меню и названия пунктов могу отличаться).
При запуске компьютера (в большинстве случаев) нажимаем клавишу DEL, открывается главное окно:

Выбираем вкладку «Storage» и в правой части окна видим список подключенных дисков. В столбце «Device list» указывается к какому порту, а в столбце «Model» — какой накопитель подключен.

Итак, перейдем к возможным причинам, когда ваш компьютер, не «видит» свежекупленный M.2 SSD. А причин будет рассмотрено две: диск виден в UEFI (BIOS), но не виден в системе, ибо не проинициализирован; а вторая – неправильный подбор интерфейса диска или порта (тогда накопителя не будет видно даже в UEFI).
Известные производители SSD дисков
Рынок твердотельных накопителей быстро освоили известные производители HDD-оборудования. В лидеры сегмента практически сразу выбилась корейская компания Samsung. Два поколения 960 EVO/960 Pro и 970 EVO/970 Pro буквально взорвали сегмент инновациями в энергопотреблении и скорости записи.
Не отстают от основного конкурента Kingston и TRANSCEND, известные флешками и картами памяти для мобильных устройств. Их продукция, как правило, не блещет дизайном, зато эргономика на высоте. Примечательно, что они не игнорируют бюджетный кластер, в отличие от Самсунга, Интела и АМД, также забравших себе определенную долю покупателей.
Устройство
Прежде чем разобраться с тем, как восстанавливать данные с твердотельного накопителя, стоит понимать, что же это такое. SSD — накопитель, который устанавливают в систему компьютера. Часто его сравнивают с жестким диском, поскольку оба устройства имеют одинаковые задачи. Но существует существенная разница.
Твердотельный накопитель является очень быстрым диском, который справляется с работой в несколько раз шустрее жесткого диска. Вызвано это разницей в конструкции.
Построен на магнитных дисках и считывающей головке, твердотельный накопитель работает как флешка и основан на микрочипах.
В данный момент SSD лишь набирают популярность. Их часто приобретают в пару к винчестерам и ставят на них операционную систему для быстрой загрузки. Поскольку твердотельный накопитель является чересчур дорогостоящим, жесткий диск нельзя полностью заменить SSD. Хотя в серверных станциях и геймерских системах могут устанавливать по несколько твердотельных накопителей.
Использование технологического режима для извлечения информации
В этой короткой главе мы подошли к самому главному: использованию возможностей технологического режима SSD накопителей для извлечения информации. К сожалению, в силу огромного разнообразия накопителей, количества производителей контроллеров и самих дисков, которые в стандартных контроллерах часто используют микропрограммы собственного производства, мы не смогли в короткой статье описать все подробности процесса. В этой главе мы опишем общий подход к процедуре. Пользователям, желающим ознакомиться с деталями процесса, рекомендуем следующие технические статьи:
- Особенности технологического режима SSD и использование PC-3000 Suite для доступа к данным
- Пример восстановления SM2246EN (актуален для SM2246XT, SM2256K, SM2258G, SM2258H)
- Пример восстановления PS3109 (актуален для PS3105, PS3108, PS3109, PS3110, PS3111, TC58NC1000, TC58NC10100)
В общем виде процедура извлечения данных с SSD с использованием технологического режима выглядит так.
Первое и самое главное: перед тем, как подать напряжение, SSD необходимо перевести в технологический режим или его аналог (Factory Mode, Safe Mode и так далее). Для каждой модели контроллера и каждой модели SSD, не говоря уже о разных производителях, способ перевода устройства в технологический режим будет отличаться. Но прежде всего необходимо заблокировать контроллеру доступ к микросхемам памяти. Такая блокировка осуществляется замыканием служебных контактов на плате PCB. Она предотвращает считывание и инициализацию микропрограммы с микросхем памяти; соответственно, контроллер не может считать таблицу переадресаций и не запустит процесс «сборки мусора». Блокировка доступа к микросхемам памяти поможет инициализировать и повреждённый накопитель, который уходит в круговой цикл «загрузка микрокода — ошибка — сброс — загрузка микрокода», так как в этом случае контроллеру невозможно отправить команду на активацию технологического режима ввиду его загруженности (это выражается постоянно активной ATA-коммандой BSY-state). Вот так выглядит блокировка доступа к микросхемам памяти популярного, хоть и устаревшего накопителя Crucial BX100:
Далее мы используем комплекс PC-3000 (разработка AceLab) для перевода накопителя в технологический режим, который производится путем отправки специальной команды в контроллер SSD. Наконец, в ОЗУ контроллера загружается код микропрограммы LDR, которой впоследствии будет передано управление.
Если микропрограмма загружена успешно, следующим шагом будет восстановление таблицы трансляций, при помощи которой физические адреса переадресуются в логические. Таблица трансляций будет считана с микросхем памяти SSD. Повреждённые таблицы трансляций будут при необходимости пересобраны.
Таблицу трансляций необходимо загрузить в оперативную память (ОЗУ) контроллера:
Далее используется приложение Data Extractor, посредством которого осуществляется извлечение данных из накопителя. Данные сохраняются в виде образа
Обращаем внимание, что в этом режиме можно получить доступ и к тем блокам, для которых контроллером уже получена команда Trim, но содержимое которых ещё не было стёрто
Данные можно извлечь и в виде файловой системы.
Восстановление данных на SSD с помощью DMDE
Эта программа также способна в отдельных случаях спасти много информации с твердотельного накопителя. В отличие от рассмотренного приложения DMDE работает и без оплаты лицензии, но с ограничениями — так восстанавливать файлы можно только по одному.
Порядок работы с DMDE следующий:
- После запуска приложения выберите язык и примите условия лицензионного соглашения;
- В главном окне DMDE выберите носитель, данные с которого придется восстанавливать;
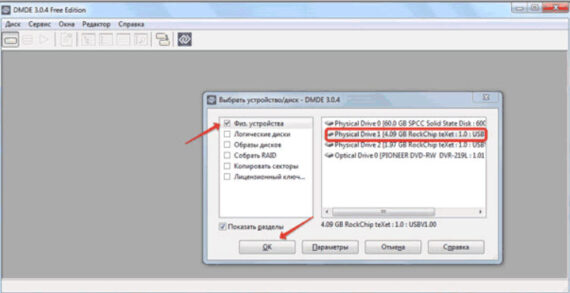
- Нажмите Ok, программа проанализирует структуру диска OCZ и выдаст максимум информации об обнаруженных на накопителе разделах;
- Выберите нужный из списка и нажмите кнопку открытия тома;
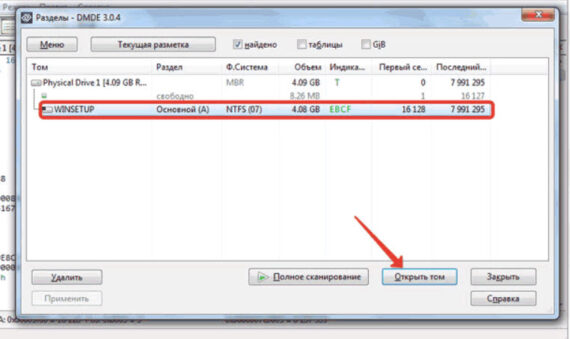
В левой части окна выделите пункт «Найденные + реконструкция», справа укажите параметры чтения — «чистая» реконструкция, а в выпадающем списке ниже — «включая удаленные»;
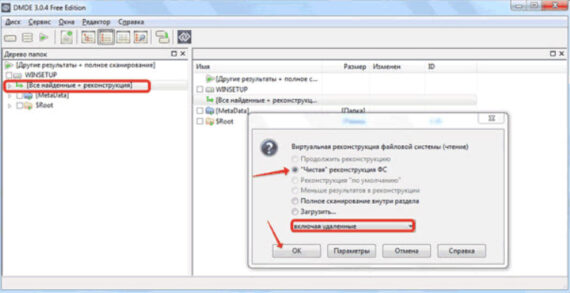
- Далее откроется окно со всеми найденными файлами — доступными и уже удаленными, которые помечены крестиком;
- Здесь можно выбрать интересующий пользователя диск, файл или группу и в контекстном меню выбранного пункта дать команду на восстановление объекта.
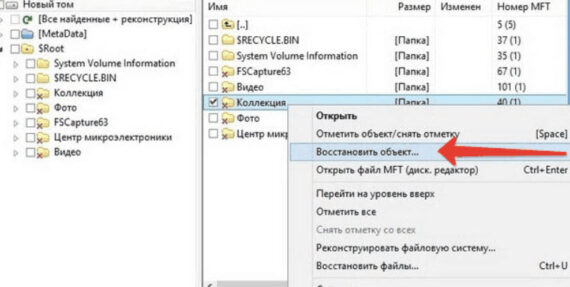
Далее останется указать директорию, в которую DMDE будет использовать для сохранения восстановленной информации.
Как «включить» второй жесткий диск или SSD в Windows
Все, что нам потребуется для исправления проблемы с диском, который не виден — встроенная утилита «Управление дисками», которая присутствует в Windows 7, 8.1 и Windows 10.
Для ее запуска нажмите клавиши Windows + R на клавиатуре (где Windows — клавиша с соответствующей эмблемой), а в появившемся окне «Выполнить» наберите diskmgmt.msc после чего нажмите Enter.
После короткой инициализации откроется окно управления дисками
В нем вам следует обратить внимание на следующие вещи в нижней части окна: есть ли там диски, в информации о которых присутствуют следующие сведения
- «Нет данных. Не проинициализирован» (в случае, если у вас не виден физический HDD или SSD).
- Имеются ли на жестком диске области, в которых написано «Не распределена» (в случае если у вас не виден раздел на одном физическом диске).
- Если нет ни того ни другого, а вместо этого вы видите раздел RAW (на физическом диске или логический раздел), а также раздел NTFS или FAT32, который при этом не отображается в проводнике и не имеет буквы диска — просто кликните по нему правой кнопкой мыши по такому разделу и выберите либо «Форматировать» (для RAW), либо «Назначить букву диску» (для уже отформатированного раздела). Если на диске были данные, то см. Как восстановить диск RAW.
В первом случае, кликните правой кнопкой мыши по названию диска и выберите пункт меню «Инициализировать диск». В окне, которое появится вслед за этим необходимо выбрать структуру разделов — GPT (GUID) или MBR (в Windows 7 такой выбор может не появиться).
Я рекомендую использовать MBR для Windows 7 и GPT для Windows 8.1 и Windows 10 (при условии, что они установлены на современном компьютере). Если не уверены, выбирайте MBR.
По завершении инициализации диска, вы получите область «Не распределена» на нем — т.е. второй из двух описанных выше случаев.
Следующий шаг для первого случая и единственный для второго — кликнуть правой кнопкой мыши по нераспределенной области, выбрать пункт меню «Создать простой том».
После этого останется лишь следовать указаниям мастера создания томов: назначить букву, выбрать файловую систему (если сомневаетесь, то NTFS) и размер.
Что касается размера — по умолчанию новый диск или раздел будут занимать все свободное место. Если вам требуется создать несколько разделов на одном диске, укажите размер вручную (меньше имеющегося свободного пространства), после чего проделайте те же действия с оставшимся не распределенным местом.
По завершении всех этих действий, второй диск появится в проводнике Windows и будет пригоден для использования.
Recovery Tools
Набор программ, восстанавливающих удалённые файлы с флешки, жёсткого диска и компакт-дисков. Включает в себя несколько утилит:
- Recovery Toolbox for Flash. Как можно догадаться по названию, ориентирована на флеш-накопители. Единственное неудобство — умеет работать только с разделами файловой системы FAT. Перед тем как восстановить удалённые файлы с флешки, программа проведёт тщательное сканирование и выдаст результат. Программа платная, но имеется и ознакомительная версия, которая ограничена восстановлением пяти файлов. Интерфейс, как и у большинства собратьев, прост и интуитивно понятен. После сканирования программа покажет, какие файлы можно восстановить полностью, а какие — частично.
- Recovery Toolbox for RAR, ZIP. Наверное, многие сталкивались с ситуацией, когда архив отказывался читаться, ссылаясь на то, что он повреждён. Для восстановления таких файлов и служит эта утилита. На вход подаётся повреждённый архив и анализируется. После чего программа покажет, какие файлы из него можно спасти, а какие — нет. Это будет актуально для архивов, скачанных с Интернета, которые очень часто оказываются повреждёнными. Программа также платная. Существует и демо-версия, но, к сожалению, восстановить данные она не позволит, лишь просмотреть доступные.
- Recovery Toolbox for CD. Утилита для восстановления данных с компакт-дисков. Хоть этот вид носителей и отмирает постепенно, но все же немало где до сих пор используется. CD, как известно, очень легко повредить. Одной царапины достаточно для того, чтобы диск уже перестал быть читаемым. Очень удобно восстанавливать программой видеофайлы. Она сможет выявить повреждённые участки данных и попытаться восстановить их. Программа бесплатна и проста в обслуживании.






