Архивация данных windows 7 и восстановление
Содержание:
- Архивировать в Инстаграме – что это
- Какие документы сдаются в архив
- Виды архивов
- Архивация файлов – что это такое
- Как заархивировать фото в Инстаграме?
- Как разархивировать фото и видео в Instagram
- Для чего они нужны
- Ручной способ архивации данных Windows 7
- Разновидности архиваторов: лучшие из лучших
- Как отменить архив?
- Программы для архивации
- Порядок хранения документов в делопроизводстве
- Архивы: что это такое
- Как добавить фото в архив Инстаграм для сохранения публикации
- Архивация файлов – что это такое
- Как архивировать фото?
- Как воспользоваться архиватором tar
- Как распаковать RAR в ОС Windows?
- Настройка автоматической архивации резервной копии системы Windows 7.
- Для чего архивируют файлы
- Функция архивации в Windows 10
- Заключение
Архивировать в Инстаграме – что это
Что значит архивировать фото
Пришло время детальнее рассмотреть на примерах процесс «упаковывания» материалов. Сразу отметим, что соответствующие операции по работе с постами и историями во многом похожи.
Сторис
Сейчас мы шаг за шагом покажем процесс архивации историй. У вас больше не останется сомнений в том, что значит архивировать в Инстаграме:
- в хранилище историй кликните по изображению трёх точек;
- выберите пункт меню «Настройки»;
- активируйте переключатель под названием «Сохранить в архив».
Иная стратегия действий заключается в открытии меню на основной странице аккаунта:
Какие документы сдаются в архив
Перед тем как говорить об основных правилах, нужно разобраться, какие документы хранятся в архиве организации. Согласно приказу Росархива от 20.12.2019 №236, который утверждает перечень обязательных к архивации бумаг с соответствующими сроками хранения, условно всю документацию можно разделить на три основные группы и одну дополнительную:
Временные — это документы со сроком архивации, не превышающим 10 лет. К ним относятся:
- все, что связано с приказами и поручениями: документы по выполнению, справки, отчеты, проекты, сами оригиналы приказов;
- переписки, связанные с реализацией решений, принятых в результате переговоров и конференций;
- документы, связанные с разработкой и введением регламентов;
- переписки, связанные с реорганизацией компании.
Долговременные — эти документы согласно правилам архивации должны храниться организацией дольше 10 лет. Они включают:
- приказы, связанные с кадровым составом предприятия: информация о приемах на работу, прохождении работниками специализированных курсов по повышению квалификации, результаты аттестаций, штатно-списочные составы сотрудников и т.д.;
- документы о начале или прекращении деятельности юридического лица, его сертификации;
- бумаги, связанные с защитой информации компании, резервным копированием;
- технико-экономический паспорт организации.
Постоянные — такие бумаги находятся в архиве все время существования юридического лица. Среди них:
- номенклатуры должностей и дел; опись дел;
- годовые отчеты, планы, бухгалтерские балансы и налоговые выписки;
- уставная документация;
- журналы регистрации приказов по основной деятельности; оригиналы этих приказов;
- сертификаты ключей проверки электронных подписей;
- паспорта сделок;
- каталоги продукции, товаров и услуг, предоставляемых компанией, с ценами; прайс-листы;
- акты об утрате и уничтожении дел.
Бумаги с пометкой “до минования надобности”. Их хранят до тех пор, пока они несут практическое значение, а по прошествии этого периода уничтожают сразу или спустя какое-то не очень длительное время, обычно до 1 года.

Более подробно все сроки, установленные законодательством, рассмотрены в уже упоминавшемся приказе Росархива от 20.12.2019 №236 “Об утверждении Перечня типовых управленческих архивных документов, образующихся в процессе деятельности государственных органов, органов местного самоуправления и организаций, с указанием сроков их хранения”. Начать ведение архива документов в организации стоит с изучения этого законодательного акта.
Виды архивов
Результатом архивации файла (или файлов) является создание архива – специального файла-контейнера, который содержит в себе заархивированный файл (файлы) в сжатом состоянии.
Существует несколько десятков видов (форматов) архивов, отличающихся друг от друга алгоритмом упаковки и сжатия файлов. Каждый из них имеет свои особенности. Наиболее распространенными форматами архивов являются ZIP, RAR и 7Z
Какому формату отдать предпочтение – не столь важно. Каждый из них хорош
RAR и 7Z отличаются хорошей степенью сжатия, ZIP – легкостью распаковки. ZIP-архив можно создать или распаковать на любом компьютере даже без наличия программы-архиватора. Windows обладает необходимыми для этого «встроенными» средствами.
Архивы мало чем отличаются от остальных файлов. Их также можно копировать, перемещать, удалять, менять названия и т.д. На экране компьютера выглядят они также, как обычные файлы. Узнать, что файл является архивом, можно в первую очередь по его специфическому значку, а также по его расширению ( *.zip, *.rar, *.7z и т.д.). О том, что такое расширение файла, читайте здесь.
Архивация файлов – что это такое
Действительно, зачем архивировать документы и папки? Архивацией называется процесс создания архива посредством упаковки файлов. Может происходить вместе со сжатием или без него.
Для архивирования используются специальные программы, именуемые архиваторами. Это идеальный вариант для тех, кто хотел бы увеличить свободное место на винчестере, привести файлы в порядок либо организовать на компьютере рабочее пространство.
Архиватор – особое ПО, предназначенное для аккуратной упаковки файлов в архив или, наоборот, их извлечения оттуда. При создании архивов сохраняются метаданные: название, время создания, право доступа и пр. Качественные архиваторы могут задействовать сжатие без потерь для того, чтобы снизить вес архива. В дальнейшем это позволит выполнить распаковку с точностью до одного бита. Качество не теряется.
Все файлы сжимаются совершенно по-разному. Некоторые упаковываются как текстовые, то есть размер уменьшается существенно. Другие – исключительно как бинарные (либо сильно уменьшаются в размерах, либо остаются почти неизменными).
Как заархивировать фото в Инстаграме?
Функция появилась относительно недавно. Операция дает возможность скрыть контент без необходимости безвозвратного удаления. Данная опция перемещает публикацию в специальное хранилище.
Будет видеть фото только сам владелец профиля. Архив – это не удаление изображений, но перемещение в приватное место. Оно скрывается от иных людей, но остается в доступе у собственника.
Через телефон
Чтобы провести перенос контента не скачивают сторонние приложения. Требуется только выполнить пару действий. Перечень зависит от вида телефона, от того, на какой ОС он работает. Каждый вариант следует изучить подробно.
Если в наличии Андроид, для решения, как архивировать сразу все фото в инстаграме, нужно произвести операции:
- Запускается ресурс и открывается публикация, требующая переноса.
- Нажимается значок с тремя точками, что расположен в правом верхнем углу.
- Для архивации выбрают одноименную строку.
Если в распоряжении находится Айфон, стоит выбрать пост и нажать на три точки. В меню, что выходит после этого, можно выбрать соответствующую опцию. После перемещения публикацию можно вернуть обратно в ленту и представить на обозрение.
Через компьютер
Проводить архивацию через ПК нельзя. Но разрешается воспользоваться специальным программным обеспечением BlueStacks. После скачивания утилиты производят такие действия:
- Социальный ресурс загружается в скачанном эмуляторе и открывается;
- В запущенном приложении переходят к публикации, требующей архивации;
- Нажимается троеточие наверху дисплея;
- В меню выбирается опция архивация.
После выполнения перечисленных действий публикация перемещается в архив. Чтобы вернуть ее, потребуется действовать по обратной схеме. Активировать меню на выбранной в архиве фотографии.
Как разархивировать фото и видео в Instagram
Архивирование стало доступным недавно. Преимущество в том, что пользователь может «спрятать» снимки или видео на время. К примеру, это необходимо для того, чтобы:
- презентовать профиль работодателю и временно скрыть «нежелательные» файлы;
- провести конкурс-розыгрыш;
- убрать материалы, которые пока что кажутся неактуальными;
- пройти проверку и так далее.
После архивации возникает закономерный вопрос о способах «достать» файл.
Опции доступны в личном кабинете и не требуют дополнительных подтверждений. Пользователь может сделать это:
- с телефона;
- с ноутбука или персонального компьютера.
Если блогер ничего не архивировал, меню будет пустым. Если же «прятали» публикации, то нужно в разделе будет отображаться их список. Любой из постов можно восстановить и «вернуть в ленту».
С телефона
Инструкция по тому, как разархивировать материал через смартфон, проста. Вы можете воспользоваться схемой и при авторизации в Андройд, и при входе в аккаунт через IOS. Клиенту необходимо будет:
Для чего они нужны
Архивы также полезны, когда вы хотите отправить несколько файлов кому-то по электронной почте. Вместо того, чтобы прикреплять несколько больших файлов, заархивируйте их в один файл. Архив займет меньше места, его легче прикрепить и отправить по электронной почте и удобнее скачать.
Форматы архивов ZIP или RAR широко используются разработчиками для упаковки своего программного обеспечения. Вам понадобятся архиваторы для извлечения файлов нужных программ.
Чтобы дополнительно защитить информацию в архивах, программы предлагают свои ключи шифрования и возможность поставить пароль на архив.
Ручной способ архивации данных Windows 7
Здесь абсолютно ничего сложного. Опять как в самом начале заходим Пуск/Панель управления/Система и безопасность/Архивирование данных компьютера и попадаем в окно «Архивация и восстановление данных». Тут нажимаем архивировать и процесс пошёл:
Только не забудьте подключить внешний жёсткий диск. Хотя если Вы его не подключите, то сразу увидите, что кнопка «Архивировать» будет не активна, то есть серого цвета.
Во время процесса архивации можно проследить как идёт процесс. Для этого нажимаете на кнопку «Просмотр сведений» и появляется дополнительное окошко. Там будет написано сколько процентов архивации уже завершено и копирование каких файлов и в какой диск идёт. Так же из него можно и остановить процесс архивации, щёлкнув по «Прекратить резервное копирование»:
Конечно, всё это можно проделать и в автоматическом режиме, если вдруг в этом появиться необходимость.
Разновидности архиваторов: лучшие из лучших
Было бы неплохо узнать, какие архиваторы стоит использовать и почему. Эту классификацию мы приготовили специально для вас.
WinRAR
Пожалуй, самый популярный архиватор среди всех существующих на рынке. Вам стоит выбрать его из-за богатого функционала, приятного интерфейса. Скорость работы приличная, качество сжатия тоже радует. Разумеется, на русском языке. Поддерживает все распространённые типы архивов – от rar и zip до 7z. Идеальный выбор для тех, кто только начинает осваивать компьютер.
WinRAR или WinZip — выбор за Вами
WinZIP
Не менее известный софт с просто ошеломляющим функционалом. Работает с большинством популярных расширений, переведён на русский. Скажем вкратце – если у вас на диске скопилось 10 гигабайт фотографий, попробуйте WinZip. Используя архиватор WinZIP, вы без труда уменьшите их вес до 9,5, а то и до 9 гигабайт!
Кстати, ВинЗип ещё и прекрасно синхронизируется с облачными сервисами, что весьма и весьма удобно.
7-ZIP
Бесплатное и не менее популярное ПО, чем WinZIP и WinRAR. Имеет собственное расширение 7z. Также поддерживает такие распространённые форматы, как зип, рар и пр. Меню оформлено в простом, лаконичном стиле. Это делает архиватор ещё привлекательнее.
Как и все перечисленные выше программки, 7-ZIP полностью переведена на русский язык. Скорость работы очень и очень приличная.
HaoZip
Можно с уверенностью заявить, что перед нами – полноценная и очень точная копия программы WinRAR. Она дублирует известный архиватор не только по функционалу, но и по внешнему стилю. Реализована поддержка множества форматов, степень сжатия восхитительная. Пожалуй, единственным минусом HaoZIP является отсутствие возможности запаковать данные в формат RAR. Вам будет доступна только распаковка. Надеемся, что этот маленький недостаток исправят в самое ближайшее время.
Как отменить архив?
Разбирая функцию, как перенести посты и что значит архивировать фото в инстаграм, нельзя не рассмотреть то, как при необходимости вернуть его обратно. В данном случае можно выполнить такие манипуляции, как:
- Необходимо перейти в хранилище социальной сети;
- Здесь следует найти фото контент, что есть желание восстановить;
- После нажать на три точки, появляется меню;
- В нем выбирается кнопка, отвечающая за показ поста в ленте.
После выполнения данной операции ранее внесенные изменения в порядок размещения будут автоматически отменены. Контент возвращается в ленту.
На основании данной информации становится понятно, что переносить контент и возвращать его обратно в инстаграмм достаточно легко. Главное следовать представленным в статье инструкциям и рекомендациям.
Программы для архивации
С точки зрения функционирования специализированных программ, архивация – это не только инструмент создания копий и образов, но еще и действенное средство сжатия данных для экономии места, не говоря уже о сохранении копий в облачных сервисах.
Среди множества утилит можно выделить несколько самых популярных:
- Paragon Backup Recovery.
- Veeam Backup.
- Iperius Backup.
- EASEUS Todo Backup.
- Macrium Reflect.
- ABC Backup Pro.
- Active Backup Expert Pro.
- ApBackUP.
- Backup4all.
- Acronis True Image.
Последняя программа архивации и восстановления является лучшей в своем роде. Она поддерживает работу с облачными хранилищами, а также может создавать на диске зарезервированные разделы, которые нельзя удалить ни инструментами Windows, ни сторонними средствами.
Порядок хранения документов в делопроизводстве
Экономические субъекты должны обеспечивать сохранность документов в течение сроков их хранения (). При этом следует обеспечить безопасные условия хранения документов бухгалтерского учета и их защиту от изменений ().
Ни законодательство по бухгалтерскому учету, ни законодательство по налогам и сборам не регламентируют место хранения документов бухгалтерского, налогового учета и отчетности (за исключением некоторых, отдельных случаев).
Поэтому такие документы могут храниться в различных структурных подразделениях организации (в бухгалтерии, в кабинете директора, в специально созданном для хранения документов помещении и т.д.) или в ином, обособленном от офиса месте (специальное помещение, «отданное» под архив).
Конкретные правила организации документооборота, места хранения первичных документов разрабатываются экономическим субъектом самостоятельно, утверждаются его руководителем и закрепляются в учетной политике ( и п. 4 ПБУ 1/2008 «» (далее — ПБУ 1/2008)).
Если говорить о нахождении документов именно в офисе организации (в свободном доступе для бухгалтера), то, как было сказано, никаких сроков для такого хранения не установлено. Эти сроки (3 года, 5 лет, 10 лет и т.д.) компания также может утвердить самостоятельно.
Согласно юридические лица вправе создавать архивы в целях хранения образовавшихся в процессе их деятельности архивных документов, в том числе в целях хранения и использования архивных документов, не относящихся к государственной или муниципальной собственности. Это значит, что создание архива является правом, но не обязанностью экономических субъектов ().
Отметим также, что экономические субъекты могут, но не обязаны передавать документы на хранение государственным и муниципальным архивам, заключив с ними соответствующие возмездные договоры (, ).
Согласно в архиве организации должны храниться документы Архивного фонда РФ (), документы по личному составу и документы временных (свыше 10 лет) сроков хранения. Указанная часть документального фонда составляет архивный фонд организации.
Документы временных (до 10 лет включительно) сроков хранения хранятся в структурных подразделениях организации и по истечении сроков их хранения подлежат уничтожению, после обязательного проведения экспертизы ценностей документов (). До проведения экспертизы ценности уничтожение документов запрещается ().
В исключительных случаях по решению руководителя организации дела временных (до 10 лет включительно) сроков хранения передаются в архив организации по описям дел, документов или по номенклатуре дел ().
Лазукова Екатерина, эксперт службы Правового консалтинга ГАРАНТ, профессиональный бухгалтер
Архивы: что это такое
Архив представляет собой контейнер, в котором помещаются самые разные виды данных. Попадая в него, они не только надёжно хранятся, но ещё и немного уменьшаются в размерах благодаря процедуре сжатия.
Активное использование архивов практически на всех компьютерах мира объясняется удобной организацией структуры папок/файлов, уменьшением размера для отправки по электронной почте и создания копий. Работать с архивами просто и комфортно.
Какие подвиды бывают
- Самораспаковывающийся. По факту, перед нами исполняемый тип, выполненный в формате exe . Просто запустите – он сам распакуется в выбранное вами место.
- Многотомный. Так называется архив, который изначально разбит на несколько составляющих. Показал высокую эффективность при использовании объёмных файлов. Разделили их на компактные части, поместили на носители – и дело в шляпе!
- Запароленный. Уже из названия понятно, что открыть такой архив обычным кликом мышки не получится. Нужно будет ввести пароль. Классная штука, когда нужно защитить личные данные.
- Непрерывный. Каждый элемент представляет собой одно целое. Плюсы очевидны, однако не обошлось и без минусов. Чтобы извлечь один из элементов, придётся дождаться распаковки остальных.
Как добавить фото в архив Инстаграм для сохранения публикации
Наша следующая инструкция о том, как добавить фото в архив в Инстаграм:
Зайдём в свой профиль;
Найдём публикацию, которую планируем заархивировать;
Нажмём на горизонтальное троеточие, если пользуемся айфоном, или на вертикальное в устройстве на базе Android;
В открывшемся меню отметим опцию «Архивировать».
А вот, чтобы создать архив историй, нужно действовать по-другому. Живые рассказы, которые вы размещаете в Instagram, будут сохраняться в разделе «Архиве историй» автоматически. Но для этого нужно подключить функцию. Она находится в настройках приложения.
Как сделать автоматическое архивирование историй:
Откройте свой профиль и зайдите в настройки (значок «шестрёнка» в айфоне, три черточки вверху и справа в устройстве на Android;
Пролистайте до раздела «Конфиденциальность и безопасность»;
Выберите вкладку «Настройки истории» (или «Управление историей»);
Рядом с командой «Сохранить в архив» передвиньте переключатель в активное положение.
Однако учтите, что история окажется в архиве, только в том случае, когда она прожила на вашей странице положенные 24 часа. Если вы сами удалили фото/видео до того, как они пропали из ленты, архивация не включится.
А если вы только начали развивать свою старичку в фотосети, вам будет любопытно узнать, как добавить публикацию в Инстаграм и как сделать историю.
Архивация файлов – что это такое
Действительно, зачем архивировать документы и папки? Архивацией называется процесс создания архива посредством упаковки файлов. Может происходить вместе со сжатием или без него.
Для архивирования используются специальные программы, именуемые архиваторами. Это идеальный вариант для тех, кто хотел бы увеличить свободное место на винчестере, привести файлы в порядок либо организовать на компьютере рабочее пространство.
Архиватор – особое ПО, предназначенное для аккуратной упаковки файлов в архив или, наоборот, их извлечения оттуда. При создании архивов сохраняются метаданные: название, время создания, право доступа и пр. Качественные архиваторы могут задействовать сжатие без потерь для того, чтобы снизить вес архива. В дальнейшем это позволит выполнить распаковку с точностью до одного бита. Качество не теряется.
Все файлы сжимаются совершенно по-разному. Некоторые упаковываются как текстовые, то есть размер уменьшается существенно. Другие – исключительно как бинарные (либо сильно уменьшаются в размерах, либо остаются почти неизменными).
Как архивировать фото?
А вот небольшая инструкция, которая подскажет вам как архивировать фото в Инстаграм вместе со всеми комментариями и лайками, а также, если вдруг появится такая необходимость, как вернуть публикацию обратно в свою ленту:
Откройте свою страничку в Инстаграм и найдите публикацию, которую хотите скрыть. Над ней с правой стороны дотроньтесь до значка из трёх точек.
В выпадающем списке меню выберите первый пункт — «Архивировать» .
Готово! Фотография скрыта от всех ваших подписчиков и гостей страницы.
Если вы решили вернуть публикацию из архива, то сделать это можно так:
Зайдите на свою страничку и перейдите в раздел редактирования, нажав на значок, изображающий человека в нижнем правом углу.
Вверху страницы вы увидите значок часов, окруженных стрелкой — это архив. Кликните по этому значку.
Вверху экрана будет надпись «Архив историй» , а рядом с ней стрелочка, указывающая вниз. Дотроньтесь до этой стрелочки.
В выпадающем меню кликните по разделу «Архив публикаций» .
Теперь нажатием выберите пост, который вы хотите вернуть в ленту.
Кликните по трём точкам в верхнем углу справа и выберите команду «Показать в профиле» .
Всё готово! Ваша публикация вернулась на прежнее место, не потеряв ни поставленных ей ранее лайков, ни комментариев. Теперь вы знаете, что это такое, и архивировать в инстаграм для вас не составит труда.
О том, где находится архив в Инстаграме расскажем в другой статье.
Как воспользоваться архиватором tar
Для работы с архиватором будем использовать сборку Kali Linux. Данный алгоритм подойдет и для других версий Unix/Linux, поэтому можете просто следовать инструкциям, чтобы прийти к тому же результату.
Создать новый архив или распаковать уже созданный мы можем двумя путями: воспользоваться необходимыми командами через консоль либо использовать встроенный архиватор ручным способом. Давайте рассмотрим оба варианта и посмотрим, как с их помощью можно создать новый архив, посмотреть его содержимое, распаковать данные и провести их сжатие.
Архивируем файлы
Чтобы добавить один или несколько файлов в архив через консольное окно, нам потребуется сначала прописать пути, чтобы система понимала, откуда брать файлы. Сделать это довольно просто: указываем в консоли путь до директории, в которой находятся файлы. В нашем случае это /home/kali/.

Для архивации вводим команду типа:
tar -cf <наименование будущего архива с расширением .tar> <имя архивируемого файла>
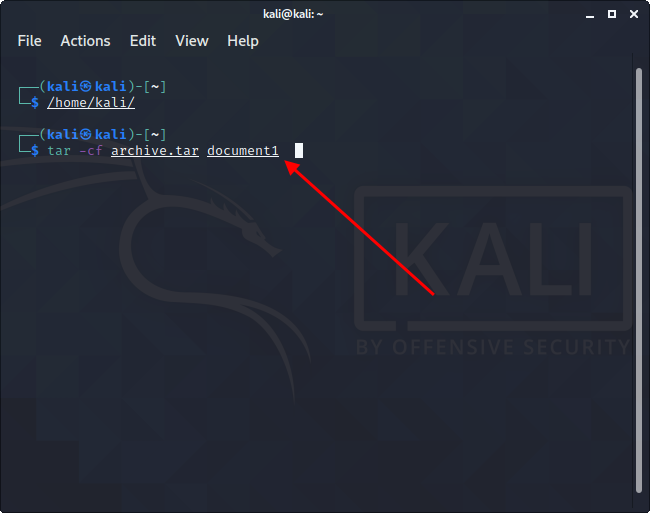
В результате будет создан архив в исходной папке – перейдем в нее и убедимся, что все прошло корректно:
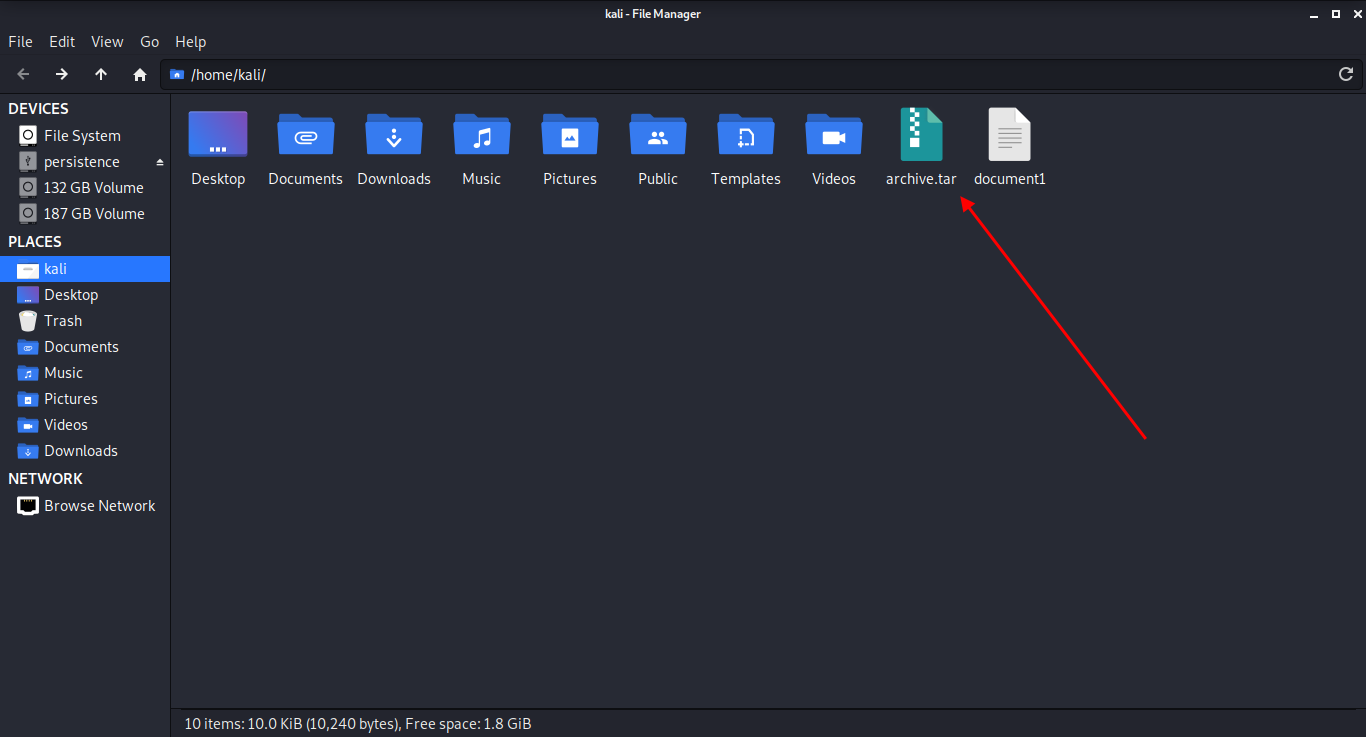
Второй способ – ручное архивирование. Для этого выбираем файл, который нужно заархивировать, и кликаем по нему правой кнопкой мыши. В отобразившемся меню нажимаем на функцию создания архива. Далее нам потребуется указать название файла, задать ему расширение .tar и воспользоваться кнопкой архивирования файлов.
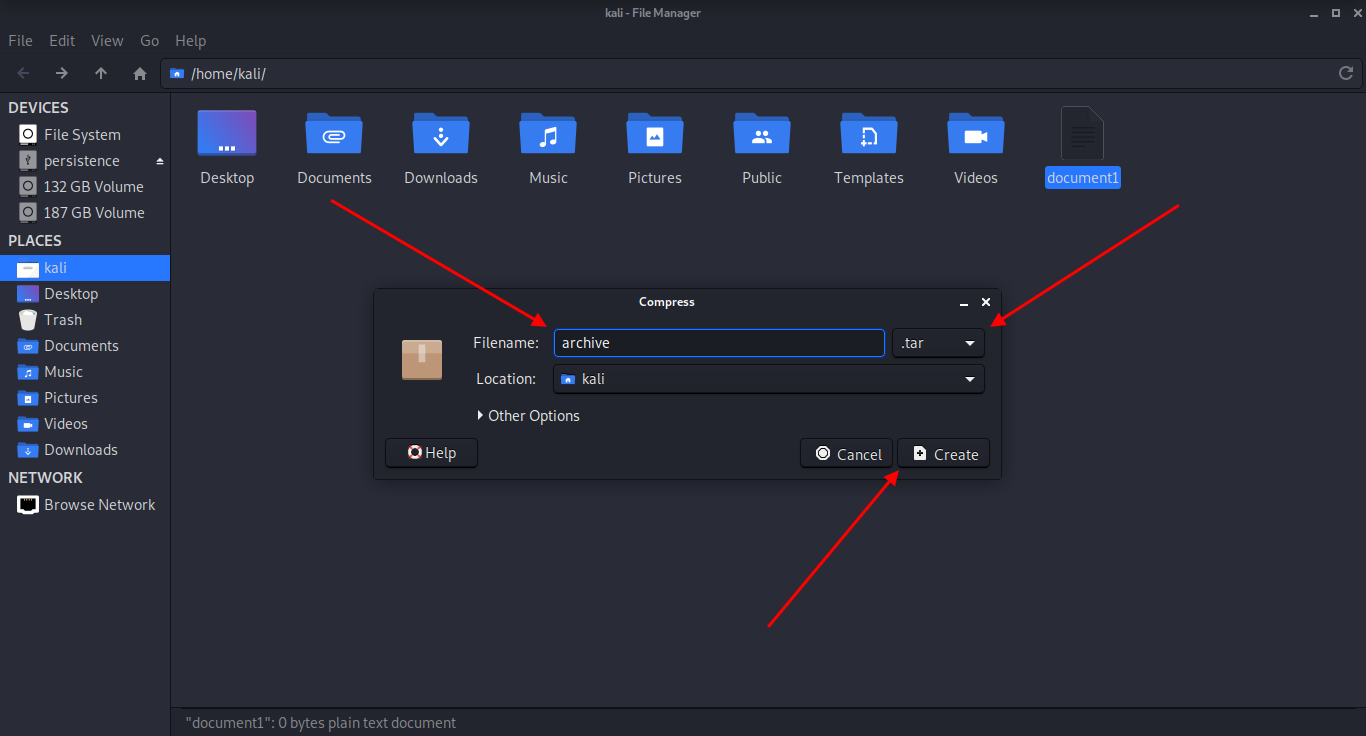
Как видите, создать tar-архив в Linux совсем не сложно. Если вам нужно заархивировать несколько документов через консоль, то просто пропишите их имена с использованием пробела.
Распаковываем tar-файлы
В данном случае нам также потребуется в консольном окне перейти в нужную директорию. Как только пути будут прописаны, можно вводить команду для разархивации:
tar -xvf archive.tar
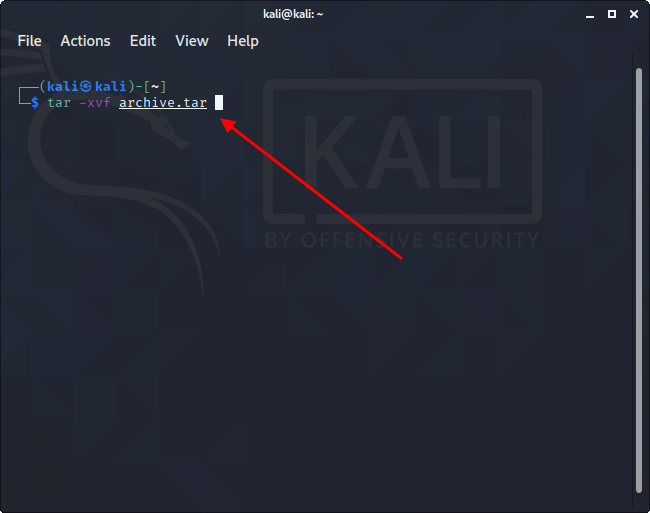
Таким образом будут получены файлы, находящиеся в архиве. Также мы можем их достать и ручным способом – для этого достаточно кликнуть правой кнопкой мыши по файлу и нажать на «Извлечь здесь».
Как работать со сжатием файлов
Напоминаю, что tar не сжимает файлы, а только добавляет их в архив. Для уменьшения размера архивируемых файлов потребуется дополнительно воспользоваться такими утилитами, как bzip2 и gzip. Они хорошо взаимодействуют с tar, поэтому в консольном окне достаточно прописать несколько новых значений. В ручном режиме сжатие файлов выполняется с помощью расширения .tar.bz2 или .tar.gz.
Итак, для сжатия в bzip2 переходим через консоль в нужную директорию и прописываем следующую команду:
tar -cjvf <название нового архива с расширением .tar.bz2> <наименование файла/файлов>
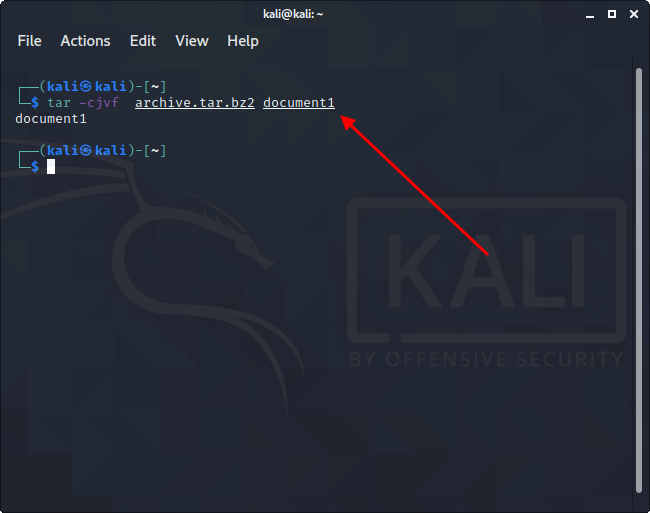
Чтобы использовать gzip, другую утилиту для сжатия, вводим следующее:
tar -czvf <название нового архива с расширением .tar.gz> <наименование файла/файлов>
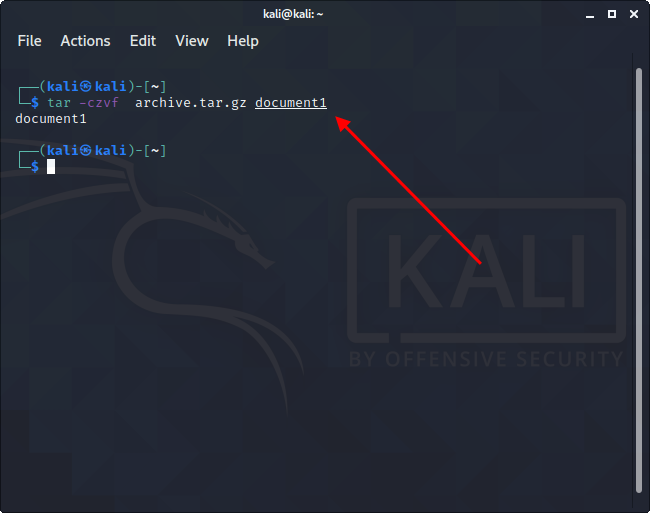
Для распаковки файлов такого типа используйте:
tar -xjvf <наименование архива в формате .tar.bz2>
Или:
tar -xzvf <наименование архива в формате .tar.gz>
Ручной способ аналогичен созданию обычного архива, только необходимо указать расширение .tar.bz2 либо .tar.gz.
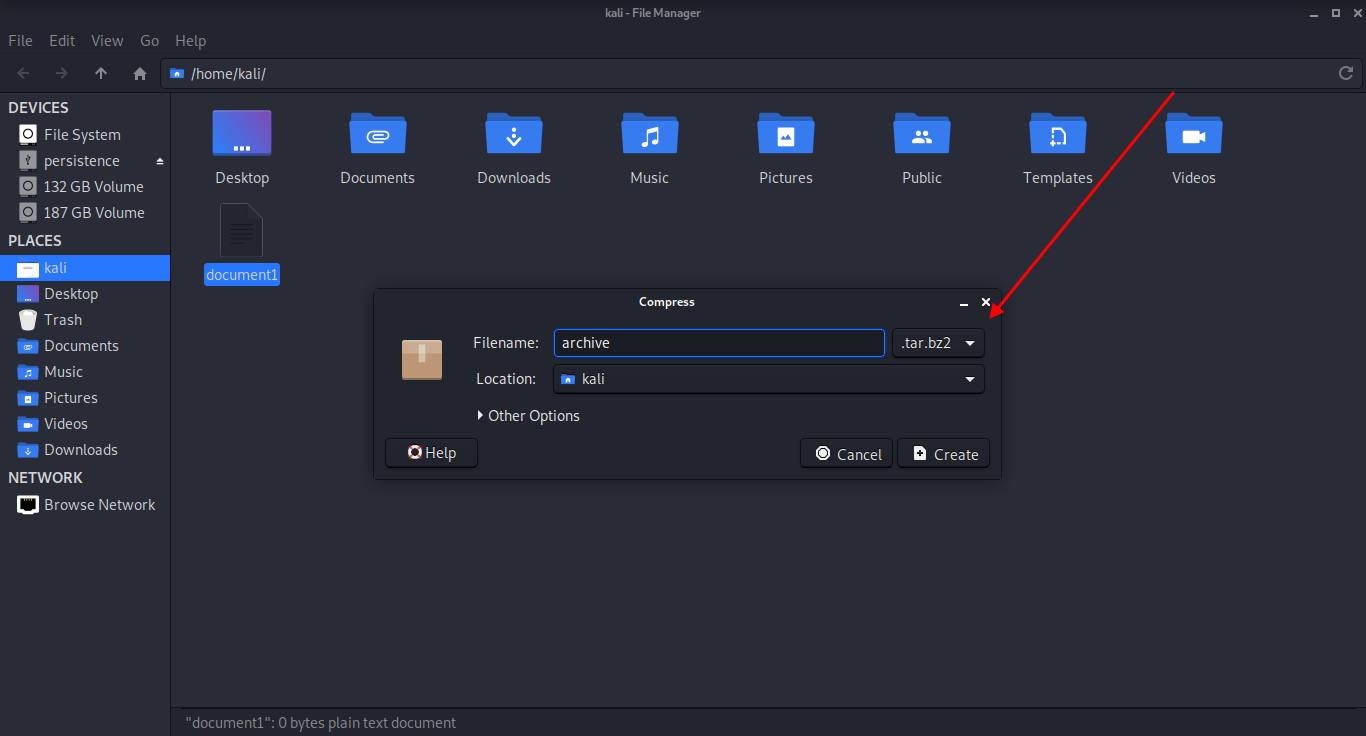
Распаковать файлы самостоятельно тоже просто – для этого нужно кликнуть правой кнопкой по архиву и выбрать «Извлечь здесь».
Как посмотреть содержимое архива
Мы можем посмотреть, что находится в архиве без его распаковки. В консоли для этого необходимо ввести команду такого типа:
tar -tf <название архива>
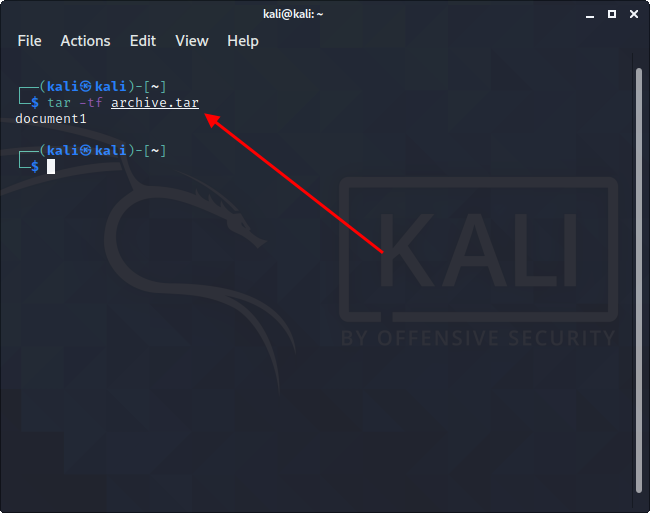
Обратите внимание, что под командой отобразилось название «document1» – это файл, находящийся в архиве. Если файлов несколько, то каждый будет прописан в новой строке
Для просмотра архива без использования консоли достаточно кликнуть двойным щелчком мыши по архиву. После этого отобразится новое окно, в котором будет показан весь список файлов.
Как распаковать RAR в ОС Windows?
Распаковать файлы ZIP можно во многих операционных системах, не используя при этом стороннее программное обеспечение. Но для RAR, как правило, требуется специальное приложение. У пользователей Windows есть возможность купить платную версию инструмента ВинРАР для открытия архивов.
Простота считается главным достоинством WinRAR: как разархивировать файл в нем, поймет даже неопытный пользователь. Это архиватор, который был разработан одновременно с расширением RAR и создан специально для работы с ним.
Но большинство пользователей, скорее всего, захотят скачать в интернете одно из нескольких бесплатных приложений, способных работать с этим расширением.
- Загрузить, установить и запустить приложение. Для этого нужно перейти на страницу загрузки 7-ZIP и выбрать ссылку, соответствующую подходящей версии программного обеспечения. В качестве альтернативы можно поискать ссылку для загрузки на других сайтах. В установщике следует выбрать папку назначения для приложения и нажать кнопку «Установить» в нижнем правом углу окна. После завершения установки можно нажать кнопку «Готово» и запустить программу.
- Найти архив с помощью 7-ZIP. Для этого необходимо отыскать с помощью интерфейса программы файл RAR, который вы хотите распаковать. Нужно найти соответствующую папку и 2 раза нажать на архив, чтобы получить доступ к его содержимому. В качестве альтернативы можно нажать правой кнопкой мыши на указанном файле и выбрать опцию «Открыть» в верхней части выпадающего меню, которое должно появиться.
- Открыть или скопировать файл. Теперь нужно просто 2 раза нажать на файл RAR, чтобы начать его разархивацию. Если вы хотите сохранить файл в определенном месте на своем компьютере, нужно выделить его и нажать кнопку «Копировать», расположенную под навигационной панелью. Затем следует выбрать путь сохранения файла во всплывающем окне и нажать кнопку OK в правом нижнем углу.
RAR Opener
Если вас интересует, как распаковать файл RAR, то есть и другие приложения, которые можно использовать для этой цели. Несмотря на то что 7-ZIP считается отличным инструментом для открытия архивов, можно найти альтернативное решение.
Инструмент RAR Opener доступен для бесплатной загрузки в магазине Microsoft. Приложение представляет собой очень простую программу, похожую на плагин. Инструмент предлагает несколько больших синих кнопок для упаковки и распаковки архивов RAR. Он интегрируется с Windows 10 и отлично справляется с такими форматами, как RAR, ZIP, TAR, LZH и т.д.
Настройка автоматической архивации резервной копии системы Windows 7.
Заходим в «Панель Управления» -> «Архивация и восстановление» и запускаем команду «Настроить резервное копирование». Эта процедура выполняется один раз, и в дальнейшем Windows будет создавать резервную копию по выбранной Вами схеме автоматически.
В следующем окне программа архивации предложит выбрать диск, на котором будет храниться резервная копия системы.
Сохранять копию рекомендуется на внешний жесткий диск, что не совсем удобно, так как есть возможность забыть подключить внешний носитель к компьютеру в строго определенное время, чтобы утилита архивации обновила файлы.
Пусть лучше она обновит файлы на жестком диске компьютера, а скопировать их на флэш-карту или внешний диск можно всегда. Главное это дело не забывать.
Выбираем раздел жесткого диска для хранения архива и нажимаем «Далее».
В открывшемся окне будет предложено два варианта архивации. Выбираем «Предоставить мне выбор» и нажимаем «Далее».
В этом окне ставим галочки как показано на скриншоте и жмем «Далее».
Перед началом архивации нам предлагают еще раз проверить сделанные настройки, и если требуется, изменить расписание, по которому будет работать утилита. По умолчанию программа будет обновлять архив каждое воскресенье в 19.00. Если же для Вас этот промежуток большой или маленький, то выбираете команду «Изменить расписание» и настраиваете расписание под себя, а после внесенных изменений нажимаете «ОК».
Нажимаем «Сохранить параметры и запустить архивацию» и идем заниматься чем-нибудь полезным, так как эта процедура занимает около часа.
По окончании архивации рядом с ранее созданным файлом образа системы появится архивный файл с именем Вашего компьютера. Причем ранее созданный файл программа архивации автоматически обновит на текущий момент времени.
Для чего архивируют файлы
Экономия места
Если у Вас жесткий диск недостаточно большого объема и постоянно не хватает места, попробуйте хранить файлы, которые жаль удалять, в архивах. Например, рабочие документы, которые лежат на всякий случай. Помещенные в архив файлы не удаляются с их обычного места на компьютере, поэтому если хотите сэкономить место, смело стирайте их, оставляя только архив, его можно распаковать в любое время.
Важно помнить, что не все файлы сжимаются со значительной экономией, например, размер фотографий уменьшается с каждых 100 Мб всего на несколько Мб. Но документы MicrosoftWord или сохраненные файлы графического редактора Adobe Photoshop сжимаются значительно: с пятидесяти Мб до трех Мб
Музыкальные и видеофайлы так же сжимаются незначительно, но если их количество внушительно, то можно и добавить в архив.
Пересылка файлов
Передавая файлы в интернете, например, по электронной почте или в программе skype, мы не можем прикрепить к сообщению всю папку, а только отдельные фотографии или документы. Поэтому крайне удобно делать из множества элементов один файл для передачи, здесь-то и приходит на выручку архиватор. Например, можно всю папку «Фото из отпуска» переслать одним разом, создав из них единый файл — архив. Да еще и передача его в сети будет быстрее, чем обычно, потому что размер стал меньше.
Защита данных
В прошлом уроке мы разбирали скрытые папки и объяснили, что личную информацию хранить там не стоит, поскольку спрятанные файлы могут быть легко обнаружены, как программами, так и вручную. Если Вам нужно скрыть файлы от чьих-то глаз, то архивация файлов с последующим наложением пароля, будет отличным решением. Большинство программ-архиваторов имеют эту функцию и без труда можно задать пароль, который защитит необходимые данные
Серьезно отнеситесь к выбору пароля в этом случае, он не должен быть слишком простым и очевидным, но важно запомнить его, потому что никаких путей восстановления с секретными вопросами не будет. Этот способ тоже не идеальный, в сети все чаще появляются программы, которые могут подбирать пароли и взламывать архивы
Архивация файлов очень полезная функция, к сожалению, удобной стандартной программы, то есть такой, которая устанавливается сразу с операционной системой, нет и её нужно будет скачивать отдельно, об этом мы поговорим в следующем уроке
Функция архивации в Windows 10
Наиболее популярным форматом для архивирования файлов является .zip, и Windows 10 может автоматически работать с архивами этого типа без необходимости устанавливать сторонние приложения.
Чтобы заархивировать несколько файлов и папок в ZIP-файл, откройте проводник и выполните следующие действия:
- Выберите файлы и папки, которые вы хотите заархивировать.
- Войдите в контекстное меню правой кнопкой мыши.
- Функция архиватора будет в списке. Выберите «Add to archive…»
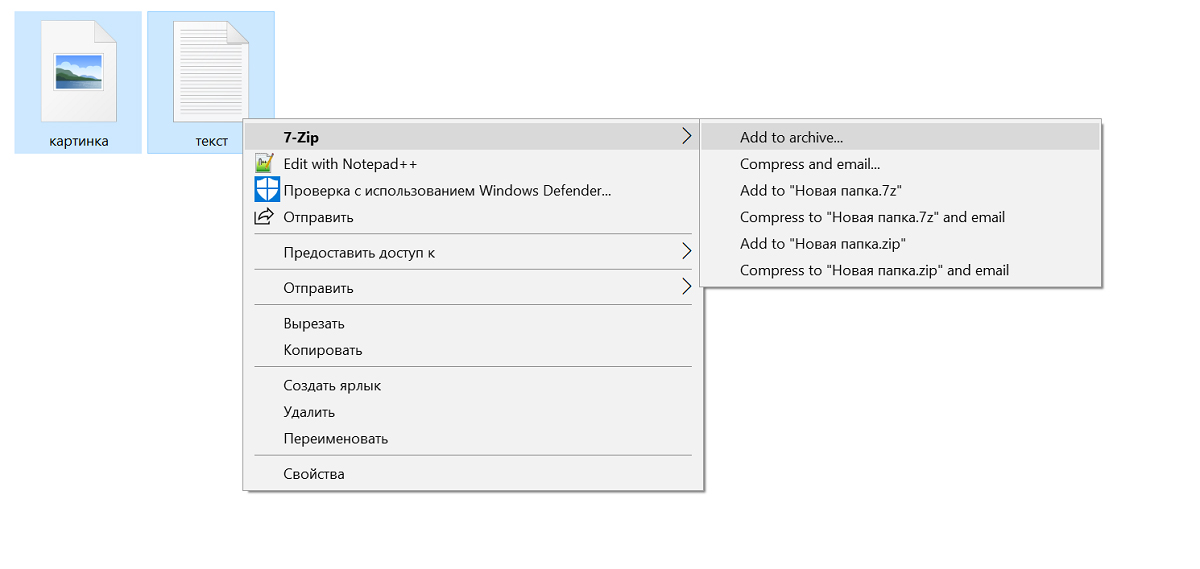
Архив автоматически создается в той же папке, что и выбранные вами файлы и папки. Вы можете редактировать название архива. Если вы хотите сэкономить место на жестком диске, рекомендуется удалить файлы и папки, которые вы поместили в архив, поскольку вы всегда можете извлечь их из архива.
Заключение
Хранить важные бумаги — трудоемкое занятие, которое требует держать в голове большое количество информации. Чтобы основные правила работы и хранения документов в архиве организаций лучше запомнились, стоит суммировать все сказанное ранее. Вот что стоит выделить:
Все бумаги делятся на 4 типа по сроку хранения: временные, долговременные, постоянные и «до минования надобности».
Первое, с чего начинается архивное делопроизводство в организации — выделение ответственного лица, создание учетного журнала и распределение бумаг по сроку хранения.
Очень важно прошивать документы и хранить их в удобных картонных папках и коробах. Они прочные, вместительные, имеют специальные завязки и шаблон для заполнения основной информации о содержащихся там документах.. И последнее — если постоянно поддерживать архив в порядке, то учет документации станет простым и приятным занятием, даже если он содержит десятки тысяч разных бумаг
И последнее — если постоянно поддерживать архив в порядке, то учет документации станет простым и приятным занятием, даже если он содержит десятки тысяч разных бумаг.






