Как удалить вредоносное по и заблокировать всплывающие окна
Содержание:
- Как убрать всплывающую и другую рекламу в браузере Google Chrome
- Зачем вам отключать блокировщики всплывающих окон?
- MalwareFox — защита от всплывающих окон
- Что такое блокировщики всплывающих окон?
- Убрать рекламу и всплывающие окна в Google Chrome вручную
- Способы избавится на компьютере с помощью расширений
- Как отключить блокировку всплывающих окон в Google Chrome на вашем компьютере
- Реклама, которая всплывает
- Настройки для отдельного сайта
- Что нужно сделать
- Удаляем вирусы на ПК
- Разрешить или запретить всплывающие окна в браузерах
- Что делать, если реклама постоянно выскакивает на смартфоне
- Как отключить блокировку всплывающих окон в мобильном приложении Google Chrome
- Как удалить вредоносное ПО в Windows и macOS
- Удаление расширений браузера
- Расширения для блокировки рекламы
- Как отключить персонализированную рекламу
- Настройка браузера
- Отключение всплывающих окон средствами браузера
- Как сбросить настройки браузера
Как убрать всплывающую и другую рекламу в браузере Google Chrome
Распространяемая через интернет реклама является важной составляющей продвижения многих полезных товаров и услуг, но она же зачастую вызывает явное отторжение. Так бывает, когда реклама становится слишком надоедливой, и ее избыток на страницах сайтов приводит к тому, что пользователи начинают блокировать рекламные блоки без всякого разбора
Благодаря обилию специальных программ-блокировщиков сделать это совсем нетрудно, более того, функции блокировки присутствуют в самих браузерах. Сегодня мы посмотрим, как отключить рекламу в браузере Гугл Хром – самом известном и популярном веб-обозревателе.
Зачем вам отключать блокировщики всплывающих окон?
Всплывающие окна обычно очень раздражают, и тут нет двух причин. Они могут тратить ваше драгоценное время на необоснованные веб-сайты и даже могут открыть вам конфиденциальный контент, если вы не будете осторожны. Однако есть также небольшая часть всплывающих окон, которая не вводит в заблуждение и не наносит вреда вашему просмотру. С помощью блокировщиков всплывающих окон вы не только блокируете надоедливые всплывающие окна, но и убираете их с хороших — блокируете показ важных диалогов.
Кроме того, когда вы включаете блокировщики всплывающих окон, вы запрещаете веб-страницам открывать несколько диалогов одновременно, что может сделать некоторые сайты непригодными для использования, особенно те, которые используют всплывающие окна для навигации. Некоторые веб-сайты понимают правила блокировщиков всплывающих окон и их влияние, но некоторые веб-сайты позволяют вам продолжить работу без какого-либо предупреждения, а затем начинают сбои. Если вы столкнетесь с чем-то подобным, вам придется отключить блокировку всплывающих окон и перезагрузить сайт.
MalwareFox — защита от всплывающих окон
Если пользователь не добился успеха, применяя все описанные выше процедуры, и рекламное ПО по-прежнему сохраняется на ПК, то можно использовать защитную программу. MalwareFox — одна из лучших антивредоносных программ, которую можно скачать с официального сайта. Это надёжная программа, которая эффективно обнаруживает и уничтожает различные рекламные и вредоносные программы, обеспечивая безопасный опыт работы с ПК.
Это полностью функциональный продукт, бесплатный проект в течение 15 дней. После того как MalwareFox будет успешно загружен и установлен, он обновит базу данных и подписи. После чего будет готов сканировать компьютер на наличие рекламы. Нужно нажать кнопку «Сканировать», чтобы перейти к выявлению и удалению вредоносного ПО.
Что такое блокировщики всплывающих окон?
Как обсуждалось во введении выше, всплывающие окна — это раздражающие маленькие веб-компоненты, которые появляются, когда вы нажимаете на элемент на веб-сайте. Чаще всего всплывающие окна состоят из вводящей в заблуждение рекламы, особенно если вы получаете их с сомнительных веб-сайтов, но они также могут содержать формы входа и другие важные вещи. Блокировщики всплывающих окон — это инструменты, которые отключают все всплывающие окна в вашем браузере, независимо от того, важны они или нет.
В Google Chrome вы можете либо включить блокировку всплывающих окон из серверной части своего браузера, либо загрузить стороннее расширение, чтобы выполнить свою работу.
Убрать рекламу и всплывающие окна в Google Chrome вручную
Если программные средства не помогли избавиться от рекламы — нужно сделать это вручную. Обычно её вызывают разные процессы или расширения. Чаще всего пользователь не подозревает, что именно они и есть тому причиной.
Что и как нужно удалить
Для начала выполнить действия:
-
на панели управления Windows выбрать Программы и компоненты. Здесь нужно проверить наличие программ, причиняющих вред. В случае обнаружения — удалить и перезагрузить компьютер;
войти в Диспетчер задач — Процессы;
кликнуть Отображать процессы всех пользователей;
если процесс, вызвавший подозрение, не завершается — вызовите его контекстное меню и укажите Открыть расположение файла. Запомните его местонахождение;
нажав Win+R, введя msconfig, подтвердить Безопасный режим;
выполните перезагрузку системы;
в безопасном режиме войдите в Панель управления – выберите Параметры папок и отобразите скрытые системные файлы;
найдите нужный файл, удалите папку вместе с ним;
выйдите из безопасного режима и сделайте перезагрузку компьютера;
проверьте наличие рекламы.
Программы, вызывающие рекламу
Чтобы заблокировать рекламу и баннеры нужно знать, какие программы их вызывают.
Названия самых известных:
- RSTUpdater.exe;
Mobogenie;
Websocial, Webalta;
Codec DefaultKernel.exe;
pirritdesktop.exe (и прочие с похожим названием);
SearchProtect (обратите внимание на все названия, которые содержат слово Search);
Awesomehp, Conduit, Babylon.
Кроме перечисленных выше, все процессы, вызывающие подозрение, следует проверить.
Изменения в файле hosts
Расширение Adware влияет на появление рекламы и файл hosts.
Чтобы откорректировать его, нужно войти в Блокнот как администратор.
Дальше следует:
- Файл — Открыть (указать для отображения все файлы);
пройдите в WindowsSystem32driversete. Найдите нужный файл;
после последней строчки, которая начинается с решётки, все находящиеся ниже — удалить;
сохранить изменения.
Способы избавится на компьютере с помощью расширений
Если указанные меры не помогли отключить всплывающие баннеры с рекламой, обратитесь к помощи специальных расширений из магазина браузера Гугл Хром.
Adblock
Самое популярное расширение из доступных в маркете Хрома. Есть более усовершенствованная версия – Abdlock Plus. Помимо самой блокировки выскакивающей рекламы, расширение:
- Позволяет создать белый список сайтов, на которых баннеры отключены не будут.
- Предотвращает попадание на ПК вредоносного контента.
- Защищает от слежки.
Установить в свой браузер Chrome приложение Adblock очень просто:
- Зайдите в главное меню обозревателя, пройдите по пути «Дополнительные инструменты» — «Расширения».
- Нажмите на иконку в виде трех линий в верхнем левом углу.
- Внизу кликните на опцию «Открыть магазин Chrome».
- В поисковой строке напишите «adblock». Здесь же справа будут показаны найденные результаты.
- Нажимаете на плагин Adblock, кликаете «Установить».
- Спустя несколько секунд появится уведомление, что приложение успешно инсталлировано в браузер. Иконка плагина появится правее строки адреса. Она похожа на дорожный знак «Стоп».
- Нажав на иконку, Вы увидите информацию о количестве заблокированных элементов. Чтобы открыть меню настроек, кликните на значок «шестеренка».
- Там установите предпочитаемые параметры во всех разделах.
Ghostery
Таким же способом через Хром-маркет находите и устанавливаете плагин-блокировщик Ghostery. Если его иконка не появилась сразу на панели браузера, найдите ее, кликнув по значку в виде пазла, и выберите опцию «Закрепить». Так у Вас всегда будет мгновенный доступ к меню плагина.
Само меню простое и понятное в навигации.
Расширение Ghostery работает не только на блокировку рекламы. Среди его возможностей:
- Повышение уровня безопасности при работе в Сети.
- Отключение виджетов и оповещений от сайтов.
- Активация режима «Родительский контроль».
AdGuard
А также в магазине Chrome можете найти и внедрить в браузер плагин AdGuard Антибаннер. В базе этого приложения числится порядка миллиона вредоносных и потенциально опасных сайтов.
Главное меню программы содержит две вкладки – «Действия» и «Статистика».
Во второй Вы можете просмотреть заблокированные элементы, сгруппированные по типам.
Есть недостаток – расширение платное. По истечении тестового периода Вам придется приобрести лицензионную версию или доверить защиту от рекламы другим плагинам.
AdBlocker Ultimate
Этот плагин уступает по популярности тем же Adblock и AdGuard
В его меню сразу обращает на себя внимание супергерой-ежик, держащий щит со значком программы. Чтобы перейти к настройкам, кликните на шестеренку
Во вкладке «Общие» можно включить функцию антиобхода блокировщика сайтами, настроить отображение количества нейтрализованных элементов возле иконки расширения.
Дополнительные параметры фильтров устанавливаются во второй закладке. Кроме того, можно создать собственные пользовательские правила и сформировать белый список сайтов. На них рекламные окна блокироваться не будут.
Как отключить блокировку всплывающих окон в Google Chrome на вашем компьютере
Google Chrome поставляется со встроенным блокировщиком всплывающих окон, но вы также можете выбрать стороннее расширение для блокировки всплывающих окон, если хотите. Последний предоставит вам больше информации о всплывающих окнах, которые он блокирует, сообщит, какие сайты наиболее известны и сколько всплывающих окон было заблокировано для вас. В этом разделе мы расскажем вам, как отключить и то, и другое в Google Chrome.
Отключите встроенный блокировщик всплывающих окон Chrome
Запустите Google Chrome на компьютере с Windows или Mac и нажмите кнопку с вертикальным многоточием в правом верхнем углу экрана.
Теперь нажмите «Настройки».
В верхнем левом углу экрана вы найдете все настройки. Щелкните «Конфиденциальность и безопасность».
Затем перейдите в «Настройки сайта».
Затем прокрутите вниз, пока не увидите параметр «Всплывающие окна и перенаправления». Это будет под баннером «Контент».
Наконец, открыв параметр «Всплывающие окна и перенаправления», установите для параметра «Поведение по умолчанию» значение «Сайты могут отправлять всплывающие окна и использовать перенаправления».
Выйдите из области, чтобы сохранить изменения. Вам придется перезагрузить сайт, чтобы изменения вступили в силу.
Отключите или удалите стороннее расширение для блокировки всплывающих окон.
Сторонний блокировщик всплывающих окон можно загрузить и установить из Google Web Store, который находится в самом браузере Chrome. Чтобы избавиться от блокировщика всплывающих окон, вам нужно будет его отключить навсегда. Здесь мы берем «Блокировщик всплывающих окон для Chrome — Poper Blocker» В качестве примера. Вы можете следовать приведенному ниже руководству, чтобы отключить любое расширение в Google Chrome.
Когда расширение добавляется в Google Chrome, оно либо идет прямо справа от адресной строки, либо скрывается под кнопкой расширения. Если вам повезло и вы получили расширение в свободном доступе, щелкните его правой кнопкой мыши и выберите «Удалить из Chrome».
В противном случае нажмите кнопку «Расширения», а затем нажмите кнопку с вертикальным многоточием справа от имени расширения.
Затем нажмите «Удалить из Chrome».
Когда появится диалоговое окно, нажмите «Удалить» еще раз, чтобы подтвердить свое действие.
Альтернативный способ удаления сторонних блокировщиков всплывающих окон
Вы также можете удалить сторонние расширения, блокирующие всплывающие окна, просмотрев их через Расширения. Сначала нажмите кнопку «Расширения» в правом верхнем углу экрана.
Теперь перейдите в «Управление расширениями».
На этой странице будут перечислены все расширения, которые в настоящее время активны в Google Chrome. Если вы хотите отключить расширение, но хотите, чтобы оно было под рукой, вы можете просто нажать на переключатель, чтобы выключить его.
Чтобы удалить, нажмите на опцию «Удалить».
В диалоговом окне спросит, хотите ли вы удалить расширение навсегда. Щелкните «Удалить».
Реклама, которая всплывает
Во время серфинга по сайтам можно наткнуться на навязчивые вездесущие окна, в которых предлагают магическое средство для вечной молодости, 100 тысяч рублей за каждую удачную ставку, шокирующую сенсацию о новой любви Михаила Боярского, и в таком же духе много другого. Пользы от этого информационного мусора для Вас нет ни малейшей, а вот степень дискомфорта в работе возрастает многократно. Этих всплывающих окон может появляться так много, что просмотр сайта становится крайне проблематичным.
Подобные уведомления можно разделить на 5 видов:
- Баннеры.
- Страницы с рекламой.
- Видео со звуком.
- Небольшие окна.
- Спам.
- Новости, лента «Статьи для Вас».
У этого «инфомусора» только одна цель – заинтересовать пользователя, чтобы он кликнул по баннеру и перешел на сторонний сайт. Само собой, никаких шокирующих новостей или денежного выигрыша там не будет. Владельцам ресурсов-рекламодателей важен Ваш клик по рекламному окну: больше просмотров – выше монетизация.
Баннеров сейчас стало так много, что в параметры браузера Гугл Хром встроена их блокировка по умолчанию. Это, однако, часто не помогает и приходится использовать дополнительные расширения для того, чтобы отключить всплывающие рекламные окна. Об этом и расскажем подробнее.
Настройки для отдельного сайта
В Chrome предусматривается возможность изменения порядка работы со всплывающими элементами для любого ранее посещенного ресурса.
Переходим в раздел «Настройки сайта» в параметрах обозревателя рассмотренным в предыдущей главе способом. Раскрываем область, обозначенную на скриншоте рамкой.

Выбираем в списке страницу, для которой запланировали изменение правил работы с контентом. Кликаем мышкой разворачивая список доступных разрешений.
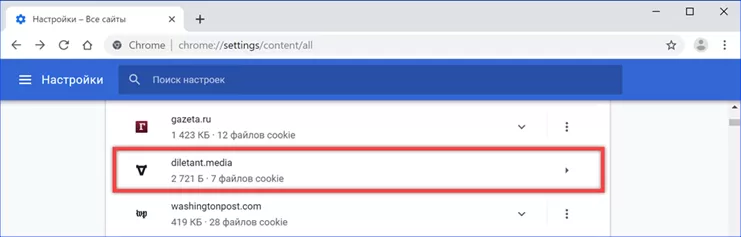
Находим выделенный рамкой пункт и открываем расположенное справа от него контекстное меню. Изменяем ранее установленное значение. Заданное правило вступает в силу немедленно и дублируется в разделе управления всплывающими окнами.
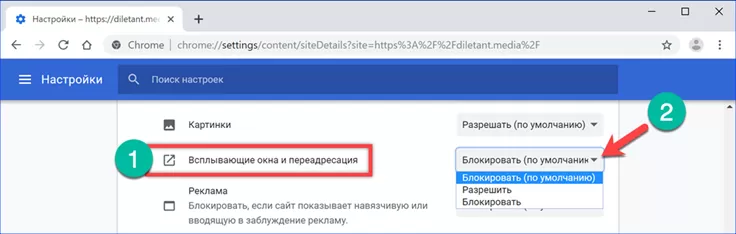
Что нужно сделать
Когда устанавливаете приложение, которое не проверяли, то рискуете обнаружить на своём компьютере автоматически созданные «вспомогательные» ярлыки. Кликая по ним, Вы перенаправляетесь на ненужные сайты.
Зачастую эти файлы называются так же как браузер:
- необходимо отключить расширения (дополнительные программы для некоторых задач). Их существует очень много.
при запуске браузера они активируются. Отсюда и реклама. Чтобы от них избавиться во вкладке Настройки браузера найдите Дополнительные инструменты, потом — Расширения. Нужно их отключить;
очистить ссылки от переадресации на сайты, которые наносят вред. Посещая их, Вы можете незаметно установить на свой компьютер модуль, из-за которого будете постоянно получать рекламу или станете рассылателем спама.
чтобы проверить браузер, подведите указатель мыши на его значок и с помощью контекстного меню вызовите вкладку Свойства. Обратите внимание на ссылку в строке Объект. Если всё нормально, то она выглядит таким образом: GoogleChromeApplicationchrome.exe;
удалить содержимое в папке Temp.
Избавиться от них можно так:
- отключить программы, установленные за последнее время;
на рабочем столе нажать в папке Мой компьютер, указать Упорядочить, потом Параметры папок и поиска, Вид. Убрать галочку напротив Скрывать защищённые системные файлы, кликнуть на Показывать скрытые файлы и папки, кликнуть Ок;
Открыть диск С, папку Users. После — AppData — Local — Temp;
в этой папке выделить содержимое и удалить;
снова открыть Мой компьютер и, показанным выше способом, скрыть файлы, папки.
Удаляем вирусы на ПК
Когда ни настройки браузера Хром, ни установленные расширения не помогли отключить навязчивые рекламные окна, скорее, дело в том, что Ваш компьютер был атакован вирусами. Одним из последствий их действия является поражение браузеров и блокировка некоторых их основных функций, в том числе и защиты от всплывающих рекламных окон. Такой «подарок» себе в систему можно получить даже после рядового скачивания файла из Сети.
В Хром по умолчанию встроен собственный антивирус, но ему может быть не под силу распознать хитро замаскировавшегося «злодея», оттого и оповещение о вредоносном ПО не придет. Если у Вас на ПК не установлена антивирусная программа, проделайте следующее:
- Скачайте и инсталлируйте популярный антивирус. Хорошие варианты – Avast Plus, Kaspersky, 360 Total Security, CureIt.
- Запустите сканирование системы на наличие вредоносного ПО. Учтите, что эта процедура не одномоментная и может занять несколько часов.
- Если программа обнаружила нежелательные элементы, удалите или вылечите их.
Бывает, что антивирус не обнаружил вредные программы, но на окнах это никак не отразилось – они появляются снова. Тогда причина скрыта в шпионских модулях, которые уже встроены в сам вирус. Они и есть главным источником непрекращающегося показа рекламных баннеров на сайтах. Обычно защитные программы распознают сам вирус, а вот скрытые в нем шпионские модули под силу определить и убрать лишь считанным утилитам. Используйте их для обнаружения вредоносных элементов на Вашем компьютере.
Удаление вирусов на примере утилиты CureIt:
- Скачайте программу с официального сайта разработчика.
- Запускаете антивирус, нажимаете «Начать проверку».
- Сканирование системы начнется. В некоторых случаях процедура растягивается на пару часов, но чаще это занимает до получаса.
- Если по завершении сканирования антивирус нашел вредоносные элементы, их нужно обезвредить.
- После нейтрализации вируса высветится соответствующее оповещение. Теперь Ваш ПК чист.
Разрешить или запретить всплывающие окна в браузерах
Google Chrome
Начнем с объяснения того, как это можно сделать в одном из наиболее часто используемых пользователями браузеров — Google. Chrome. Для начала нам нужно открыть это приложение на нашем Android-терминале. Позже мы увидим, что справа от панели речи есть три точки, которые позволят нам перейти к настройкам. После нажатия на нее нам нужно будет перейти в Разрешения> Всплывающие окна и перенаправления . Оказавшись внутри, он даст нам возможность отключить всплывающие окна и перенаправления. С другой стороны, если мы хотим активировать всплывающие окна, нам придется выполнить те же действия, но на этот раз нам придется снять этот флажок.
Однако этот браузер также предлагает нам возможность разрешение всплывающих окон с определенного веб-сайта , например доверенный. Поскольку не все всплывающие окна будут содержать рекламу или спам, некоторые законные веб-сайты используют их для отображения части своего контента.
Следовательно, чтобы настроить этот альтернативный вариант, нам нужно сначала открыть Google Chrome. После этого вам нужно будет получить доступ к странице, которая, как мы знаем, заблокированные всплывающие окна . После этого внизу вам нужно будет нажать «Всегда показывать». Таким образом, мы сможем позволить им всегда открываться.
Mozilla Firefox
Еще один браузер, которым пользуется значительная часть пользователей, поскольку он доступен на Гугл игры, это Mozilla Firefox. Хотя это пока не спасено от всплывающее окно любого типа , поэтому его нужно будет настроить так, чтобы мы могли их избежать. Однако это будет несколько m
Во-первых, мы должны получить доступ к браузеру с нашего Android-устройства, и, оказавшись внутри, нам нужно будет коснуться трех точек, которые появляются рядом с панелью навигации, где должен быть размещен URL-адрес любой страницы. Затем коснитесь Настройки> Улучшенная защита от отслеживания . Хотя прямо сейчас, если вы установите его снова, он будет стандартным с активированным блокировщиком всплывающих окон, хотя он не будет таким эффективным. Если это не ваш случай, вы должны войти и выбрать один из следующих вариантов:
- Стандарт (по умолчанию): блокирует меньшее количество поисковых роботов, поэтому страницы загружаются нормально.
- Строгий — Блокируйте больше трекеров, рекламы и всплывающих окон. Страницы будут загружаться быстрее, но может случиться так, что мы потеряем некоторую функциональность.
- На заказ : мы можем выбрать блокировку веб-сайтов.
Кроме того, если мы выбрали вариант «Строгий» или «Пользовательский», браузер позволит нам сделать ряд исключений для веб-сайтов, которые мы считаем подходящими. Для этого вам нужно будет войти в Настройки> Расширенная защита от трассировки> Исключения .
Opera
Пойдем с последней версией браузера, , который, к счастью, был разработан так, чтобы не допускать всплывающих окон с любого веб-сайта. Итак, если вы не хотите настраивать какой-либо браузер для блокировки всплывающих окон, Opera будет вашим лучшим вариантом. Кроме того, встроенная в Opera блокировка рекламы помогает страницам загружаться быстрее и сохраняет данные, чтобы мы могли видеть контент, который нас действительно интересует.
Что делать, если реклама постоянно выскакивает на смартфоне
Если вызывает дискомфорт постоянная всплывающая реклама на смартфоне, проверьте через основное меню браузера Хром, все ли в порядке. Путь такой же, как и на компьютере – до раздела «Настройки сайтов». Там откройте вкладку «Всплывающие окна» и проверьте положение ползунка.
По умолчанию он должен стоять в выключенном положении (влево, серый цвет). Если ползунок синий, значит, реклама не блокируется.
И также проверьте получение уведомлений от сайтов. Это можно сделать двумя способами. Первый – через тот же раздел настроек сайтов, в главе «Уведомления».
Синий цвет тумблера показывает, что сайтам позволено запрашивать отправку всплывающих извещений. Для деактивации этого разрешения ползунок сдвиньте влево, чтобы он стал серым. Дополнительно проставьте галочку возле опции «Не прерывать мою работу…». Ниже есть списки сайтов, где показ уведомлений заблокирован или, наоборот, разрешен.
Второй способ отключить уведомления – зайти на сайт, кликнуть в меню многоточия «і» с кружком, там выбрать «Разрешения».
Ползунком можно включить и выключить показ всплывающих окон с рекламой.
В меню настроек сайта зайдите в раздел «Реклама».
Установите тумблер в нужное положение, чтобы отменить показ навязчивых или вводящих в заблуждение баннеров.
Как отключить блокировку всплывающих окон в мобильном приложении Google Chrome
Хотя приложение Google Chrome не так многофункционально, как клиент для ПК или Mac, оно также имеет свой респектабельный набор функций. Блокировка всплывающих окон доступна в приложении Google Chrome, и ниже мы узнаем, как ее отключить.
Сначала запустите приложение Google Chrome на своем смартфоне Android или iOS. Теперь нажмите кнопку с вертикальным многоточием в правом верхнем углу экрана.
Когда меню откроется, нажмите «Настройки».
Когда откроется страница «Настройки», прокрутите вниз, пока не найдете параметр «Настройки сайта».
Он будет под заголовком «Дополнительно». Прокрутите вниз, пока не увидите параметр «Всплывающие окна и перенаправления».
Включите переключатель «Всплывающие окна и перенаправления» и выйдите из области.
Как удалить вредоносное ПО в Windows и macOS
Перед проверьте, нет ли на компьютере вредоносных программ.
Как удалить вредоносные программы вручную (только для Windows)
С помощью Chrome можно находить на компьютере подозрительное ПО. Если во время проверки браузер обнаружит вредоносную программу, нажмите Удалить. Chrome удалит ПО, отключит расширения и восстановит некоторые настройки по умолчанию.
Вы также можете проверить компьютер на наличие вредоносного ПО вручную.
- Откройте Chrome.
- В правом верхнем углу экрана нажмите на значок «Настройка и управление Google Chrome» Настройки.
- Внизу выберите Дополнительные.
- В разделе «Сброс настроек и удаление вредоносного ПО» нажмите Удалить вредоносное ПО с компьютера.
- Выберите Найти.
- Если вредоносное ПО обнаружено, нажмите Удалить. Возможно, после этого вам потребуется перезагрузить компьютер.
Как удалить вредоносные программы вручную (только для macOS)
Чтобы удалить вредоносные программы, в том числе те, которые вы не устанавливали, выполните следующие действия:
- Откройте Finder.
- Слева выберите Программы.
- Найдите программы, которые кажутся вам подозрительными.
- Нажмите правой кнопкой мыши на название программы.
- Выберите Отправить в корзину.
- Нажмите правой кнопкой мыши на значок корзины в нижней части экрана.
- Выберите Очистить корзину.
Как восстановить файлы из карантина (только для Windows)
С помощью Chrome можно находить на компьютере подозрительное ПО. При обнаружении нежелательной программы Chrome удалит ее, отключит расширения и восстановит некоторые настройки по умолчанию.
Если вы считаете, что файл безопасен и был удален по ошибке, его можно восстановить.
- На компьютере откройте папку .
- Откройте папку Quarantine (Карантин).
- Нажмите Продолжить.
- Нажмите правой кнопкой мыши на файл, который вы хотите восстановить, и выберите Извлечь все.
- Введите пароль chrome_cleanup.
Браузер Chrome периодически сканирует ваше устройство и собирает сведения, необходимые для обнаружения вредоносного ПО. Чтобы узнать, как используются эти данные, ознакомьтесь с .
Удаление расширений браузера
Иногда вредоносные программы устанавливаются в расширении браузера. Чтобы их удалить, необходимо проверить его дополнения и расширения. У каждого дополнения есть кнопки для опций: отключить или удалить. Для браузера Chrome от Google:
- Нажать значок в виде трёх горизонтальных линий и выбрать «Расширения».
- Отключить или удалить все новые или неизвестные расширения.
- Проверить Плагины и осуществить действия, аналогичные расширению.
- Включить блокировщик рекламы.
- Выбрать «Настройки», затем — «Показать дополнительные настройки».
- Найти раздел «Конфиденциальность», кликнуть кнопку «Настройки контента» и прокрутить страницу вниз, чтобы установить параметр: «Не разрешайте сайту показывать всплывающие окна».
- Можно значительно уменьшить количество объявлений, установив исходный uBlock Origin от Raymond Hill. Это потребляет меньше ресурсов, чем AdBlock Plus, и является более универсальным. Он поставляется с некоторыми известными фильтрами, предварительно принятыми (EasyList, EasyPrivacy и т. д. ).
Расширения для блокировки рекламы
Выше мы разобрались, как убрать рекламу в браузере Гугл Хром навсегда в настройках самого обозревателя. Способ рабочий, но эффективен он только в отношении навязчивой рекламы, тогда как для удаления контекстной и баннерной рекламы нужны более действенные средства. Таковыми являются специальные расширения-блокировщики.
Adblock Plus
Популярный инструмент, позволяющий убрать всплывающую и прочую рекламу в Гугл Хром. Легкое и удобное, с минималистичным интерфейсом в виде выпадающего меню, расширение может использоваться с настройками по умолчанию, обладая при этом дополнительным набором функций.
Adblock Plus блокирует все элементы, которые подпадают под определение навязчивой рекламы – шокирующие баннеры, всплывающие окна и т.п. При этом некоторые блоки остаются нетронутыми, но их отображение также легко отключается в настройках. Расширением поддерживаются предотвращение отслеживания, создание белого списка сайтов, выборочная блокировка рекламных элементов на веб-страницах, ручное конфигурирование и создание фильтров.
Adblock
С не меньшей эффективностью задачу убрать рекламу в браузере Хром решает Adblock – бесплатное расширение от разработчика BetaFish Inc. Принцип работы плагина основывается на отслеживании веб-элементов различных типов, носящих рекламный характер. Подобно Adblock Plus расширение Adblock по умолчанию удаляет только самую назойливую рекламу, но в его арсенале также есть функционал для задания более жестких правил блокировки.
В особой конфигурации расширение не нуждается, работая, что называется, «из коробки». Графический интерфейс представлен небольшим выпадающим меню со счетчиком заблокированных элементов.
Ghostery
Бесплатный блокировщик рекламы и прочих нежелательных элементов, обладающий также функцией антитрекинга. Ghostery обнаруживает и блокирует кнопки социальных сетей, инструменты анализа поведения пользователя, различные виджеты и т.д., обеспечивая более быструю загрузку страниц и повышенную конфиденциальность.
Как отключить рекламу в Гугл Хром с помощью Ghostery? Просто установить его. Копаться в настройках придется только в том случае, если вы захотите убрать рекламу со страниц подчистую. Интерфейс плагина реализован в виде средних размеров панели с информацией о заблокированных компонентах.
AdGuard Антибаннер
Еще один популярный браузерный плагин для блокировки рекламы в Хроме, являющийся частью многофункционального приложения AdGuard, но умеющий работать и как отдельное расширение. Блокировка нежелательных элементов осуществляется с учетом набора предустановленных фильтров. Кроме того, пользователь AdGuard может создавать собственные правила, правда, для этого ему необходимо знать основы HTML и CSS.
Как и прочие подобные инструменты, расширение весьма эффективно работает с настройками по умолчанию. Поисковая реклама, однако, не блокируется, равно как и собственные промо-акции сайтов, но и этот вопрос решается в настройках. Дополнительно AdGuard поддерживает создание списка исключений, антишифинг и антитрекинг, ведение статистики и просмотр журнала фильтрации. Отдельно следует отметить интеграцию расширения в контекстное меню Google Chrome, благодаря чему пользователю становится доступна выборочная блокировка веб-элементов непосредственно на странице.
AdBlocker Ultimate
В отличие от четырех описанных выше инструментов, AdBlocker Ultimate не пользуется высокой популярностью ввиду меньшей функциональности. Этот простой и обладающий минимальным набором настроек плагин работает на базе предустановленных фильтров. Политика расширения применительно к рекламе более жесткая, чем у его аналогов – AdBlocker Ultimate блокирует даже допустимую рекламу.
Из дополнительных возможностей следует отметить поддержку белого списка сайтов и пользовательских фильтров, а также интеграцию в контекстное меню Chrome, упрощающую блокировку отдельных элементов на конкретной странице.
Как отключить персонализированную рекламу
- Перейдите на страницу Настройки рекламных предпочтений.
- Решите, где должны применяться настройки.
- Чтобы они применялись на всех устройствах, войдите в аккаунт Google (нажмите кнопку Войти в правом верхнем углу страницы в браузере и следуйте инструкциям на экране).
- Чтобы настройки применялись только на текущем устройстве или в браузере, не входите в аккаунт Google.
- Отключите функцию Персонализация рекламы.
Также вы можете отключить персонализацию рекламы в браузере, установив расширение IBA Opt-out.
Если отключить персонализацию, Google перестанет подбирать для вас объявления на основе информации из аккаунта. Учитываться будут только такие факторы, как ваше местоположение и контент сайтов, на которые вы заходите.
Как отключить персонализированную рекламу на сторонних ресурсах
- Перейдите на страницу Настройки рекламных предпочтений.
- Снимите флажок «Использовать статистику и информацию аккаунта Google для персонализации рекламы на этих веб-сайтах и в приложениях, а также хранить эти данные в аккаунте Google».
Если этой функции нет, значит она уже отключена (например, администратором).
Настройка браузера
Для корректной работы программы необходимо зайти в её настройки. Для этого кликаем по иконке с тремя точками и выбираем нужный нам пункт:
Неважно, используете ли вы планшет или компьютер, какой операционной системе отдаёте предпочтение: iOS или Андроид, Linux или Windows. После того как вы открыли окно с настройками Хрома, прокрутите скроллер мыши до появления надписи «Дополнительные»:
Кликните по этому пункту: откроются новые настройки Google Chrome. Перейдите к графе «Настройки контента». Он скрывает массу разделов, но нам нужен один — «Всплывающие окна»:
Здесь вы можете разрешить или блокировать раздражающие баннеры на всех сайтах или же только на определённых. К примеру, на безопасных — допустить появление окон, а на рекламных или непроверенных ресурсах — исключить из списка. Жаль только, что пожаловаться на подозрительные программы нельзя.
Иногда пользователь искренне недоумевает и задаётся вопросом: как и почему сайту было дано разрешение? В этом-то и загвоздка: иногда мы не замечаем, что допускаем появление дополнительных окон или скачиваем подозрительные программы. Поэтому перейдём к следующему способу — на мой взгляд, более действенному.
Отключение всплывающих окон средствами браузера
Chrome имеет встроенную, по умолчанию включенную, блокировку всплывающих окон. Согласно принятым стандартам к ним относятся элементы, которые пользователь не вызывает прямыми действиями. Если, к примеру, регистрационная форма на веб-ресурсе должна выводиться в отдельном окне, оно не может появиться самостоятельно. Такое действие должно выполняться только когда пользователь нажимает соответствующую ссылку.
Обнаружив, что сайт пытается при открытии главной страницы запустить параллельно еще несколько окон браузер автоматически запрещает их отображение. В адресной строке одновременно с блокировкой появляется уведомление, быстро сворачивающееся в иконку, показанную на скриншоте цифрой «1». Щелчок по ней раскрывает управляющее меню. В верхней части приведены адреса заблокированных элементов. Нажав на любой из них, можно посмотреть, что именно запретила к показу встроенная защита обозревателя.
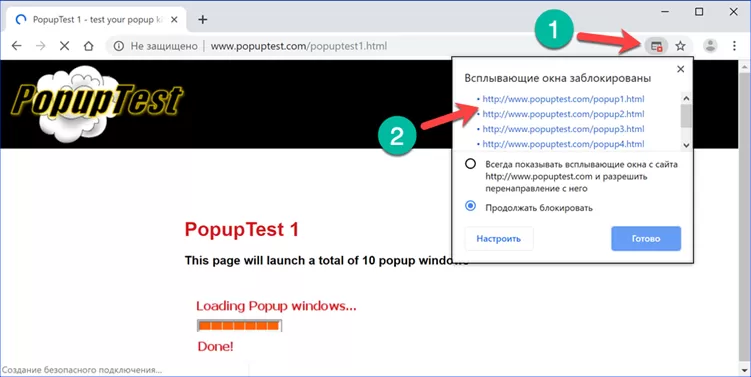
На следующем скриншоте показан пример «классического» Pop-up, разблокированного щелчком по одному из URL в меню блокировщика. Оно в обязательном порядке имеет указанные цифрами отличительные черты: адресную строку и стандартными элементы управления окном. В англоязычном сегменте интернета выделяют еще один вид – Pop-under. Так именуется окно, всплывающее не впереди браузера, а позади него. Заметить его пользователь может не сразу и это усложняет попытку определить при посещении какой страницы оно появилось или каким действием вызвано. Целью Pop-up является доведение информации, а для Pop-under важен факт «посещения» и «присутствия». Такое окно может даже не содержать рекламных объявлений.
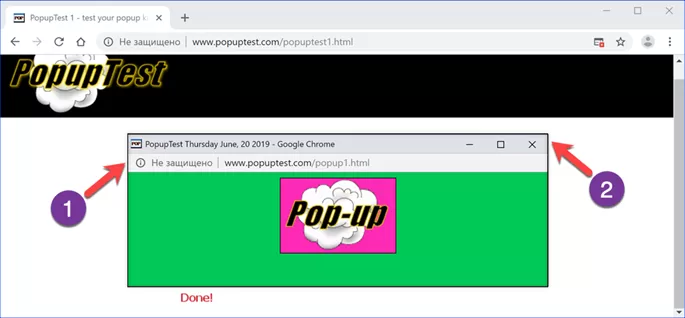
Вернувшись к управляющему меню, рассмотрим какие возможности для управления Pop-up в нем имеются. Стрелками указаны основные действия. Можно разрешить сайту выводить внешние элементы или оставить действующий по умолчанию запрет в силе. Кнопка «Готово» закрепляет любое принятое пользователем решение. Нажав «Настроить» переходим к параметрам обозревателя.
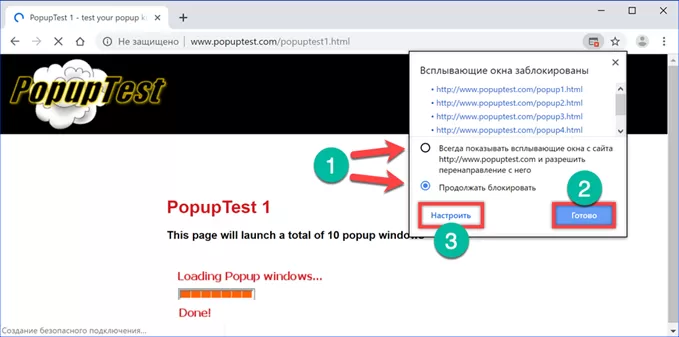
С левой стороны на вкладке настроек стрелками показаны разделы, которые будут наполняться заданными пользователям правилами. Для их создания в правой части имеются кнопки «Добавить». Показанный цифрой «3» переключатель при переводе в положение «Включено» снимает все ограничения на показ всплывающих элементов оформления.
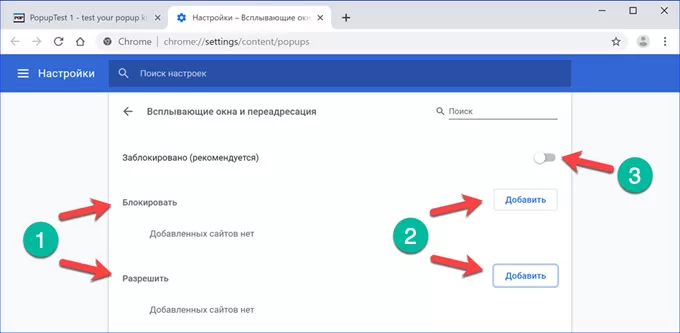
Как сбросить настройки браузера
- Откройте Chrome на компьютере.
- В правом верхнем углу экрана нажмите на значок «Настройка и управление Google Chrome» Настройки.
- Внизу выберите Дополнительные.
- Устройства Chromebook, компьютеры с ОС Linux или Mac. В разделе «Сброс настроек» нажмите Восстановление настроек по умолчанию Сбросить настройки.
- Компьютеры с ОС Windows. В разделе Сброс настроек и удаление вредоносного ПО выберите Восстановление настроек по умолчанию Сбросить настройки.
После удаления вредоносного ПО или сброса настроек браузера, возможно, потребуется снова включить некоторые расширения. Для этого в правом верхнем углу экрана нажмите на значок «Настройка и управление Google Chrome» Дополнительные инструменты Расширения. Включайте только те расширения, которым вы доверяете.
Задайте вопрос на Справочном форуме Chrome.






