Папка winsxs. очистка от мусора и не нужных обновлений!
Содержание:
- Вопросы и ответы
- Определение
- Очистка WinSxS в Windows
- Как очистить папку WinSxS в Windows 7
- Как очистить папку WinSxS в Windows 10
- Как отключить горячие клавиши в windows 10
- Как уменьшить размер папки WinSxS с помощью очистки диска
- Уменьшение объёма Winsxs в Windows 8
- Как в Windows 7 уменьшить размер Winsxs?
- Чистка
Вопросы и ответы
Первый день обсуждения очертил круг вопросов. Ответы на большинство из них можно узнать, изучив предыдущие статьи о папке WinSxS, на которые я активно ссылался. Но материал требует внимания и определенного уровня технической подготовки. Поэтому я постараюсь максимально просто разобрать их здесь.
Не удается скачать обновление KB2852386. Что делать?
Качать с помощью Windows Update, как я сразу советую в статье. Обновление будет в списке рекомендуемых.
Если вы пытаетесь скачать в браузере и получаете ошибку «Эта версия средства проверки Windows Geniune Advantage более не поддерживается…», убедитесь что:
- Для закачки используется Internet Explorer
- В Internet Explorer разрешена установка дополнений / элементов ActiveX
При соблюдении этих двух условий средство проверки подлинности не скачивается на ПК, а устанавливается в качестве надстройки браузера и выполняет валидацию.
Это — все официальные способы получения обновления, и другие здесь рассматриваться и обсуждаться не будут.
Определение
Что же это за папка, для чего она нужна и какие файлы содержит? Можно ли очистить ее полностью? Ведь сделать это привычным нажатием на кнопку Delete невозможно.
В этой папке хранятся резервные копии всех файлов операционной системы. Переоценить значимость такой папки сложно, так как именно из нее в случае неполадок система производит самостоятельное их устранение и восстановление. Данные, которые хранятся в ней, это данные до установки последнего обновления.
То есть каждый раз, когда пользователь производит обновление системы, в обсуждаемую папку записываются данные об обновлениях файлов. Туда же сохраняются сами эти файлы в изначальном виде. Благодаря такому явлению имеется возможность удалить сделанные изменения.
При этом сохраняется последняя действующая копия материала. То есть, перед установкой обновления впервые, сохраняются данные об изначальном варианте. А вот при установке второго обновления – данные после первого обновления (если оно исправно работало).
То есть, важно учитывать, что удалить с помощью этой папки можно только последний вариант обновлений. «Откатить» программу до первоначального варианта не получится
Это можно будет сделать только переустановкой.
Кстати, с таким функционалом и под таким названием эта папка имеется только в операционных системах Windows 7, 8, 8.1, 10. Причем, в последней версии операционной системы эта папка также содержит файлы, необходимые для переустановки всей ОС. То есть, именно из нее берутся данные для автоматического восстановления Windows.
Как уменьшить размер папки WinSxS в Windows. Как очистить winsxs.
Всякий раз, после обновления Windows, в эту папку сохраняется информация об изменяемых файлах, для того, чтобы при необходимости, была возможность откатить сделанные изменения.
Очистка WinSxS в Windows
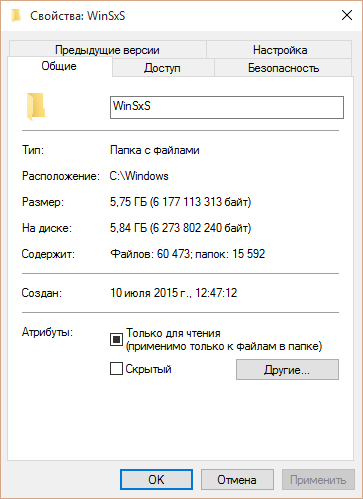 Перед тем как приступить к процессу удаления содержимого папки WinSxS, следует предупредить, что стирать можно лишь некоторые данные, а не всю папку целиком. Именно поэтому для удаления лишней информации из WinSxS необходимо использовать специальные инструменты Windows, которые отличаются, в зависимости от версий операционной системы.
Перед тем как приступить к процессу удаления содержимого папки WinSxS, следует предупредить, что стирать можно лишь некоторые данные, а не всю папку целиком. Именно поэтому для удаления лишней информации из WinSxS необходимо использовать специальные инструменты Windows, которые отличаются, в зависимости от версий операционной системы.
Важно: Ни в коем случае не старайтесь удалять папку WinSxS целиком, предварительно заполучив разрешение на ее изменение от TrustedInstaller. Если при загрузке Windows не обнаружит на компьютере папку WinSxS, операционная система рискует не заработать
Как очистить WinSxS в Windows 10
На операционной системе Windows 10 удаление файлов из папки WinSxS должно происходить максимально осторожно, поскольку, как отмечалось выше, некоторые из них могут понадобиться для сброса системы в исходное состояние. Исходя из этого, следует определить, какие именно файлы можно удалить из WinSxS, а какие лучше не трогать
В Windows 10 для этих задач имеется специальный инструмент, который позволяет удалить лишние резервные копии из папки, но при этом не тронуть файлы восстановления системы до исходного состояния.
Очистка WinSxS в Windows 10 проводится следующим образом:
- Вызовите командную строку от имени администратора ;
- Далее пропишите в ней команду: Dism.exe /online /cleanup-image /AnalyzeComponentStore и нажмите кнопку Enter. После этого операционная система Windows 10 начнет анализировать папку WinSxS на предмет наличия файлов, которые можно удалить;
- По окончанию анализа в командной строке будет обозначена рекомендация от Windows – необходимо очистить хранилище компонентов или нет;
- Если очистка от лишних данных рекомендуется, пропишите команду Dism.exe /online /cleanup-image /StartComponentCleanup и нажмите кнопку Enter. Данная команда запустит автоматический процесс очистки папки WinSxS в Windows 10 от лишних резервных копий.
Обратите внимание: на операционной системе Windows 10 рекомендует проводить очистку WinSxS, когда размер папки приближается к 10 гигабайтам или превышает данное значение. Если папка занимает 5 гигабайт или меньше, в некоторых случаях выполнение команды по ее очистке может привести, наоборот, к увеличению ее объема
Как очистить WinSxS в Windows 8 и Windows 8.1
В плане удаления файлов из папки WinSxS, операционная система Windows 8 наиболее «дружелюбна» к пользователям. В ней можно удалить лишние копии восстановления с помощью способа, описанного выше для Windows 10, но также в ней предусмотрена специальная программа для очистки системного диска.
Чтобы удалить лишние файлы из папки WinSxS в Windows 8 и Windows 8.1, необходимо:
- Вызвать меню поиска и найти программу, которая называется «Очистка диска»;
- Далее в ней выбрать пункт «Очистить системные файлы»;
- После этого отметьте среди файлов, доступных к удалению, пункт «Очистка обновлений Windows» и нажмите на кнопку «ОК».
Данный способ удаления лишних резервных файлов из папки WinSxS наиболее удобный, и его можно выполнять при любом объеме лишней информации для восстановления Windows и не беспокоиться, что будут удалены важные элементы.
Как очистить WinSxS в Windows 7
Операционная система Windows 7 «из коробки» не предусматривает возможность удаления лишней информации из папки WinSxS. При этом она позволяет установить на компьютер специальную программу, идентичную той, что используется для очистки временных файлов в Windows 8 по умолчанию. Установка приложения проводится автоматически, но пользователю необходимо для этого дать соответствующую команду.
Чтобы установить средство для очистки WinSxS в Windows 7, следует:
- Запустить «Панель управления», и в ней перейти на вкладку «Центр обновления Windows»;
- Далее в левой области папки необходимо нажать на кнопку «Поиск обновлений» и подождать пока операционная система обратится к серверам Microsoft для проверки количества доступных обновлений Windows 7;
- Через некоторое время список доступных обновлений загрузится и отобразится в основной области «Центра обновлений Windows». После этого кликните на пункт, указывающий на количество необязательных обновлений;
- Среди доступных изменений необходимо отыскать обновление от октября 2013 года, которое имеет порядковый номер KB2852386 – его потребуется установить;
- После установки обновления перезагрузите компьютер, и в Windows 7 появится программа «Очистка диска».
Когда программа «Очистка диска» установлена, остается ей воспользоваться для удаления лишних файлов из папки WinSxS. Выше, в пункте о рассмотрении процесса очистки компьютера на операционной системе Windows 8, было рассказано, как пользоваться данной утилитой.
Как очистить папку WinSxS в Windows 7
Сразу предупредим, что обязательным условием является наличие установленного SP1 в системе. Дело в том, что 8 октября 2013 года Microsoft выпустила рекомендуемое обновление KB2852386 добавляющее возможность очистки данной папки. Установить его можно с помощью центра обновлений Windows или скачать пакет с помощью Internet Explorer с сайта Microsoft.
Если вам интересно, сколько реально освободится места, нужно сравнить свободное место на всем системном диске до и после очистки. Для этого щелкаем правой кнопкой мыши по системному диску в Проводнике и выбираем в меню пункт «Свойства». Запоминаем сколько свободно места на диске.
Теперь можно выполнить процедуру очистки папки WinSxS. Для этого нужно запустить утилиту очистки диска с административными правами. Есть два способа сделать это. Нажать кнопку «Очистка диска» на приведенным выше скриншоте, а затем в появившемся окне кнопку «Очистить системные файлы». Второй способ заключается в использование командной строки запущенной от имени администратора. Выполняете в ней команду cleanmgr. В появившемся окне выбираете системный диск и нажимаете «OK». Конечный результат обоих способов будет один и представлен на скриншоте ниже.
Снимаем галочки со всех чекбоксов кроме пункта «Очистка обновлений Windows» и жмем кнопку «OK». Будет произведена очистка папки WinSxS после завершения которой нужно обязательно перегрузиться. Когда система загрузится снова, можно опять вызвать свойства диска и посмотреть, сколько стало свободного места. Разница в показания до очистки и после позволяет узнать, сколько реально освободилось места на жестком диске компьютера.
Естественно папка WinSxS останется, а удалятся только старые версии файлов. Причем удаляются все версии кроме предпоследней. Отсюда следует вывод, что чудес ждать не следует, у некоторых может оказаться вообще удалять нечего, у кого то удалится несколько сотен мегабайт, но если система установлена давно и часто обновлялась то, скорее всего на несколько гигабайт можно рассчитывать. Кстати, в Windows 8 возможность очищать папку WinSxS от старых версий обновлений существует давно.
Как очистить папку WinSxS в Windows 10
Очистка диска
Первым способом стоит раскрыть вариант с использованием средства очистки дисков. Ранее мы уже смотрели как очистить диск С от ненужных файлов в Windows 10. Использование стандартного средства очистки делает текущий способ универсальным и работающим на предыдущих версиях операционной системы Windows.
Windows хранит копии всех установленных обновлений из Центра обновления Windows даже после установки новых версий. При очистке старые и ненужные версии обновлений удаляются или сжимаются. После чего возможно, Вам потребуется перезагрузить компьютер.
- Открываем средство очистки дисков выполнив команду cleanmgr в окне Win+R.
- В открывшемся окне выбираем системный диск пользователя и нажимаем кнопку ОК.
- Дальше нажимаем кнопку Очистить системные файлы и опять выбираем системный диск.
- Отмечаем пункт Очистка обновлений Windows и нажимаем кнопку ОК, а потом подтверждаем действие кнопкой Удалить файлы.
DISM
Система обслуживания образов развертывания и управления ими (DISM) позволяет проверить и восстановить целостность системных файлов Windows 10. Управление системой DISM выполняется посредством выполнения команд в командной строке. Поэтому необходимо знать как запустить командную строку в Windows 10 от имени администратора разными способами.
- Запускаем командную строку от имени администратора выбрав пункт Командная строка (администратор) в контекстном меню Win+X.
- Чтобы узнать сколько занимает папка WinSxS выполняем следующую команду: dism.exe /Online /Cleanup-Image /AnalyzeComponentStore
- Для очистки папки WinSxS выполняем следующую команду: dism.exe /Online /Cleanup-Image /StartComponentCleanup /ResetBase
Процесс очистки с использованием системы DISM может занимать продолжительное время. Все зависит от того, сколько места занимает папка WinSxS на системном диске.
Планировщик заданий
Планировщик заданий позволяет сразу же после установки операционной системы настроить автоматическую очистку папки WinSxS. Пользователю достаточно создать простую задачу и настроить периодичность выполнения. Задача будет выполняться в автоматическом режиме, при этом не мешая пользователю работать за компьютером.
- Запустите планировщик заданий выполнив команду Taskschd.msc в окне Win+R.
- Переходим в раздел Библиотека планировщика заданий > Microsoft > Windows > Servicing.
- Создаем простую задачу с названием StartComponentCleanup указав нужную периодичность выполнения.
Заключение
Папка WinSxS содержит файлы обновлений и резервные копии компонентов операционной системы. Со временем папка WinSxS начинает занимать много места на системном диске. Но удалять её ни в коем случае нельзя, необходимо воспользоваться одним из наших советов по очистке папки WinSxS в Windows 10. Наши способы работают также на предыдущих версиях операционной системы Windows. После очистки размер папки уменьшился в два раза, что уже хорошо учитывая первоначальный размер.
Как отключить горячие клавиши в windows 10
Раздражены сочетаниями клавиш? Блокировать все?
Сочетания клавиш, также называемые горячими клавишами, находятся в Windows, чтобы упростить работу с операционной системой и выполнить определенные задачи или быстрее запустить определенные функции.
Но в то время как для многих людей очень удобно держать одну руку на клавиатуре только для горячих клавиш, другие находят их ужасно раздражающими, особенно при нажатии случайно.
Хотя я лично использую горячие клавиши в течение всего дня, я могу понять, что некоторые хотят отключить их, и в то же время я знаю, что это не самая легкая вещь в Windows 10. В основном, потому что на первый взгляд вы не можете фактически отключить горячие клавиши и сделать, что-то хуже для этих пользователей, каждое обновление Windows 10 приносит больше таких сочетаний клавиш.
К счастью, это не невозможно, хотя это требует большего количества шагов, чем нужно. Хотя пользователи Windows 10 Pro могут сделать это с помощью редактора групповой политики или редактора реестра Windows, только последний работает в Windows 10 Home.
С самого начала важно знать, что вы не сможете отключать горячие клавиши, если вы не используете учетную запись администратора. Хаки здесь сводятся к изменениям, внесенным в системные политики, или реестр и стандартные пользователи не имеют прав на внесение таких изменений
- Новые горячие клавиши добавляются в Windows 10 с каждым обновлением.
- Windows 10 Home
- Как сказано, только Windows Registry Editor можно использовать в Windows 10 Home, но имейте в виду, что любые изменения, которые вы делаете в вашей системе, не зная, что именно они делают, могут привести к надежности и стабильности.
Чтобы запустить редактор реестра, вам необходимо (по иронии) нажать клавишу Windows R, которая является одной из наиболее распространенных горячих клавиш Windows, и введите regedit. Если вы не являетесь большим поклонником горячих клавиш и хотите избежать этого, просто введите regedit в меню «Пуск» и нажмите «Ввод».
В редакторе реестра перейдите к следующему пути (если он не существует, вам нужно каждый раз создавать каждый ключ):
Как уменьшить размер папки WinSxS с помощью очистки диска
Кроме того, вы также можете уменьшить размер папки WinSxS с помощью устаревшего инструмента очистки диска, выполнив следующие действия:
- Откройте Проводник.
- Нажмите на Этот компьютер в левой панели.
- В разделе «Устройства и диски» щелкните правой кнопкой мыши диск «Локальный диск» и выберите параметр Свойства.
- Нажмите вкладку Общие.
- Нажмите кнопку Очистка диска.
- Нажмите кнопку Очистить системные файлы.
- Уберите выбор по умолчанию.
- Отметьте параметр Центр обновления Windows.
- Нажмите кнопку ОК.
После выполнения этих действий средство очистки диска удалит все временные файлы, найденные в WinSxS, но без удаления папки.
Несмотря на то, что эти инструкции помогут уменьшить площадь, занимаемую WinSxS, папка со временем снова увеличится в размере, когда появятся новые обновления и компоненты. В рамках процесса обслуживания Windows 10 попытается автоматически уменьшить размер папки, но вы всегда можете повторить эти шаги.
Уменьшение объёма Winsxs в Windows 8
Способ №1: стандартная процедура
1. Клацните правой кнопкой мыши в Панели задач по иконке «Windows».
2. Откроется контекстное меню системы. Кликните в списке функцию «Найти».
3. В отрывшейся панели «Поиск» (справа), в поисковой строчке, введите запрос «очистка диска». Нажмите «Enter».
4. В списке найденных параметров выберите «Освобождение места на диске… » (щёлкните левой кнопкой по названию).
5. В появившемся окне нажмите кнопку «Очистить системные файлы».
6. В списке элементов установите галочку возле «Очистка обновлений Windows».
7. Чтобы запустить процедуру удаления, клацните «OK».
Способ №2: утилита dism.exe
1. Откройте системное меню: кликните правой кнопкой по значку «Windows» (находится в нижнем правом углу экрана).
2. В панели функций клацните «Командная строка (администратор)».
3. В консоли командной строки введите следующую директиву:
dism.exe /Online /Cleanup-Image /StartComponentCleanup /ResetBase
4. Нажмите «Enter».
5. Дождитесь завершения процедуры (прогресс её выполнения будет отображаться непосредственно в консоли).
Способ №3: настройка автоматического удаления
1. Откройте меню Windows 8.1 (кликните правой кнопкой по ярлыку «Win»).
Панель управления (в надстройке «Просмотр» установите «Крупные значки») → Администрирование → Планировщик заданий (откройте двойным кликом).
3. В окне планировщика щёлкните по папке «Библиотека» и пройдите в директорию: Microsoft → Windows → Servising.
4. В соседней панели кликните правой кнопкой по StartComponentCleanup, а затем выберите в подменю «Выполнить».
После этих действий операционная система будет автоматически очищать Winsxs по расписанию (настройка временных интервалов находится на вкладке «Условия»).
Периодически отслеживайте объём Winsxs и при необходимости проводите её очистку. Пусть на диске C вашего ПК всегда будет достаточно свободного пространства!
При виде директории WinSxS — что это за папка вообще, и почему она так много весит? Стереть всё содержимое нельзя. По крайней мере, обычным способом. Если удалить важные системные файлы, в ОС возникнут неполадки. Но размер каталога со временем увеличивается. И полезно будет разобраться, как его почистить и можно ли, вообще, это сделать.
WinSxS находится в корневой директории ОС (обычно это C:\Windows) во всех современных Win, начиная с 7 версии. Файлы и каталоги, которые находятся там, нужны для работы операционной системы. Если их убрать, изменить, переместить или переименовать, могут возникнуть серьёзные проблемы. В лучшем случае появятся ошибки. В худшем — Виндовс больше не запустится. И придётся её восстанавливать . Поэтому перед тем как очистить какую-то системную директорию, убедитесь, что это не повредит ОС и не вызовет критических сбоев. И чтобы понять, можно ли удалить WinSxS, надо разобраться, для чего она нужна.
В ней хранятся файлы, которые нужны для восстановления Windows. После каждого обновления создаётся резервная копия — некий образ системы. С ним получится вернуть Win в то состояние, которое было до апдейта. Это полезная и нужная функция — ведь новые версии программ и служб не всегда работают стабильно.
Если вы установили ОС недавно, то WinSxS будет «маленькой» — всего несколько гигабайт. Но со временем каталог разрастается или занимает всё больше и больше места на диске. Его размеры иногда достигают 10-30 Гб. Причём часть содержимого уже может быть не нужна. Зачем вам возврат к обновлению системы безопасности, которое вы загрузили год назад?
Но нельзя просто очистить всю папку. Или удалить некоторые «старые» файлы, посмотрев дату их создания. Если действовать неаккуратно или непродуманно, система перестанет функционировать. Можно уменьшить размер этой директории, используя некоторые встроенные средства ОС. Или просто переустановить Win.
Память, которая указана в свойствах WinSxS, немного отличается от «реального» веса папки. На деле он чуть меньше, так как часть содержимого — это жёсткие ссылки (символические). Проводник их «не замечает».
Если после апдейта прошло несколько дней, и ОС работает нормально, значит, резервная копия уже не нужна. Но рекомендуется стирать только «старые» файлы. Ведь они точно не понадобятся. Полная очистка папки WinSxS Windows 7 невозможна. Разрешается удалить лишь некоторые файлы. Для этого должен быть установлен пакет обновлений SP1.
Освободившееся место можно распределить с большей пользой: загрузить приложения, скачать видео, сохранить личные данные и так далее. Или оставить немного памяти для нужд системы.
Как в Windows 7 уменьшить размер Winsxs?
Способ №1
1. Нажмите одновременно комбинацию клавиш — «Win» + «E».
2. Щёлкните правой кнопкой мыши по иконке диска C.
3. В открывшемся перечне функций щёлкните «Свойства».
4. Клацните по кнопке «Очистка диска».
Данную опцию также можно запускать в окне «Выполнить»:
- удерживая клавишу «Win», нажмите «R»;
- в появившейся панели, в строчке «Открыть», введите — cleanmgr;
- кликните «OK»;
- в новом окне «…выбор устройства» откройте щелчком мыши ниспадающее меню (значок «стрелочка вниз») и установите в поле «(С:)».
5. По завершении анализа данных на дисплее появится панель с настройками. Чтобы очистить папку хранилища, в блоке «Удалить следующие… » установите флажок возле элемента «Очистка обновлений Windows».
6. Щёлкните «OK».
7. В ходе выполнения процедуры не закрывайте окно утилиты и не запускайте другие приложения.
Способ №2: очистка при помощи скрипта WinsxsLite
Программное средство WinsxsLite разработчика Christian Bering Boegh распространяется бесплатно. Имеет статус доверенного приложения. Несмотря на свой крохотный размер (0,5 Мб), на «отлично» справляется с поставленной задачей. Значительно уменьшает объём папки-хранилища и при этом сохраняет работоспособность ОС.
1. Скачайте с доверенного веб-ресурса утилиту WinsxsLite.
2. Распакуйте архив (клик правой кнопкой → Извлечь всё) в отдельную папку.
3. Запустите с правами администратора WinsxsLite.bat.
4. В окне консоли, в строчке запроса, введите «1» (выбор режима Phase 1), а потом — «s».
5. Дождитесь завершения сканирования (понадобится примерно 1 час).
6. Далее выполните очистку по следующему сценарию (в квадратных кавычках клавиши для запуска):
- Phase 1 + Apply ;
- перезагрузка ОС;
- Phase 2 + Scan + Apply ;
- перезагрузка ОС.
Чистка
Если вы задумались, как удалить WinSxS, откажитесь от этой затеи. Полностью стирать эту папку нельзя. Вручную убирать оттуда файлы тоже не рекомендуется. Будут неприятные последствия. Но очистить часть содержимого, и чуть-чуть уменьшить размеры директории — вполне реальная задача.
Способ 1. Очистка диска
Разработчики ОС Windows 7 и выше предусмотрели возможность для пользователей избавить локальный диск от неиспользуемых компонентов системы. Для этого выполните такие действия:
- В меню «Пуск» в поле ввода «Найти программы и файлы» наберите «очистка диска».
- Щелкните по появившемуся ярлыку «Очистка диска», тем самым вы запустите программу удаления ненужных файлов.
- Выберите диск, на котором находится папка. В нашем случае «C».
- Утилита проверит, где можно освободит место на диске и предоставит вам список возможных вариантов. Перед каждым пунктом будет стоять чек-бокс для галочки, чтобы вы выбрали что удалять, а что оставить. Нас интересуют «Файлы резервной копии пакета обновлений». Также можете заодно почистить папку «Temp», для этого о.
- Нажмите «Ок», а далее в окне сообщения «Удалить файлы».
Способ 2. Диспетчер задач
Уменьшить размер папки WinSxS в ОС Windows 8 и выше поможет опция «Планировщик заданий». Для этого:
- Найдите и запустите «Панель управления» через строку поиска в меню «Пуск».
- Последовательно пройдите такой путь: «Система и безопасность» — раздел «Администрирование» — «Расписание выполнения задач».
- Кликните на стрелочку напротив пункта «Библиотека планировщика заданий», и в диалоговом окне выберите Microsoft, Windows и Servicing.
- Запустите «StartComponentCleanup», а затем в разделе «Выбранный элемент» нажмите «Выполнить».
Вызвать планировщика задач можно и командной строкой, запустив cmd с правами администратора и введя команду:
schtasks.exe /Run /TN «MicrosoftWindowsServicingStartComponentCleanup»
Так вы запланируете удаление файлов с отсрочкой в 30 дней. В это время будут храниться как новые обновления, так и предыдущие.
Способ 3. DISM.exe
Этот вариант для продвинутых пользователей, когда вы точно уверены, что удалённые компоненты из папки WinSxS вам не пригодятся. По сути, это усовершенствованная версия планировщика заданий из ранних операционных систем. Такой метод освобождения дискового пространства возможен в ОС Windows 10 и Windows Server 2016.
- В командной строке от имени администратора вводим:
Dism.exe /online /Cleanup-Image /StartComponentCleanup
Очистка производится без ожидания 30 дней, а в течение часа.
- При добавлении к этой команде параметра «ResetBase» удаляются все замененные версии каждого компонента в хранилище:
Dism.exe /online /Cleanup-Image /StartComponentCleanup /ResetBase
- Параметр «SPSuperseded» удаляет все компоненты резервного копирования:
Dism.exe /online /Cleanup-Image /SPSuperseded
После этой команды не остается старых версий обновлений, к которым можно было бы вернуться.
Как правило, приведенных нами способов достаточно, чтобы оптимизировать папку WinSxS. Этот каталог – важная часть в работе операционной системы, и удаление ее компонентов может остановить работу Windows и привести к потере ваших данных. Советуем придерживаться этих правил и не использовать сторонние программы для удаления файлов из этого хранилища.






