(93 шт) примеры сайтов на wordpress
Содержание:
- Установка для ленивых
- HTML шаблон
- Первые настройки WordPress
- Базовые настройки сайта
- Выбор тематики. Как загрузить WordPress на компьютер?
- Постоянные ссылки
- Добавляем меню
- Шаг 2: Выберите имя для своего сайта, купите домен и хостинг
- Создание интернет-магазина с нуля:
- Архитектура
- Как добавить карту и другие функциональные элементы на сайт WordPress
- Как создать сайт на WordPress. Видео инструкция
- Установка WordPress
- Шаг 4. Подключение плагинов
- Как установить вордпресс на хостинг
- Почему Стоит Выбрать WordPress?
- Шаг 6: Создать основные страницы WordPress
- Установка шаблона WP
- Common Installation Problems # Common Installation Problems
Установка для ленивых
Чаще всего хостинги сами предоставляют услугу установки Вордпресса на ваш сайт. Это делается в автоматическом режиме: заходите в админку и говорите «Установить Вордпресс». При необходимости можно указать Вордпрессу путь, как старый дзен-учитель указывает путь своим ученикам.
Например, если мы выберем для установки домен mihailmaximov.ru и оставим путь пустым, то Вордпресс будет работать ровно по этому адресу. Разработчики такую установку называют установкой в корень домена. Зрит в корень.
Жми «Установить» и наливай кофе.После этого хостинг спрашивает у вас про домен и путь, а после успешной установки сообщает вам админский пароль от Вордпресса.
HTML шаблон
Bootstrap v4 начальный шаблон
Для его работы понадобятся файлы bootstrap.min.css и bootstrap.min.js, которые мы соответственно добавляем в папки css и js нашей темы. Скачать их можно по кнопке Download source code на той же странице.
Перед тем, как тема будет «разрезана» на шапку и футер вы можете добавить весь исходный код шаблона в файл index.php и увидеть, что тема работает. Путь до папки с темой указывается функцией — это чтобы сразу в теме указать ссылки для скриптов. Должно получится примерно следующее:
<!doctype html>
<html lang="en">
<head>
<meta charset="utf-8">
<meta name="viewport" content="width=device-width, initial-scale=1, shrink-to-fit=no">
<meta name="description" content="">
<meta name="author" content="">
<link rel="icon" href="/docs/4.0/assets/img/favicons/favicon.ico">
<title>Starter Template for Bootstrap</title>
<link rel="canonical" href="https://getbootstrap.com/docs/4.0/examples/starter-template/">
<!-- Bootstrap core CSS -->
<link href="<?=get_template_directory_uri();?>/css/bootstrap.min.css" rel="stylesheet">
<!-- Custom styles for this template -->
<link href="<?=get_template_directory_uri();?>/css/starter-template.css" rel="stylesheet">
</head>
<body>
<nav class="navbar navbar-expand-md navbar-dark bg-dark fixed-top">
<a class="navbar-brand" href="#">Navbar</a>
<button class="navbar-toggler" type="button" data-toggle="collapse" data-target="#navbarsExampleDefault" aria-controls="navbarsExampleDefault" aria-expanded="false" aria-label="Toggle navigation">
<span class="navbar-toggler-icon"></span>
</button>
<div class="collapse navbar-collapse" id="navbarsExampleDefault">
<ul class="navbar-nav mr-auto">
<li class="nav-item active">
<a class="nav-link" href="#">Home <span class="sr-only">(current)</span></a>
</li>
<li class="nav-item">
<a class="nav-link" href="#">Link</a>
</li>
<li class="nav-item">
<a class="nav-link disabled" href="#">Disabled</a>
</li>
<li class="nav-item dropdown">
<a class="nav-link dropdown-toggle" href="http://example.com" id="dropdown01" data-toggle="dropdown" aria-haspopup="true" aria-expanded="false">Dropdown</a>
<div class="dropdown-menu" aria-labelledby="dropdown01">
<a class="dropdown-item" href="#">Action</a>
<a class="dropdown-item" href="#">Another action</a>
<a class="dropdown-item" href="#">Something else here</a>
</div>
</li>
</ul>
<form class="form-inline my-2 my-lg-0">
<input class="form-control mr-sm-2" type="text" placeholder="Search" aria-label="Search">
<button class="btn btn-outline-success my-2 my-sm-0" type="submit">Search</button>
</form>
</div>
</nav>
<main role="main" class="container">
<div class="starter-template">
<h1>Bootstrap starter template</h1>
<p class="lead">Use this document as a way to quickly start any new project.<br> All you get is this text and a mostly barebones HTML document.</p>
</div>
</main><!-- /.container -->
<!-- Bootstrap core JavaScript
================================================== -->
<!-- Placed at the end of the document so the pages load faster -->
<script src="https://code.jquery.com/jquery-3.2.1.slim.min.js" integrity="sha384-KJ3o2DKtIkvYIK3UENzmM7KCkRr/rE9/Qpg6aAZGJwFDMVNA/GpGFF93hXpG5KkN" crossorigin="anonymous"></script>
<script>window.jQuery || document.write('<script src="<?=get_template_directory_uri();?>/js/vendor/jquery-slim.min.js"><\/script>')</script>
<script src="<?=get_template_directory_uri();?>/js/vendor/popper.min.js"></script>
<script src="<?=get_template_directory_uri();?>/js/bootstrap.min.js"></script>
</body>
</html>
Если все сделано верно, то на главной странице сайта отобразится тема Bootstrap 4.
Первые настройки WordPress
Заходим в раздел Настройки:
Раздел Настройки сайта
По очереди заполняем все пункты раздела Настройки.
- Общие. Укажите название сайта, краткое описание, адрес сайта, формат даты, часовой пояс. В полях Адрес WordPress (URL) и Адрес сайта (URL) укажите адрес сайта.
- Написание. Используйте настройки по умолчанию. В поле “Сервисы обновления» укажите адрес http://rpc.pingomatic.com/.
- Чтение. “На главной странице отображать» выберете статичную страницу и укажите Пример страницы (есть по умолчанию). Поставьте галочку на “не индексировать сайт».
- Обсуждение. Настройки оставляем по умолчанию. В поле “Модерация комментариев» ставим цифру 1.
- Медиафайлы. Оставляем настройки по умолчанию.
- Постоянные ссылки. Выбираем п. “Произвольно» и прописываем: /%category%/%postname%/
Базовые настройки сайта
В завершение хотелось поговорить о настройках сайта. Их изменения можно произвести в разделе «общие настройки». Здесь админ редактирует:
- порядок регистрации пользователей;
- размещение на комментирование записей другими пользователями;
- базовую настройку общего вида сайта;
- отдельные параметры для страниц, чтения, обсуждения и настройке плагинов;
- формат вывода записей;
- уведомления о комментариях;
- доступность сайта и отдельных его страниц для поисковых систем.
Таким образом будет начата работа с системой управления контентом WordPress. Это краткое введение в WordPress и то, как справится с самыми первыми шагами на пути к успешному сайту.
Выбор тематики. Как загрузить WordPress на компьютер?
Первое, с чем нужно определиться, — это выбрать интересную вам и полезную для общества тему вашего нового блога. Советы о том, как это сделать и что учесть, читайте в статье о выборе тематики сайта или блога.
На следующем этапе вы можете приступить к созданию блога самостоятельно, используя известные вам языки программирования. Но этот путь под силу только опытным программистам. Поэтому в нашем распоряжении есть готовые системы управления (CMS). Среди них самые известные Joomla, Drupal и, конечно, WordPress. Поскольку мой блог посвящен и создан на Вордпресс, то дальше речь пойдет именно о нем.
Для начала на официальном сайте ru.wordpress.org скачайте платформу WordPress (последнюю русскоязычную версию этой CMS).
Постоянные ссылки
Структура ссылок в WordPress по умолчанию не дружелюбна для SEO. То есть для продвижения это не сгодиться. И поэтому сразу же нужно изменить структуру ссылок на более дружелюбную. Под структурой ссылок понимается то, по какому правилу будут создаваться ссылки на записи и страницы.
Настроить структуру ссылок можно в пункте “Настройки”, подпункте “Постоянные ссылки”. Здесь можно выбрать из пяти готовых вариантов, либо сделать свой, кастомный. Для SEO желательным URL является такой: exmaple.ru/category/postname. То есть в нём написаны название домена, категории и записи.
Для организации такого URL нужно выбрать кастомный вариант и прописать в поле необходимые значения – category и postaname. Но, кроме этого, для русскоязычного сайта нужно ещё установить плагин для транслитерации URL в латиницу. Это тоже необходимое условие для SEO. Для транслитерации можно использовать плагин Cyr to lat.
О влиянии URL на продвижение прочтите здесь.
Добавляем меню
Давайте изменим статичное меню из нашего шаблона так, чтобы его можно было редактировать из админки WordPress. Для начала регистрируем меню в файле functions.php:
register_nav_menus(array( 'top' => 'Верхнее меню', // идентификатор меню и название ));
Теперь в разделе Внешний вид → Меню добавляем пункты меню и сохраняем:
Добавление пунктов меню
Осталось вывести меню в шаблоне. Заменяем в файле header.php код нашего статичного меню следующей функцией с указанием идентификатора меню:
<?php wp_nav_menu('theme_location=top');?>
Более подробно о том, как сделать меню в WordPress читайте в этой статье.
Шаг 2: Выберите имя для своего сайта, купите домен и хостинг
Когда вы узнали как сделать сайт, то выбор доменного имени является самым интересным аспектом всего процесса.
В конце концов, у вас есть полная свобода в этом действии. Вы можете выбрать буквально любое имя для своего сайта.
Тем не менее! Есть еще момент, что вам нужно понять, чтобы настроиться на успех в будущем.
Во-первых, в сети есть почти 2 миллиарда (!) Веб-сайтов (на момент написания статьи). То есть стать оригинальным может быть довольно сложно.
Это действительно хорошая идея — создать доменное имя вашему веб-сайту соответствующее названию вашей организации (наиболее очевидный подход) или фразы, которая связана с нишей, в которой вы желаете войти, но с некоторыми добавленными словами для лучшего звучания.
Короче говоря, хорошее доменное имя должно быть:
- Брендовое — уникальное, как ничто другое, что есть на рынке
- легко запоминающееся
- легко набрать и не трудно перепутать — вы же не хотите, чтобы люди задавались вопросом, как пишется название вашего сайта
- содержать свяь с нишей (ключевое слово). Например, если вы делаете что-нибудь связанное с пиццей, было бы здорово иметь «пиццу» где-то в названии сайта. То же самое работает и в отраслях, не связанных с пиццей.
При поиске доменного имени может показаться слишком сложно. Вы можете упростить работу, можете перейти непосредственно к генератору — Доменному имени и посмотреть, как он может вам помочь.
Начните с ввода ключевого слова, которое хорошо определяет ваш сайт.
Генератор вернет некоторые варианты своего предложения. Вы можете сузить круг поиска чтобы найти идеальное доменное имя.
Следующий шаг, когда вы выбрали доменное имя — это зарегистрировать его, а также купить пакет хостинга. Давайте подробно разберем это:
а) Покупка вашего доменного имени и хостинга
Есть десятки, если даже не сотни различных компаний, которые могут зарегистрировать новое доменное имя для вас. И есть также много компаний, которые могут предоставить вам место на хостинге…
Но давайте не будем усложнять ситуацию для себя, и получим все из одной компании — и сразу.
Мы собираемся использовать Beget . Вот почему:
- Beget — это авторитетный веб-хостинг, оптимизированный для WordPress и обеспечивающий бесперебойную работу вашего сайта.
- это одна из немногих компаний, рекомендованная на официальном сайте WordPress.org
- это дешево (от $ 3,5 / месяц)
- он прост в использовании и удобен для начинающих
- вы получаете
Выполним пошаговое создание сайта на WordPress вместе:
- Посетим Beget и выберем план хостинга для сайта.
- Зарегистрируем доменное имя в Beget (домен бесплатный).
- Мы расскажем как в Beget установить и настроить чистую версию WordPress на нашем новом хостинге.
- В итоге получим 100% работающий сайт WordPress!
Во-первых, нажмите здесь, чтобы перейти к Beget . На странице нажмите кнопку «Виртуальный хостинг».
В большинстве случаев, если вы запускаете новый сайт, вам будет достаточно самого дешевого плана под названием Blog. Это всего $ 2,5 / месяц.
На следующем шаге введите личные данные:
Прежде чем продолжить, хорошо проверьте и подтвердите параметры вводимые вами. Их можно найти в разделе «Настройка аккаунта». В разделе «Домены» зарегистрируйте свое выбранное доменное имя.
Вы получите самую низкую цену и бонусный домен, если купите пакет хостинга как минимум на 12 месяцев.
На этом этапе вы можете нажать «ПРОДОЛЖИТЬ» и завершить покупку.
б) Используйте Beget, чтобы установить WordPress
Поскольку теперь вы зарегистрированы в Beget и готовы приступить к настройке хостинга, единственным отсутствующим элементом является WordPress.
Хотя технически вы можете установить WordPress вручную, но зачем вам это, если вы можете воспользоватся услугами хостинга бесплатно в разделе CMS (Установка систем управления)!
В процессе установки и регистрации в Beget, вы должны ввести и сохранить данные как войти в свой профиль клиента и начать работу на вашем сайте. Это имя пользователя / пароль, которые вы хотите использовать при управлении WordPress. В этом поможет вам простой в использовании мастер установки, который проведет вас через процесс установки WordPress на ваш хостинг.
Кроме того, вы также можете установить WordPress, перейдя в раздел «Файловый менеджер» и закачать архив с файлами WordPress в корневую папку вашего сайта.
После того, как вы завершили работу с мастером установки, ваш сайт установлен и готов к работе!
Создание интернет-магазина с нуля:
- Создание новых категорий товаров в WooCommerce
- Создание сгруппированного товара (набора товаров) в интернет магазине WooCommerce
- Как сделать поиск по артикулу (sku) товара в WooCommerce
- Виджет поиска товаров с автозаполнением в WooCommerce
- Шорткоды в WooCommerce. Часть 1
- Шорткоды в WooCommerce. Часть 2
- Массовое редактирование (изменение) цены товаров в WooCommerce
- Как сделать сравнение товаров в WooCommerce
- Как сделать фильтр товаров по свойствам в WooCommerce
- Как сделать список желаний в интернет магазине WooCommerce
- Как изменить текст кнопок и названия вкладок в WooCommerce
- Бесплатные темы (шаблоны) для интернет магазина WooCommerce
Модификация и тонкая настройка WooCommerce:
- Отключение возможности комментирования товара в WooCommerce
- Как изменить количество товаров на странице интернет магазина WooCommerce
- Как изменить количество «Похожих товаров» в WooCommerce
- Как убрать вкладки на странице товара в WooCommerce
- Как задать изображение товара по умолчанию в WooCommerce
Надеюсь эти уроки по WordPress вам будут интересны и полезны.
Архитектура
У Вордпресса интересное устройство. Можно представить, что он собирает ваш сайт из независимых кусков — настолько независимых, что вы удивитесь.
Контент. У Вордпресса есть понятие контента: это текст, картинки, название статей, теги, категории, описания статей и всякие метаданные. Всё это хранится в базе данных и пока что никак не связано с дизайном.
Тема. Отдельно от контента живёт тема — это как бы минипрограмма, которая отвечает за вывод контента. Во сколько колонок он выводится? Как оформляется? Какие стили? Где выводится главная картинка, а где — имя автора? Как устроена навигация по тегам и категориям? Всё это живёт внутри штуки, которую мы называем темой.
База. Всем этим управляет база — собственно, сам Вордпресс. Он отвечает за связь с сервером, технический вывод страниц, создание контента в текстовом редакторе, хранение и резервирование данных, вход по паролю, загрузку и обновление тем и т. д. Это как бы невидимая операционная система вашего сайта. Плюс есть видимая админская панель, через которую вы будете работать над сайтом.
Когда вы ставите чистый Вордпресс, в него уже загружена одна стандартная тема. То есть даже на минималках Вордпресса у вас уже может получиться приличный сайт.
Как добавить карту и другие функциональные элементы на сайт WordPress
Следующий пример, которые мы обещали рассмотреть, — это как добавить карту при помощи плагина
Дело в том, что неважно, что вы собираетесь внести нового на ваш сайт. Вордпресс настолько популярен, что для него уже есть практически все необходимые дополнения
Вы сможете внести на страницу карту при помощи плагина MapifyPro, причем как управляемую, так и в виде графического скрина.
Главное, что вам необходимо усвоить — это то, что разработка Вордпресс не имеет границ в своей функциональности. Как только вы поставите себе цель, загляните в Гугл в поисках решений — и наверняка найдете нужный ответ! Этот движок подходит для реализации любой задачи. Вы сможете справиться с достижением цели, какой бы сложной и непонятной она была! Теперь, когда вы знаете как создать сайт на WordPress, нет ничего невозможного. Приступайте!
Как создать сайт на WordPress. Видео инструкция
Кто любит видео уроки, смотреть, пожалуйста. Сначала зайдите на хостинг и следуйте инструкции. Вы сможете запустить веб-ресурс максимально быстро и приступить к его наполнению полезным материалом. Видео урок: Создание сайта на движке WordPress:
WordPress как создать сайт самому
В заключение
Создать свой сайт на WordPress не так и сложно. Сложнее всего это наполнить веб-ресурс уникальным, качественным контентом, который полюбят пользователи и поисковики. Нужно заниматься своим сайтом постоянно, для того, чтобы занять достойное место в Интернете. Попасть в топ поисковых систем мечта каждого веб-мастера.
Через админпанель / консоль вы можете управлять своим сайтом, наполнять контентом, устанавливать нужные плагины, темы (шаблоны) для сайта WordPress и многое другое. После того, как вы наполните сайт статьями, обязательно расскажите о нём поисковикам — Как добавить сайт в поисковые системы — читайте тут.
А для того, чтобы вам было легче разбираться, что к чему, данный блог для начинающих осваивать WordPress — к вашем услугам. Спрашивайте, если чего не поняли, я всегда вам помогу.
Вот, пример моего нового блога созданный недавно на WordPress — https://wpmania.ru/.
Установка WordPress
Мы определились с названием сайта, поэтому самое время перейти к установке WordPress.
Самый простой способ, в том случае, если Вы сделали выбор в пользу Sweb.ru это в панели управления, зайти в раздел «Установка программ», и нажать «Установить» рядом со значком WordPress. Обычно тоже самое можно сделать и на любом другом хостинге.
Второй способ — это установка в ручную.
Заходим на сайт WordPress.org и скачиваем последнюю актуальную версию программы.
После скачивания необходимо распокавать архив у себя на компьютере. На рисунке ниже, файлы, которые и представляют из себя WordPress.
Теперь нам нужно, эти файлы залить на свой хостинг. Для этого лучше воспользоваться FTP-клиентом, например программой FileZilla (она бесплатная). И с её помощью загружаем файлы в папку public_html или в корневой каталог домена, на любом другом хостинге.
После успешной загрузки файлов, требуется создать базу данных. В панели управления, заходим в раздел Базы MySQL и жмём «Создать базу». В открывшемся окне, создаём имя базу и пароль. Их нужно запомнить, они потребуются Вам на следующем шаге.
А следующим шагом, будет связать базу данных, с файлами, которые мы загрузили на хостинг. В базе данных, хранятся все настройки сайта, статьи, страницы и прочая информация.
Чтобы соединить место хранение наших будующих публикаций со скелетом сайта, необходимо в файле wp-config.php указать имя базы данных, имя пользователя и пароль. Имя пользователя совпадает с названием базы данных. Ссмотрите рисунок ниже.
Поздравляем! Установка WordPress завершена! Можно двигаться дальше.
Шаг 4. Подключение плагинов
По умолчанию WordPress специально написан так, чтобы в нем был только необходимый минимум, а пользователи могли добавить в него нужные функции на свое усмотрение. Плагины — это специальные расширения для WordPress, которые как раз и добавляют эти функции.
Подборка плагинов для блога
Есть несколько плагинов, которые вы можете установить сразу, чтобы добавить нужный функционал для блога.
Clearfy
Этот плагин отключает неиспользуемые функции WordPress, транслитерирует кириллические адреса, оптимизирует код и улучшает быстродействие сайта. Он поможет ускорить загрузку страниц и оптимизировать блог для поисковых систем.
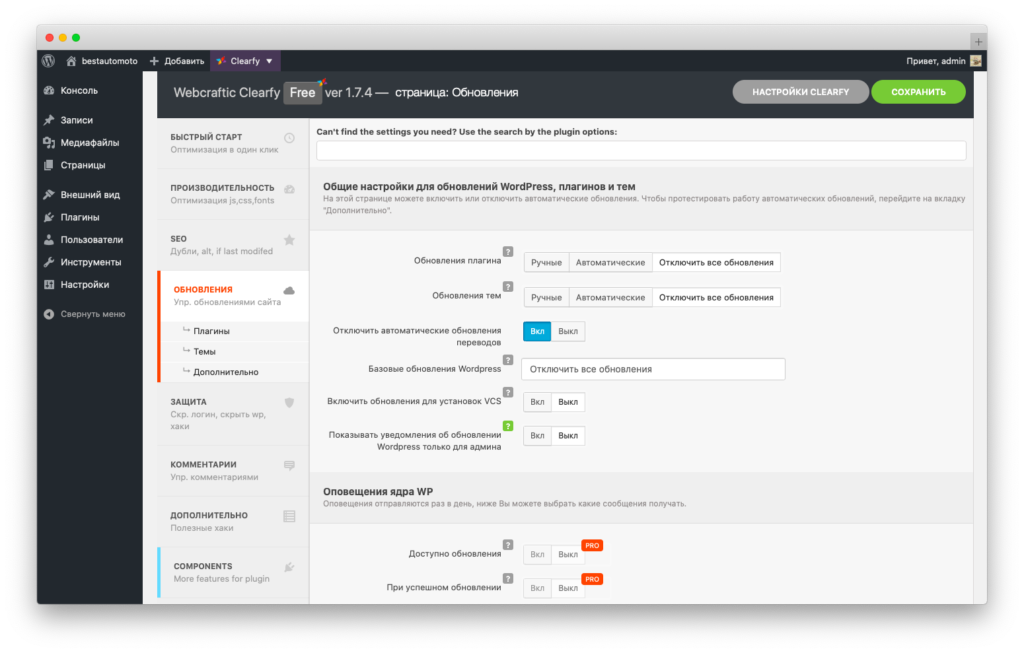
TinyPNG
Этот плагин помогает сжимать изображения без потери в качестве — страницы будут загружаться быстрее, а сам сайт будет занимать меньше места на хостинге. Незаменимый плагин для блогов о моде, путешествиях и дизайне.
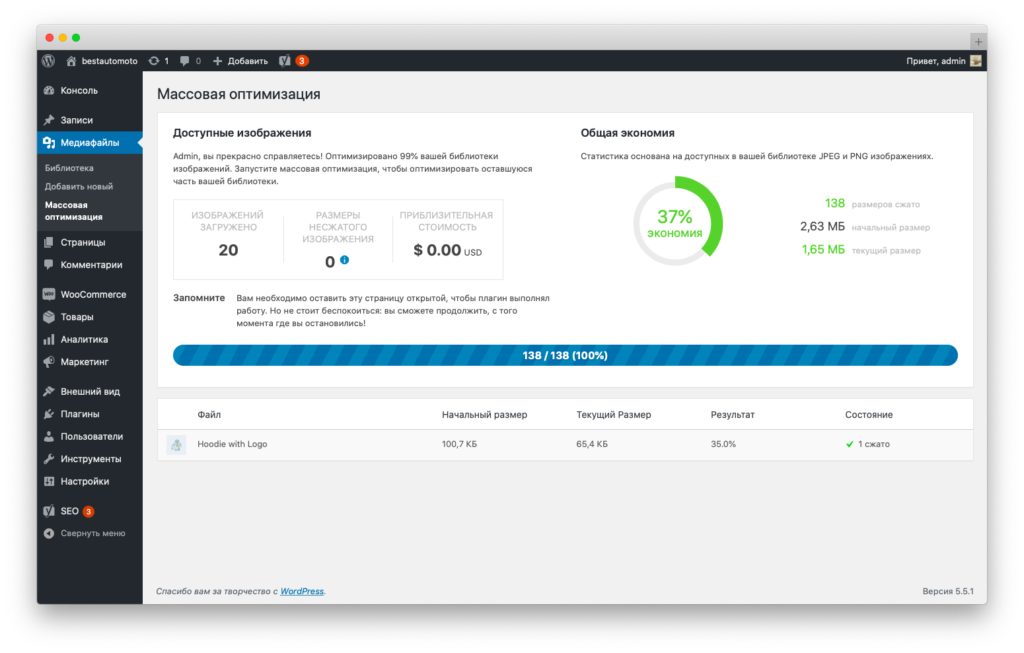
iThemes Security
Этот плагин помогает защитить сайт от злоумышленников и настроить WordPress так, чтобы мошенники не получили к нему доступа. В список функций входят бэкапы на случай, если что-то пойдет не так, блокировка пользователей, защита пароля и другие полезные фичи.
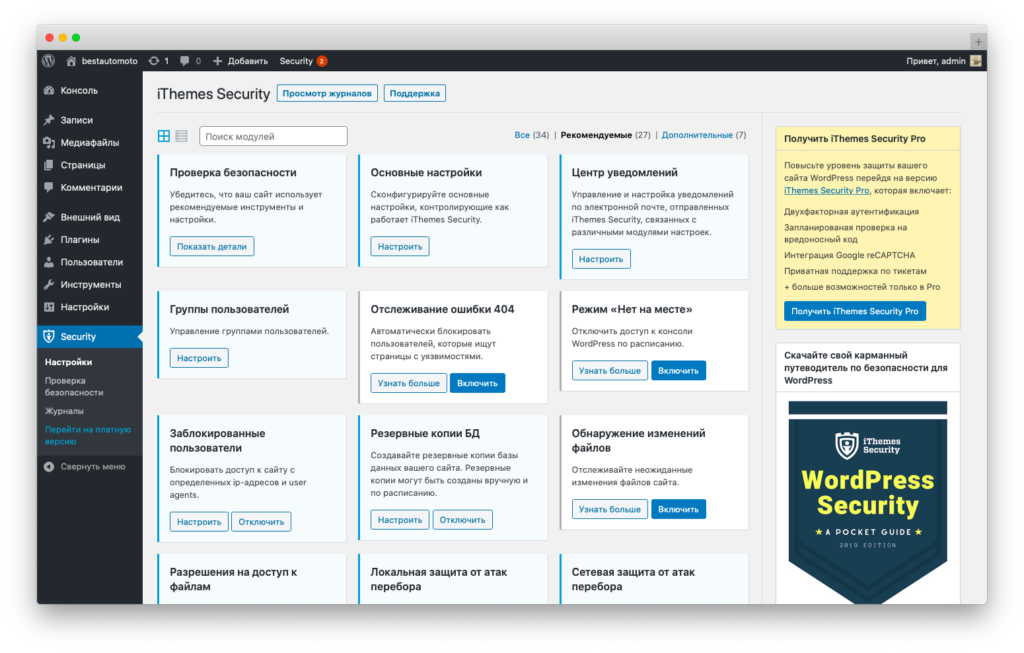
Yoast SEO
Плагин помогает оптимизировать сайт для поисковых систем. С его помощью можно прописывать мета-теги для страниц, подключать микроразметку для улучшения сниппетов в поисковой выдаче, редактировать robots.txt и .htaccess, создавать XML-карту сайта и многое другое.
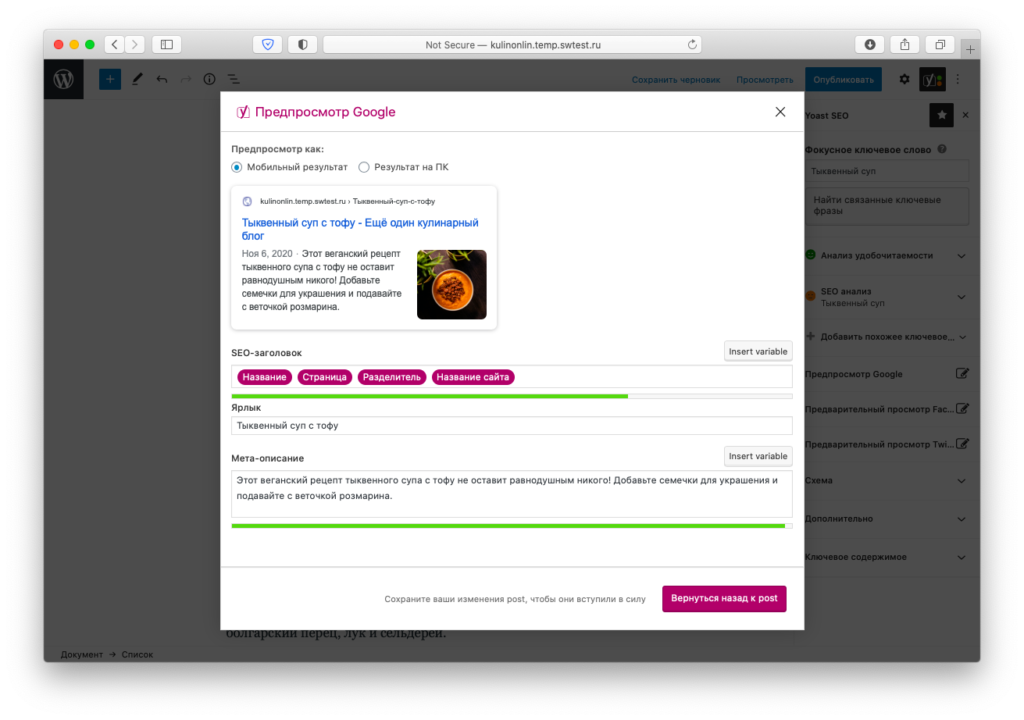
Как установить плагин?
Чтобы установить плагин, в консоли перейдите в раздел Плагины ⟶ Добавить новый.
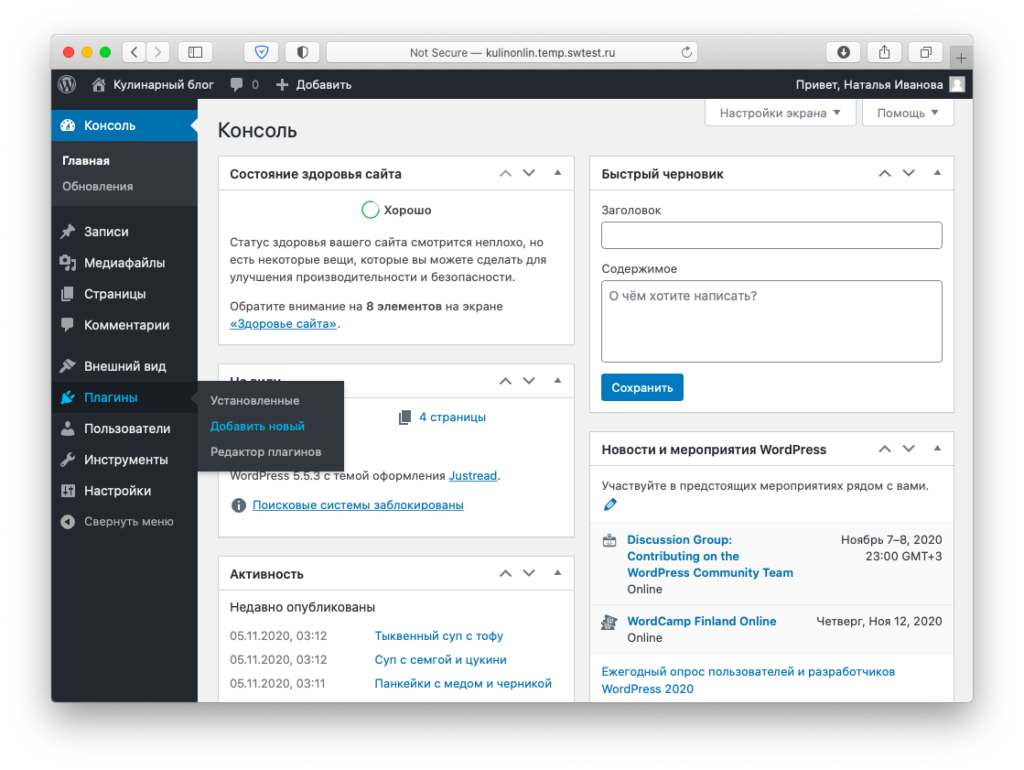
Введите в поиск название нужного плагина и нажмите на нем Установить, а затем Активировать.
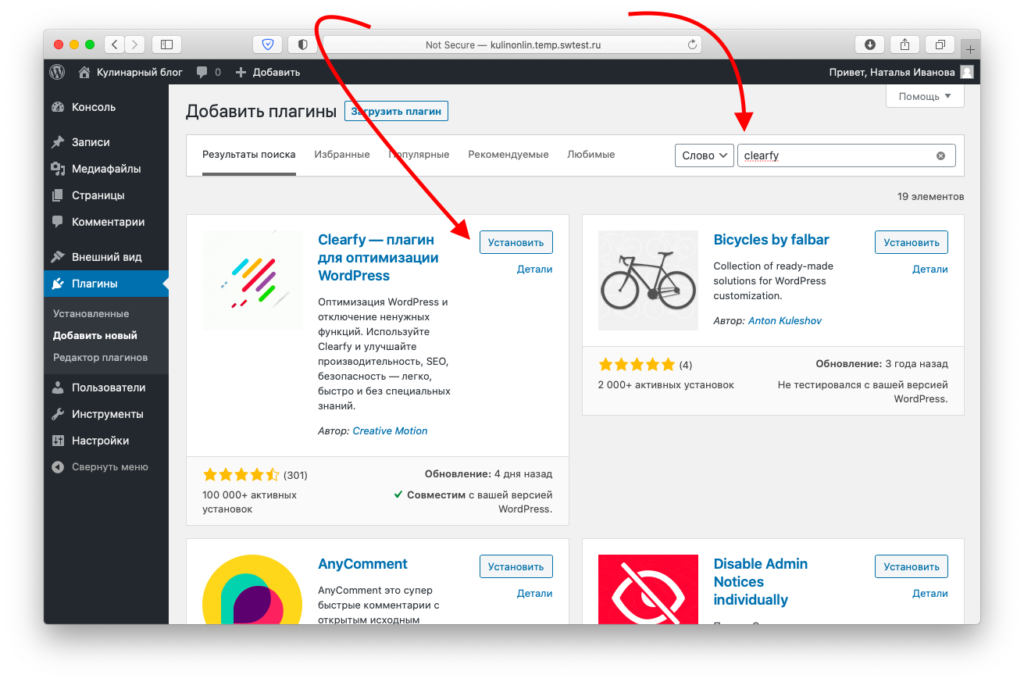
Если у вас есть архив с плагином, нажмите «Загрузить плагин» вверху страницы. Выберите архив и загрузите его в консоль.
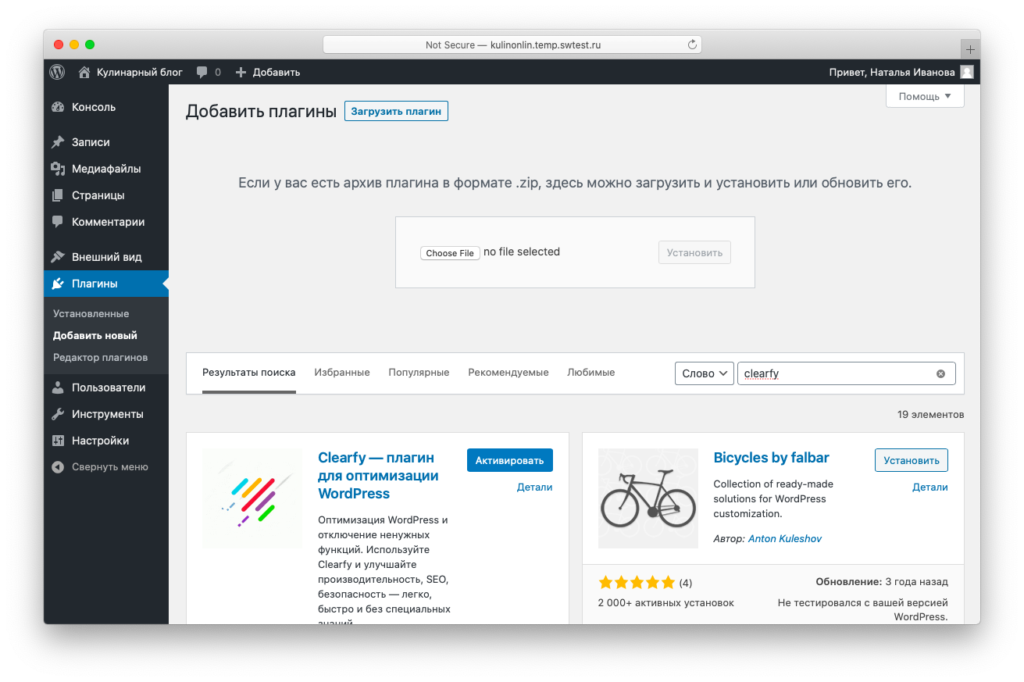
Управлять установленными плагинами, включать, отключать и настраивать их можно на странице Плагины ⟶ Установленные.
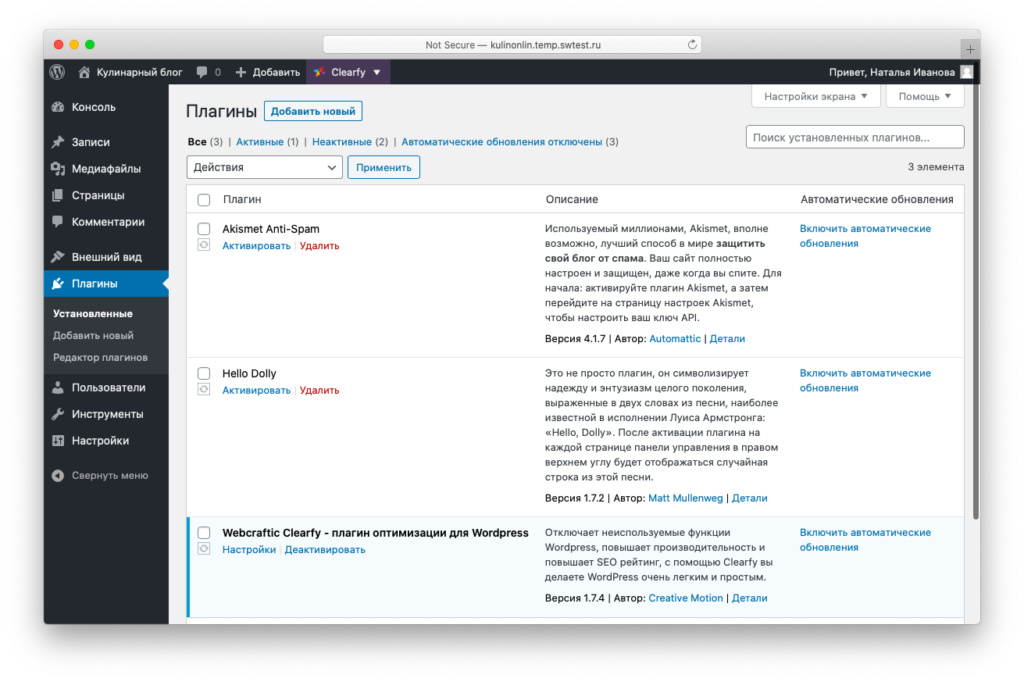
Как установить вордпресс на хостинг
После того, как ваш домен успешно зарегистрирован и выбран хостинг вы можете установить WordPress. Вы можете сделать это на бегет несколькими супер простыми шагами.
Шаг 1. Перейдите на вкладку «Хостинг», а затем в раздел «Сайты».
Шаг 2. В разделе сайты создайте новый сайт, в качестве имени укажите ваш домен.
Шаг 3. Далее необходимо прикрепить ваш новый домен к вашему только что созданному новому сайту.
Шаг 4. Перейдите на вкладку «Хостинг», а затем в раздел «CMS»:
Шаг 5. Перед вами откроется список всех самых популярных CMS, найдите среди них установщик WordPress и щелкните по нему.
Шаг 6. Заполните все необходимое поля и щелкните по кнопке «Установить».
После установки вы можете открыть окно, в котором будут все данные, а также логин и пароль для входа в административную панель только что созданного сайта.
Если для вас задача установки сайта на хостинг кажется сложной, то вы можете за небольшую сумму удаленно обратиться к специалистам для настройки хостинга на бирже фриланс услуг Kwork.
Почему Стоит Выбрать WordPress?
«WordPress используется в 27,4% всех сайтов в интернете». — по данным W3Techs
Даже некоторые из крупнейших корпоративных компаний в мире используют WordPress для включения своих официальных сайтов. Некоторые из этих крупных брендов включают Quartz, Target, Bloomberg, Forbes, Bata и многие другие.
Вордпресс также имеет огромное сообщество пользователей, которые постоянно создают темы, плагины и надстройки, чтобы еще больше расширить возможности популярной CMS.
Самая важная причина, почему люди выбирают WordPress, — это проект с открытым исходным кодом. Это означает, что вы можете скачать WordPress и использовать его, как вам нравится, чтобы построить столько сайтов, сколько вы хотите, бесплатно!
Automattic, разработчик под вордпресс, постоянно выкатывает новые обновления для платформы, чтобы исправить ошибки и еще больше улучшить платформу.
Ну вот и все, теперь, когда мы закончили скучный материал, давайте перейдем к самой интересной части: созданию сайта!
Шаг 6: Создать основные страницы WordPress
Есть некоторые страницы, которые должны быть на всех сайтах, независимо от их цели.
Но сначала, как вообще создать страницу на WordPress:
Для этого просто перейдите на панель инструментов WordPress, а затем выберите Страницы → Добавить новую . Вы увидите этот экран:
- (1) Место для заголовка страницы.
- (2) Основной раздел — основное содержание страницы. Интерфейс очень похож на MS Word. Вы получаете все основные функции форматирования текста (например, полужирный шрифт, курсив, выравнивание текста по левому, правому краю, центру, создание списков и т. д.).
- (3) Вы можете добавить изображения, нажав эту кнопку.
- (4) Переключение между текстовым и визуальным редакторами. Используйте первый, только если вы смутно знакомы с HTML-кодом.
- (5) Раздел публикации. Это основная кнопка публикации.
- (6) Обсуждение. Решите, хотите ли вы разрешить комментарии. Параметр «обратные ссылки и уведомления», вы можете оставить пустым.
- (7) Главное изображение . Большинство тем WordPress используют это изображение и отображают его на видном месте рядом с вашей страницей.
Когда вы закончите редактирование содержимого страницы, нажмите «Опубликовать».
Теперь, к практическим рекомендациям, вот страницы, с которыми вы должны ознакомится, чтобы создать:
О нас — я упоминал об этом пару раз, так как это действительно важный вопрос. На странице «О нас» вы можете рассказать, что представляет собой ваш веб-сайт и почему люди должны обращать на него внимание. Эта страница в основном обязательна для всех, кто хочет научиться делать сайт.
Контакты — здесь вы можете отобразить некоторую контактную информацию вместе с красивой формой обратной связи, с помощью которой люди могут связаться с вами напрямую (вы можете получить форму с помощью вышеупомянутого плагина WPForms).
Политика конфиденциальности — эта страница стала чрезвычайно важным элементом в современной сети. Узнайте больше о страницах политики конфиденциальности в WordPress здесь .
Портфолио — это место, где вы можете продемонстрировать свою прошлую работу.
Магазин — важная вещь, если вы хотите продать что-нибудь со своего сайта. Для этого вам также понадобится популярный плагин WooCommerce — лучшее решение для электронной коммерции для WordPress.
Как только вы закончите с ними, вы также можете ознакомится с этим списком из статьи 12 ценных страниц, которые стоит иметь на вашем сайте .
Установка шаблона WP
Подобрали интересную тему? Тогда нужно ее установить и посмотреть, как она смотрится. Для этого скачайте архив с файлами со страницы шаблона.
Затем перейдите в панель администратора вашего вебсайта, отыщите меню «Внешний вид» и перейдите во вкладку «Темы» и затем «Install a Theme».
В новом меню нажмите «Выберите файл», укажите путь до дистрибутива и нажмите «Install». Система загрузит архив и перенесет все необходимые файлы на сервер.
Далее потребуется активировать шаблон. Это можно сделать из меню «Внешний вид — Темы». Выберите установленный дизайн и нажмите кнопку «Активировать».
Можете открыть сайт и посмотреть, как он выглядит. Если все устраивает, то переходим к полноценной настройке ресурса.
Common Installation Problems # Common Installation Problems
The following are some of the most common installation problems. For more information and troubleshooting for problems with your WordPress installation, check out FAQ Installation and FAQ Troubleshooting.
I see a directory listing rather than a web page.
The web server needs to be told to view index.php by default. In Apache, use the DirectoryIndex index.php directive. The simplest option is to create a file named .htaccess in the installed directory and place the directive there. Another option is to add the directive to the web server’s configuration files.
I see lots of Headers already sent errors. How do I fix this?
You probably introduced a syntax error in editing wp-config.php.
- Download wp-config.php (if you don’t have access).
- Open it in a .
- Check that the first line contains nothing but <?php, and that there is no text before it (not even whitespace).
- Check that the last line contains nothing but ?>, and that there is no text after it (not even whitespace).
- If your text editor saves as Unicode, make sure it adds no byte order mark (BOM). Most Unicode-enabled text editors do not inform the user whether or not it adds a BOM to files; if so, try using a different text editor.
- Save the file, upload it again if necessary, and reload the page in your browser.
My page comes out gibberish. When I look at the source I see a lot of “<?php ?>” tags.
If the <?php ?> tags are being sent to the browser, it means your is not working properly. All PHP code is supposed to be executed before the server sends the resulting to your web browser. (That’s why it’s called a preprocessor.) Make sure your web server meets the requirements to run WordPress, that PHP is installed and configured properly, or contact your hosting provider or system administrator for assistance.
I keep getting an Error connecting to database message but I’m sure my configuration is correct.
Try resetting your MySQL password manually. If you have access to MySQL via shell, try issuing:
SET PASSWORD FOR 'wordpressusername'@'hostname' = OLD_PASSWORD('password');
If you do not have shell access, you should be able to simply enter the above into an SQL query in phpMyAdmin. Failing that, you may need to use your host’s control panel to reset the password for your database user.
I keep getting an Your PHP installation appears to be missing the MySQL extension which is required by WordPress message but I’m sure my configuration is correct.
Check to make sure that your configuration of your web-server is correct and that the MySQL plugin is getting loaded correctly by your web-server program. Sometimes this issue requires everything in the path all the way from the web-server down to the MySQL installation to be checked and verified to be fully operational. Incorrect configuration files or settings are often the cause of this issue.
My image/MP3 uploads aren’t working.
If you use the Rich Text Editor on a blog that’s installed in a subdirectory, and drag a newly uploaded image into the editor field, the image may vanish a couple seconds later. This is due to a problem with TinyMCE (the rich text editor) not getting enough information during the drag operation to construct the path to the image or other file correctly. The solution is to NOT drag uploaded images into the editor. Instead, click and hold on the image and select Send to Editor.






